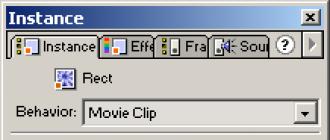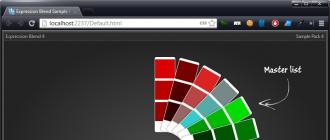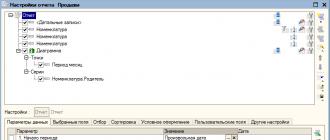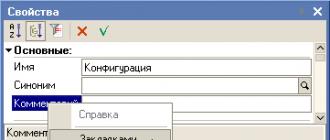Le dernier article était consacré à l'animation. Nous avons créé une animation basée sur l'interpolation de mouvement, l'interpolation de forme et simplement la composition de mouvements à partir d'images individuelles. Je pense qu'il est temps de passer à un sujet plus avancé, en examinant l'outil qui constitue la base de la plupart des films Flash de qualité.
Cet outil est ActionScript, un langage événementiel intégré à Flash. La dernière version d'ActionScript (présente dans Flash 5) est très différente de l'ActionScript présent dans Flash 4. Si dans la version précédente il s'agissait d'un ensemble limité de commandes, permettant uniquement des actions de base, et saisies à l'aide d'une interface peu conviviale, alors le nouveau ActionScript est un langage puissant, avec un ensemble accru de commandes, une prise en charge des classes, un héritage. (!), et une interface bien plus pratique.
ActionScript rend vos pages interactives. Vous pouvez réagir aux événements à partir de la souris ou du clavier et effectuer n'importe quelle action lors de la lecture d'une certaine image.
Afin de maîtriser pleinement ActionScript, il est conseillé d'avoir déjà une expérience en programmation (de préférence en C++, JavaScript, etc.). Cependant, l'un des avantages du langage Flash est que vous n'avez pas besoin d'être un pro de Flash, ni de parfaitement familier avec ActionScript, pour y écrire du code de qualité. Vous pouvez utiliser les fonctionnalités linguistiques que vous jugez nécessaires à votre travail.
Puisque cet article porte sur les bases du langage, nous y aborderons :
- Le panneau Actions est l'endroit où se produisent presque toutes les communications avec ActionScript.
- Boutons - comment les faire fonctionner selon nos besoins.
- Chemins - comment accéder aux objets nécessaires ?
- Actions de base avec les dessins animés Flash (clips de films) - nous contrôlerons le processus de lecture du film à notre guise.
- Débogage dans ActionScript - Fenêtres Sortie et Débogueur.
Le but de cet article est de vous donner une idée d'ActionScript, de montrer que ce langage peut être utilisé à la fois pour créer des programmes très impressionnants et pour effectuer des actions basiques qui rendront votre page beaucoup plus attractive.
Termes
Avant d'entrer dans les actions spécifiques, quelques termes ActionScript :
- Actions- ce sont des instructions qui indiquent au dessin animé Flash quoi faire. D'eux vient le nom du langage - ActionScript (littéralement - script d'action). Soyons d'accord que dans le cadre de cet article, nous utiliserons le terme « instructions » afin de ne pas confondre avec les actions réelles que nous allons réaliser.
- Événements- ce sont les actions qui se produisent lorsque le dessin animé est joué. Des événements, par exemple, peuvent se produire à la fin du chargement d'une certaine image, lorsque nous atteignons une certaine image, lorsque l'utilisateur appuie sur une touche du clavier ou que le curseur de la souris se trouve sur notre objet.
- Expressions est n'importe quelle partie d'une instruction qui produit une valeur. Les exemples suivants sont des expressions : 2 + 2, 2 * 2, a + b, 2*pi*r, (15 + k) * aléatoire(10).
- Les fonctions est un bloc de code qui peut être réutilisé. Vous pouvez transmettre des valeurs à une fonction et en recevoir un résultat de retour. Par exemple, nombre = get_color(15, 24). 15 et 24 sont des arguments (ou paramètres) de la fonction get_color, dont la valeur de retour est écrite dans la variable number.
- Des classes sont des types d’objets. Par exemple, la classe des arbres est plante. Flash possède un certain nombre de classes prédéfinies (un peu comme les classes JavaScript). Vous pouvez créer vos propres classes ou modifier celles existantes.
- Instances sont littéralement des instances de certaines classes. Par exemple, une instance végétale peut être un arbre, un buisson ou une fleur. Une instance est déjà un objet réel spécifique. Si une classe est une définition d'un objet (instance), alors une instance est déjà une incarnation concrète, c'est une classe en action. Chaque instance peut recevoir un nom afin que les fonctions ou variables de l'objet soient accessibles via celle-ci.
- Gestionnaires sont des instructions spéciales qui traitent les événements. Par exemple surClipEvent- un gestionnaire pour les actions associées à un symbole spécifique (voir).
- Les opérateurs sont des éléments de langage qui calculent des valeurs en fonction d'un ou plusieurs arguments. Par exemple, l'opérateur d'addition (+) renvoie la somme des deux valeurs à gauche et à droite de celui-ci.
- Variables sont des identifiants qui peuvent stocker des valeurs. Par exemple, a = 5 ; ou nom = "Michael".
Ce sont les termes que nous utiliserons lorsque nous discuterons d'ActionScript. Donc…
Panneau Actions
La barre d'action permet d'afficher et de saisir des programmes ActionScript (Fig. 1). Il existe deux modes de fonctionnement avec le panneau : normal (pour les nuls) et expert. En mode expert, la liste des commandes est un simple champ de saisie de texte. En mode normal, nous ne pouvons pas éditer directement les commandes. Pour ce faire, utilisez le panneau d'options.
Vous pouvez ajouter une instruction en cliquant sur le bouton « + » (voir Fig. 1) ou en sélectionnant l'instruction appropriée dans la liste des éléments du langage. De plus, pour toutes les actions dans Flash, il existe des séquences de touches qui peuvent être utilisées pour le faire beaucoup plus rapidement. Ils sont affichés à droite de chaque action dans le menu du bouton "+". Par exemple, pour ajouter une fonction arrêt(), vous devez appuyer sur Esc+st (séquentiellement : Esc, puis « s », puis « t »).
Vous pouvez supprimer une instruction en la sélectionnant et en appuyant sur le bouton « - » (ou simplement sur la touche Suppr).
Je vous recommande de ne pas commencer immédiatement à utiliser le mode expert si vous n'avez pas d'expérience en programmation dans des langages de type Java (C++, Java, JavaScript). Le mode normal présente un grand avantage qui le rend indispensable pour les débutants : il y a beaucoup moins de risques de se tromper avec la syntaxe du langage. Cela aidera les débutants à comprendre rapidement les subtilités d'ActionScript.
Riz. 1 - Barre d'actions
Le panneau d'action affiche les actions de l'objet ou du cadre actuellement sélectionné.
Boutons
La première chose que vous souhaitez lorsque vous commencez à apprendre l'interactivité Flash est de créer quelque chose qui répond aux actions de l'utilisateur, de « faire revivre » votre création, d'ajouter des commentaires. Le moyen le plus simple de procéder consiste à utiliser des boutons. Nous allons donc commencer par eux.
Comme vous le savez, dans Flash, il existe un type spécial de symbole pour créer des boutons - Bouton (voir). Supposons que vous ayez déjà appris à créer des boutons, apprenons maintenant à suivre les clics sur ces boutons.
Les boutons de Macromedia Flash disposent d'une longue liste d'événements auxquels nous pouvons répondre :
- presse- le bouton de la souris est enfoncé lorsque le curseur est à l'intérieur du bouton ;
- libérer- le bouton de la souris est relâché lorsque le curseur se trouve à l'intérieur du bouton ;
- libérerDehors- le bouton de la souris est relâché lorsque le curseur est en dehors du bouton ;
- rouler sur- le curseur de la souris entre dans le bouton ;
- dérouler- le curseur dépasse le bouton ;
- trainer- le curseur entre dans les limites du bouton, pendant que le bouton était enfoncé et que la touche de la souris était enfoncée ;
- faire traîner- le curseur dépasse le bouton, alors que le bouton a été enfoncé et que la touche de la souris a été enfoncée ;
- appuyez sur la touche("touche") - une "touche" a été enfoncée. Vous pouvez afficher une liste de clés dans l'aide Flash (objet Clé) ou utiliser la barre d'options pour saisir la clé souhaitée.
Malheureusement, Flash ne « comprend » que le bouton gauche de la souris. Celui de droite sert à appeler le menu contextuel (clic droit sur un dessin animé Flash). Je n'ai pas encore trouvé de moyen d'attraper la touche centrale ou la molette de la souris dans Flash ; je ne pense pas qu'ils existent.
Ces événements sont interceptés à l'aide de la directive sur(). Sa syntaxe est :
Sur (événement) (... // Nos actions)
Ci-dessous, vous pouvez essayer de déclencher vous-même certains événements :
Un exemple très couramment utilisé consiste à suivre un lien lorsqu'un bouton est cliqué :
Sur (version) ( getURL("http://rubs.boom.ru"); )
Pour tester ce scénario, mettez votre bouton en surbrillance, appuyez sur Ctrl+Alt+A et entrez dans le programme.
C'est ainsi que vous pouvez facilement intercepter tous les événements associés à un bouton. Eh bien, comment les utiliser est entièrement une question de votre imagination.
Étapes de base avec les clips vidéo
Une énorme quantité de créativité dans Flash vient de la manipulation des symboles. Presque toutes les techniques de base, toutes les astuces et tous les effets sont impossibles sans ces actions.
Avec ActionScript, vous pouvez faire presque tout ce que vous voulez avec les caractères. Vous devez juste vous rappeler que ces actions ne peuvent être effectuées qu'en réponse à une action de l'utilisateur ou lorsqu'une certaine image se produit sur la timeline.
Alors qu'est-ce que nous avons? Je n'énumérerai que les principaux outils (à mon avis). Le reste vous le trouverez dans la liste des éléments du langage ou dans l'aide.
Fonctions de clip vidéo pouvant être appelées :
- jouer() - démarre ou reprend la lecture d'un clip ;
- arrêt() - arrête la lecture du clip ;
- aller à Et Jouer() - va à une certaine image (scène) et continue la lecture ;
- aller àEtStop() - va à une image spécifique (scène) et arrête la lecture.
Propriétés (paramètres) des clips pouvant être lus/modifiés :
- _x, _y - coordonnées du clip (en pixels) ;
- _xscale, _yscale - échelle du clip (en pourcentage), respectivement horizontalement et verticalement ;
- _largeur hauteur - largeur et hauteur du clip (en pixels) ;
- _rotation - angle de rotation du clip (en degrés) ;
- _alpha - transparence du clip (en pourcentage) ;
- _visible - visibilité.
Ce n’est pas tout ce que l’on peut faire avec des clips. Utilisez d'autres paramètres, expérimentez, faites preuve de créativité !
Des noms
Pour accéder aux clips, nous devons comprendre le concept de nom d'objet (nom d'instance) et de chemin d'accès à un objet (chemin cible). Admettons que le clip et l'objet sont pour nous la même chose.
Le nom de l'objet est le nom d'une instance de symbole spécifique. Disons que nous pouvons avoir un symbole - une voiture, et les instances de ce symbole seront appelées "Machine1", "Machine2", "Pickup", "Zaporozhets"...
Pour donner un nom à un objet, vous devez sélectionner l'objet, et dans le panneau Instance (Fenêtre->Panneaux->Instance, Ctrl+I) dans la colonne Nom, saisir le nom de l'objet (Fig. 2 ). Les noms ne peuvent être composés que de lettres, de chiffres et du caractère de soulignement ("_"), et le nom ne peut pas commencer par un chiffre.

Riz. 2 - Panneau des instances
Chemins
Le chemin d'accès à un objet est un enregistrement du nom de l'objet, prenant en compte la hiérarchie. Je vais essayer d'expliquer ce que c'est.
Vous savez que dans Flash, les objets peuvent être imbriqués les uns dans les autres, formant ainsi une hiérarchie. Ainsi, cette imbrication facilite non seulement la manipulation des objets, mais limite également la visibilité des noms d’objets. La visibilité est limitée à son niveau. Un objet ne peut accéder directement (par son nom) qu'aux objets qu'il contient qui se trouvent à un niveau inférieur dans la hiérarchie.
Pour accéder à un objet à un autre niveau, vous devez connaître le chemin qui y mène. De plus, le chemin peut être spécifié soit de manière absolue (à partir du niveau le plus élevé de la hiérarchie), soit de manière relative (à partir du niveau actuel).
Le chemin comprend des objets par lesquels nous devons « passer » le long de l'arborescence hiérarchique pour accéder à l'objet dont nous avons besoin, répertoriés par un point. De plus, il existe plusieurs pointeurs (on pourrait les appeler « objets virtuels ») qui sont souvent très utiles :
ce - un pointeur vers « lui-même » (c'est-à-dire vers l'objet courant). Cela peut être nécessaire, par exemple, lorsque vous devez transmettre un pointeur vers l'objet à partir duquel cette fonction est appelée vers une fonction.
_parent - pointeur vers le "parent". Pointe vers un objet à un niveau supérieur dans la hiérarchie.
_racine - "racine". C'est le début de la hiérarchie. Vous ne pouvez pas vous en passer lorsque vous spécifiez un chemin absolu.
Le chemin ressemble à ceci :
feuille.play();- au sous-objet feuille fonction (feuille) appelée jouer();
_parent.tree.leaf.stop();- on suppose qu'il y a un objet à un niveau arbre, qui a un objet feuille, à partir duquel la fonction est appelée arrêt();
_root.banner._visible = faux ;- faire un clip bannière, situé au 1er niveau, invisible.

Riz. 3 - Hiérarchie des clips
A titre d’illustration, prenons une hiérarchie de 5 objets (Fig. 3). Les objets 1 à 4 sont sur le 1er calque, l'objet 5 est sur le 2ème calque. L'objet 2 est imbriqué dans l'objet 1 et l'objet 3 est imbriqué dans l'objet 2. Les objets de l'image sont visuellement imbriqués les uns dans les autres, mais cela ne signifie en aucun cas que cela devrait être le cas « dans la vraie vie ». Ici, ils sont regroupés pour plus de clarté. Puisque le nom d'un objet ne peut pas commencer par un nombre, appelons nos objets obj1-obj5.
Parlons maintenant des chemins. Voyons d’abord quels objets peuvent se référer les uns aux autres par leur nom. obj1 peut contacter obj2, UN obj2- À obj3, mais en même temps obj1 je ne peux pas contacter obj3 directement, parce que il n'est pas contenu dans obj1, et en obj2.
Disons que le premier objet a besoin de l'objet 3 pour recommencer la lecture à partir de la 1ère image. Voici comment procéder :
Obj2.obj3.gotoAndPlay(1);
Pour que le 4ème objet rende le 1er objet (notez avec tous les sous-objets !) semi-transparent, il doit écrire ce qui suit dans son script :
Parent.obj1._alpha = 50 ;
Racine.obj1._alpha = 50 ;
Parce que obj4 est au premier niveau de la hiérarchie, alors pour lui _racine Et _parent- même.
Maintenant, pour l'objet 3, nous allons écrire un script qui rendra l'objet 5 invisible lorsque le bouton de la souris sera enfoncé. Dans le script de l'objet 3 nous écrivons :
OnClipEvent (mouseDown) ( _root.obj5._visible = false; )
Dans cet extrait, nous avons utilisé un chemin absolu. Si nous utilisions relatif, cela ressemblerait à :
Parent._parent._parent.obj5._visible = faux;
J'espère avoir résolu le problème du chemin.
Les exemples ci-dessus ont montré non seulement à quoi ressemblent les chemins, mais également comment les fonctions sont appelées et les valeurs des propriétés sont attribuées.
Nouvelle prise en charge de la technologie de balisage HTML
Utilisez la nouvelle extension avec les principales fonctionnalités d'animation et de dessin de Flash Professional pour créer du contenu interactif en HTML, sans aucune connaissance du langage de balisage. Exportez les éléments javascript pour les exécuter dans l'environnement open source CreateJS.*
Utiliser Stage 3D
Rendu ultra-rapide en exploitant directement le Starling Framework open source pour le contenu 2D accéléré par le matériel.
Outils de dessin améliorés
Concevez des graphiques de manière efficace et précise à l’aide de Smart Shape et de puissants outils de conception.
Outils d'animation de pointe
Créez et modifiez des transitions animées à l'aide des outils d'édition de chronologie et de l'éditeur de mouvement, et utilisez la cinématique inverse pour créer un mouvement naturel pour l'animation des personnages.
Fonctionnalités de texte améliorées dans Adobe Flash Professional CS6
Travailler avec des textes dans Adobe Flash CS6 est devenu encore plus simple. Fini les tracas liés à l'édition de texte dans Flash. Profitez de la prise en charge globale des langages bidirectionnels et d'un ensemble d'API pour l'édition de texte de qualité typographique avec le nouveau TextLayout Framework. Profitez de la possibilité de conserver avec précision la disposition du texte lors de l’importation à partir d’autres produits Adobe.
Intégration avec les programmes Creative Suite
Effectuez une retouche d'images raster de bout en bout dans Adobe Photoshop CS6 grâce à une intégration étroite avec Adobe Flash® Builder® 4.6.
Animation orientée objet dans Adobe Flash CS6
Obtenez un contrôle total sur les attributs d'animation individuels et tous les modules complémentaires en appliquant des transitions d'animation directement aux objets comme jamais auparavant. Modifiez facilement la trajectoire du mouvement à l'aide des commandes du programme.
Conversion d'objets 3D
Animez des objets plats dans un espace 3D avec des outils de traduction et de rotation 3D supérieurs qui vous permettent d'animer le long des axes X, Y et Z. Appliquez des transformations locales ou globales aux objets.
Pinceaux pour l'outil Décoration
L'outil Décorer, doté d'un ensemble complet de pinceaux, vous aide à ajouter des effets d'animation expressifs. Créez des objets complexes comme des nuages ou de la pluie en mouvement et dessinez des lignes ou des motifs stylisés à l'aide de plusieurs objets.
Vidéo facile à intégrer
Vous pouvez désormais insérer un fichier vidéo dans votre contenu interactif en un seul clic de souris. De nouveaux outils vous aideront à travailler avec des fichiers vidéo encore plus facilement et plus rapidement
Désormais tous les programmes nécessaires sont disponibles depuis l'interface Adobe Flash Professional CS6
Tutoriel Flash CS3
Conçu comme tutoriel électronique au format CHM(hypertexte compressé). Le tutoriel contient 16 leçons, qui couvrent toutes les principales caractéristiques de l’environnement Adobe Flash CS3 . De plus, le texte du manuel contient tâches pratiques avec des instructions étape par étape et une explication détaillée de toutes les actions.
L'annexe fournit des informations de référence sur les bases de la langue. ActionScript 2.0.
L’approche proposée peut être formulée comme « du problème à la théorie ». Tous les outils et techniques pour travailler dans l'environnement Éclair sont considérés dans le manuel non pas isolément, mais dans le contexte de problèmes pratiques qui se posent lors de la création de vidéos animées.
La première partie du manuel (thèmes 1 à 6) est tout à fait accessible aux étudiants pour étudier 5-8 années. Pour une maîtrise normale du reste de la matière, il est conseillé de se familiariser avec les fonctions trigonométriques et les bases des mathématiques vectorielles.
Pour étudier la deuxième partie du manuel, les étudiants doivent avoir des connaissances de base en bases de la programmation(variables, boucles, instructions conditionnelles, fonctions). Parce que la langue ActionScript très semblable à Si Et Javascript, la connaissance de ces langues vous facilitera grandement la vie et vous permettra de vous concentrer spécifiquement sur Éclair.
Bien que dans Adobe Flash CS3 langage de programmation introduit ActionScript 3.0, selon l'auteur, il est inapproprié de l'utiliser dans un manuel destiné aux écoliers. La nouvelle version du langage nécessite une approche plus abstraite et intéresse principalement le public professionnel.
Lors de la préparation du matériel, un échantillon d'essai a été utilisé version anglaise programmes Adobe Flash CS3, téléchargeable gratuitement sur (il faut d'abord s'inscrire sur le site, c'est également gratuit).
Bons livres sur Flash
- Stage officiel. Adobe CS3 Professionnel. — M : Triomphe, 2008.
- Mook K.. . - Saint-Pétersbourg : Peter, 2009.
- Vander Veer E.A., Grover K.. Flash CS3. Le guide manquant. - Saint-Pétersbourg : BHV-Pétersbourg, 2008.
- Pucknell S., Hogg B., Swann K.. Macromedia Flash 8 pour les professionnels. - Saint-Pétersbourg : Williams, 2006.
- Bhangal Sh.. Éclair. Des trucs. 100 conseils et recommandations d'un professionnel. - Saint-Pétersbourg : Peter, 2005.
Accord de licence
- 1) publication de documents sous quelque forme que ce soit, y compris la publication de documents sur d'autres sites Web ;
- 2) distribution de documents incomplets ou modifiés ;
- 3) inclusion de matériaux dans des collections sur n'importe quel support ;
- 4) obtenir des avantages commerciaux de la vente ou d'une autre utilisation de matériaux.
Le téléchargement de matériel signifie que vous acceptez les termes de cet accord de licence.
Cours au choix
Sur la base du manuel, deux cours au choix ont été développés, qui représentent en réalité deux parties d'un même cours. Leur durée totale est 54 heures.
Les cours peuvent être utilisés pour la formation spécialisée des étudiants dans les classes de physique et de mathématiques, de technologie de l'information et d'autres profils.
Application d'un langage de programmation ActionScript en créant Éclair-rollers vous permet d'utiliser pleinement les capacités de l'environnement Adobe Flash CS3, obtenez un contrôle absolu sur la lecture du film et résolvez des problèmes extrêmement difficiles, voire impossibles à résoudre sans code logiciel. La formation, basée sur la deuxième partie du manuel, présente de manière simple et conviviale, à l'aide de nombreux exemples pratiques, les bases de la programmation en ActionScript 2.0.
Illustration
Pour illustrer les possibilités Éclair traditionnellement, on utilise souvent un cube, qui peut être tourné soit avec la souris, soit avec les touches fléchées (en cliquant d'abord dessus). Cliquer sur le petit cube ramène le grand à sa position d'origine. Le tutoriel contient toutes les informations nécessaires pour créer un tel cube.
Récemment, de plus en plus de lettres arrivent sur le site avec des questions sur par où commencer à apprendre le flash. Je vais en publier quelques-uns, je pense que cela sera intéressant pour de nombreux débutants. Les réponses sont uniquement ma vision et mon expérience, ce qui ne veut pas du tout dire que si vous procédez différemment, rien ne fonctionnera. Pour les personnes intéressées, lisez ci-dessous (l'orthographe et la grammaire des messages ont été conservées). Et si vous n'êtes pas débutant, vous vous ennuierez certainement et vous serez fastidieux en lisant ceci :)
"salut)) je m'appelle Nico, je viens du Tadjikistan et j'ai une grande envie de devenir animateur flash, mais je ne sais tout simplement pas par où commencer, j'ai trouvé votre site il y a beaucoup de choses utiles, mais pour moi, débutant, ils sont encore difficiles. s'il vous plaît, indiquez-moi par où commencer à apprendre l'animation flash)) Je vous en serai très reconnaissant . et écris comment tu dessines, dois-je acheter un stylo en bambou vakom et apprendre à dessiner dessus »
Niko, tu as l'essentiel : le désir. S'il ne s'évapore pas dans quelques semaines ou mois, le résultat sera le même. Par où commencer – avec le matériel.
1. Achetez/téléchargez un didacticiel Flash sur Internet. Prenez l'une des dernières versions (Flash Cs4-Cs 6), oubliez les manuels sur Macromedia, FlashMX, c'est déjà le siècle dernier au sens littéral du terme. Bien que beaucoup de choses n’aient pas changé en flash depuis lors.
Si vous envisagez d'apprendre le script d'action (et pour un flasher, connaître au moins les bases de as, je pense, est tout simplement nécessaire) - arrêtez-vous à c As3. Comme 2 devient lentement une chose du passé, nous resterons dans l’air du temps.
Comme j'ai étudié le flash pendant longtemps, je ne peux recommander aucune publication spécifique car je ne les connais pas.
Vous serez probablement très surpris, mais tous les livres sur l'apprentissage du flash contiennent les mêmes informations :) Cela est particulièrement vrai pour les livres pour débutants.
J'ai beaucoup aimé les livres Comment tricher dans Adobe Flash en anglais de l'animateur flash Chris Georgenes (il écrit des cours sur l'animation flash pour Adobe).
Il s'agit d'une série de livres, ils sont réédités à chaque nouvelle version du flash. Si vous connaissez l'anglais Language est un excellent livre, agréable à regarder avec de superbes graphismes.
Télécharger Comment tricher dans Adobe Flash dans Cs5 avec le disque, vous pouvez.

Mon étude du flash a commencé avec le didacticiel. Ce qui m'a personnellement aidé à apprendre Flash, ce n'est pas le manuel lui-même, mais le cours vidéo fourni avec le manuel. Passons donc au point n°2.
2. Cours vidéo.
Je pense que les cours vidéo sont les plus efficaces, puisque j'ai moi-même étudié Flash à l'aide d'un cours vidéo.
3. Une autre chose à propos de l’apprentissage de l’animation Flash est que vous ne pouvez pas le faire sans un programme comme Swf Decompiller. Il s'agit d'un disjoncteur de fichiers SVF, c'est-à-dire d'animations prêtes à l'emploi. C'est de cela dont nous parlons. Il vous permet de visualiser (et non de voler) le travail des pros et est très utile pour apprendre le flash. Vous prenez un travail terminé et le regardez sur la chronologie pour voir comment il a été réalisé, et essayez de le répéter. L'animation ne s'affiche pas toujours correctement - masques, jumeaux, mais le principe peut être compris et pris en compte.
4. Il est très efficace d’apprendre le Flash à l’aide d’exemples spécifiques. Fixez-vous comme objectif de réaliser une animation selon un scénario imaginaire - par exemple, une animation d'une voiture en mouvement le long d'une certaine trajectoire. Lorsqu’il y a un objectif final, il est plus facile d’enseigner.
5. Si des questions surviennent au cours de l'étude, vous pouvez les laisser ici ou dans la communauté à sujet. Ou sur tout autre forum où vivent des flashers.
Le plus grand forum flash que je connaisse est flasher.ru. Alors, chers débutants, profitez des bienfaits d'Internet et de cette ressource en particulier :)
6.Et un autre point important. Pour réaliser une bonne animation, il serait judicieux de se référer aux manuels d'animation classique (surtout si l'on veut apprendre à animer des personnages, et pas seulement des blocs de texte pour bannières).
Après avoir maîtrisé le flash comme outil, vous ne deviendrez pas exactement un animateur, mais plutôt un « déménageur » qui sait déplacer des objets.
Il existe de nombreux livres sur l'animation classique - arrêtez-vous d'abord à "Le timing dans l'animation", tu peux le prendre.

Concernant où obtenir Adobe Flash. Si vous voulez trouver ou prendre quelque chose, il n’y a rien de mieux que Google. Il sait tout :)
Est-il possible d'apprendre à travailler seul avec Flash ? C'est tout à fait possible, presque tous les bons animateurs flash que je connais ont appris le flash eux-mêmes, sans cours ni examens. Patience, travail acharné - et tout est entre vos mains. Je dirai même ceci - je ne connais pas les clignotants qui ont suivi les cours, ils ont tout enseigné tout seuls.
« Merci pour le blog, j'ai trouvé beaucoup de choses utiles pour moi.
Je suis un pur concepteur vectoriel et il ne m'a pas été difficile de dessiner en Flash. Le problème a commencé lorsqu’il s’agissait d’animation.
Pourriez-vous faire une leçon pour les noobs les plus stupides et les plus tordus)) Pour que même moi, je comprenne))"
( Tara )
Il y aura un cours d'animation pour les débutants. Je ne peux pas imaginer comment tout intégrer dans une seule leçon, je pense que ce sera une série de leçons. J'étais sûr qu'Internet regorgeait de leçons pour les débutants, mais pour une raison quelconque, elles sont souvent demandées. Alors restez à l'écoute des mises à jour sur le site Web et
Adobe Flash Professional est un programme volumineux et multifonctionnel difficile à apprendre et à utiliser.
Adobe, comme à son habitude, ne se soucie pas beaucoup de simplifier ses programmes. Si d'autres programmeurs, par souci de simplicité, abandonnent toutes les options intermédiaires, alors rien n'est gaspillé dans Adobe. Toutes les options intermédiaires pour travailler sur le programme seront incluses dans la version finale sous la forme d'une sorte de bouton, de panneau ou de ligne dans le menu. En conséquence, le poids des programmes (en Mo) augmente et le programme devient trop compliqué. De plus, de nombreux outils se dupliquent totalement ou partiellement.
Adobe Flash Professional n'a pas fait exception à cette règle. Le programme dispose de trois modes de dessin différents, de trois modes de création d'animation différents et de nombreuses autres fonctionnalités déroutantes qui peuvent effrayer les utilisateurs potentiels du programme.
Remarque : Les auteurs d'Adobe Flash Professional ont quelque peu simplifié les dernières versions du programme - des fonctions telles que créer une animation de mouvement classique , pas de Motion Editor, un seul langage de programmation est utilisé : ActionScript 3.0, etc.
Paramètres du programme
Adobe Flash Professional est configuré par défaut, mais vous pouvez modifier ces paramètres si nécessaire.
Dans le menu Edition, choisissez Préférences (Windows) ou Flash > Préférences (Mac OS).
Parmi les nombreux paramètres, VOUS pouvez désactiver l'écran de bienvenue - Aucun document.
Dans les dernières versions du programme, vous pouvez sélectionner la couleur de la fenêtre du programme (onglet "Général" - Interface utilisateur - Sombre, Clair).
Vous pouvez modifier le nombre d'annulations d'opérations possibles (« Annuler ») - la valeur par défaut est 100.
Flash prend en charge jusqu'à 9999 annulations, mais vous n'avez pas besoin de sélectionner le maximum car... cela ralentira le programme.
Couleurs de surbrillance - Vous pouvez modifier les couleurs par défaut utilisées pour les cadres de délimitation affichés autour d'un dessin d'objets, de groupes ou de symboles.
Et autre.
Création d'un nouveau document
Vous pouvez créer et ouvrir des documents à l'aide de l'écran de bienvenue ou du menu Fichier.
L'écran "Bienvenue" est une rampe de lancement pour créer et ouvrir des fichiers, y compris des modèles d'animation Flash standard intégrés, des bannières et des animations pour téléphones mobiles.
Dans la colonne Créer un nouveau de la fenêtre de bienvenue, sélectionnez ActionScript 3.0.
Ou : Dans le menu Fichier, sélectionnez Nouveau.
La fenêtre Nouveau document s'ouvre.
Sous l'onglet Général, sélectionnez le type de fichier Flash que vous souhaitez créer (ActionScript 2.0 ou 3.0).
Le langage par défaut est ActionScript 2.0, mais vous pouvez sélectionner ActionScript 3.0. L'utilisation d'ActionScript 3.0 permet d'utiliser toutes les fonctions des dernières versions du programme (CS5 et CS6). Par exemple, si vous souhaitez appliquer une rotation 3D aux objets lors de la création d'une animation, vous devez sélectionner ActionScript 3.0 (ActionScript 2.0 ne prend pas en charge cette fonction).
ActionScript 3.0 exige également que les visiteurs disposent de la dernière version de Flash Player.
Remarques:
Dans les dernières versions du programme
1. ActionScript 2.0 n'est pas pris en charge.
2. Il est possible de créer une animation au format HTML5.
Sur l'onglet Créer à partir d'un modèle Vous pouvez sélectionner un modèle pour l'ouvrir pour le modifier.
Vous pouvez toujours modifier les propriétés de votre projet : dans le menu Modifier, sélectionnez Document ou utilisez le raccourci clavier Ctrl+J (Windows) ou Commande+J (Mac OS).
Dans la section Dimensions, définissez la largeur et la hauteur de votre film en pixels.
Dans la section Unités de la règle, les unités de mesure de la règle sont définies - les centimètres. mm, pixels, etc. En règle générale, l'unité de mesure des règles est le pixel.
Dans la section Couleur d'arrière-plan, sélectionnez la couleur d'arrière-plan de l'animation.
Dans la section Fréquence d'images, la vitesse est définie - images par seconde. Habituellement, la vitesse par défaut est de 24 images par seconde.
Option de sauvegarde automatique - définition de la fréquence de sauvegarde automatique de votre travail.
L'option Imprimante force votre nouveau document à correspondre au format de papier de votre imprimante.
Enregistrer un document
Votre nouveau document doit être enregistré avant de commencer tout travail ou d'ajouter du contenu.
Par défaut, les documents sont enregistrés au format Flash CS6 - .fla
1 Dans le menu Fichier, sélectionnez Enregistrer.
2 Sélectionnez un dossier pour enregistrer le projet. Donnez votre nom au projet.
Incluez toujours l'extension .fla à la fin du nom du projet.
Remarque : Vous pouvez enregistrer le projet au format Flash CS5 (cette fonctionnalité n'est pas disponible dans les dernières versions du programme).
Les documents créés dans Flash CS6 ne s'ouvriront pas dans Flash CS5 ou les versions antérieures.
Les documents créés dans Flash CS5 et versions antérieures s'ouvriront dans Flash CS6.
Ouvrir un document
Sélectionnez le menu Fichier > Ouvrir
Fichier de commande > Ouvrir récent - pour ouvrir les 10 derniers fichiers.
Vous pouvez également utiliser l'écran de bienvenue pour ouvrir des documents.
Lorsque vous installez Adobe Flash Professional sur votre ordinateur, le gestionnaire de fichiers Adobe Bridge sera installé en même temps, qui peut être utilisé lorsque vous travaillez avec des fichiers.
Dans le menu Fichier, sélectionnez Afficher dans Bridge ou Accédez au programme Bridge (Parcourir dans Bridge).
Sélectionnez le format de fichier .fla dans Adobe Bridge. Lorsque vous double-cliquez sur un fichier, il s'ouvre dans Adobe Flash.
Configuration d'interface
Si nécessaire, configurez l'espace de travail -
Création d'animations
Modèles
Adobe Flash comprend de nombreux modèles standards.
Les modèles sont prédéfinis avec des dimensions et une version ActionScript.
Sélectionnez Fichier > Nouveau et cliquez sur l'onglet Modèles.
Consultez les modèles Flash inclus.
Dessin
Adobe Flash Professional dispose d'un éditeur graphique intégré pour les images vectorielles utilisées pour créer une animation.
Il existe plusieurs modes de dessin dans Adobe Flash, dont le travail a ses propres différences - voir Modes de dessin
Découvrez la gamme d'outils de dessin disponibles dans Adobe Flash - voir Barre d'outils .
Il n'est pas difficile de créer des objets aussi simples qu'un rectangle (carré), une ellipse (cercle) ou une ligne.
Pour créer des objets plus complexes, vous devrez vous familiariser avec toutes les fonctionnalités du programme dans la zone de dessin - voir Dessin.
Pour créer une animation dessinée à la main image par image, vous devrez utiliser une tablette graphique pour dessiner, car... Sans cela, il est extrêmement difficile de créer une animation de haute qualité.
À propos des tablettes graphiques
Créer une animation simple
Il existe deux manières principales de créer une animation dans Adobe Flash : l'animation image par image et l'animation interpolée. À son tour, l'animation préadolescente a plusieurs variétés -.
Quelle que soit la méthode de création d'animation, vous devez étudier le travail
Chronologie (Graphiques temporels). Si vous comprenez le fonctionnement de la Chronologie, considérez que la moitié du travail d'étude du programme est effectué.
Une attention particulière doit être portée à travailler avec des calques et sur travailler avec le personnel .
Après avoir maîtrisé tout ce qui précède, vous serez en mesure de créer des éléments Flash (par exemple des bannières, des slides, etc.) à insérer dans vos pages HTML.
Vous pouvez créer tous les éléments de votre animation dans Adobe Flash Professional. Ou vous pouvez importer des éléments créés dans Adobe Illustrator, Adobe Photoshop, Adobe After Effects, etc. programmes.
L'autre moitié du succès dans la maîtrise d'Adobe Flash Professional réside dans l'apprentissage du langage ActionScript 3.0. Dans ce cas, vous pourrez utiliser toutes les fonctionnalités du programme, y compris la création de sites Flash interactifs.
Une alternative inférieure consiste à utiliser les extraits de code fournis avec le programme (menu Fenêtre - Extraits de code).
Cette présentation ne contient pas de didacticiels ActionScript, mais ces documents sont disponibles en ligne.
Gestion des animations Flash
Si vous souhaitez créer quelque chose de plus complexe que de simples bannières ou diapositives animées, vous aurez besoin de :
UN. Apprenez à créer des boutons
b. Apprenez à utiliser le code ActionScript.
Des boutons (graphiques ou textuels) sont nécessaires pour qu'un visiteur de votre site puisse contrôler l'animation - voir Boutons.
L'animation dans Adobe Flash est créée à l'aide du code ActionScript. Les versions antérieures du programme utilisaient ActionScript 2.0, les dernières versions utilisent ActionScript 3.0. Ces versions présentent de sérieuses différences et sont partiellement compatibles.
Lors de la création d'une animation Flash, vous n'avez pas besoin d'écrire manuellement du code, car... Dans Adobe Flash, la plupart du travail est effectué en mode visuel. Cependant, dans certains cas, vous devrez peut-être insérer du code ActionScript. Vous pouvez utiliser les extraits de code fournis avec le programme ou écrire le code vous-même.
Le code ActionScript est utilisé pour donner aux boutons de navigation les actions correctes : passer à une image d'animation spécifique ou à une page spécifique d'un site, contrôler et synchroniser l'audio et la vidéo, et bien plus encore.
Pour une introduction rapide à ActionScript, voir ActionScript.
Création d'un site flash
Aperçu
Vue locale
Vous pouvez rapidement prévisualiser votre animation en déplaçant la tête de lecture rouge d'avant en arrière sur la timeline des images (voir ci-dessous). Chronologie).
Pour voir à quoi ressemblera l'animation en ligne (c'est-à-dire avec toutes les animations imbriquées), choisissez Contrôle > Testez la vidéo(Test de l'animation) > dans Flash Professional (dans Flash Professional).
Dans ce cas, l'animation créée est visualisée dans le Flash Player intégré.
Pour tester Flash pour téléphones mobiles, utilisez le menu Contrôle > Testez la vidéo(Test du film) > dans Device Central.
Publication
Lorsque vous publiez, l'éditeur crée des fichiers HTML, un fichier SWF et d'autres fichiers nécessaires au bon fonctionnement de Flash.
Pour les paramètres de publication, dans le menu Fichier, sélectionnez Options de publication(Paramètres de publication).
Pour publier, sélectionnez Publier dans le menu Fichier.