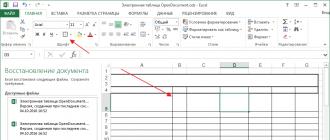En plus d'un ordinateur puissant et d'une liste impressionnante de programmes supplémentaires pour surfer facilement et travailler en toute sécurité sur Internet, vous avez besoin d'un serveur fiable - un outil qui permet de communiquer avec les personnes, les services, les entreprises et les sites d'information. Parmi les différents types, le meilleur choix serait un serveur VPN, ne serait-ce que parce qu'il est inclus en option dans le système d'exploitation Windows. Continuez à lire et vous pourrez le lancer et le configurer vous-même et sans frais sur Windows 7.
Connexion et configuration d'un serveur VPN
Ne vous inquiétez pas. Il n'est pas difficile de créer et de préparer un serveur VPN pour un fonctionnement correct, mais la condition préalable est que vous disposiez des droits d'administrateur.
Qu'est-ce qu'un serveur VPN
Littéralement, VPN (Virtual Private Network) se traduit par « réseau privé virtuel ». Techniquement, il s'agit d'un ensemble de protocoles et d'une architecture de solution qui assurent une communication sécurisée dans l'environnement numérique. Essentiellement, un VPN est un module complémentaire sécurisé s’ajoutant au réseau virtuel habituel.
L'installation et la configuration d'un serveur VPN ne vous demanderont pas beaucoup de temps, car il est déjà intégré au système d'exploitation Windows. Selon les experts, la configuration de serveur privé la plus réussie se trouve sur cette plateforme.
Voici à quoi ressemble un schéma simplifié de connexion via un serveur VPN :
Le travail du serveur consiste à créer des tunnels reliant l'utilisateur aux points finaux auxquels il souhaite accéder. De plus, les informations sont cryptées à l’aide d’un algorithme complexe, presque impossible à décoder. Personne de l’extérieur ne peut entrer dans le tunnel. Le serveur bloque de telles tentatives, laissant les informations personnelles bien protégées - correspondance, appels, messages, fichiers vidéo et audio.
Pourquoi est-ce?
L'essence de la réponse réside dans les tâches effectuées par le serveur. Il ne combine pas seulement de nombreux appareils dans l'espace virtuel, tels que des terminaux informatiques, des ordinateurs portables, des tablettes et même des appareils mobiles. Sa technologie assure l'anonymat, le cryptage des données et la protection des informations confidentielles contre l'interception par des attaquants.
Certains objecteront : nous n’avons pas besoin d’anonymat et de protection des données, car il n’y a rien à cacher. Ne me laisse pas te croire. Le trafic crypté n'est pas seulement utilisé par les attaquants ; la plupart n'hésitent pas à protéger les données afin de ne pas « partager » les mots de passe d'accès à leurs cartes bancaires ou d'éviter de devenir l'objet de chantage en raison de fuites d'informations personnelles. Comme on dit : il est stupide de laisser la porte de la maison ouverte si le monde n'est pas composé uniquement de gens bons et gentils. L'anonymat ajoute également un détail intéressant : la possibilité de visiter des ressources qui étaient auparavant inaccessibles pour diverses raisons.
 L'une des raisons les plus courantes d'utilisation d'un VPN est la réticence à être lié à un lieu de travail.
L'une des raisons les plus courantes d'utilisation d'un VPN est la réticence à être lié à un lieu de travail.
C’est également une bonne idée de mentionner les avantages de l’utilisation d’un VPN :
- évolutivité - aucun coût supplémentaire n'est requis lors de la connexion d'un autre participant ;
- flexibilité - peu importe d'où vous accédez ;
- Une opportunité précieuse de travailler n’importe où.
Un serveur VPN est également extrêmement nécessaire lors de la création de réseaux d'entreprise, lorsque pour le fonctionnement sûr d'une entreprise ou d'une entreprise, il est nécessaire de limiter l'accès aux informations circulant entre les employés par des personnes non autorisées. Grâce aux solutions techniques VPN, il n'est pas difficile d'organiser la confidentialité des clients situés à l'extérieur de l'entreprise.
Comment créer et configurer sur un ordinateur avec Windows 7 : instructions étape par étape
La séquence d'actions à effectuer pour lancer et configurer un serveur VPN sur la plate-forme Windows 7 est la suivante.
- Ouvrez le menu Démarrer et accédez à l'onglet Panneau de configuration.
 Allez du menu Démarrer au Panneau de configuration
Allez du menu Démarrer au Panneau de configuration - Dans Paramètres de l'ordinateur, sélectionnez Réseau et Internet.
 Ouvrez la section « Réseau et Internet »
Ouvrez la section « Réseau et Internet » - Dans la fenêtre qui s'ouvre, cliquez sur « Centre Réseau et partage ».
 Sélectionnez "Centre Réseau et partage"
Sélectionnez "Centre Réseau et partage" - Cliquez ensuite sur « Configurer une nouvelle connexion ou un nouveau réseau ».
 Sélectionnez « Configurer une nouvelle connexion ou un nouveau réseau »
Sélectionnez « Configurer une nouvelle connexion ou un nouveau réseau » - Sélectionnez « Se connecter à Workplace » dans la nouvelle fenêtre.
 Cliquez sur le bouton « Se connecter au Workplace »
Cliquez sur le bouton « Se connecter au Workplace » - Cliquez ensuite sur « Utiliser ma connexion Internet (VPN) ».
 Sélectionnez "Utiliser ma connexion Internet (VPN)"
Sélectionnez "Utiliser ma connexion Internet (VPN)" - Lorsque vous êtes invité à établir une connexion Internet immédiatement ou à différer cette action, sélectionnez « Différer la configuration d'une connexion Internet ».
 Sélectionnez « Retarder la configuration de la connexion Internet »
Sélectionnez « Retarder la configuration de la connexion Internet » - Ensuite, écrivez l'adresse du serveur, le nom de la destination et trouvez un nom pour la connexion.
 Saisissez l'adresse du serveur VPN et écrivez le nom de la connexion dans le champ « Nom de la destination »
Saisissez l'adresse du serveur VPN et écrivez le nom de la connexion dans le champ « Nom de la destination » - Dans la fenêtre suivante, entrez le nom d'utilisateur et le mot de passe enregistrés sur le serveur VPN. Dans le champ « Mémoriser ce mot de passe », cochez la case pour ne pas avoir à le saisir à chaque connexion. Assurez-vous de sauvegarder.
 Saisissez le nom d'utilisateur et le mot de passe enregistrés sur le serveur VPN. Cochez la case "Mémoriser ce mot de passe"
Saisissez le nom d'utilisateur et le mot de passe enregistrés sur le serveur VPN. Cochez la case "Mémoriser ce mot de passe" - La connexion a été créée. Cliquez sur le bouton "Fermer". Pour plus de commodité, créez un raccourci vers le programme sur le « Bureau ».
 Fermer une fenêtre
Fermer une fenêtre - Revenez au menu Démarrer, puis Panneau de configuration, Réseau et Internet, Gérer les réseaux et le partage, et sélectionnez Modifier les paramètres de l'adaptateur.
 Allez dans « Modifier les paramètres de l'adaptateur »
Allez dans « Modifier les paramètres de l'adaptateur » - Recherchez la connexion VPN dans cette fenêtre et faites un clic droit dessus, puis allez dans ses « Propriétés ».
 Dans la fenêtre de connexion VPN, faites un clic droit dessus et allez dans ses « Propriétés »
Dans la fenêtre de connexion VPN, faites un clic droit dessus et allez dans ses « Propriétés » - Ensuite, sélectionnez « Sécurité », où dans le champ « Type de VPN » sélectionnez « Protocole de tunnel point à point (PPTP) » et dans le champ « Cryptage des données » cliquez sur « Facultatif ».
 Ouvrez « Sécurité » et dans le champ « Type de VPN », sélectionnez « Protocole de tunnel point à point (PPTP) », dans le champ « Cryptage des données », sélectionnez « facultatif ».
Ouvrez « Sécurité » et dans le champ « Type de VPN », sélectionnez « Protocole de tunnel point à point (PPTP) », dans le champ « Cryptage des données », sélectionnez « facultatif ». - Dans la même fenêtre, uniquement sur l'onglet « Réseau », décochez les cases « Client pour les réseaux Microsoft » et « Service de partage de fichiers et d'imprimantes pour les réseaux Microsoft ».
 Dans l'onglet « Réseau », décochez les cases à côté des éléments : « Client pour les réseaux Microsoft » et « Service de partage de fichiers et d'imprimantes pour les réseaux Microsoft ».
Dans l'onglet « Réseau », décochez les cases à côté des éléments : « Client pour les réseaux Microsoft » et « Service de partage de fichiers et d'imprimantes pour les réseaux Microsoft ». - Ensuite, sans fermer la fenêtre, allez dans l'onglet « Options » et décochez la case « Inclure le domaine de connexion Windows », puis cliquez sur « OK ».
 Dans l'onglet « Options », décochez la case « Inclure le domaine de connexion Windows », puis cliquez sur « OK ».
Dans l'onglet « Options », décochez la case « Inclure le domaine de connexion Windows », puis cliquez sur « OK ».
Avant de démarrer, le VPN demandera une localisation. Le meilleur choix est « Lieu Public », la plus grande confidentialité dans l'espace numérique sera alors assurée. Si vous le souhaitez, dans le menu « Connexion », configurez les paramètres de cryptage et d'utilisation d'autres appareils.
Le processus d'installation est assez simple, sauf que vous devrez désactiver temporairement l'antivirus. Lors du chargement du programme, l'adaptateur réseau virtuel TAP-Win32 Adapter V9 et son pilote sont introduits dans le système. La tâche d'OpenVPN est de définir l'adresse IP et le masque du module complémentaire local.
Tout d'abord, vous devez copier le fichier de configuration que votre fournisseur doit vous fournir. Enregistrez les données dans le dossier C:\Program Files\OpenVPN\config. Une fois dedans, cliquez sur l'élément « Insérer ».
Aujourd'hui, nous allons le mettre en place.
Les actions que nous allons effectuer aujourd'hui pour configurer VPN sur un serveur exécutant Windows Server 2008R2, peut également être appliqué à Windows Serveur 2003, même si cela semble différent à certains endroits, la logique d’action est très similaire.
Nous devons d’abord accroître le rôle.
Installer un rôle
DANS Gestionnaire de serveur aller à Rôles - Ajouter des rôles .

Sélectionnez dans la liste

Une fenêtre d'information s'ouvrira où vous pourrez consulter des informations sur Service de politique de réseau et d’accès, puis clique " Plus loin».

Sélectionnez dans la liste « Services de routage et d'accès à distance » et tous les sous-éléments imbriqués, cliquez sur Plus loin .

Toutes les données nécessaires ont été collectées, cliquez sur le bouton "Installer" .


Le rôle a été installé avec succès, cliquez sur le bouton "Fermer"

Après avoir installé le rôle, vous devez le configurer, c'est ce que nous allons faire.
Mise en place d'un rôle « Services de routage et d'accès à distance »
Allez dans le gestionnaire de serveur, développez la branche "Les rôles", choisissez un rôle « Politique réseau et services d'accès », développez, faites un clic droit sur "Routage et accès à distance" et choisissez « Configurer et activer le routage et l'accès à distance », définissez les paramètres suivants :

Une fenêtre s'ouvrira « Assistant d'installation du serveur de routage et d'accès distant » Après la lecture, appuyez sur le bouton "Plus loin"

Dans la fenêtre "Configuration" sélectionnez l'élément " Configuration spéciale » presse "Plus loin"

Dans la fenêtre " Configuration personnalisable » choisir « Accès à un réseau privé virtuel (VPN) » presse "Plus loin"

Dans la fenêtre suivante, cliquez "Prêt"

Il vous sera demandé de démarrer le service, ce que nous ferons en cliquant sur le bouton "Démarrer le service"


Eh bien, maintenant nous avons tout prêt pour passer directement à la configuration VPN PPTP sur un serveur exécutant Windows Server 2008R2.
Paramètres VPN PPTP sur un serveur exécutant Windows Server 2008R2.
Dans le cas où vous avez déjà installé le rôle « Politique de réseau et services d'accès" assurez-vous que vous disposez des paramètres suivants :
Ouverture Gestionnaire de serveur - Les rôles - Routage et accès à distance, faites un clic droit sur le rôle et sélectionnez Propriétés, sur l'onglet Sont communs vérifie que la case est cochée Routeur IPv4, l'option " réseau local et appel à la demande”, et Serveur d'accès à distance IPv4:

Maintenant nous devons vérifier les paramètres Sécurité de la connexion. Pour cela, rendez-vous dans l'onglet Sécurité et vérifiez les paramètres pour Méthodes d'authentification, les cases suivantes doivent être cochées Protocole PAE Et Vérification cryptée (Microsoft version 2, MS-CHAP v2):

Ensuite, allez dans l'onglet IPv4, nous y vérifions quelle interface acceptera les connexions VPN et le pool d'adresses pour émettre des clients VPN ( Réglez l'interface sur Autoriser RAS à sélectionner l'adaptateur ):

Après avoir cliqué sur OK, le service sera redémarré et le rôle de serveur VPN sera ajouté. Vous avez maintenant un nouvel élément appelé Ports . Nous devons maintenant désactiver les services que nous ne prévoyons pas d'utiliser et configurer PPTP. Cliquez sur l'article Ports- faites un clic droit et sélectionnez propriétés. Dans la fenêtre qui s'ouvre, sélectionnez Miniport WAN (PPTP) et appuyez sur régler au bas du formulaire. Configurez tout comme dans la capture d'écran ci-dessous :

Le nombre maximum de ports correspond au nombre de clients pouvant se connecter à vous. Même si le pool d'adresses est supérieur à cette valeur, le serveur rejettera les connexions supérieures à ce nombre..
L'étape suivante consiste à configurer les autorisations des utilisateurs. Allons à "Gestionnaire de serveur - Configuration - Utilisateurs et groupes locaux - Utilisateurs", Sélectionnez l'utilisateur que vous souhaitez autoriser à se connecter à ce serveur en utilisant VPN et faites un clic droit sur l'utilisateur - Propriétés. Sur l'onglet Les appels entrants - Droits d'accès au réseau- ensemble Permettre l'accès. (Si votre serveur exécute Active Directory, les paramètres doivent être saisis dans le composant logiciel enfichable Active Directory ):

Pour un fonctionnement normal du serveur VPN, les ports suivants doivent être ouverts :
Pour PPTP : 1723 (TCP) ;
Pour L2TP : 1701 (TCP) et 500 (UDP) ;
Pour SSTP : 443 (TCP).

Ceci termine la configuration. Vous pouvez créer une connexion et essayer de vous connecter. Pour afficher les clients actuellement connectés, utilisez le composant logiciel enfichable Routage et accès distant - Clients d'accès à distance. En outre, pour la surveillance et les diagnostics, utilisez le journal des événements de stratégie réseau et de services d'accès.
Nous vous rappelons que la connexion via Les VPN PPTP ne sont pas les plus sécurisés, puisque l'autorisation s'effectue à l'aide du couple Login - Mot de passe. Il est préférable de configurer pour un fonctionnement plus sûr L2TP connexion à l'aide d'une clé pré-partagée, ce qui augmentera considérablement la sécurité VPN connexions et utilisation IPSec.
N'oubliez pas de rediriger le port de votre routeur et de l'ouvrir dans FireWall :
- PPTP - Port TCP 1723 (Réception\Envoi)
Vous pouvez découvrir comment vous connecter à un serveur VPN à partir de Windows 7.
Vous pouvez découvrir comment vous connecter à un serveur VPN depuis Mac OS X.
Vous pouvez lire comment configurer un serveur VPN - L2TP sur la plate-forme Windows Server 2008/2008R2.
Réseau privé virtuel, alias VPN, alias réseau privé virtuel. En fait, dans un certain sens, de tels réseaux devraient être considérés comme un pas en arrière, mais comme un pas forcé et extrêmement efficace. Les VPN vous permettent de passer des réseaux mondiaux aux réseaux locaux, bien qu'à une échelle plutôt inhabituelle.
VPN vous permet de réunir des ordinateurs dispersés dans le monde en réseaux locaux virtuels ; en même temps, vous pouvez interagir avec d'autres membres du réseau comme si tout le monde était connecté au même routeur - jouez sur le réseau local, ouvrez des dossiers partagés via le réseau Quartier, et imprimez également sur des imprimantes « partagées ». Nous vous suggérons donc d'apprendre à créer des réseaux VPN, à vous y connecter et également à résoudre certains problèmes qui peuvent survenir (mais pas nécessairement) lors de leur utilisation. Malgré le fait que le principe général reste toujours le même, nous parlerons de comment installer un VPN sur Windows 7.
Création d'un serveur
Commençons par créer un serveur VPN - un ordinateur auquel les autres utilisateurs de notre réseau virtuel se connecteront. Tout d’abord, nous devons accéder au Centre de contrôle du réseau et du partage. Pour ce faire, effectuez les étapes suivantes :"Bouton Start; "Panneau de contrôle"; "Centre de réseau et partage."

Photo : « Centre de réseau et de partage »
Si vous voyez l'inscription « Catégorie » dans le coin supérieur droit, vous devez cliquer dessus et basculer le mode sur « Grandes icônes » - ce mode d'affichage est utilisé dans nos instructions.
En conséquence, vous devriez voir quelque chose comme ceci :

La fenêtre affichée sur votre écran vous permet de contrôler presque tous les aspects du réseau de votre ordinateur. Ici, vous devez cliquer sur l'icône « Modifier les paramètres de l'adaptateur ».

Photo : icône « Modifier les paramètres de l'adaptateur »
Pour commencer à créer une connexion entrante, procédez comme suit :

Vous avez maintenant une fenêtre comme celle-ci sur votre écran, à quelques petites exceptions près.

Premièrement, il peut y avoir d'autres éléments dans la liste des comptes, et il est également peu probable que vous ayez l'utilisateur « vpnuser », que nous allons maintenant créer en cliquant sur le bouton « Ajouter un utilisateur ».

Photo : saisie de nouvelles données utilisateur
Remplissez les champs suivants :« Utilisateur » - le login du client est indiqué ici ; « Mot de passe » et « Confirmation » - le mot de passe du compte en cours de création (les valeurs doivent correspondre) ; Le champ « Nom complet » est facultatif : il peut être laissé vide, car il n'affecte pas la fonctionnalité.

Après avoir rempli les champs, cliquez sur le bouton « OK ». Si vous souhaitez ajouter plusieurs utilisateurs VPN supplémentaires (cela peut être utile pour mieux les contrôler), répétez la procédure autant de fois que nécessaire. Une fois la création terminée, cliquez sur « Suivant ». Dans la fenêtre suivante, cochez la case « Via Internet », sinon le bouton « Suivant » sera indisponible. Ainsi, après la case à cocher, cliquez sur le bouton et nous obtenons la fenêtre suivante :

Il ne reste plus qu'à configurer les protocoles. Concernant leur choix, il vaut mieux tout laisser tel quel. Cependant, si vous envisagez d'utiliser des applications nécessitant la prise en charge d'IPv6, vous pouvez cocher la case à côté de ce protocole, cependant, dans 99 % des cas, cela n'est pas nécessaire.
Il est extrêmement important de configurer correctement IPv4 :

Tout est nécessaire pour que vous puissiez retrouver des utilisateurs connectés à l'avenir. De plus, vous pourrez ainsi limiter le nombre maximum de personnes connectées, ce qui peut être très utile. Une fois terminé, cliquez sur "OK" puis sur le bouton "Autoriser l'accès". Le serveur VPN a été créé. Il ne reste plus qu'à cliquer sur le bouton « Fermer » et commencer à configurer les clients. Faites également attention au chapitre « Redirection de port » - cela peut être utile.

Connexion sur un ordinateur
Commençons par configurer les ordinateurs clients. Tout d'abord, vous devez connaître l'adresse du serveur, si vous vous connectez à un serveur VPN « fait maison », pour ce faire, vous devez passer de celui-ci (du serveur), par exemple, au site myip.ru, qui affichera clairement et clairement votre adresse IP. À l'avenir, nous vous recommandons d'utiliser des services dans l'esprit de DynDns - afin de ne pas perdre de temps à chercher une adresse.
Donc, pour établir une connexion VPN, procédez comme suit :

Ce clic lancera un court assistant de connexion, dans la première étape duquel vous devrez sélectionner « Se connecter à un lieu de travail » et cliquer sur « Suivant ».

Photo : élément « Se connecter à un lieu de travail »
Sélectionnez maintenant le premier élément de la liste. Vous n'avez même pas besoin de penser au deuxième au 21e siècle : il est nécessaire pour les modems DialUp.

Si vous avez tout fait correctement, il est temps de saisir l'adresse du serveur. Il peut s'agir soit de l'adresse IP que nous avons examinée sur le serveur, soit d'un nom de domaine pouvant être obtenu via des services DNS dynamiques.

Dans notre cas, l'adresse est indiquée comme 157.57.121.54, cependant, dans votre cas, les numéros seront probablement différents. Vous pouvez remplir le champ « Nom de la destination » à votre propre discrétion - cela n'affectera pas le fonctionnement du réseau. En outre, cela vaut la peine de cocher la case « Ne pas vous connecter maintenant » afin de ne pas perdre de temps pendant le processus de configuration.

Une fois les données requises spécifiées, cliquez sur « Suivant » et commencez à remplir les champs :
- « Nom d'utilisateur » - vous entrez ici le login spécifié lors de la création du serveur VPN ;
- « Mot de passe » - similaire - indique le mot de passe prédéfini pour l'utilisateur VPN ;
- En option, vous pouvez cocher la case « Mémoriser le mot de passe ».
Il ne vous reste plus qu'à cliquer sur le bouton « Créer » et votre connexion VPN est prête. Si le serveur est en cours d'exécution et que vous êtes sûr que vos actions sont correctes, vous pouvez vous connecter maintenant en utilisant le bouton « Se connecter maintenant ». De plus, vous pouvez toujours établir une connexion en utilisant l'icône de réseau dans le coin inférieur droit.

C'est tout. Si tout a été fait correctement, alors vous pouvez commencer à utiliser votre réseau virtuel, cependant, nous vous recommandons de lire cet article jusqu'à la fin - même si tout fonctionne bien maintenant, il y a un risque que des problèmes apparaissent tôt ou tard et c'est le cas. mieux vaut s'y préparer.
Serveur VPN sous Windows 7
Tout d'abord, il convient de noter que le serveur VPN intégré au « sept » présente une limitation importante et extrêmement désagréable : une seule personne à la fois peut se connecter à votre serveur. Si vous en voulez plus, installez Windows Server, cependant, vous pouvez trouver en ligne un correctif assez efficace qui supprime cette limitation ennuyeuse - après l'avoir appliqué, plusieurs connexions deviendront disponibles. De plus, pour une configuration complète, il est parfois nécessaire de configurer le pare-feu et les ports de transfert - nous vous en parlerons maintenant.
Vidéo : Créer une connexion
Configuration de pare-feu
Dans certains cas, la connexion est établie, mais il n’y a aucune connexion entre les ordinateurs. Tout dépend du pare-feu (ou pare-feu) intégré de Windows.
Pour le rendre plus convivial, vous devez indiquer que vous faites confiance aux utilisateurs connectés.
Nous établissons une connexion, allons dans le « Centre réseau » et recherchons l'icône de connexion. Sur le client, cela s'appelle « RAS » et sur le serveur, cela s'appelle « Connexion VPN ».

Cliquez dessus sur les deux machines et sélectionnez « Réseau domestique ».

C'est tout, vos problèmes devraient disparaître.
Redirection de port
Un autre problème est que les routeurs domestiques et les modems ADSL n'ouvrent pas par défaut les ports requis pour le VPN. Dans ce cas, vous devrez le faire manuellement.

Photo : configuration de la redirection de port
Vous devrez ouvrir les ports sur le serveur, ou plutôt sur le routeur auquel il est connecté - la manière de procéder est décrite en détail dans les instructions de votre appareil, mais nous vous informerons uniquement que le serveur VPN Windows utilise Port TCP 1723. De plus, si une telle fonctionnalité est disponible, désactivez le blocage GRE.
Paramètres de réglage
Même lorsque le serveur VPN est déjà configuré, vous pouvez modifier ses paramètres. Pour cela, ouvrez la fenêtre « Modifier les paramètres de l'adaptateur » que nous avons utilisée dans la première partie de l'article, puis faites un clic droit sur l'icône « Connexions entrantes » et sélectionnez « Propriétés ».

Une fenêtre apparaîtra sur votre écran dans laquelle vous pourrez modifier, supprimer et ajouter des utilisateurs, ainsi que configurer les paramètres de protocole et les plages d'adresses IP. En d'autres termes, modifiez les paramètres spécifiés lors de la création de la connexion.
Attention! Cette fonctionnalité ne fonctionne pleinement que si la connexion est inactive : si quelqu'un est connecté à vous, déconnectez-le avant de modifier les paramètres.
Erreur 807
L'erreur réseau concernant une connexion interrompue avec le numéro 807 est un véritable fléau pour les administrateurs novices. Pour vous en débarrasser (ou au moins connaître la cause de son apparition), vous devez suivre plusieurs étapes :

Comme mesure supplémentaire, essayez de tout reconfigurer.
Activation des journaux de débogage
Parfois, pour obtenir des informations supplémentaires, il est nécessaire d'enregistrer tous les événements du serveur dans un fichier facile à lire. Pour démarrer ce processus, appuyez sur Win+R et dans la fenêtre qui s'ouvre, saisissez : netsh ras set tracing * activé.

Appuyez sur Entrée et accédez au répertoire Windows\tracing, vous y trouverez plusieurs fichiers (5 morceaux) contenant des informations détaillées sur les tentatives de connexion et les données transmises. Ils peuvent être ouverts avec n'importe quel éditeur de texte. La désactivation de l'enregistrement se fait avec une commande similaire, cependant, le mot activé doit être remplacé par désactivé. Le VPN est une excellente solution dans de nombreux cas. Cependant, c'est dans le milieu des entreprises qu'il a acquis la plus grande popularité. Supposons que vous soyez en voyage d'affaires avec votre ordinateur portable et que vous souhaitiez l'utiliser comme si vous étiez au bureau. Dans ce cas, un VPN est exactement ce dont vous avez besoin.

De plus, une telle solution est souvent utilisée pour l'accès à distance aux imprimantes - malgré le fait qu'il existe de nombreux protocoles modernes, une telle solution reste simple et pratique.
Et bien sûr, il ne faut pas oublier les jeux : un réseau VPN simplifie grandement le lancement de programmes de jeux conçus pour fonctionner sur un réseau local. Naturellement, tout cela ne constitue pas une liste complète des utilisations possibles du VPN. Les fonctions de ce service peuvent être utiles à tout le monde, alors gardez ces instructions à portée de main.
Salutations! Et droit au but. A quoi sert un serveur VPN ? Il est principalement utilisé pour changer l'adresse IP et votre pays afin de contourner divers blocages de sites au travail et à la maison. De plus, une connexion VPN permet de crypter le trafic et assure ainsi la sécurité des données transmises.
Par exemple, en utilisant le Wi-Fi public, toutes les données transmises via le réseau peuvent être « détournées ». Théoriquement, il peut s'agir de n'importe quel fichier, mais ils volent généralement les mots de passe des portefeuilles, de la messagerie, de Skype et de tout autre chose. Dans cet article, nous allons configurer notre propre serveur VPN, ce n'est pas difficile. Malgré le volume du texte, l'action principale occupe une petite partie, et le reste n'est que des petits pains :) L'article contient également une vidéo.
Il y en a beaucoup de petits sur Internet, des gratuits aux très payants. Inconvénients des services VPN gratuits :
- limité en vitesse
- instabilité (tout va bien, puis c'est terriblement lent)
- restrictions de trafic (jusqu'à plusieurs Gigaoctets par mois)
- Restrictions de période gratuite
- périodiquement, vous devez rechercher d'autres services
- Ce n’est pas un fait que les données transmises seront en sécurité ; il ne faut pas du tout espérer l’anonymat, je dirais.
Inconvénients des payants :
- le pays ou la ville souhaité n'est pas toujours disponible
- les adresses IP éculées (utilisées par des centaines de clients), s'appliquent également aux adresses gratuites
- il y a simplement une arnaque sans remboursement, par exemple, le trafic n'est pas illimité, certains serveurs ne fonctionnent pas ou sont trop lents
Les services VPN présentent également des avantages : facilité d'utilisation et prix relativement bas.
Propre serveur VPN sur hébergement VPS/VDS
Ainsi, si vous avez besoin d’un pays ou d’une ville spécifique, ou si vous avez besoin d’un trafic important que les services VPN ne fournissent pas, ou d’une garantie de sécurité, il est alors logique de prendre la peine de configurer un serveur VPN personnel. En règle générale, cela nécessite une connaissance approfondie de l’administration des systèmes serveur. Mais j'ai essayé de tout expliquer simplement pour que même une théière puisse le comprendre)
Cette méthode présente également des inconvénients :
- il n'y a qu'une seule adresse IP vers laquelle vous pouvez « transférer », mais il y en a d'autres payantes
- configuration non triviale pour la première fois
- payé
Lisez jusqu'à la fin et je vais vous montrer comment utiliser votre serveur VPS pour contourner les blocages sans y configurer de VPN.
Qu'est-ce qu'un serveur VPS/VDS ?
Il existe d'innombrables fournisseurs d'hébergement sur Internet. Tous vous permettent d’héberger vos sites Web avec eux. Le service le plus populaire est l’hébergement virtuel. Un serveur virtuel dédié est plus avancé - VPS (VDS est la même chose). Sur un VPS, vous pouvez héberger des sites Web, configurer un serveur VPN, un serveur de messagerie, un serveur de jeux - peu importe !
Il faut savoir que les serveurs VPS se déclinent en plusieurs types : OpenVZ, Xen et KVM. Pour que le serveur VPN fonctionne, vous avez besoin KVM. Le type de serveur est indiqué dans les plans d'hébergement. OpenVZ et Xen conviennent aussi parfois, mais il faut écrire au support technique de l'hébergement et demander si le module « TUN » est connecté. Sans entrer dans les détails de son utilité, je demande simplement. Sinon, peuvent-ils l'activer. Cela ne fait pas de mal non plus de se demander si le VPN lui-même fonctionnera (même sur KVM), car... certaines entreprises couvrent cette possibilité. Oh oui, le système d'exploitation du serveur est Debian, Ubuntu ou CentOS (en général, de type Linux). La puissance du serveur n'a pas d'importance.
Configuration d'un serveur VPN
J'ai un serveur KVM VPS à ma disposition. Tout fonctionne ici tout de suite, vous n'avez pas besoin d'écrire nulle part.
- Lors de la commande d'un service, vous pouvez choisir le plan tarifaire « Micro » le plus simple
- Tous les sites sont ouverts même sur des serveurs en Russie
- Il y a une période d'essai gratuite de 7 jours
- Le support technique aide
- Pour mes visiteurs, lorsque vous entrez le code promotionnel : itlike60 - vous bénéficierez d'une réelle remise de 60% sur votre premier paiement.
« Nom d'hôte » entrez n'importe lequel ou le nom de votre site (si vous le ferez à l'avenir). « Modèle de système d'exploitation », sélectionnez « Ubuntu 14.04 64 bits » ou Ubuntu, Debian, CentOS :

Le système d'exploitation peut alors être modifié si soudainement quelque chose ne fonctionne pas.
Après le paiement, vous recevrez un e-mail avec les informations de connexion au panneau de contrôle et un mot de passe Root pour configurer le serveur. Et aussi l'adresse IP du serveur, et ce sera votre adresse IP lorsque nous installerons un VPN et nous y connecterons depuis un ordinateur


Cliquez sur le bouton « Gérer » et accédez à la fenêtre d'administration :

Nous n’avons besoin de toucher à rien ici. La seule chose qui peut être nécessaire est de réinstaller le système d'exploitation - le bouton « Réinstaller », nous y reviendrons plus tard.
Nous devons maintenant nous connecter au serveur pour lui envoyer des commandes. Pour ce faire, nous utiliserons le programme gratuit Putty.
Décompressez l'archive avec le programme et exécutez le fichier
putty.org.ru\PuTTY PORTABLE\ PuTTY_portable.exe
Dans le champ « Nom d'hôte », nous collons l'adresse IP du serveur fournie dans la lettre, vous pouvez également la copier depuis le panneau de configuration :

et cliquez sur « Connecter ». Si une fenêtre comme celle-ci apparaît, cliquez sur « Oui » :

Une fenêtre de console noire (ligne de commande) devrait apparaître devant nous. C'est ici que nous donnerons des commandes. Mais vous devez d’abord vous connecter. Pour cela, saisissez « root » dans le champ « login »

Copiez ensuite le mot de passe root de la lettre et collez-le dans le champ « mot de passe ». Pour coller ici depuis le presse-papiers, il vous suffit de faire un clic droit une fois sur la fenêtre de la console. Cependant, le mot de passe n’est pas imprimé à l’écran, on a l’impression que rien ne s’est passé. Tout va bien, appuyez sur « Entrée ». Des lignes contenant des informations sur le système devraient apparaître. Si vous avez écrit une erreur, vérifiez-la à nouveau. De plus, la console n'attendra pas longtemps pendant que vous recherchez le mot de passe root. Si à ce moment-là une erreur se produit, relancez Putty.
Installer et exécuter le script principal
Nous sommes déjà sur la ligne d'arrivée dans la mise en place de notre propre serveur VPN. Il existe de nombreuses instructions sur Internet sur la façon d'installer un serveur, mais elles nécessitent toutes les connaissances d'un administrateur système, car de petites nuances sont négligées. Pour le plus grand plaisir de tous les nuls, il existe un script universel « OpenVPN road Warrior » qui fera tout le travail lui-même. Il suffit de donner la commande pour le télécharger et l'exécuter.
Alors, copiez cette ligne et collez-la dans la fenêtre de la console avec le bouton droit et appuyez sur « Entrée » :
wget https://git.io/vpn -O openvpn-install.sh && bash openvpn-install.sh

Toutes sortes de lignes apparaîtront et, si le script a été téléchargé et lancé avec succès, un dialogue avec nous s'ouvrira avec l'assistant de configuration du serveur VPN :

Le script trouve la valeur attendue pour chaque paramètre et propose de l'accepter, c'est-à-dire Appuyez sur « Entrée » ou entrez votre valeur.
- Le premier paramètre est "Adresse IP". Le script doit offrir la même IP que le serveur VPS. Cela devrait être le cas dans 99,9 % des cas, mais si pour une raison quelconque ce n'est pas le cas, corrigez-le à la bonne adresse.
- Deuxième - protocole UDP ou TCP. Laissez l'UDP par défaut.
- Poursuivre, "Port : 1194"- nous sommes d'accord.
- « Quel DNS souhaitez-vous utiliser avec le VPN ? »— sélectionnez « Google », c'est-à-dire Entrez le chiffre « 2 » au lieu d'un, Entrée. Si Google est bloqué, nous le laissons par défaut.
- "Nom du client"- Nom d'utilisateur. Vous pouvez créer des accès pour différents utilisateurs. Par défaut « client » - nous sommes d'accord.
- "Appuyez sur une touche..."— appuyez sur « Entrée » et attendez quelques minutes jusqu'à ce que tout soit installé et configuré.
De manière générale, la création d’un serveur VPN est désormais terminée, il est temps d’en récolter les bénéfices. Pendant le processus d'installation, le script a créé un fichier avec les paramètres de notre ordinateur. Pour que nous puissions utiliser le serveur, ce fichier doit être téléchargé. Pour ce faire, insérez dans la ligne de commande :
chat ~/client.ovpn

Le contenu du fichier « client.ovpn » sera affiché à l'écran. Vous devez maintenant le copier soigneusement dans le presse-papiers. Faites défiler vers le haut jusqu'à saisir la commande, sélectionnez avec la souris toutes les lignes sauf la toute dernière (pour les nouvelles commandes), c'est-à-dire la dernière ligne en surbrillance sera « " Pour copier la sélection dans le presse-papiers, appuyez sur « Ctrl-V ».
Maintenant, sur un ordinateur sous Windows 7/8/10, ouvrez le Bloc-notes et collez-y le texte copié. Enregistrez le fichier sur votre bureau sous le nom « client.ovpn ».
Si vous envisagez de donner accès au serveur à d'autres personnes, il est préférable de créer des fichiers séparés pour elles, par exemple vasya.ovpn. Pour ce faire, exécutez simplement à nouveau le script et sélectionnez maintenant le 1er élément - créer un nouvel utilisateur.
Installation client pour Windows 7/8/10/XP et Android
Félicitations, nous sommes sur la ligne d'arrivée ! Il ne reste plus qu'à installer un programme gratuit qui se connectera à notre serveur VPN. Cela s'appelle "OpenVPN".
Téléchargez la version pour Windows et installez-la, pas besoin de l'exécuter.

Si pendant le processus d'installation toutes sortes de fenêtres apparaissent, nous sommes d'accord avec tout.
Pour vous connecter au serveur, faites un clic droit sur le fichier « client.ovpn » sur le bureau et sélectionnez « Démarrer OpenVPN sur ce fichier de configuration » :

Une fenêtre noire apparaîtra indiquant le processus d'initialisation de la connexion. Si tout s'est bien passé, la dernière ligne devrait ressembler à ceci :

Une fenêtre peut également apparaître vous demandant quel type de nouveau réseau utiliser, puis sélectionnez « Réseau public ».
Vous pouvez vérifier, aller sur le site 2ip.ru et regarder votre IP, elle doit correspondre à l'IP du serveur VPS :

La fenêtre de la console du serveur peut maintenant être fermée en toute sécurité. Et pour fermer la connexion VPN et renvoyer l'ancienne IP, vous devez fermer la fenêtre OpenVPN.
Pour vous connecter la prochaine fois, faites simplement un clic droit sur le fichier « client.ovpn » depuis le bureau ; vous n’avez rien d’autre à faire.
Avec téléphone C'est encore plus simple, vous devez installer l'application OpenVPN via le playmarket, télécharger le fichier client.ovpn en mémoire, le sélectionner dans l'application et vous connecter à notre serveur VPN.
Et si quelque chose n'allait pas
Si vous sentez qu'à cause de votre erreur, tout va mal, vous pouvez alors réinstaller le système d'exploitation sur l'hébergement. Pour cela, cliquez sur « Réinstaller » dans le panneau de configuration (voir capture d'écran du panneau) et sélectionnez un nouveau système d'exploitation (ou le même) :

Appuyez sur le bouton « Réinstaller » et attendez 10 minutes. Un nouveau mot de passe Root sera également émis, ne le perdez pas !

Erreurs de connexion
La plupart des problèmes surviennent au stade de la connexion au serveur dans le programme OpenVPN, notamment sous Windows 8/10. La fenêtre noire peut contenir des erreurs, par exemple :
- FlushIpNetTable a échoué sur l'interface
- Tous les adaptateurs TAP-Win32 de ce système sont actuellement utilisés
- Échec de CreateFile sur le périphérique TAP
- Le DNS a échoué..
Dans ce cas, la première chose à faire est d'accorder au programme les droits d'administrateur et, par conséquent, de vous connecter au système avec les droits d'administrateur. Allons à "C:\Program Files\OpenVPN\bin\", faites un clic droit sur le fichier openvpn.exe -> propriétés. Dans l'onglet « Compatibilité », cochez la case « Exécuter ce programme en tant qu'administrateur ». Maintenant, tout devrait fonctionner.
Plus d'options de traitement :
- supprimez le programme et réinstallez-le en tant qu'administrateur
- désactiver le service « Routage et accès distant » via "Panneau de configuration -> Administration -> Services"
- essayez de réinstaller à partir de ou ici
- supprimez tous les programmes et gadgets VPN des autres services payants et gratuits
Vous pouvez savoir si le problème vient de votre ordinateur ou ordinateur portable si vous installez l'application OpenVPN sur votre téléphone ou votre tablette via le Play Market, téléchargez-y le fichier client.ovpn et connectez-vous à notre serveur VPN. Si cela ne fonctionne pas, vous devez rechercher la raison sur le serveur et écrire au support.
Si tout fonctionne, les sites sont bloqués et s'ouvrent par intermittence
Faites attention aux messages dans la fenêtre noire pour voir s'il y a des lignes répétées « lu depuis TUN/TAP... (code=234) »

et aussi au message quelque part au milieu "AVERTISSEMENT : 'tun-mtu' est utilisé de manière incohérente, local..." :
Dans ce cas, ouvrez le fichier client.ovpn dans le Bloc-notes et dans la toute première ligne, écrivez :
tun-mtu 'valeur du serveur'
valeur du serveur est le numéro indiqué en fin de ligne dans le texte « remote=’tun-mtu 1500′ ». Remplacez votre sens ! Au final, cela devrait ressembler à ceci :

Ceci est dû au fait que, pour une raison quelconque, la valeur MTU sur l'ordinateur et sur le serveur VPS sont différentes. Nous laissons le fichier .ovpn du smartphone intact !
Nous autorisons le trafic via un proxy sans aucun paramètre
Vous pouvez utiliser notre serveur VPS/VDS comme serveur proxy. Pour ce faire, nous faisons tout comme avant jusqu'à ce que nous cliquions sur le bouton « Connecter » dans le programme Putty. Il n'est pas nécessaire d'ouvrir la console et d'exécuter le script. Allez dans l'onglet « SSH->Tunnel », définissez le port source : 3128.

Oups, j'ai terminé l'article plus tard, ici j'ai Putty en anglais, mais l'essence est la même.
S'il écrit l'erreur « Vous devez spécifier une adresse de destination sous la forme host.name:port », alors passez à « Dynamic » au lieu de « Local ».
Dans l'onglet « Connexion », dans le champ « Secondes entre les keepalives... », réglez-le sur 100 secondes, cela est nécessaire pour que la connexion ne soit pas interrompue en raison d'un temps d'arrêt. Maintenant, connectons-nous – cliquez sur « Ouvrir » et entrez votre identifiant/mot de passe. Ensuite, accédez aux paramètres réseau du navigateur et enregistrez-y le serveur proxy. En chrome c'est "Paramètres->Rechercher les paramètres->écrire 'proxy'->Paramètres du serveur proxy." On fait tout comme dans la capture d'écran :

Désormais, tous les sites fonctionneront via notre serveur, mais uniquement dans le navigateur et certains programmes. Les autres programmes ne verront pas le proxy et fonctionneront directement. Dans chaque programme, dans les paramètres de connexion, si fourni, vous devez spécifier l'adresse, le port et le type de proxy : Socks4/5. Ou installez OpenVPN et n'utilisez pas de proxy.
Comment autoriser uniquement certains sites via un proxy
Installez l'extension pour Google Chrome ou Mozilla Firefox, appelée . Dans les paramètres, vous devez ajouter notre serveur proxy :


Dans l'onglet « Modèles d'URL », nous ajoutons des masques pour les sites qui doivent être ouverts via notre serveur. Le masque du site est son nom avec des astérisques sur les côtés.

Ça y est, maintenant le site ajouté passera par un proxy, et tous les autres iront directement. Si vous cliquez sur l'icône de l'extension, vous pouvez choisir d'autoriser tous les sites à y accéder ou aucun.
Raccourci pour la connexion automatique
Vous pouvez connecter Putty à un proxy en un seul clic. Pour cela, avant de vous connecter, vous devez saisir le login du serveur dans la section « Connexion->Données », celle qui habituellement racine


Vous devez maintenant créer un raccourci sur le bureau dans lequel vous spécifiez les paramètres suivants :

"C:\Program Files\PuTTY\putty.exe" -load myvpn -pw server_password
Où monvpn est le nom de la session enregistrée. Ça y est, il ne reste qu'un détail : supprimez la fenêtre Putty de la barre des tâches vers la barre d'état système. Vous devez télécharger une modification de l'utilitaire et remplacer le fichier exe. Maintenant dans l'onglet paramètres Comportement une coche correspondante apparaîtra, mais vous n’êtes pas obligé de le faire.
Aujourd'hui, les réseaux virtuels privés, appelés VPN, ce qui signifie décoder, ne surprendront personne. Cependant, tous les utilisateurs du même « sept » ne savent pas comment tout cela fonctionne. Voyons ce qu'est un serveur VPN sur Windows 7, comment l'installer et le configurer à l'aide de nos propres outils et programmes tiers.
Qu'est-ce qu'un VPN ?
Commençons par les bases. La création d’un serveur VPN ne peut se faire sans comprendre de quoi il s’agit réellement. Apparemment, tous les utilisateurs ne rencontrent pas un problème similaire et ne comprennent pas parfaitement de quel genre de chose il s'agit.
Et un serveur virtuel est justement l'outil qui permet de créer des réseaux privés indépendants basés sur une connexion Internet, comme si plusieurs terminaux informatiques, ordinateurs portables ou encore appareils mobiles étaient connectés entre eux via des câbles. Mais seulement dans ce cas, nous parlons de câbles virtuels.
A quoi sert un serveur VPN ?
Les avantages de cette technologie semblent pour beaucoup être un recul en termes de sécurité de connexion et de transfert de données, mais un réseau virtuel est souvent beaucoup plus protégé qu'un réseau local classique.

De plus, lors de l'utilisation d'une connexion VPN, l'utilisateur a la possibilité d'échanger des données entre des terminaux individuels dispersés dans le monde. Oui oui! La technologie de connexion d'un serveur VPN est telle que des ordinateurs ou des appareils mobiles peuvent être combinés en un réseau virtuel, quelle que soit leur situation géographique.
Eh bien, pour les joueurs, c'est généralement une aubaine. Imaginez qu'après avoir créé un serveur VPN, vous puissiez facilement jouer à une sorte de jeu d'aventure en équipe comme Counter Strike dans une équipe avec des joueurs, par exemple du Brésil. Mais pour que cela devienne possible, connaissances théoriques sur Maintenant, regardons plus en détail ce qu'est la création de Windows 7.
Dans le même temps, il convient de prêter attention à plusieurs conditions obligatoires, sans comprendre que l'ensemble du processus de création d'un serveur virtuel n'aura tout simplement aucun sens.
Serveur VPN sous Windows 7 : à quoi faut-il faire attention ?
Tout d'abord, tout utilisateur créant sur un terminal domestique doit être clairement conscient que Windows 7 comporte certaines restrictions de connexion. Le fait est qu'un seul utilisateur peut se connecter au serveur créé au cours d'une seule session de communication. Et il est impossible de contourner cet obstacle par les moyens propres du système.
En principe, en option, vous pouvez utiliser l'installation d'un correctif spécial (mais non officiel) qui aidera à résoudre le problème. D'un autre côté, si vous abordez la question de la création d'un serveur VPN normal et fonctionnel du point de vue de la licence Windows, il est alors préférable d'utiliser la version « sept » du serveur (Windows Server). Peu de gens le savent, mais il existe également une telle version pour Windows 7.
Création d'un serveur VPN sous Windows : paramètres du routeur
Maintenant, après avoir décrit tous les concepts et questions initiaux, vous pouvez commencer à créer directement le serveur. À titre d'exemple, considérons la configuration initiale requise par les appareils Zyxel Keenetic. Le serveur VPN dans le cas de l'utilisation de tels appareils est assez différent dans ses paramètres (surtout dans le cas sans firmware NDMS préinstallé).

Le problème ici est que le protocole PPTE, qui est fondamental pour tous les systèmes, est dans ce cas présenté sous une forme MPTE modifiée, ce qui rend impossible l'accès simultané de plusieurs utilisateurs au serveur. Le firmware vous permet de contourner ce problème. Après son installation, l'accès est garanti pour une douzaine d'utilisateurs connectés simultanément.
Après avoir installé le programme, un composant serveur VPN devrait apparaître dans la section Application Center, où vous devrez configurer le « Keenetic Internet Center », qui sera ensuite responsable de l'accès et du pool d'adresses IP actuellement fournis aux clients utilisant le PPTE. protocole.
Ce qui est le plus intéressant, c'est que le croisement d'adresses avec un masque de 24 bits est autorisé. Autrement dit, lors de la définition d'une plage, par exemple 192.168.0.10 - 192.168.0.20, l'adresse du serveur VPN pour une connexion unique à un ordinateur client pour le paramètre Accueil peut avoir la valeur 192.168.0.51.
Mais ce n'est pas tout. Le serveur VPN sur le routeur (dans notre cas Zyxel) implique un accès exclusivement via le compte Keenetic. Pour activer un tel accès, vous devez autoriser l'utilisateur à accéder au VPN. Cela se fait en cliquant sur le « compte » puis en cochant la case correspondante.
Un autre avantage d'une telle connexion est qu'un identifiant et un mot de passe peuvent être utilisés pour plusieurs comptes clients, qui seront utilisés pour accéder au serveur VPN Keenetic. Faisons attention à une autre caractéristique de cette connexion. Cela réside dans le fait qu'un serveur VPN créé sur la base de Zyxel est capable de donner accès non seulement aux réseaux locaux internes, mais également aux réseaux externes. De cette façon, vous pouvez accéder à distance à n'importe quelle machine client connectée via un compte Keenetic.
Premiers pas
Laissons maintenant de côté la question de savoir comment configurer un serveur VPN sur un routeur et passons directement au « OS » lui-même.

Tout d’abord, vous devrez utiliser la section Centre Réseau et partage située dans le Panneau de configuration standard. Dans le menu du haut, sélectionnez la section « Fichier » (si elle n'est pas affichée, appuyez sur la touche Alt), puis cliquez sur la ligne de la nouvelle connexion entrante.
Après cela, vous devez ajouter un nouvel utilisateur, qui sera nommé par défaut Vpnuser. Ensuite, remplissez tous les champs obligatoires (le nom complet peut être laissé vide, car cela n'affecte en rien la connexion), puis saisissez le mot de passe et la confirmation (il doit y avoir une correspondance complète). Si vous devez ajouter d'autres utilisateurs, répétez la procédure ci-dessus.

Maintenant, dans une nouvelle fenêtre, vous devez spécifier le type d'accès via Internet, après quoi vous pouvez passer à l'une des étapes les plus importantes, à savoir la configuration du protocole TCP/IP, car un serveur VPN sous Windows ne fonctionnera tout simplement pas. sans ces paramètres correctement spécifiés.
Mise en place du protocole IPv4
En principe, cette version du protocole est utilisée dans la plupart des cas, car IPv6 n'est pas pris en charge par tous les fournisseurs. S'il existe toujours du support, la configuration des versions 4 et 6 ne sera pas très différente.

Ainsi, dans les propriétés du protocole, vous devez d'abord utiliser l'élément pour autoriser les appelants à accéder au réseau local, puis sélectionner pour spécifier explicitement l'adresse IP et spécifier la plage requise. Ceci est fait pour qu'à l'avenir, vous puissiez connecter plusieurs utilisateurs simultanément. A la fin de la procédure, cliquez simplement sur le bouton « OK ». Ça y est, le serveur a été créé. Mais l’affaire ne s’arrête pas là. Vous devez également configurer un serveur VPN sur les terminaux clients afin qu'ils puissent y accéder.
Configuration des machines clientes
Maintenant, sur le terminal informatique à partir duquel vous êtes censé vous connecter au serveur virtuel, dans le « Panneau de configuration », vous devez utiliser les paramètres du Centre Réseau et partage, où vous sélectionnez une nouvelle connexion, après activation de laquelle l'« Assistant " Va lancer. Ensuite, sélectionnez le type de connexion au lieu de travail, puis utilisez la connexion existante au VPN.
Le point le plus important est désormais l’adresse du serveur VPN. Dans ce cas, vous pouvez utiliser l'adresse consultée sur le serveur lui-même, ou saisir un nom de domaine. Afin de ne pas perdre trop de temps sur la configuration, vous pouvez ignorer l'offre de connexion immédiate.
Il ne reste plus qu'à saisir le login et le mot de passe spécifiés lors de la création du serveur VPN, et éventuellement à spécifier la sauvegarde des données pour une connexion ultérieure. Ceci termine la procédure. Si le serveur est dans un état actif, vous pouvez vous connecter au réseau virtuel.
Paramètres du pare-feu
Mais même si tout est fait correctement, des problèmes peuvent parfois survenir. Souvent, une telle connexion peut être bloquée, aussi étrange que cela puisse paraître, par les propres outils de Windows, plus précisément par le pare-feu intégré (pare-feu) lié au système de sécurité.

Pour éviter les problèmes, vous devez trouver les icônes de connexion dans le même centre de contrôle réseau. Pour le client c'est RAS, pour le serveur c'est VPN. Il ne reste plus qu'à cliquer sur le paramètre sur les deux terminaux pour préciser le type d'accès en tant que réseau domestique. C'est tout.
Redirection de port
Avec les ports, la question est plus compliquée. Le problème concerne principalement les modems ADSL, qui ne sont tout simplement pas capables d'ouvrir les ports VPN nécessaires. Ces paramètres doivent être configurés manuellement.
Ici encore, vous devrez vous tourner vers En règle générale, les instructions pour une connexion VPN se trouvent dans la documentation de l'appareil lui-même. Il convient de noter ici que les systèmes Windows utilisent TCP avec une valeur de 1723. S'il est possible de désactiver le blocage GRE, il est conseillé de l'activer.
Erreur 807
Naturellement, vous pouvez maintenant reconstruire les paramètres du serveur VPN créé, cependant, on pense que le véritable fléau d'absolument tous les utilisateurs confrontés pour la première fois à la création de connexions de ce type est l'apparition de l'erreur numéro 807.

Pour vous en débarrasser, vous devez d'abord vous assurer que les champs d'adresse IP sur la machine client et les paramètres de port directement sur le serveur sont correctement renseignés.
De plus, le service d'accès à distance doit être actif. Vous pouvez vérifier son état à l'aide de la commande services.msc, saisie dans le menu « Exécuter » (Win + R), suivie de la sélection de la section routage et accès à distance. L'état de fonctionnement et le type d'accès automatique doivent être indiqués ici.
En dernier recours, en cas de problème, vous pouvez même essayer de vous connecter à vous-même. Pour ce faire, créez simplement une nouvelle connexion client, où 127.0.0.1 est spécifié comme IP.
Si cela ne résout pas le problème, vous pouvez vous tourner vers l'aide de certaines ressources Internet comme portscan.ru, qui sont capables de surveiller une connexion externe active (la valeur 1723 est saisie dans le champ de connexion, après quoi le lancement de l'analyse est utilisé). Mais si tout est fait correctement, un résultat positif ne se fera pas attendre. Sinon, vous devrez vérifier les paramètres du routeur et du serveur virtuel.
Programmes tiers
Bien entendu, pour la plupart des utilisateurs éloignés de tels paramètres, tout cela peut sembler, pour ainsi dire, trop local. Il est beaucoup plus facile de configurer un serveur VPN à l'aide de programmes automatisés spéciaux.

Considérons l'un des plus populaires. Cela s'appelle SecurityKISS. L’installer ne pourrait pas être plus simple. Ensuite, vous devez lancer l'application, après quoi il sera demandé à l'utilisateur d'effectuer les réglages initiaux minimaux et de saisir certaines données requises. Vous devrez spécifier votre propre IP. Vous pouvez le découvrir via la commande ipconfig, ou avec plusieurs terminaux sur le réseau - ipconfig /all.
La principale recommandation pour ce client SecurityKISS est de sélectionner dans la liste de serveurs proposée celui qui est géographiquement situé le plus proche du terminal à partir duquel vous comptez vous connecter. Veuillez noter que dans ce cas, nous ne parlons pas de créer un serveur – la connexion peut être établie avec des serveurs existants. Et cela évite à l'utilisateur d'effectuer toutes les procédures décrites ci-dessus.
La connexion est établie avec un serveur déjà créé et, dans l'ensemble, l'endroit où il se trouve dans le monde ne fait absolument aucune différence. Si vous disposez d’une bonne connexion haut débit, même la géolocalisation ne joue pas un rôle significatif.
Quel est le résultat ?
En principe, la question de la création d'un serveur VPN peut être résolue ici. Cependant, de nombreux utilisateurs de systèmes informatiques doivent prêter attention à quelques divergences mineures. Le fait est que, selon la version installée du même « sept », les noms de certains champs ou lignes à remplir peuvent différer en termes de noms. De plus, certaines modifications « crackées » de Windows 7 peuvent avoir des capacités plutôt limitées, puisque certaines fonctions ont été désactivées afin d'économiser de l'espace disque ou d'augmenter les performances. C’est précisément ce qui concerne le contrôle des connexions réseau au niveau mondial. Même avoir des droits d'accès au niveau du super-administrateur n'aidera pas. De plus, vous ne pourrez pas réellement configurer quoi que ce soit dans les paramètres des stratégies de groupe locales ou dans le registre système, qui les duplique largement.
Revenant à la question de la création d'un serveur VPN, il reste à ajouter que cette technologie, curieusement, reste dans la plupart des cas non réclamée, sauf peut-être pour les joueurs qui souhaitent jouer avec un adversaire très éloigné de lui. Les administrateurs système ne trouveront peut-être pas cela utile non plus, car la connexion elle-même, bien qu'elle utilise un système de cryptage de 128 bits, n'est toujours pas à l'abri de la perte de données ou d'un réseau virtuel. La création ou non d’un serveur VPN est donc une affaire personnelle.
Cependant, pour les systèmes Windows, les paramètres sont assez compliqués, surtout du point de vue d'un utilisateur non formé. Pour la connexion la plus simple, il est préférable d'utiliser des clients VPN, que vous pouvez télécharger gratuitement et configurer automatiquement. Et ils posent beaucoup moins de problèmes qu'avec la modification de la configuration du système, qui entraîne un « crash » global si les mauvaises actions sont effectuées.
Néanmoins, les informations sur cette question doivent être comprises par chaque utilisateur, car savoir comment se connecter à de tels réseaux peut, à terme, protéger ses terminaux contre les menaces. Parfois, avec une connexion Internet active, l'utilisateur peut même ne pas soupçonner que sa machine est connectée au réseau et il n'est pas lui-même en mesure de déterminer le niveau de risque et de sécurité.