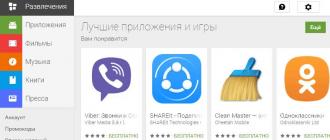Articles et astuces
L'acquisition d'un tel appareil est toujours associée à l'obtention d'une énorme quantité d'informations, de nouvelles compétences et souvent à une formation.
Mais que se passe-t-il si la tablette graphique ne fonctionne pas ou s'il y a des dysfonctionnements dans son fonctionnement ? Essayons de comprendre cela.
Problèmes communs
Commençons par décrire quelques problèmes courants rencontrés par les utilisateurs.- Il arrive souvent qu'un stylo numérique ne fonctionne pas très bien.
- Vous pouvez essayer de retirer le bouton du stylo et de resserrer la résistance (il est préférable de confier cette procédure à des spécialistes).
- Il arrive que les paramètres soient perdus. Ce problème est spécifique aux tablettes graphiques Genius.
- Il arrive parfois que le stylet ne réponde pas aux touches de l'appareil. Très probablement, le mode d'économie d'énergie est simplement défini.
- Parfois certains modes de pressage ne fonctionnent pas. Il est recommandé de vérifier l'installation de tous les pilotes nécessaires. De plus, les applications (notamment Photoshop) ne doivent être ouvertes qu'après avoir connecté une tablette graphique.
- À propos, ceux qui utilisent activement les produits Adobe doivent savoir qu'ils peuvent ajuster divers paramètres, notamment le diamètre du pinceau et le niveau de transparence.
- Si l'appareil ne fonctionne pas du tout, c'est peut-être que nous n'avons tout simplement pas installé le pilote.
- S'il y a vraiment un problème, vous devez contacter le centre de service. C'est très pratique si l'on peut toujours compter sur la réparation de l'appareil sous garantie.
- Une situation très courante est celle où nous connectons une tablette et que le système d'exploitation Windows commence à ralentir (ce qui se produit le plus souvent sous Windows 7).
- Parfois, le problème est résolu en réinstallant les pilotes. Avant de faire cela, vous pouvez essayer de désactiver tous les services inutilisés. Accédez au Panneau de configuration, recherchez l'élément « Périphériques stylet et tactile ».
- Décochez les éléments tels que « Gestes », « Boutons du stylet » et « Apprentissage automatique ». La même chose peut être faite dans le menu des options de saisie.
Autres problèmes au travail

Si le voyant situé sur le dessus de l'appareil ne clignote pas, mais qu'il est connecté à l'ordinateur, il y a une sorte de dysfonctionnement.
Les problèmes avec les pilotes surviennent le plus souvent si nous les installons sur le lecteur C. Si nous utilisons des tablettes Genius, il est préférable de les télécharger depuis le site officiel Geniusnet.com. Même la sensibilité du stylet dépend de la bonne installation du pilote.
Une tablette graphique est depuis longtemps devenue pour moi autant une nécessité qu'une souris ou un clavier. Dans mon travail, j'utilise des tablettes Wacom. Et bien que Wacom ait été un leader dans ce domaine tout au long de son histoire d'utilisation, je rencontre constamment un certain nombre de problèmes ennuyeux. Les versions des systèmes d'exploitation changent, les pilotes sont mis à jour, de nouveaux modèles de tablettes sortent, mais hélas, un fichier est toujours nécessaire pour terminer et corriger les montants. Ci-dessous, je parlerai de la résolution des problèmes avec le pilote de la tablette graphique Wacom
Commençons par le plus désagréable : le problème du pilote Wacom. Pendant le fonctionnement, le pilote peut, pour ainsi dire, avoir un problème, à la suite duquel la tablette cesse de fonctionner en mode stylet. Le système d'exploitation dispose d'un pilote intégré pour travailler avec des écrans tactiles, qui commence à fonctionner avec la tablette. Cela se produit généralement en mode silencieux sans émettre d'avertissements. Et bien que la tablette continue de transmettre des commandes du stylet pour déplacer le curseur, le travail ne peut plus être qualifié d'adéquat. Lorsque vous essayez d'ouvrir le panneau des paramètres de la tablette, un message s'affichera indiquant qu'il est impossible de trouver le pilote de la tablette.
Il existe plusieurs façons de résoudre les problèmes avec le pilote de la tablette graphique Wacom. Tout d'abord, vous pouvez simplement redémarrer Windows, et si cela ne résout pas le problème, réinstaller le pilote de la tablette. Cependant, cette méthode prend beaucoup de temps et est peu utile lorsque le problème survient au milieu du processus de travail. Heureusement, il existe une solution alternative, plus rapide et plus simple : redémarrer le service de la tablette.
- Nous allons dans le Gestionnaire des tâches (de quelque manière que ce soit, par exemple, je fais un clic droit sur la barre des tâches).
- Sélectionnez l'onglet Services.
- Dans le coin inférieur droit de la fenêtre, cliquez sur le lien Services.
- Dans la liste qui apparaît, nous trouvons WTabletServicePro (la version du service pour Bamboo s'appelle WTabletServiceCon)
- Faites un clic droit dessus et sélectionnez « Redémarrer ».
- Nous adorons le redémarrage.
- Pour vérifier si tout s'est bien passé, allez dans le menu Démarrer, recherchez-y la section tablette et cliquez sur « Propriétés de la tablette Wacom ».
- Si tout est fait correctement, le programme d'installation démarre... ce qui signifie que la tablette fonctionne.
Dans la plupart des cas, cela aidera. Cependant, toutes ces actions peuvent être simplifiées à un double clic de souris. Pour ce faire, vous devez créer un document texte. Écrivez-y :
Arrêt net WTabletServiceCon
Arrêt net WTabletServicePro
Démarrage net WTabletServiceCon
Démarrage net WTabletServicePro
Enregistrez ensuite et remplacez l'extension de ".txt" par ".bat". Maintenant, double-cliquez sur le fichier lancera ce script qui redémarrera le service nécessaire sur votre tablette Wacom. Si vous êtes trop paresseux pour créer un tel fichier ou que cela n'a pas fonctionné pour vous, vous pouvez le télécharger en cliquant sur - télécharger le script de redémarrage du pilote de la tablette Wacom
Un autre problème courant. Lorsque vous travaillez dans Adobe Photoshop CC 2015 \ Adobe Photoshop CC 2017, la tablette cesse de fonctionner en mode stylet. Cela se manifeste par le fait que la pression du stylet cesse de fonctionner (sur les tablettes qui le prennent en charge), des « cercles sur l'eau » apparaissent sur l'écran au point de contact avec le stylet, et il devient également problématique d'utiliser le stylet avec divers « curseurs » dans les boîtes de dialogue. Laissons de côté qui est le plus coupable ici : Wacom, Phtoshop ou Windows, mais la solution est assez simple.
- Créez un fichier texte vide avec le nom PSUserConfig.txt
- Insérez la ligne dans le fichier - UseSystemStylus 0
- Placez le fichier résultant le long du chemin :
- Pour la version Adobe Photoshop CC 2015 - C:\Users\\AppData\Roaming\Adobe\Adobe Photoshop CC 2015\Adobe Photoshop CC 2015 Paramètres.
- Pour la version Adobe Photoshop CC 2017 - C:\Users\\AppData\Roaming\Adobe\Adobe Photoshop CC 2017\Adobe Photoshop CC 2017 Paramètres.
bac à sable
recruter 29 octobre 2018 à 19h07Tablette Wacom, le pilote ne répond pas ou ne fonctionne pas, solution au problème
J'ai récemment acheté une tablette Un de Wacom (CTL-671), installé le pilote à partir du disque, tout fait selon les instructions et rien ne démarre.
Écrit ce qui suit : "Le pilote de la tablette ne répond pas."
On ouvre le centre de contrôle, mais la tablette n'est pas dans la liste.

Nous regardons comment la tablette est reconnue par l'ordinateur et constatons que la tablette Wacom est reconnue normalement.

Après avoir passé 18 heures sous la torture à essayer de lancer le pilote, j'ai entendu une rumeur selon laquelle il devrait être installé dans le répertoire par défaut. Pour moi, il a été modifié via le registre vers le lecteur D afin que la partition système ne soit pas obstruée.
Mais même après l'avoir installé dans le répertoire "Program Files (x86)", il n'a pas démarré. Et puis je me suis tourné vers le programme Microsoft "Process Monitor" et j'ai commencé à surveiller le comportement du pilote, et puis une chose très intéressante est devenue claire... (outre le fait que les journaux d'installation contiennent beaucoup de fichiers inexistants et erreurs associées à cela)
Le conducteur a soudainement tenté de retrouver deux fichiers. L'un n'existe pas et l'autre se trouve dans un répertoire « Program Files » complètement différent, d'où je conclus que les développeurs de ce pilote ont directement indiqué où accéder au pilote, mais n'ont en aucun cas influencé le processus d'installation lui-même. En guise de confirmation, j'ai remarqué plus tard des appels vers un autre fichier, également au chemin strictement spécifié.
De là, il s'avère que Le pilote Wacom doit se trouver strictement dans : C:\Program Files\Tablet et nulle part ailleurs.
Ce qu'il faut faire?
- Éteignez la tablette.
- Supprimez le pilote et le dossier du pilote (si le dossier n'a pas été supprimé).
- Pour redémarrer un ordinateur.
- En appuyant sur la commande " gagner + r"entrer" regedit", l'éditeur de registre s'ouvrira.
- Appuyez sur la commande " Ctrl+F"indiquer dans le champ de recherche" Wacom" et lancez la recherche. Chaque fois que vous rencontrez une ligne ou une section liée à Wacom, supprimez-la. Appuyez sur F3 et regardez plus loin. Les sections « Wacom » et les liens vers les fichiers de pilotes sont particulièrement importants. Tout cela doit être supprimé.
- Après avoir terminé avec le registre, téléchargez le programme " Pirate de processus 2", allez dans l'onglet "Services" et utilisez la recherche pour supprimer les services Wakoma. (voir image ci-dessous)
- En utilisant également la recherche, vous devez trouver et désactiver "". (voir image ci-dessous)
- Téléchargez le programme " ViziblrFixMyPen", ouvrez et cliquez sur le bouton "Faire tout BON", cela désactivera les autres services Windows.
- Accédez à l'adresse dans le registre " HKEY_LOCAL_MACHINE\SOFTWARE\Microsoft\Windows\CurrentVersion"et changer" RépFichiersProgramme"valeur de réglage" C:\Programmes".
- Redémarrez et, sans connecter la tablette, réinstallez le pilote. S'il demande quel dossier, alors vous savez déjà où, les nouvelles versions sont installées sans aucune question, c'est pourquoi la valeur a été corrigée dans le registre.
Je vous conseille également d'ouvrir le « Wacom Tablet File Utility » et de supprimer les paramètres de tous les utilisateurs. 
La tablette peut maintenant être connectée, elle va s'installer et la fenêtre de bienvenue Wacom s'ouvrira !
D'une manière ou d'une autre, le conducteur continue d'accéder au fichier " Tablette\Wacom\WTabletServicePro.ilk", qui n'existe pas et je ne comprends pas quel rôle il joue, si quelqu'un a ce fichier, qu'il me le fasse savoir.
Problèmes supplémentaires :
La tablette peut cesser de fonctionner - le pilote est à nouveau en panne. Il faut le redémarrer sans éteindre la tablette.
Sur Internet, il est proposé de créer un fichier " n'importe quel nom.cmd"
Et écrivez-y :
(Pour la série Bamboo)
Arrêt net WTabletServiceCon Démarrage net WTabletServiceCon
(Pour les autres)
Arrêt net WTabletServicePro Démarrage net WTabletServicePro
C'est un moyen très rapide de redémarrer le pilote. La tablette sera à nouveau reconnue et la fenêtre de contrôle s'ouvrira. Mais je pense qu'il est nécessaire de créer un événement de démarrage/redémarrage du service lorsque la tablette est connectée à l'ordinateur.
Tags : Wacom, tablette graphique, pilote, windows 7
Cet article ne fait pas l'objet de commentaires, son auteur n'étant pas encore membre à part entière de la communauté. Vous ne pourrez contacter l'auteur qu'après avoir reçu une invitation d'un membre de la communauté. Jusqu'à ce moment, son nom d'utilisateur sera masqué par un alias.