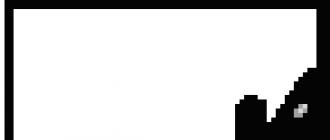L'article sera un guide utile pour tout propriétaire d'un ordinateur portable ou d'un ordinateur faible fonctionnant sur le "Seven" qui souhaite optimiser le fonctionnement de Windows 7. Aujourd'hui, nous examinerons ce qui peut être désactivé dans ce système d'exploitation afin d'augmenter son performances sans nuire au fonctionnement.
Qu'est-ce que l'optimisation du système
Il n’existe pas de définition claire du terme. Dans la plupart des cas, il cache un ensemble de mesures et d'actions utilisateur visant à désactiver et supprimer les composants inutilisés du système d'exploitation, ainsi qu'à modifier sa configuration afin d'améliorer l'efficacité de ce dernier. Autrement dit, un Windows 7 optimisé consommera moins de ressources matérielles et effectuera ses tâches avec une plus grande efficacité qu'un système d'exploitation non optimisé.
L'un des facteurs les plus importants dans la réduction des performances de Win 7 est la présence d'un grand nombre d'éléments dans la liste qui sont automatiquement lancés après le démarrage du système d'exploitation. Services qui peuvent être désactivés dans le Seven pour accélérer son fonctionnement. Cet article décrit en détail. Vous pouvez accélérer un peu plus Windows 7. Comment - lisez ici. Nous examinerons les autres moyens d'optimiser le système d'exploitation pour un fonctionnement normal sur un ancien PC et d'y exécuter des jeux.
Configuration du disque système
La partition système doit disposer d'au moins plusieurs gigaoctets d'espace libre. Même si cela suffit, les dossiers de stockage des fichiers temporaires sont probablement pleins de déchets. Peu importe à quel point nous optimisons le système d’exploitation, sans une maintenance appropriée du disque dur, la plupart des efforts seront vains.
Comment améliorer les performances du disque dur ? Tout d’abord, débarrassons-le des fichiers temporaires. Pour ce faire, nous exécutons l'algorithme ci-dessous.
- Appelez « Explorer » en utilisant Win + E.
- Ouvrez les « Propriétés » du volume système via son menu contextuel.
- Cliquez sur « Nettoyage » et attendez que le programme de nettoyage recherche les fichiers inutiles et évalue l'espace libéré.
- Nous confirmons nos intentions.
- Nous attendons que toutes les opérations soient terminées.
- Passez à l'onglet « Service ».
- Cliquez sur le bouton « Exécuter la défragmentation… ».
- Entrez la commande « msconfig » dans la ligne de texte et exécutez-la.
- Cliquez sur le bouton « Options avancées » pour démarrer le système.
- À côté de l’option « Nombre de processeurs », cochez la case et indiquez le nombre maximum disponible.
- Après cela, enregistrez les paramètres.
- Dans la fenêtre « Configuration du système », cliquez sur « OK ».
- Décochez les cases inutiles et cliquez sur « Installer ».
- Nous lançons l'accélérateur Windows 7 directement depuis la fenêtre du programme d'installation.
- Cliquez sur « Registre » et démarrez le processus de recherche des clés inutiles.
- Activez le bouton « Corriger la sélection… » et cliquez sur « Oui » pour créer une copie de sauvegarde des entrées supprimées.
- Nous corrigeons les problèmes constatés.
- Nous acceptons de sauvegarder l'intégralité de la base de données du système et d'attendre la fin de l'opération.
Au lieu d'une sauvegarde complète, vous pouvez simplement créer un point de restauration si la fonctionnalité correspondante est activée.
Avant la défragmentation, vous pouvez effectuer une analyse complète du registre à la recherche de problèmes et comparer les résultats de l'application avec les succès de CCleaner.
- Cliquez sur l'onglet "Compression...".
- Fermez toutes les applications et cliquez sur « Analyse ».
- Nous ne touchons à rien jusqu'au redémarrage de l'ordinateur.
Attention! Lors de l'optimisation, les processus sur un ordinateur portable ou un ordinateur peuvent ne pas répondre pendant une longue période ou se bloquer jusqu'au redémarrage de l'appareil.
Après le redémarrage, si tout s'est bien passé, le système d'exploitation se chargera sensiblement plus rapidement, mais ce n'est pas tout.
Politique de mise en cache des enregistrements
L'optimisation complète de Windows 7 ne peut pas se produire sans activer l'option de mise en cache des enregistrements du disque dur. Il vous permet d'accélérer le travail avec les fichiers et n'est pas activé par défaut dans toutes les versions de Windows 7.
- Ouvrez le « Gestionnaire des tâches », par exemple en exécutant la commande « devmgmt.msc » dans la fenêtre de l'interpréteur de commandes.
- Nous développons la branche « Périphériques de disque », où nous ouvrons les « Propriétés » de notre lecteur.
- Allez dans l'onglet « Politique ».
- S'il n'est pas actif, cochez la case indiquée dans la capture d'écran et enregistrez les paramètres.
Désactiver la compression des fichiers distants
La fonction vous permet de calculer la différence entre deux fichiers (par exemple, une copie antérieure et une copie plus récente d'un document) afin de réduire la quantité d'informations transférées lors de la copie ou du remplacement. Cette option peut être désactivée car une telle fonction est très rarement demandée.
- Appelez « Panneau de configuration ».
- Dans celui-ci, cliquez sur « Désinstaller les programmes » ou « Programmes et fonctionnalités », selon la méthode de visualisation des objets.
- Cliquez sur le lien « Activer/Désactiver les composants Windows ».
Nous attendons que tout se charge. Le processus peut prendre quelques minutes ou un peu plus.
- Décochez la case à côté de l’option « Compression différentielle à distance ».
Nous ne sommes pas pressés d'enregistrer les nouveaux paramètres, car ici vous pouvez supprimer plusieurs composants supplémentaires inutiles, par exemple « Recherche Windows », « Client TFTP », « Service d'indexation », si vous ne les utilisez pas. Si nécessaire, l'un des éléments est renvoyé de la même manière.
- Ensuite, nous enregistrons les nouveaux paramètres.
Améliorer les performances en désactivant les effets visuels
Aero, l'animation des fenêtres, les effets visuels lors de l'apparition des fenêtres et des menus consomment beaucoup de ressources, bien qu'ils n'aient aucune valeur pratique. Sauf que les éléments de l’interface sont magnifiques et animés. Si l'adaptateur graphique de l'ordinateur est très obsolète et qu'il ne dispose pas de beaucoup de RAM (~2 Go), vous pouvez sans hésiter sacrifier la beauté et l'animation des éléments de l'interface afin d'améliorer les performances du système. 

- Appelez « Propriétés » de « Poste de travail ».
Gestion de l'alimentation
Enfin, optimisez l'alimentation électrique de Windows 7. Par défaut, le système utilise le mode équilibré - le juste milieu entre la consommation électrique et l'efficacité du PC. La modification de votre plan d'alimentation peut améliorer les performances de votre ordinateur. Cependant, pour les ordinateurs portables, il n'est pas recommandé d'y toucher, car le développeur de l'appareil a déjà sélectionné les paramètres d'alimentation optimaux pour le système, y compris lorsque l'ordinateur portable fonctionne de manière autonome.
- Dans la liste déroulante, sélectionnez « Hautes performances » et enregistrez les paramètres d'alimentation optimaux pour le système.
En conséquence, nous obtiendrons un ordinateur plus rapide qu’il ne l’était avant la configuration. Pour une accélération encore plus grande, vous pouvez utiliser un SSD comme volume système ou ajouter une barrette de RAM, mais c'est une autre histoire.
Malheureusement, le manque d'attention aux performances d'un ordinateur personnel le réduit dans la plupart des cas à néant, ce qui, bien sûr, affecte les performances et les fonctionnalités de l'appareil. La qualité du travail et l'exécution correcte de tous les processus sur un ordinateur dépendent du degré d'encombrement de corps étrangers. Vous pouvez résoudre le problème de performances en optimisant Windows 7 à l'aide de programmes de nettoyage spéciaux.
La performance telle qu'elle est
La productivité est la vitesse des informations traitées par un ordinateur dans une certaine unité de temps. Et plus cette vitesse est élevée, plus la productivité est proportionnellement élevée.
Principaux signes d'un ordinateur lent
Les principaux signes d'un ordinateur lent sont : un temps long pour allumer et éteindre l'ordinateur, un lancement suspectement long de programmes et d'applications, une réponse retardée au mouvement et au clic du curseur, ainsi que d'autres signes.
Qu'est-ce qui affecte les performances d'un ordinateur et d'un ordinateur portable
Les facteurs suivants affectent les performances de l'ordinateur :
- incompatibilité des logiciels informatiques, programmes, jeux, système d'exploitation avec les composants du PC ;
- la présence de fichiers superflus et inutiles ;
- panne du refroidisseur ou mauvaise dissipation de la chaleur des parties centrales de l'ordinateur ;
- dans de nombreux cas, la cause est un conflit entre programmes : l'installation de deux antivirus en même temps ou de pilotes incompatibles le confirme.
- des erreurs de configuration du système d’exploitation et/ou une mauvaise utilisation de celui-ci ;
- Dysfonctionnement du BIOS ;
- infection par un logiciel malveillant ;
Méthodes de base pour optimiser le système d'exploitation et augmenter les performances du PC
Nettoyer votre disque dur pour améliorer les performances de Windows
Le moyen le plus courant d'optimiser un système d'exploitation consiste à nettoyer le disque dur des fichiers inutiles, voire nuisibles. Il peut s'agir de copies, de rapports de programmes actifs, de fichiers temporaires, de cache de programmes de navigation, etc. Chemins où vous pouvez supprimer manuellement les fichiers temporaires :
- C:\Utilisateurs\Nom d'utilisateur\AppData\Local\Temp ;
- C:\Windows\Temp ;
- C:\Utilisateurs\Tous les utilisateurs/TEMP ;
- C:\Utilisateurs\Default\AppData\Local\Temp ;
- documents récents : C:\Users\username\AppData\Roaming\Microsoft\Windows\Recent\ ;
- fichiers Internet temporaires : C:\Users\username\AppData\Local\Microsoft\Windows\Temporary Internet Files\.
L'outil standard de nettoyage de disque Windows est également utilisé pour nettoyer le disque des fichiers temporaires et inutilisés. Cliquez sur "Démarrer" - "Tous les programmes" - "Accessoires" - "Outils système". Ensuite, nous lançons le programme. Nous sélectionnons le disque dont nous avons besoin, supprimons/plaçons les indicateurs en face exactement des catégories de fichiers qui doivent être nettoyés (supprimés) et procédons au nettoyage.
Configuration de la défragmentation automatique du disque dur
Un autre moyen pratique d'optimiser le système consiste à défragmenter le disque dur. Cette procédure permet d'augmenter la vitesse d'accès aux fichiers et, par conséquent, d'augmenter la vitesse du système. En fin de compte, tout dépend du niveau de fragmentation du disque : avec une valeur élevée, les performances augmentent considérablement.
Le programme de défragmentation se trouve : « Démarrer » - « Tous les programmes » - « Accessoires » - « Outils système ». Et puis sélectionnez « Défragmentation du disque ». Spécifiez le disque que vous souhaitez défragmenter. De plus, le programme analyse le disque et peut indiquer à l'utilisateur si une défragmentation est nécessaire pour le moment. Et s'il le souhaite, l'utilisateur définit un calendrier selon lequel cette procédure sera automatiquement effectuée.
Effets visuels
L'interface du système comprend de nombreux effets visuels qui servent à créer de la présentabilité, de l'unicité et, dans un sens, du style dans l'apparence du système. Toutefois, ces effets ont un impact négatif sur la productivité, car Ils consomment une grande quantité de RAM et ralentissent parfois le travail. Et de nombreux effets sont subtils et donc totalement inutiles.
Afin d'optimiser les effets visuels, vous devez ouvrir « Explorateur », puis sélectionner « Paramètres système avancés ». Dans l'onglet « Performances », sélectionnez « Options ». L'utilisateur dispose désormais d'un menu dans lequel il peut contrôler le fonctionnement des effets visuels.
Chargement automatique
Les performances de l'ordinateur au démarrage sont souvent affectées par les programmes au démarrage. Vous n'avez pas besoin de programmes ou d'outils spéciaux pour nettoyer le démarrage. Cela peut être fait à l'aide des outils du système d'exploitation. Sur la ligne de commande (la ligne de commande est appelée en appuyant sur les touches WIN+R), entrez la commande MSCONFIG. Nous allons donc lancer la configuration du système. Accédez à l'élément « Démarrage ». Dans la liste des programmes qui apparaît, vous pouvez voir des programmes liés au lancement rapide de défragmenteurs, de lecteurs, etc. Mais les comprendre n'est pas si simple, mais désactiver intuitivement n'importe quel programme de cette liste n'aura pas de conséquences significatives.
Si des systèmes d'exploitation tels que Windows 7.8 et versions ultérieures sont installés sur votre PC, le travail de nettoyage au démarrage est simplifié. Les développeurs ont ajouté l'élément « Démarrage » séparément dans le Gestionnaire des tâches. Le gestionnaire de tâches s'ouvre avec la combinaison de touches Ctrl+Alt+Suppr. Le champ Gestionnaire des tâches affiche les processus en cours d'exécution, les noms et les états des programmes, ainsi que leur impact sur les performances du processeur central et du disque dur. Ici, vous pouvez désactiver le chargement automatique.
La séquence d'actions étape par étape lors du nettoyage via le registre ressemble à ceci :
- ouvrez l'éditeur de registre ;
- ouvrez l'arborescence du registre et accédez au lien HKEY_LOCAL_MACHINE\Software\Microsoft\Windows\CurrentVersion ;
- faites attention à deux sections : « Exécuter une fois » et « Exécuter » (le premier sous-paragraphe indique les programmes qui ne doivent être exécutés qu'une seule fois, et le second - les programmes à exécution automatique) ;
- suivez attentivement les chemins de lancement, les noms et les clés disponibles dans certains programmes ;
- supprimer les programmes inutiles ;
- la même chose doit être répétée avec la branche de registre HKEY_CURRENT_USER ;
Il convient également de prêter attention au fait que lorsque vous désactivez un programme au démarrage (à la recherche d'un virus publicitaire malveillant), il est tout à fait possible de désactiver l'antivirus. Cela exposera le système à un risque encore plus grand.
Désactivation des services Windows
De nombreux services Windows sont rarement utilisés et ne jouent pratiquement aucun rôle dans le fonctionnement. En conséquence, ils interfèrent simplement avec le travail d'autres programmes utilisateur plus importants. Cependant, les désactiver, si nécessaire, n'augmentera que très peu les performances de votre ordinateur, en particulier sur les appareils dotés de beaucoup de RAM.
Lors de l'exécution de procédures d'optimisation du système, il est recommandé de créer un point de restauration du système pour éviter les conséquences de toute situation imprévue (par exemple, suppression de programmes nécessaires ou désactivation/activation incorrecte des services du système d'exploitation).
Pour désactiver les services système, allez dans : « Démarrer » -> « Panneau de configuration » -> (Changement d'affichage dans le menu du panneau de configuration en « Petites icônes »), sélectionnez l'onglet « Administration », puis « Services ». Ensuite, une liste de services apparaîtra, et pour désactiver un service, double-cliquez dessus (le menu de gestion de ce service s'ouvrira en premier). Dans l'onglet contextuel « Type de démarrage », sélectionnez « Manuel » et « Arrêter ». Enregistrez les modifications. Il convient de comprendre que la désactivation accidentelle d'un service système nécessaire peut conduire à un fonctionnement instable. Soyez extrêmement prudent lorsque vous travaillez avec cette option !
Tweakers
Tweaker est un menu interactif d'outils système dans un seul programme. Les tweakers offrent le droit de contrôler les options les plus puissantes et les plus fondamentales pour modifier les paramètres du système, vous devez donc les utiliser avec une extrême prudence.
En règle générale, un programme de réglage peut provoquer des erreurs système (et des erreurs graves), de sorte que l'utilisateur l'exécute à ses risques et périls.
Il existe plusieurs tweakers les plus connus :
- AméliorerMySe7en Gratuit ;
- Windows 7 Petit Tweaker 1.1 ;
- Édition gratuite WinUtilities ;
- Tweaker XdN ;
- WinBubbles Lite 2009 ;
- Pack d'alimentation TweakNow 2009 ;
- Gestionnaire Windows 7 ;
Nous ne nous attarderons pas sur la description des programmes en détail, mais considérerons des programmes spécialisés pour l'optimisation du système.
Programmes d'optimisation du système d'exploitation
Advanced SystemCare - ensemble d'options gratuit
Le programme est un ensemble d'options de base pour le débogage, la réparation, la restauration et simplement la surveillance du système pour déceler tout dysfonctionnement. Présenté en deux versions : payante et gratuite. En règle générale, la version gratuite ne fonctionne pas toujours correctement, d'autant plus qu'elle n'inclut pas tous les composants de protection du système fournis par IObit. La mise à jour vers la version gratuite échoue sur de nombreux ordinateurs ou ne se produit pas du tout. Cependant, le programme en termes de fonctionnalité et de forme d'exécution dans l'interface diffère fortement de tous les autres pour le mieux. Par conséquent, si l'utilisateur souhaite sérieusement augmenter sa productivité, il vaut la peine d'utiliser Advanced SystemCare.
Fait intéressant : pour télécharger le programme depuis le site officiel, vous devez désactiver les restrictions de certains programmes antivirus. Il s'avère que le site IObit figure sur la liste des sites suspects ou indésirables.
CCleaner est un bon outil de nettoyage du système
CCleaner est un programme simple et extrêmement efficace pour nettoyer et optimiser le système. L'un des meilleurs programmes en termes de fiabilité et d'étendue du profil d'utilisation. Il présente de nombreux avantages : rapidité de démarrage/de travail, recherche et suppression de haute qualité des fichiers système temporaires et inutiles, ainsi que correction assez efficace des erreurs de registre. Il existe également une version payante et gratuite. Cependant, dans la version gratuite, la perte de fonctionnalité est minime.
Easy Cleaner aidera à accélérer Windows
Programme gratuit pour un fonctionnement stable du système. Son outil principal nettoie le registre Windows. Mais en plus de cela, le programme effectue un large éventail de tâches d’optimisation. En pratique, Easy Cleaner est un bon outil qui serait utile à tout utilisateur de PC. Mais le programme ne fonctionne pas toujours correctement. Il y a souvent des échecs lors de la suppression de fichiers (après les avoir recherchés) et le programme se bloque pendant son fonctionnement. Il y a des critiques négatives et des notes faibles du programme sur les forums.
Bouton rouge - optimisation pour les utilisateurs amateurs
Initialement, le programme a été conçu comme une solution simple et simple pour optimiser le système pour les utilisateurs amateurs. Il vous suffit d'appuyer sur le gros bouton rouge. Le résultat viendra tout seul. C'est la simplicité du programme.
Les dernières versions de Red Button ont récemment été payantes. Il existe également des analogues du programme, dont les prix ont désormais été augmentés autant que possible. Selon les critiques, le programme n'est pas très fiable et son fonctionnement n'a rien d'inhabituel. Red Button est l’outil commun le plus simple pour optimiser et nettoyer le système.
AusLogics BoostSpeed fournit un contrôle
Le programme, comme beaucoup d'autres programmes similaires, surveille l'état de l'ordinateur et ses performances. Les capacités de la nouvelle version vous permettent d'organiser mieux que d'autres programmes le travail avec votre disque dur et les informations de votre ordinateur. Il se compose de plusieurs composants, chacun étant responsable d’une fonction spécifique.
Principales caractéristiques du programme :
- défragmentation (Défragmentation de disque et Défragmentation de registre) ;
- nettoyer le registre (Registry Cleaner);
- réparer les secteurs défectueux sur un disque dur (Disk Doctor);
- Optimisation Internet (Internet Optimizer);
- suppression complète des fichiers (Track Eraser) ;
- récupérer des fichiers supprimés (File Recovery);
- rechercher des fichiers identiques (Duplicate File Finder) ;
- désactiver les services système (Services Manager) ;
- configuration du démarrage (Startup Manager) ;
- mise en place de processus (Task Manager) ;
- des informations sur les fichiers sur le disque dur (Explorateur de disque) ;
suppression des fichiers inutiles (Disk Cleaner);
informations système (Informations système) et plus encore.
Des problèmes surviennent lors de l'installation de la clé de produit. Souvent, il est supprimé par un programme antivirus, ou l'antivirus ne vous permet tout simplement pas d'activer le programme. Il n'est pas toujours possible d'activer le programme. Il est difficile de trouver une clé et de la générer.
Glary Utilities - débarrassez-vous des dysfonctionnements
Un autre bon programme de Glarysoft pour optimiser votre système d'exploitation. Dispose d'un ensemble de plus de 20 outils de dépannage, de productivité et de nettoyage.
Principales fonctionnalités des utilitaires Glary
- correction des erreurs dans le registre système ;
- supprimer les fichiers inutiles ;
- désinstaller des programmes ;
- Optimisation de la RAM ;
- gérer les applications de démarrage de Windows ;
- suppression des fichiers temporaires, des traces de présence sur Internet ;
SpeedUpMyPC - optimise les performances
SpeedUpMyPc est un programme utile pour régler votre système Windows et accélérer votre ordinateur en optimisant les caractéristiques de performances clés. Selon les développeurs, cet outil est capable d'augmenter la vitesse même des machines les plus puissantes.
Caractéristiques du programme :
- Nettoyer votre disque dur et votre registre.
- optimisation du système.
- augmenter les performances de votre ordinateur ;
- interface simple et intuitive ;
- le programme convient aux utilisateurs inexpérimentés ;
- le processus d'optimisation est aussi automatisé que possible ;
- diagnostics et informations sur les causes du fonctionnement lent de l'ordinateur ;
- réduire la vitesse de chargement de l'ordinateur et de divers programmes ;
Et beaucoup plus.
Des échecs surviennent souvent lors de l'activation du programme. Les clés de licence disparaissent ou, au fil du temps, le programme affiche une erreur d'activation. Mais selon les avis des utilisateurs, le programme améliore réellement les performances du PC.
Comodo System Cleaner - gérez les paramètres pour accélérer votre ordinateur
Principales caractéristiques et fonctions de Comodo System Cleaner :
- gestion de presque tous les paramètres du système d'exploitation Windows 7 ;
- Optimisez les performances du système, l'espace disque et la stabilité globale, grâce aux outils intégrés Registry Cleaner et Disk Cleaner ;
- Assurer un contrôle complet sur votre ordinateur ;
- Gestion des informations privées en ligne et hors ligne - effacement de l'historique, du cache, des fichiers temporaires des navigateurs Internet, des programmes de messagerie instantanée et des applications Windows ;
- Protégez les données et informations sensibles avec des utilitaires de sécurité essentiels tels que Permanent File Wiper, le vérificateur de hachage intégré, etc. ;
L'inconvénient du programme est qu'il charge le processeur à 100 %. Par conséquent, il n’est pas conseillé d’exécuter des programmes et des services en parallèle.
nCleaner - supprime tous les fichiers inutiles
Un programme simple à usage non commercial qui permet à l'utilisateur de nettoyer le système des fichiers inutiles afin de l'optimiser. Il dispose de plus de 90 méthodes de nettoyage et permet de se débarrasser des entrées inutiles dans le registre système.
Il y a eu des cas de panne de l'ensemble du système après le nettoyage : le programme a désactivé le système d'exploitation et l'a empêché de fonctionner correctement. Après chaque lancement, il crée des fichiers avec l'extension .dll dans les dossiers système.
Tableau : caractéristiques comparatives des programmes de nettoyage
| Programme | Grade | Payant/gratuit | Mieux que les autres |
| 1) Nettoyant | 4,7 | +/+ | Nettoyage informatique de haute qualité |
| 2) Entretien du système avancé | 4,3 | +/+ | Large gamme de fonctions |
| 3) Nettoyant facile | 3,9 | Gratuit | Interface graphique pratique |
| 4) bouton rouge | 4,1 | +/+ | Programme facile à utiliser |
| 5)AusLogics BoostSpeed | 3.7 | +/+ | Travailler avec des disques durs |
| 6) Utilitaires Glary | 4.6 | Gratuit | Outil de désinstallation de fichiers puissant |
| 7) accélérer mon PC | 4,2 | +/+ | Réduire la vitesse de chargement du système |
| 8) nettoyant pour système Comodo | 3,9 | +/+ | Nettoyage plus profond et approfondi du système |
| 9)nNettoyant | 3.8 | Gratuit | Utilisation pratique du module pour travailler avec la mémoire |
Vidéo : optimiser le fonctionnement du système d'exploitation Windows
Les performances jouent un rôle très important dans le fonctionnement d'un ordinateur personnel. Parfois, même le choix de l’appareil lors de son achat en magasin dépend uniquement de la capacité de l’ordinateur à traiter, envoyer et recevoir des informations à vitesse maximale. Et pour maintenir la productivité au bon niveau, il existe de nombreux moyens et outils à la disposition de tous les utilisateurs.
Aujourd'hui, sur Internet, vous pouvez trouver des dizaines de programmes dont les auteurs promettent que votre ordinateur « décollera » presque après les avoir utilisés. Dans la plupart des cas, cela fonctionnera de la même manière, tant mieux si vous n’êtes pas récompensé par une dizaine de modules publicitaires (qui sont embarqués dans le navigateur à votre insu).
Cependant, de nombreux utilitaires nettoieront honnêtement votre disque des débris et effectueront une défragmentation du disque. Et il est fort possible que si vous n'avez pas effectué ces opérations depuis longtemps, votre PC fonctionnera un peu plus vite qu'avant.
Cependant, il existe des utilitaires qui peuvent réellement accélérer quelque peu votre ordinateur en définissant les paramètres Windows optimaux et en configurant correctement votre PC pour une application particulière. J'ai essayé certains programmes. Je veux vous en parler. Les programmes ont été divisés en trois groupes correspondants.
Accélérer votre ordinateur pour les jeux
D'ailleurs, avant de recommander des utilitaires pour améliorer les performances des jeux, je voudrais faire une petite remarque. Tout d'abord, vous devez mettre à jour les pilotes de votre carte vidéo. Deuxièmement, configurez-les en conséquence. Cela rendra l’effet plusieurs fois plus important !
Jeu Buster
À mon humble avis, cet utilitaire est l’un des meilleurs du genre ! Les auteurs étaient enthousiasmés par un clic dans la description du programme (au moment de l'installation et de l'enregistrement, cela prendra 2-3 minutes et une douzaine de clics) - mais cela fonctionne très rapidement.
Possibilités :
- Rend les paramètres du système d'exploitation Windows (l'utilitaire prend en charge les versions XP, Vista, 7, 8) optimaux pour exécuter la plupart des jeux. Grâce à cela, ils commencent à travailler un peu plus vite qu'avant.
- Défragmente les dossiers contenant les jeux installés. D'une part, c'est une option inutile pour ce programme (après tout, Windows dispose même d'outils de défragmentation intégrés), mais honnêtement, combien d'entre nous défragmentent régulièrement ? Et l'utilitaire n'oubliera pas, si, bien sûr, vous l'installez...
- Diagnostique le système pour diverses vulnérabilités et paramètres non optimaux. C'est une chose tout à fait nécessaire ; vous pouvez apprendre beaucoup de choses intéressantes sur votre système...
- Game Buster vous permet d'enregistrer des vidéos et des captures d'écran. Pratique, bien sûr, mais il est préférable d'utiliser le programme Fraps à ces fins (il possède son propre codec ultra rapide).
Conclusion : Game Buster est une chose nécessaire et si la vitesse de vos jeux laisse beaucoup à désirer, essayez-le ! En tout cas, personnellement, je commencerais à optimiser le PC avec !
Gain de jeu
Un programme shareware pour définir les paramètres cachés du système d'exploitation. Pour ce faire, cet utilitaire doit connaître quelques informations sur votre PC :
- son processeur (par exemple, j'ai AMD sur la capture d'écran) ;
- Système d'exploitation Windows (dans l'exemple ci-dessus, version 8, mais gardez à l'esprit que l'utilitaire en prend également en charge d'autres).
Si le programme a correctement identifié votre système d'exploitation et votre processeur, appuyez sur un seul bouton - « Optimiser ». En une demi-minute, le résultat est prêt !
Conclusions : après avoir exécuté l'utilitaire, on ne peut pas dire que l'ordinateur a commencé à fonctionner beaucoup plus rapidement, mais en combinaison avec d'autres utilitaires, il donne des résultats. Ce serait une erreur de ne pas en parler dans cet article. D'ailleurs, cet utilitaire dispose d'une version payante, qui dispose d'un mode super rapide (nous n'avons pas pu le tester).
Accélérateur de jeu
Game Accelerator est un très bon programme pour accélérer les jeux. Cependant, à mon avis, il n'a pas été mis à jour depuis longtemps. Pour un processus plus stable et fluide, le programme optimise le système d'exploitation et le matériel Windows. L'utilitaire ne nécessite pas de connaissances spécifiques de la part de l'utilisateur, etc. - exécutez-le simplement, enregistrez les paramètres et réduisez-le dans la barre d'état.
Avantages et fonctionnalités :
- Plusieurs modes de fonctionnement : hyper-accélération, refroidissement, mise en place du jeu en arrière-plan ;
- défragmentation des disques durs ;
- réglage « fin » de DirectX ;
- optimisation de la résolution et de la fréquence d'images dans le jeu ;
- mode d'économie d'énergie pour ordinateur portable.
Conclusion : le programme n'a pas été mis à jour depuis relativement longtemps, mais à un moment donné, il y a environ 10 ans, il a contribué à rendre votre PC domestique plus rapide. Dans son utilisation, il est très similaire à l'utilitaire précédent. À propos, il est recommandé de l'utiliser avec d'autres utilitaires pour optimiser et nettoyer Windows des fichiers indésirables.
Jeu de feu
"Jeu de feu" traduit par grand et puissant.
En fait, c'est un programme très, très intéressant qui contribuera à rendre votre ordinateur plus rapide. Comprend des options qui ne sont tout simplement pas disponibles dans d'autres analogues (d'ailleurs, il existe deux versions de l'utilitaire : payante et gratuite) !
Avantages :
- passer son PC en mode turbo pour les jeux en un clic (super !) ;
- optimiser Windows et ses paramètres pour des performances optimales ;
- défragmentation des dossiers de jeu pour un accès plus rapide aux fichiers ;
- priorisation automatique des applications pour des performances de jeu optimales, etc.
Conclusion : en général, une excellente « moissonneuse-batteuse » pour ceux qui aiment jouer. Je recommande vivement de le tester et de vous familiariser avec celui-ci. J'ai vraiment aimé l'utilitaire !
Programmes pour nettoyer votre disque dur des déchets
Je pense que ce n’est un secret pour personne qu’au fil du temps, un grand nombre de fichiers temporaires s’accumulent sur le disque dur (on les appelle aussi « indésirables »). Le fait est que lorsque le système d'exploitation (et diverses applications) fonctionne, ils créent les fichiers dont ils ont besoin à un moment donné, puis ils les suppriment, mais pas toujours. Au fil du temps, il y a de plus en plus de fichiers non supprimés, le système commence à « ralentir », essayant de trier un tas d'informations inutiles.
Par conséquent, le système doit parfois être nettoyé de ces fichiers. Cela permettra non seulement d'économiser de l'espace sur votre disque dur, mais également d'accélérer votre ordinateur, parfois de manière significative !
Et donc, regardons les trois premiers (à mon avis subjectif)...
Utilitaires Glary
C'est tout simplement une super moissonneuse-batteuse pour nettoyer et optimiser votre ordinateur ! Glary Utilities vous permet non seulement de vider votre disque des fichiers temporaires, mais également de nettoyer et d'optimiser le registre système, d'optimiser la mémoire, de sauvegarder les données, d'effacer l'historique de votre site Web, de défragmenter le disque dur, d'obtenir des informations système, etc.
Ce qui est le plus agréable : le programme est gratuit, fréquemment mis à jour, contient tout ce dont vous avez besoin et est en plus en russe.
Conclusion : un excellent complexe ; si vous l'utilisez régulièrement avec un utilitaire pour accélérer les jeux (dès le premier point), vous pouvez obtenir de très bons résultats.
Nettoyeur de disque sage
Ce programme, à mon avis, est l'un des plus rapides pour nettoyer votre disque dur de divers fichiers inutiles : cache, historique de navigation, fichiers temporaires, etc. De plus, il ne fait rien à votre insu - le processus d'analyse du système se produit d'abord, puis il vous informe en supprimant quoi et combien d'espace peut être gagné, puis l'inutile est supprimé du disque dur. Très confortablement !
Avantages :
- gratuit + avec prise en charge de la langue russe ;
- il n'y a rien de superflu, un design laconique ;
- travail rapide et minutieux (après cela, il est peu probable qu'un autre utilitaire puisse trouver quoi que ce soit sur le disque dur pouvant être supprimé) ;
- Prend en charge toutes les versions de Windows : Vista, 7, 8, 8.1.
CCleaner
Probablement l'un des utilitaires de nettoyage de PC les plus populaires, non seulement en Russie, mais aussi à l'étranger. Le principal avantage du programme est sa compacité et son haut degré de nettoyage de Windows. Ses fonctionnalités ne sont pas aussi riches que Glary Utilites, mais en termes de suppression des « déchets », il peut facilement rivaliser avec lui (et peut-être même gagner).
Principaux avantages:
- gratuit avec prise en charge de la langue russe ;
- vitesse de travail rapide;
- prise en charge des versions populaires des systèmes Windows (XP, 7,8) 32 et 64 bits.
Je pense que même ces trois utilitaires seront plus que suffisants pour la plupart. En choisissant l'un d'entre eux et en l'optimisant régulièrement, vous pouvez augmenter considérablement la vitesse de votre PC.
Optimisation et paramètres de Windows
Dans cette sous-section, j'aimerais inclure des programmes qui fonctionnent en combinaison : c'est-à-dire vérifiez le système pour les paramètres optimaux (s'ils ne sont pas spécifiés, définissez-les), configurez correctement les applications, définissez les priorités nécessaires pour divers services, etc. En général, les programmes qui effectueront l'ensemble de l'optimisation et des paramètres du système d'exploitation pour plus travail productif.
À propos, parmi toute la variété de ces programmes, je n’en ai aimé que deux. Mais ils améliorent effectivement les performances du PC, parfois de manière significative !
Entretien système avancé 7
Ce qui est immédiatement captivant dans ce programme, c'est l'accent mis sur l'utilisateur, c'est-à-dire vous n'avez pas à gérer de longs paramètres, à lire une montagne d'instructions, etc. Installé, lancé, cliqué sur analyser, puis accepté les modifications proposées par le programme - et le tour est joué, les déchets sont supprimés, les erreurs de registre étant corrigées , etc. cela devient un ordre de grandeur plus rapide !
Le système d'exploitation Windows 7 peut fonctionner beaucoup plus rapidement et plus efficacement, mais pour cela, vous devez prendre certaines mesures. Les principales mesures d'optimisation doivent être prises en compte.
Désactiver les effets visuels
Un design très attractif est envisagé. Si vous souhaitez accélérer le système, vous devez comprendre que les effets visuels impliquent une consommation inutile de ressources. Vous devez suivre le chemin spécifié : Démarrer -> Panneau de configuration -> Système -> Paramètres système avancés.
Lorsque la fenêtre des paramètres s'ouvre devant nous, les actions suivantes sont effectuées : Avancé -> Performances -> Paramètres

Lors de la conception, les développeurs ont essayé de simplifier autant que possible la tâche d'optimisation. Il vous suffit de sélectionner « Assurer les meilleures performances » et les paramètres seront définis automatiquement. Cela simplifie grandement la tâche à accomplir. Le résultat sera un look classique. Tout cela est présenté dans la capture d'écran ci-dessous.

La nouvelle apparence ne vous convient pas toujours et cela nécessite quelques actions supplémentaires. Vous pouvez facilement choisir n'importe quelle option appropriée dans la liste disponible, en tenant compte des exigences de vitesse de fonctionnement du système d'exploitation. Vous devez faire un clic droit sur n'importe quelle zone libre du bureau et cliquer sur « Personnaliser ».

Le mode Aero Glass peut être accéléré en désactivant la transparence. Cela garantit que l'effet de translucidité disparaîtra. Toujours dans la même section de personnalisation, vous devez sélectionner l'élément « Couleur de la fenêtre », où vous décochez la case « Activer la transparence ». 
Pour les appareils puissants, cela n'entraînera aucune augmentation notable, mais dans le cas d'une carte vidéo faible, cela peut fournir un résultat visible.
Désactiver les composants inutilisés
Lors du fonctionnement de l'OS, il faut faire face à une situation où un grand nombre de services sont utilisés. La difficulté est que tous ne garantissent pas l’efficacité. C’est pour cette raison qu’il est important de prêter attention à ce facteur lors de l’optimisation. La désactivation de certains composants n'endommagera pas le système d'exploitation.
Nous suivons le chemin suggéré : Démarrer -> Panneau de configuration -> Programmes et fonctionnalités -> Activer ou désactiver les composants Windows. Une fenêtre apparaîtra avec le contenu affiché dans la capture d'écran. 
Nous parcourons la liste des composants émis et décochons ceux que nous n'utilisons pas. Pour obtenir des informations plus détaillées, passez votre souris sur l'élément qui vous intéresse.

Lorsque certains composants sont éteints, un message système du type suivant apparaîtra à l'écran :

Nous confirmons et poursuivons les mesures d'optimisation. Il est nécessaire d'énumérer ce qui peut exactement être désactivé en toute sécurité :
- Le navigateur par défaut est IE si vous utilisez d'autres programmes pour accéder à Internet
- Serveur Telnet
- Moteur de recherche intégré, lorsqu'il n'est pas nécessaire
- Clients Telnet et TFTP
- Composants d'un ordinateur personnel tablette, puisque la configuration s'effectue pour un ordinateur portable ou un appareil de bureau
- Système de gadget du système d'exploitation lorsqu'il n'y a aucun désir d'utiliser cette fonctionnalité
- Sous-système de programme Unix
- Serveur de file d'attente de messages Microsoft
- Service d'activation du système d'exploitation
- Service d'impression lorsque l'imprimante n'est pas connectée à l'appareil
Pour que toutes les modifications apportées prennent effet, vous devez redémarrer le système d'exploitation.
Optimisation du démarrage pour les ordinateurs équipés de processeurs multicœurs
Si vous utilisez un processeur multicœur, vous pouvez prendre certaines mesures pour accélérer le fonctionnement de l'ensemble du système d'exploitation. Dans la plupart des cas, Windows lui-même peut déterminer un tel moment, mais une vérification ne sera jamais superflue. Vous devez entrer msconfig via la fenêtre Exécuter. 
Vous devriez maintenant aller dans : Télécharger -> Options supplémentaires 
La fenêtre qui apparaît indique le nombre de processeurs, ainsi que la quantité de mémoire. Des modifications doivent être apportées uniquement lorsque les paramètres ne correspondent pas aux paramètres réels.

Si des ajustements sont spécifiés, un redémarrage se produit pour prendre effet.
Restauration de la barre de lancement rapide
Si vous êtes habitué à des systèmes d'exploitation plus anciens, vous pourriez rencontrer l'inconvénient de la disparition de la barre de lancement rapide. Pour revenir, la liste d'actions suivante est requise :
- Faites un clic droit sur l'icône "Barre d'outils"
- Panneaux -> Créer une barre d'outils
- Un champ s'ouvre dans lequel vous devez saisir un nouveau chemin
- %appdata%\Microsoft\Internet Explorer\Lancement rapide

Lorsque vous cliquez sur « Sélectionner un dossier », vous pourrez voir le lancement rapide. Pour revenir à l'endroit habituel, vous devez cliquer avec le bouton gauche de la souris puis vous déplacer sur le bouton « Démarrer ». Vous devez cliquer avec le bouton droit sur la « Barre d'outils de lancement rapide », où les cases « Afficher les légendes » et « Afficher le titre » doivent être décochées.

Après toutes les procédures effectuées, le panneau aura la même apparence que dans le prédécesseur du système d'exploitation XP. Ceci est clairement montré dans la capture d’écran ci-dessous.
Désactivation de l'UAC
Une innovation similaire est arrivée à Windows 7 à partir de Vista. Nous ne parlerons pas de la nécessité d’une telle solution, car c’est l’un des éléments les plus critiqués. Il est important de dire qu'il peut être désactivé sans perte sérieuse pour la sécurité du système d'exploitation. L'essentiel est d'utiliser un autre antivirus. Il est nécessaire d’envisager différentes options d’action dans cette situation.
Il est possible de configurer la fréquence des notifications ou de désactiver complètement ce processus. Pour effectuer les tâches assignées, vous devez suivre le chemin : Démarrer -> Panneau de configuration -> Comptes d'utilisateurs -> Modifier les paramètres de contrôle de compte d'utilisateur.
Cependant, si nécessaire, vous pouvez ajuster la fréquence des notifications ou les désactiver complètement. Procédez comme suit : Démarrer - Panneau de configuration - Comptes d'utilisateurs - Modification des paramètres de contrôle de compte d'utilisateur

Comme on peut le voir sur la capture d'écran présentée, plusieurs gradations de travail sont proposées. Vous pouvez régler le curseur sur l'option la plus attrayante.
Système de gestion de l'énergie
Le système d'exploitation Windows 7 vous permet de contrôler l'alimentation dans certaines limites. La consommation d'énergie électrique de l'appareil est définie via une section de paramètres spéciale. Vous pouvez sélectionner l'option la plus économique ou la plus productive, ainsi que choisir un mode équilibré. Pour accéder à la fenêtre correspondante, vous devez suivre le chemin : Démarrer -> Panneau de configuration -> Options d'alimentation. Si vous ne touchez à rien, l'option équilibrée est définie. Ci-dessous, l'apparence de la fenêtre des paramètres :

Après l'avoir défini, vous devez procéder à l'utilisation de paramètres supplémentaires. Pour cela, cliquez sur « Modifier les paramètres d’alimentation avancés ». 
Une fenêtre apparaîtra dans laquelle vous pourrez sélectionner les paramètres appropriés. Une fois sélectionnés, il vous suffira de le confirmer.

Optimiser les performances du navigateur
Cet élément doit être activé si vous utilisez le navigateur par défaut - Internet Explorer. Pour accélérer les travaux, vous devez prendre quelques mesures :
1. Démarrer -> Programmes -> Accessoires -> Invite de commandes

2. Faites un clic droit et sélectionnez « Exécuter en tant qu'administrateur »

3. Dans certains cas, un message du contrôle de compte d'utilisateur apparaît. Une confirmation de lancement est requise.

4. Dans la fenêtre de ligne de commande résultante, entrez regsvr32 actxprxy.dll 
5. Vous devez appuyer sur Entrée. Lorsque la tâche est terminée correctement, le message suivant doit s'afficher.

Après cela, vous pouvez lancer le navigateur IE. Au fur et à mesure que cela fonctionne, cela devrait devenir beaucoup plus rapide qu'avant.
Accélérez l'animation lorsque les fenêtres apparaissent
Il est possible d'accélérer considérablement le processus d'apparition des fenêtres contextuelles sur le système d'exploitation. Le mode opératoire décrit ci-dessous est fourni :
- Lancez l'éditeur de registre. Vous devez utiliser le chemin suivant Démarrer -> Exécuter -> regedit
- Recherche de la clé spéciale HKEY_CURRENT_USER\Control Panel\Mouse
- La clé est ouverte et le paramètre MouseHoverTime y est détecté. Pour des performances optimales du système, il est recommandé de définir la valeur sur 150.
- Nous nous intéressons maintenant à une autre clé. Vous devez trouver HKEY_CURRENT_USER\Control Panel\Desktop. Il doit contenir le paramètre MenuShowDelay. Sa valeur doit être fixée à 100.
- Pour que toutes les modifications prennent effet, vous devez redémarrer l'appareil.
Connexion automatique sans mot de passe
Une fonctionnalité qui accélérera considérablement votre temps de travail est la connexion automatique au système, sans avoir besoin d'utiliser un code d'accès. Pour ce faire, la séquence d'actions suivante est requise :
- Suivez le chemin Démarrer -> Exécuter
- Dans la fenêtre, saisissez control userpasswords2 et confirmez
- Le menu correspondant s'affiche, où l'on s'intéresse à l'onglet « Utilisateurs ». Dans celui-ci, vous devez trouver votre compte et décocher la case à côté de « Exiger un nom d'utilisateur et un mot de passe ».
- Dans la fenêtre qui apparaît, vous devez confirmer votre accès en saisissant un mot de passe.
- Le système est redémarré pour accepter les modifications.
Accélération de l'arrêt de l'appareil
Dans certains cas, lorsque vous éteignez votre ordinateur, ce processus peut prendre plusieurs minutes. Lorsque vous trouvez le temps d’arrêt trop long, vous pouvez prendre certaines mesures.
Allez dans Démarrer -> Exécuter, où dans la fenêtre qui apparaît, vous entrez regedit avec une confirmation supplémentaire. Nous sommes intéressés par la clé HKEY_LOCAL_MACHINE\SYSTEM\CurrentControlSet\Control - c'est ce que nous devons rechercher. Une fois détecté, le paramètre WaitToKillServiceTimeout est modifié. Sa nouvelle valeur devrait être d'environ 500. La valeur par défaut est 12 000.
Supprimer les flèches des étiquettes
Tout commence par le chemin standard Démarrer -> Exécuter -> regedit. Dans HKEY_CLASSES_ROOT\lnkfile, vous devez rechercher le paramètre IsShortCut et le supprimer. Pour que les flèches reviennent à leur place, le paramètre doit être restauré. Pour accepter les modifications, l'appareil redémarre.
Téléchargez des programmes pour optimiser, configurer et nettoyer votre ordinateur. Vous pouvez télécharger les meilleures versions gratuites des programmes de notre site Web en un instant.
version : 12.3.0.335 du 17 avril 2019 version : 5.56.7144 du 10 avril 2019CCleaner, l'un des programmes d'optimisation les plus connus pour Windows, est désormais disponible pour Android et Mac. La version mobile de Sikliner offre une recherche rapide et une suppression efficace des fichiers non fonctionnels, inutilisés et indésirables, ainsi que des données temporaires des navigateurs et autres applications fonctionnant sur Internet.

La fonctionnalité de l'application pour smartphones et tablettes est quelque peu différente de ce que l'on a l'habitude de voir sur un ordinateur. Il n'y a pas de nettoyeur de registre, de planificateur de tâches ou de gestion de démarrage. Mais il existe un gestionnaire d'applications, une gestion des processus, une suppression du cache et des téléchargements.
version : 5.117.0.142 du 10 avril 2019Voici un programme de nettoyage Windows dont les performances sont supérieures à celles de monstres tels que CCleaner, AusLogics BoostSpeed, Advanced System Care, Wise Memory Optimizer. Avec son aide, vous débarrasserez votre PC des fichiers, raccourcis et applications inutiles, et accélérerez également le démarrage et le fonctionnement du système.

Diverses publications spécialisées, comparant les optimiseurs, sont arrivées à la conclusion que ce logiciel occupe une position de leader dans son segment. Le soi-disant « indice d'utilité » (demande, vitesse et efficacité de chaque fonction) de Glary Utilities est de 97 à 98 %, tandis que le même indicateur, par exemple, pour Wise Memory Optimizer n'est que de 60 %, et pour Advanced System Care - 85%.
version : 7.0.24.0 du 26 mars 2019Auslogics Registry Cleaner (rus) est un programme conçu pour rechercher et corriger les erreurs dans le registre. Vous permet d'augmenter considérablement les performances de l'ordinateur.

Les erreurs et les conflits dans le registre Windows entraînent non seulement des dysfonctionnements du programme, mais également des ralentissements de l'ordinateur et des blocages du système. Ce problème est résolu par des utilitaires spéciaux qui suppriment les erreurs et les entrées inutiles dans le registre - où sont stockées les données sur les paramètres et les paramètres de diverses applications.
version : 6.2.0.138 du 11 mars 2019Un programme de défragmentation accélérée des disques durs. Maximise les performances du disque dur et accélère votre ordinateur.  Smart Defrag est l'un des meilleurs défragmenteurs gratuits. Il est utilisé par plus de 30 millions d’utilisateurs dans le monde. Le programme accélère le travail des applications installées sur un PC et garantit la sécurité des informations.
Smart Defrag est l'un des meilleurs défragmenteurs gratuits. Il est utilisé par plus de 30 millions d’utilisateurs dans le monde. Le programme accélère le travail des applications installées sur un PC et garantit la sécurité des informations.
Wise Registry Cleaner Free est un excellent recycleur de déchets informatiques. Il supprime tous les fichiers inutiles et incorrects, laissant la possibilité de les restaurer.

Cet utilitaire petit mais utile est l'un des meilleurs nettoyeurs de registre système. Selon un certain nombre de programmeurs et d'utilisateurs, il est encore meilleur que de nombreux analogues commerciaux.
version : 5.2.7 du 04 mars 2019Wise Care 365 vous aidera à supprimer les fichiers qui encombrent votre système et à accélérer votre ordinateur portable ou de bureau.

Vice Care 365 combine les fonctionnalités de deux prédécesseurs : Disk Cleaner et Wise Registry Cleaner. Comprend tous les outils nécessaires à cette catégorie de logiciels.
version : 12.9.4 du 20 août 2018Vit Registry Fix est un programme puissant et gratuit pour nettoyer le registre des erreurs et des données obsolètes. Il dispose d'un moyen automatique d'analyse et de suppression des erreurs de différents types et est capable de trouver plus de 50 types d'erreurs dans le registre.

De plus, il est possible de supprimer manuellement des clés des sections Logiciel. En outre, à l'aide de ce programme, vous pouvez supprimer les listes d'historique de certains programmes et les listes de fichiers récemment ouverts dans le système d'exploitation. En plus de nettoyer le registre, le programme peut rechercher et supprimer les raccourcis contenant des liens incorrects.