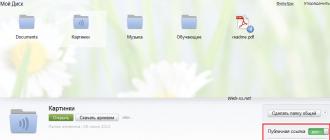Parfois, il devient nécessaire de montrer des photos sur le blog afin que vous puissiez en voir un grand nombre à la fois. J'ai en quelque sorte déjà montré comment publier une galerie sur le blog, composée d'un ensemble de photos (ici - , et ici - avec l'aide de ). Et aujourd'hui je vais vous expliquer comment organiser le visionnage de plusieurs photos sous forme de diaporama : pour qu'une photo se transforme automatiquement en une autre.
Cela se fait très simplement, surtout si vous utilisez des services prêts à l'emploi issus des "piliers" des sites d'hébergement de photos modernes : Pikasa et/ou Yandex. Mais vous pouvez aller de manière plus compliquée et mettre votre script sur le blog. Ce qui est mieux dépend de la tâche spécifique. Je vais juste parler de chacune de ces trois façons plus en détail.
1. Ainsi, le moyen le plus simple d'insérer un diaporama dans votre blog est d'utiliser la fonctionnalité intégrée de Picass.
Pourquoi cette méthode est-elle la plus simple ? Car pour les blogs sur la plateforme Blogger, l'éditeur de Picassa est "natif". Lors de l'insertion de photos dans un blog, nous l'utilisons par défaut. Chacun des utilisateurs de Blogger dispose d'un compte gratuit dans Picassa, de 15360 Mo pour stocker des photos et de la possibilité d'utiliser tous les services de ce service, y compris la création de diaporamas.
Disons que vous voulez montrer sur le blog toutes les photos de vos bricolages du Nouvel An avec vos enfants (comme j'en avais besoin pour un article sur mon blog principal ""). Pour ce faire, vous devez créer un nouvel album Web Picas et y télécharger toutes les photos nécessaires. N'oubliez pas de définir l'option d'accès "Visible par tout le monde sur Internet" afin que les images soient disponibles pour la visualisation. Et puis il ne reste plus qu'à cliquer dans la barre latérale de droite (colonne) sur "Lien vers cet album".
En dessous apparaîtra la ligne "Diaporama intégré".
Après avoir cliqué dessus, une fenêtre s'ouvrira dans laquelle vous pourrez configurer les paramètres du diaporama - temps de retard d'image, taille d'image, etc. Et en bas, il y aura un code à insérer dans un blog, qu'il vous suffira de copier puis de mettre dans votre blog. Si vous souhaitez que le diaporama s'affiche dans le message, collez le code en mode HTML dans la fenêtre de l'éditeur. Si vous souhaitez que le diaporama s'affiche dans la barre latérale de votre blog, le code résultant doit être inséré dans le gadget "Script HTML/Java".
Tout, le diaporama apparaîtra immédiatement sur votre blog.
PS Dans le mode d'édition des messages, au lieu de l'écran, j'obtiens une inscription d'Opera (mon navigateur) "No plugin. Check it out." Mais ce n'est pas grave - après la publication du message, tout apparaîtra au bon endroit.
2. Intégrer un diaporama de Yandex.
Si vous stockez vos photos non pas dans Picassa, mais dans le deuxième hébergement de photos gratuit le plus courant - Yandex. Photos, il vous sera alors plus pratique d'utiliser son service. La procédure est presque la même. Vous créez un nouvel album et y ajoutez les photos que vous souhaitez.
Après cela, allez dans l'album, cliquez sur "Diaporama".
Et sous la fenêtre avec un exemple de diaporama, sélectionnez "Code à intégrer sur un site Web ou un blog".
Copiez le code proposé de la même manière que dans la méthode précédente : si vous avez besoin de le coller dans le message, puis en mode HTML, si vous en avez besoin sur la barre latérale, puis en utilisant le gadget "HTML / Java script".
Tous les paramètres peuvent déjà être configurés dans le diaporama lui-même. Voici à quoi cela ressemblera :
3. Intégrer un diaporama à l'aide d'un script.
Cette méthode vous sera utile si vous voulez non seulement montrer des photos, mais aussi vous assurer que chaque la photo était un lien vers le post correspondant dans le blog. Dans ce cas, vous devrez insérer manuellement les adresses des images et les liens associés. Mais, d'un autre côté, c'est beaucoup plus pratique pour vos lecteurs : quelqu'un est intéressé par une photo, il cliquera dessus - et il sera dans le bon article.
L'inconvénient de cette méthode : lorsque vous avez des centaines de photos (comme nous en avons dans le cas du bricolage), alors les insérer manuellement n'est pas très intéressant.
Les scripts eux-mêmes peuvent être trouvés en cherchant beaucoup. Par exemple, ceci (extrait d'ici). C'est très simple, mais ceux qui comprennent le HTML peuvent facilement le modifier. Et pour certaines raisons simples, cela suffira.
Pour terminer! Aujourd'hui, j'ai découvert qu'il devenait possible de recevoir et de distribuer lien direct vers le dossier(et pas seulement les fichiers individuels qu'il contient).
Auparavant, vous ne pouviez obtenir qu'un lien vers un seul fichier. Ou tous les fichiers devaient être rassemblés dans une archive et distribués un lien vers celle-ci.
Cependant, tout cela n'est pas très pratique, car. une action supplémentaire de l'utilisateur est requise. Et c'est particulièrement gênant pour ceux qui aiment partager des photos - après tout, si vous voulez montrer vos photos / images à quelqu'un, vous devez obtenir des liens vers chaque image séparément.
Comment puis-je obtenir un lien vers un dossier dans Yandex Disk ?
Grâce à faire cela ne fonctionnera pas (pour le moment). Vous devez donc accéder à l'interface Web du service et sélectionner simplement n'importe quel dossier. (cliquez dessus une fois l.k.m), vers lequel vous souhaitez obtenir un lien. Et puis, dans le coin inférieur droit, placez l'interrupteur "Lien public"à la position "marche":

Maintenant, ce lien peut déjà être distribué à n'importe qui. Une interface web spéciale sera chargée pour le destinataire, où il pourra visualiser le contenu du dossier + puis son contenu :

Vue du catalogue
Naturellement, le tout peut être téléchargé immédiatement - dans une archive .zip, ou "à la pièce", en survolant un fichier séparé.
S'il y a des images dans le catalogue, lorsque vous cliquez sur l'une d'elles, un diaporama pratique démarre:

Diaporama dans Yandex Disk (cliquable)
Avec l'avènement de la possibilité d'obtenir un lien vers un dossier dans Yandex.Disk, ce service, en termes de fonctionnalité, est très proche de Dropbox.com lui-même. Certes, ce dernier a la possibilité de visionner des vidéos en ligne, mais vous ne pouvez pas exécuter d'audio mp3 en ligne. Avec Y.Disk, c'est l'inverse.
Il convient également de noter ces services cloud :
En général, Yandex.Disk se développe très activement. En plus de recevoir un lien direct vers le dossier, vous pouvez désormais lire des documents texte de différents formats directement en ligne (.txt, .doc, .rtf, .pdf...) et même décompresser les archives -
Un diaporama de photos ou de vidéos est une excellente occasion de capturer des moments mémorables ou de faire un beau cadeau pour un être cher. Habituellement, des programmes spécialisés ou des éditeurs vidéo sont utilisés pour les créer, mais si vous le souhaitez, vous pouvez également vous tourner vers des services en ligne pour obtenir de l'aide.
Il existe de nombreux services Web sur Internet qui offrent la possibilité de créer des diaporamas originaux et de haute qualité. Cependant, le problème est que la plupart d'entre eux sont des versions très limitées d'applications ou offrent leurs services sur une base payante. Et pourtant, nous avons trouvé quelques services Web pratiques qui conviennent bien à la résolution de notre problème, et nous en parlerons ci-dessous.
Méthode 1 : Slide Life
Un service en ligne facile à apprendre et à utiliser qui offre la possibilité de créer un diaporama basé sur l'un des nombreux modèles disponibles. Comme la plupart des ressources Web similaires, Slide Life nécessite des frais pour accéder à toutes ses fonctionnalités, mais cette limitation peut être contournée.
- Cliquez sur le lien ci-dessus "Essayer gratuitement" sur la page principale du site.
- Ensuite, sélectionnez l'un des modèles disponibles.

En cliquant sur l'option que vous aimez, vous pouvez voir à quoi ressemblera le diaporama créé sur sa base.
- Après avoir décidé du choix et cliqué sur le modèle, cliquez sur le bouton "Plus loin" pour passer à l'étape suivante.
- Vous devez maintenant télécharger sur le site les photos à partir desquelles vous souhaitez créer un diaporama. Pour ce faire, cliquez sur le bouton avec l'inscription correspondante,

puis dans la fenêtre qui apparaît, cliquez sur le bouton "Sélectionner des photos". La fenêtre du système s'ouvrira. "Explorateur", allez dans le dossier contenant les images nécessaires, sélectionnez-les avec la souris et cliquez sur "Ouvrir".

Il est maintenant temps de rappeler les limitations imposées par la version gratuite de Slide-Life : vous pouvez exporter une vidéo "dépouillée", c'est-à-dire avec moins de diapositives que vous n'en avez ajoutées. Afin de "tromper le système", téléchargez simplement plus de fichiers sur le service en ligne que vous ne prévoyez d'ajouter au projet. La meilleure option est de créer des copies de ces images qui seront à la fin du diaporama et de les ajouter avec les principales. Dans les cas extrêmes, la partie excédentaire de la vidéo finie peut être coupée.
- Dans la fenêtre avec les photos ajoutées, vous pouvez modifier leur ordre. Nous vous recommandons de le faire maintenant, car cela ne sera plus possible à l'avenir. Une fois que vous avez décidé de l'ordre des diapositives dans un futur diaporama, cliquez sur "Plus loin".
- Vous pouvez maintenant ajouter de la musique qui retentira dans la vidéo créée. Le service Web en question offre deux options : sélectionner une composition dans la bibliothèque intégrée ou télécharger un fichier depuis un ordinateur. Considérons le second.
- Cliquez sur le bouton "Télécharger la sonnerie", dans la fenêtre ouverte "Explorateur" allez dans le dossier contenant le fichier audio souhaité, sélectionnez-le en appuyant sur le bouton gauche de la souris et cliquez sur "Ouvrir".
- Après quelques secondes, la composition sera téléchargée sur le site Web de Slide-Life, où vous pourrez l'écouter si vous le souhaitez. Cliquez sur "Plus loin" pour passer directement à la création d'un diaporama.
- Le rendu du projet démarrera automatiquement, la durée de ce processus dépendra du nombre de fichiers sélectionnés et de la durée de la composition musicale.

Sur la même page, vous pouvez voir les restrictions imposées par l'utilisation gratuite, y compris le temps d'attente pour le diaporama terminé. Sur la droite, vous pouvez voir à quoi il ressemblera dans le modèle sélectionné. Un lien pour télécharger le projet sera envoyé à votre adresse e-mail, que vous devrez saisir dans un champ spécialement désigné. Après avoir entré votre adresse e-mail, cliquez sur le bouton "Faire une vidéo!".
- C'est tout - le service en ligne Slide-Life vous accueillera avec la réussite de la procédure,

après quoi il ne reste plus qu'à attendre une lettre avec un lien pour télécharger le diaporama fini.









Comme vous pouvez le voir, il n'est pas difficile de créer un diaporama de vos propres photos et même avec votre propre musique sur le site Slide-Life. L'inconvénient de ce service en ligne est certaines limitations de la version gratuite et l'impossibilité de modifier l'intégralité du projet et de ses éléments.
Méthode 2 : Kizoa
Ce service en ligne offre beaucoup plus de possibilités de création de diaporamas que le précédent. Son avantage indéniable est l'absence de restrictions importantes d'utilisation et le libre accès à la plupart des fonctions. Voyons comment l'utiliser pour résoudre le problème qui nous est posé.
- En cliquant sur le lien ci-dessus, vous serez dirigé vers la page principale du service Web, où vous devrez cliquer sur le bouton "Essayer".
- La page suivante vous demandera d'accorder la permission d'utiliser Flash Player. Pour ce faire, cliquez sur la zone en surbrillance dans l'image ci-dessous, puis dans la fenêtre contextuelle, cliquez sur le bouton "Permettre".

- L'étape suivante consiste à déterminer le mode de fonctionnement avec le service en ligne Kizoa. Sélectionner "Modèles Kizoa" si vous envisagez d'utiliser l'un des modèles disponibles sur le site pour créer votre diaporama, ou "Créez-vous" si vous souhaitez développer votre projet à partir de zéro et contrôler chaque étape. Dans notre exemple, la deuxième option sera sélectionnée.
- Vous devez maintenant décider du format du futur diaporama. Sélectionnez le type d'orientation ( "Portrait" ou alors "Paysage") et les proportions, puis cliquez sur "Approuver".
- Sur la page suivante, cliquez sur le bouton "Ajouter" de télécharger des photos et/ou des vidéos pour votre diaporama,

puis sélectionnez l'option pour ajouter des fichiers - "Mon ordinateur"(De plus, les photos peuvent également être téléchargées depuis Facebook).
- Dans la fenêtre ouverte "Explorateur" Accédez au dossier contenant les images et/ou les clips à partir desquels vous souhaitez créer un diaporama. Sélectionnez-les et cliquez "Ouvrir".

Notez que Kizoa vous permet également de télécharger des fichiers au format GIF. Lors de leur utilisation, le service Web vous demandera de choisir quoi en faire - créez un clip vidéo ou laissez-le sous forme d'animation. Chacune des options a son propre bouton ; de plus, vous devez cocher la case à côté de l'élément "Appliquer cette sélection à mon téléchargement GIF"(Oui, les développeurs du site ne brillent pas par l'alphabétisation).
- Les photos seront ajoutées à l'éditeur Kizoa, d'où elles devront être déplacées une par une vers une zone spéciale dans l'ordre que vous jugerez approprié.

Lors de l'ajout de la première image à un futur diaporama, appuyez sur "Oui" dans une fenêtre contextuelle.

Si vous le souhaitez, immédiatement après confirmation, vous pouvez déterminer le type de transitions entre les diapositives. Cependant, il est préférable de sauter ce point, car l'étape suivante permet un traitement plus détaillé.
- Pour cela, rendez-vous dans l'onglet "Transitions".

Sélectionnez l'effet de transition approprié dans une grande liste de ceux disponibles et placez-le entre les diapositives - dans la zone indiquée par la lettre "T".
- Pour traiter les éléments du diaporama avec des effets, allez dans l'onglet du même nom.

Sélectionnez l'effet souhaité et faites-le glisser sur la diapositive.

Dans la fenêtre contextuelle qui apparaît, vous pouvez voir comment l'effet que vous choisissez sera reflété sur une image particulière. Pour l'appliquer, cliquez sur le petit bouton "Approuver",

et puis un autre du même.
- Si vous le souhaitez, des légendes peuvent être ajoutées aux diapositives - pour cela, accédez à l'onglet "Texte".

Choisissez le modèle approprié et placez-le sur l'image.

Dans la fenêtre contextuelle, entrez l'inscription souhaitée, sélectionnez la police, la couleur et la taille appropriées.

Pour ajouter une légende à l'image, appuyez deux fois "Approuver".
- Si vous créez un diaporama de salutations ou, par exemple, si vous en créez un pour un enfant, vous pouvez ajouter des autocollants à l'image. C'est vrai, ici ils s'appellent "Les dessins animés". Comme avec tous les autres outils de traitement, sélectionnez l'élément que vous aimez et faites-le glisser vers la diapositive souhaitée. Si nécessaire, répétez cette étape pour chaque diapositive.
- Comme le service Web Slide-Life abordé dans la première méthode, Kizoa offre également la possibilité d'ajouter de la musique à un diaporama.

Vous avez le choix entre deux options - une mélodie de la bibliothèque interne, que vous devez sélectionner et placer sur une piste séparée, ou téléchargée depuis un ordinateur. Pour ajouter votre propre composition, cliquez sur le bouton à gauche "Ajouter ma musique", accédez au dossier souhaité dans la fenêtre qui s'ouvre "Explorateur", sélectionnez une chanson, mettez-la en surbrillance et appuyez sur "Ouvrir".

Confirmez vos intentions en cliquant "Sélectionner pour créer un diaporama" dans une fenêtre contextuelle.

Ensuite, comme pour les morceaux de la propre base de données du service en ligne, sélectionnez l'enregistrement audio ajouté et déplacez-le vers le diaporama.
- Vous pouvez lancer le traitement final et l'exportation du projet que vous avez créé dans l'onglet "Montage". Pour commencer, donnez un nom à votre diaporama, déterminez la durée de lecture de chaque diapositive et la durée des transitions entre elles. De plus, vous pouvez sélectionner la couleur d'arrière-plan appropriée et d'autres options. Cliquez sur le bouton pour prévisualiser "Tester le diaporama".

Dans la fenêtre du lecteur qui s'ouvre, vous pouvez afficher le projet terminé et sélectionner l'option d'exportation. Pour enregistrer le diaporama sur votre ordinateur en tant que clip vidéo, cliquez sur le bouton . "Télécharger".
- Si votre projet pèse moins de 1 Go (et c'est très probablement le cas), vous pouvez le télécharger gratuitement en sélectionnant l'option appropriée.
- Dans la fenêtre suivante, définissez les options d'exportation et sélectionnez la qualité appropriée, puis cliquez sur "Confirmer".

Fermez la fenêtre contextuelle suivante ou cliquez sur le bouton "Se déconnecter" pour procéder au téléchargement du fichier.

Cliquez sur "Téléchargez votre film",

après quoi dans "Explorateur" spécifiez un dossier pour enregistrer le diaporama terminé et cliquez sur "Sauver".













Le service en ligne Kizoa est à bien des égards supérieur à Slide-Life, car il vous permet de traiter et de modifier indépendamment chaque élément du diaporama créé. De plus, les limitations de sa version gratuite n'affecteront en aucun cas un petit projet régulier.
Un autre avantage incontestable d'un tel diaporama pour le site est que vous n'avez pas besoin de télécharger des modules supplémentaires, des plugins, des composants sur le site qui créent une charge supplémentaire sur le site. Collez simplement le code HTML au bon endroit sur la page de votre site.
Créez un diaporama pour le site à l'aide de l'application Yandex
Pour ce faire, vous devez avoir une boîte aux lettres enregistrée sur Yandex.Accédez à votre boîte aux lettres et sélectionnez "Photos" - "Télécharger des photos" et acceptez les conditions d'utilisation.
Nous arrivons à une autre page où nous devons d'abord créer un album dans lequel nous téléchargerons des photos.

Nous ajoutons des photos, sélectionnons celles que nous voulons voir dans le diaporama.

Saisissez le nom de l'album photo et des tags.
Vous pouvez ignorer l'élément "Paramètres".
Et passez à la quatrième étape "Télécharger vers l'album".

Après avoir téléchargé toutes les photos pour le diaporama, accédez à l'album.
Pour créer un diaporama pour le site à l'aide de l'application Yandex, cliquez sur le lien "Diaporama".



Avec ma petite-fille, nous avons eu un tel diaporama pour elle
Bonne journée, amis. Une solution intéressante en cas de clic sur une icône qui ne gênera pas les visiteurs. Vous pouvez y placer des annonces importantes ou d'autres informations nécessaires. Il n'apparaîtra que lorsque l'utilisateur cliquera sur l'icône (dans mon cas, l'icône Android).
Le code n'est absolument pas compliqué, sans bibliothèques ni scripts lourds. Et il est installé de manière élémentaire dans le gadget HTML/JavaScript. L'image elle-même et le bouton "fermer" au format svg. Vous pouvez voir visuellement ce "design" sur le blog de test dans le coin supérieur droit.
ManifestationTous les codes
Copiez le code complet, installez-le dans le gadget HTML/JavaScript n'importe où dans la mise en page du blog. L'icône sera située exactement à l'endroit prévu. La ligne marquée en gris contient une image de fond translucide du popup lui-même. Comme inutile, vous pouvez le supprimer du code et définir l'arrière-plan principal préféré à votre goût en modifiant la valeur de l'arrière-plan : #fff pour ce que vous voulez.
Merci à tous pour votre attention. À bientôt.
Abonnez-vous aux nouvelles feuilles de triche
Salut les amis. Je veux vous montrer à quel point il est facile de changer l'arrière-plan général de l'ensemble du blog. Bien que l'arrière-plan lui-même puisse être facilement personnalisé dans la section Thème. Là, vous pouvez choisir des arrière-plans prêts à l'emploi ou télécharger votre propre image et effectuer les réglages appropriés. Cependant, j'ai décidé de vous offrir une option plus facile, à mon avis. Ici, nous pouvons ajuster nous-mêmes la taille de l'image d'arrière-plan. Ou plutôt sa largeur.
Nous allons passer aux choses sérieuses. Au départ, mon blog de test ressemblait à ceci. J'ai marqué l'espace (ou l'arrière-plan de toute la toile) défini dans les paramètres du thème.

Maintenant, nous allons le changer pour cette image

Pour que ça ressemble à ça

Ici, je veux attirer votre attention. La largeur du blog dans mon cas est de 1200 px. Les dimensions de l'image de fond sont de 1450 par 950 px. L'image remplissait tout l'espace.
Si les dimensions de l'image d'arrière-plan sont inférieures à la taille de l'ensemble du canevas du blog, elle ne couvrira pas tout l'espace et ressemblera à une bordure. regarde la différence

Cela semble également tout à fait acceptable. Certaines personnes décorent les sites Web de cette façon pour les vacances. Dans tous les cas, considérez les deux options. Avec un arrière-plan correctement sélectionné ou créé dans n'importe quel éditeur, les deux options peuvent être ajustées.
Aucune compétence particulière n'est nécessaire.
1. Sélectionnez l'image souhaitée et copiez son adresse.
2. Copiez le code ci-dessous et définissez l'adresse de votre image
3. Allez dans l'onglet Thème - Modifier la recherche HTML ]]>et définissez le code fini au-dessus de cette ligne.
Le résultat sera visible lors de la visualisation du sujet. Si vous en êtes satisfait, n'hésitez pas à cliquer sauvegarder et admirez le nouveau modèle.
Encore une fois, je répète. Dans le cas où l'image s'avère être plus petite que la largeur du blog ou même cachée hors de vue, vous devez définir la valeur de largeur dans le code. Ajoutez juste une ligne et cela ressemblait à ceci
corps (
arrière-plan : URL (http://www.clipartbest.com/cliparts/9iz/EnR/9izEnR56T.png)
top sans répétition fixe ;
taille d'arrière-plan : 100 %
}
Avec taille d'arrière-plan : 100 % ; vous pouvez jouer en le changeant en un plus petit jusqu'à ce que vous obteniez ce que vous voulez.
Avec des manipulations aussi simples, vous pouvez créer différents arrière-plans pour différentes vacances, saisons ou votre humeur.
Peut-être avez-vous manqué
Tout le meilleur et à bientôt.
Salut tout le monde. Aujourd'hui je vais vous proposer un code lorsqu'une image apparaît au survol d'un lien. Il existe de nombreuses options pour la conception des liens. Mais celui-ci sera une solution originale pour les blogs thématiques. Ou pour un message séparé. Vous pouvez toujours choisir une image pour le thème et le design souhaités.

Vous pouvez voir une démo en direct juste en dessous. J'ai donné des liens vers certaines pages de mon blog pour plus de clarté. Vous les changerez bien sûr en adresses de vos pages. Images et texte - respectivement.
Voici le code lui-même.
Chers lecteurs http://www.site/ ">"texte du lien", bonne année 2020 http://www..html "> texte du lien. Que ça commence par un nouveau décollage Vers de meilleurs sommets dans la vie Et un bon compte bancaire http://www..htm l "> texte du lien apportera un accord dans les affaires, dans la vie personnelle - beaucoup de bonheur!"
Copiez l'intégralité du code, effectuez les réglages nécessaires et installez-le dans l'éditeur de publication en mode HTML à l'emplacement souhaité. L'exemple contient 3 liens. Dans tous les cas, vous pouvez supprimer ou ajouter une ligne comme celle-ci
">"texte du lien")
Et du fond de mon cœur, je voudrais vous souhaiter à tous la plus heureuse nouvelle année. Sourires, joie, santé, bien-être aux parents et amis. Bonté et paix à votre maison !!!
BONNE ANNEE 2020 A TOUS !!!
Bonjour. La navigation dans les templates standards Blogger n'attire pas du tout l'attention. Un panneau à peine perceptible en fin de page, tout le monde ne le remarquera pas. Par conséquent, tout nouveau visiteur peut ne pas voir de lien vers des articles de blog précédents ou suivants.
Il existe de nombreux styles de navigation. Mais ce n'est pas la première fois que beaucoup d'entre eux se font dire qu'ils « ont reçu l'ordre de vivre longtemps ». Et la navigation sur le site est peut-être l'élément le plus fondamental. Par conséquent, je donnerai des liens vers des articles où j'ai déjà publié des options de conception de navigation et proposerai un autre code de travail. Voici à quoi cela ressemblera sous les articles du blog.
La version d'aujourd'hui est assez élégante. Affiche une liste numérotée de pages dans le panneau et affiche correctement le précédent et le suivant.
Pour installer, vous devez d'abord copier ce code
Dans le code, j'ai mis en évidence le nombre de messages affichés sur une page (3). Vous pouvez passer au numéro souhaité. Eh bien, textez si vous voulez. Par example - "avant - arrière" ou "avant et arrière" etc.
Passons maintenant à l'onglet. THÈME – Modifier le code HTML
. En utilisant les touches de raccourci Ctrl + F (lecture), nous trouvons la balise de fermeture