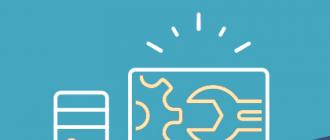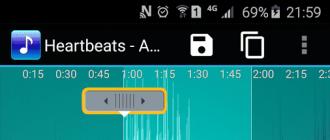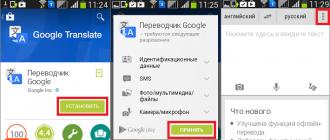Vagabond est un outil permettant de créer et de gérer des machines virtuelles à l'aide de la technologie de virtualisation.
Avec un algorithme facile à utiliser et une automatisation des processus, Vagrant réduit le temps nécessaire pour configurer et optimiser l'environnement dans lequel vous travaillerez. Allons-y.
Installation pour Windows
Installation Vagabond lui-même est très simple, vous devez télécharger le client depuis le site officiel du système d'exploitation que vous prévoyez d'utiliser et démarrer le processus d'installation. Pour le travail Vagabond faut aussi télécharger boîte virtuelle du site officiel.
boîte virtuelle un hyperviseur qui exécute le processus de virtualisation (oups, tautologie) de Linux, macOS, Windows et d'autres systèmes. Installation du logiciel boîte virtuelle, comme lui Vagabond est simple et ne vous posera ni questions ni problèmes, et dès que vous aurez installé les deux programmes, il est recommandé de redémarrer votre système.
Une fois installé, ouvrez une invite de commande et vérifiez la disponibilité Vagabond avec les lignes de code suivantes :
$ vagabond Utilisation : vagabond
La première étape de la configuration d'une machine virtuelle avec Vagrant consiste à créer Vagrantfile , qui contiendra tous les paramètres nécessaires. Entrez la commande suivante :
mkdir vagrant_demo && cd vagrant_demo vagabond init ubuntu/trusty64
Vagrantfile est un fichier rubis, qui décrit comment configurer et provisionner une machine virtuelle.
Cependant, au lieu de créer une machine virtuelle de toutes pièces, le logiciel vous propose d'utiliser les images de base pour utiliser " modèles" de la machine virtuelle. Ces images de base dans Vagrant sont appelées Boîte vagabonde, qui sont ajoutés à Vagrant à l'aide de l'outil d'ajout de boîte vagrant, qui enregistre la boîte Vagrant sous un nom spécifique, lui permettant d'être réutilisée par plusieurs environnements. Cool, n'est-ce pas ?
$ boîte vagabonde ajouter hashicorp/precise64
Avec cette commande, vous pourrez télécharger le fichier fini Boîte vagabonde avec le titre "hashicorp/precision64" du catalogue Nuage de Vashgrant , fourni par les développeurs pour l'échange d'images prêtes à l'emploi. Il convient également de noter qu'il est possible d'ajouter des images à partir de fichiers locaux ou d'une URL personnalisée.
Les "boîtes" sont stockées séparément pour chaque utilisateur. Chaque projet Boîte vagabonde crée une nouvelle copie de la "boîte" et ne modifie jamais l'image d'origine. Cela signifie que si vous avez deux projets qui utilisent la même image Boîte vagabonde hashicorp/precision64, l'ajout de fichiers sur une machine virtuelle n'affectera pas une autre.
Lorsque Boîte vagabonde ajouté à Vagabond, vous pouvez le personnaliser pour l'utiliser comme base. Ouvrez Vagrantfile et modifiez le contenu comme suit :
Vagrant.configure("2") faire |config| config.vm.box = "hashicorp/precise64" fin
Vous pouvez spécifier la version "boîte" en spécifiant config.vm.box_version, par exemple:
Vagrant.configure("2") faire |config| config.vm.box="hashicorp/precise64" config.vm.box_version="1.1.0" fin
Il est également possible de spécifier une URL en utilisant config.vm.box_url :
Vagrant.configure("2") faire |config| config.vm.box = "hashicorp/precise64" config.vm.box_url = "https://vagrantcloud.com/hashicorp/precise64" end
Nous chargeons la première machine virtuelle Vagrant et entrons dans la commande : $ vagrant up
En une minute, cette commande se terminera, démarrant la machine virtuelle Ubuntu pour vous. Le processus de téléchargement ressemblera à ceci :
Pour vérifier si cela fonctionne, connectez SSH à la machine virtuelle : $ vagrant ssh .
Cette commande vous placera dans une session SSH complète. Vous avez maintenant la possibilité d'interagir avec la machine virtuelle. Une session SSH peut être terminée avec un raccourci clavier CTRL+D.
[courriel protégé]:~$ déconnexion Connexion à 127.0.0.1 fermée.
À la fin du travail avec la machine virtuelle, vous devez exécuter la commande vagabond détruire et Vagrant cessera d'utiliser toutes les ressources consommées par la machine virtuelle.
Installation sur Ubuntu :
Installez Virtualbox, qui, soit dit en passant, est immédiatement disponible dans les dépôts Ubuntu : > sudo apt install virtualbox
Conseils: Il convient de noter que Vagrant et Virtualbox disponibles dans les référentiels Ubuntu peuvent ne pas être la version la plus à jour, pour installer les dernières versions de ces programmes, téléchargez-les depuis les sites officiels des développeurs.
Pour vérifier que l'installation a réussi, nous pouvons vérifier la version du programme Vagrant avec la commande suivante : vagrant --version
Vous devriez voir quelque chose comme ceci : Vagrant 2.0.2
Après s'être assuré que Vagrant est installé sur le système Ubuntu, nous pouvons créer un environnement de développement, qui est le cas d'utilisation le plus courant pour ce programme.
La première étape consiste à créer un répertoire qui sera le répertoire racine du projet. Et nous faisons un Vagrantfile.
Créez un répertoire de projet et basculez-y :
Mkdir ~/mon-premier-projet-vagabond cd ~/mon-premier-projet-vagrant
L'étape suivante consiste à initialiser un nouveau Vagrantfile à l'aide de la commande vagrant init. Dans cet exemple, nous avons CentOS 7. Exécutez la commande suivante pour initialiser un nouveau Vagrantfile :
Centos d'initialisation vagabonds / 7
Un `Vagrantfile` a été placé dans ce répertoire. Vous êtes maintenant prêt à "vagabonder" votre premier environnement virtuel ! Veuillez lire les commentaires dans le Vagrantfile ainsi que la documentation sur `vagrantup.com` pour plus d'informations sur l'utilisation de Vagrant.
En exécutant vagrant up, nous sommes en mesure de créer et de configurer l'environnement en fonction du Vagrantfile.
Vagrant up ==> par défaut : configuration et activation des interfaces réseau... par défaut : adresse SSH : 192.168.121.74:22 par défaut : nom d'utilisateur SSH : vagrant par défaut : méthode d'authentification SSH : clé privée ==> par défaut : dossier Rsyncing : /home/ linuxize/Vagrant/mon-premier-projet-vagrant/ => /vagrant
Comme vous pouvez le voir à partir des informations ci-dessus, Vagrant intègre également le répertoire du projet dans /vagrant sur la machine virtuelle, ce qui vous permet de travailler avec vos fichiers de projet sur votre machine hôte.
Pour entrer dans l'environnement, démarrez-le simplement avec la commande :
Ssh vagabond
Arrêt de l'environnement :
Halte vagabonde
La ligne suivante arrêtera l'environnement et nettoiera également toutes les informations nécessaires à son fonctionnement :
Vagabond détruire
Grâce à notre article, vous avez vu le processus d'installation et de configuration d'une machine virtuelle sur votre ordinateur sur les fenêtres ou Ubuntu 18.04, ainsi que l'article démontre clairement le processus de création et de configuration d'une machine virtuelle. Profit!
Cet article vous est-il utile ?
S'il vous plaît dites-moi pourquoi?
Nous sommes désolés que l'article ne vous ait pas été utile : (S'il vous plaît, si ce n'est pas difficile, indiquez pour quelle raison ? Nous vous serons très reconnaissants d'avoir une réponse détaillée. Merci de nous aider à nous améliorer !
Vagrant fonctionne avec des machines virtuelles, ce qui signifie qu'il a besoin d'une sorte de "fournisseur" pour la virtualisation. Et pour notre exemple, VirtualBox convient.
Installer VirtualBox 5 sur Windows 10
Tout d'abord, téléchargez VirtualBox depuis le site officiel la dernière version (actuellement 5.2.18). Pour cela, après avoir cliqué sur le lien vers la page de téléchargement, cliquez sur le lien Hôtes Windows :

Le fichier VirtualBox-5.2.18-124319-Win.exe téléchargé est exécuté pour installer VirtualBox. Le processus d'installation lui-même est réduit à appuyer sur quelques boutons "Suivant" et à attendre que le processus se termine. Après avoir lancé le programme d'installation, la fenêtre suivante apparaît :

Ici, nous cliquons sur Suivant.
A l'étape suivante, sélectionnez tous les composants à installer (sélectionnés par défaut) et cliquez sur Suivant :

A l'étape suivante, spécifiez des paramètres supplémentaires (si nécessaire) ou laissez tout par défaut et cliquez sur le bouton Suivant :

À l'étape suivante, nous confirmons l'installation de l'adaptateur virtuel (c'est-à-dire cliquez sur Oui):

Et à l'étape finale, cliquez sur le bouton "Installer":

Pendant le processus d'installation, si le contrôle de compte d'utilisateur est activé, la fenêtre de confirmation suivante peut apparaître. Dans celui-ci, cliquez sur "Oui". Après cela, le processus d'installation proprement dit commencera.
De plus, lors de l'installation de VirtualBox 5 sur Windows 10, une boîte de dialogue apparaîtra confirmant l'installation de logiciels supplémentaires :

Ici, nous cliquons sur le bouton "Installer".
Et une fois l'installation terminée, une boîte de dialogue apparaît :

Ceci termine le processus d'installation de VirtualBox sur Windows 10.
Installer Vagrant sur Windows 10
Pour installer Vagrant, vous devez télécharger le package avec les fichiers d'installation, qui est disponible sur le lien. Dans la fenêtre qui apparaît, sélectionnez la dernière version du programme d'installation (2.1.5 au moment d'écrire ces lignes) :

Et sélectionnez un fichier avec l'extension .msi pour l'installation sous Windows :

Après le téléchargement, exécutez le fichier vagrant_2.1.5_x86_64.msi. En conséquence, une boîte de dialogue de bienvenue apparaîtra :

A l'étape suivante, nous acceptons les conditions d'utilisation (cochez la case "J'accepte...") et cliquez sur Suivant :

À l'étape suivante, spécifiez le répertoire dans lequel le programme sera installé. Vous pouvez laisser le chemin par défaut, assurez-vous simplement de vous rappeler où nous l'installons (vous pouvez copier le chemin):

Et dans la fenêtre suivante, cliquez sur le bouton "Installer":

Nous attendons la fin de l'installation :

Après cela, une fenêtre avec les résultats de l'achèvement de l'installation apparaîtra :

Une fois l'installation de Vagrant sur Windows 10 terminée, une fenêtre apparaîtra vous demandant de redémarrer votre ordinateur :

Ici, nous cliquons sur "Oui" et attendons que l'ordinateur redémarre. Si vous devez fermer manuellement d'autres programmes (ou enregistrer les modifications apportées à des documents importants), cliquez sur le bouton "Non", puis redémarrez l'ordinateur manuellement.
Apporter des modifications aux variables d'environnement
Après avoir redémarré l'ordinateur, assurez-vous d'ajouter la variable vagrant aux variables système. Ceci est nécessaire pour que vous puissiez appeler Vagrant sur la ligne de commande avec une seule commande : vagrant.
Nous apporterons des modifications aux variables d'environnement à l'aide de la ligne de commande, et plus précisément à la variable PATH, nous ajouterons le chemin d'accès au répertoire où Vagrant est installé (dans notre cas, il s'agit de : C:\HashiCorp\Vagrant\bin).
Nous appelons la ligne de commande comme suit :
1. appuyez sur les touches Ctrl+R du clavier pour ouvrir la fenêtre "Exécuter".
2. Dans la fenêtre qui apparaît, tapez la commande : cmd
3. Appuyez sur le bouton OK :

En conséquence, vous devriez obtenir ce qui suit :

Dans la fenêtre de ligne de commande, ajoutez la commande suivante : set PATH=%PATH%;C:\HashiCorp\Vagrant\bin
et appuyez sur la touche Entrée :

Et maintenant, pour vérifier si nous avons réussi à définir le chemin vers Vagrant dans les variables d'environnement, dans la même fenêtre de ligne de commande, nous tapons la commande : vagrant -v
et appuyez sur la touche Entrée :

Et avec cette commande, nous obtiendrons des informations sur la version du Vagrant installé. Si tout s'est avéré comme dans l'article, alors tout a été fait correctement.
Ceci termine le processus d'installation et de configuration de Vagrant et VirtualBox sur Windows 10.
Créer une machine virtuelle dans Vagrant sous Windows 10
Pour créer une machine virtuelle, créez d'abord un répertoire séparé, par exemple, VagrantVM :

Ouvrez ce répertoire sur la ligne de commande. Pour ce faire, nous allons utiliser la commande cd. Dans notre cas, le répertoire se trouve dans le chemin suivant :
C:\VM"s\VagrantVM
Donc, sur la ligne de commande, exécutez la commande suivante :
Cd C:\VM"s\VagrantVM
En conséquence, nous obtenons ce qui suit :

Par exemple, nous utiliserons l'assembly ubuntu/trusty64 . Pour l'exécuter sur une machine virtuelle, vous devez d'abord initialiser la box avec cet assemblage. Pour ce faire, exécutez la commande suivante sur la ligne de commande :
Vagrant init ubuntu/trusty64
En conséquence, nous obtenons le message suivant :

Exécutons maintenant la boîte initialisée :
Vagabond
Après avoir exécuté cette commande, le démarrage et la configuration de la machine virtuelle démarreront. Une fois cette opération terminée, une nouvelle machine virtuelle apparaîtra dans VirtualBox :

Vous pouvez travailler avec cette machine virtuelle via SSH. Pour ce faire, nous avons besoin du programme PuTTY, qui peut être téléchargé ici (nous ne décrirons pas le processus d'installation, c'est assez simple).
Vous pouvez également travailler avec des machines virtuelles Vagrant à partir de la ligne de commande. Dans la même fenêtre de ligne de commande, exécutez la commande :
Ssh vagabond
Cela vous demandera d'entrer un mot de passe :

Mot de passe par défaut : vagabond. Nom d'utilisateur : vagabond. Par conséquent, nous entrons ici le mot de passe : vagrant. Et appuyez sur la touche Entrée.
En conséquence, après avoir entré le mot de passe, nous obtenons la fenêtre suivante :

c'est-à-dire que nous entrons dans le shell Ubuntu. Ici, vous pouvez directement travailler avec la machine virtuelle à l'aide de la ligne de commande.
Pour revenir de ce mode au mode normal de la ligne de commande Windows, exécutez la commande : exit

Pour travailler avec une machine virtuelle via le programme PuTTY, spécifiez les paramètres suivants pour la connexion à une machine virtuelle :

Et appuyez sur le bouton Ouvrir. Dans la boîte de dialogue qui s'affiche, cliquez sur Oui :

En conséquence, nous obtenons ce qui suit :

Ici, vous devez entrer votre identifiant et votre mot de passe (comme nous l'avons déterminé précédemment, par défaut vagabond / vagabond):

***Remarque : lors de la saisie d'un mot de passe, les caractères ne s'afficheront pas (pas question, pas même les astérisques).
Pour arrêter une boîte en cours d'exécution, exécutez la commande suivante dans la fenêtre de ligne de commande :
Halte vagabonde
*** Si la fenêtre de ligne de commande était précédemment fermée, vous devez la redémarrer et ouvrir le répertoire où se trouve notre machine virtuelle à l'aide de la commande cd.
Ceci conclut cet article. Dans les articles suivants, nous examinerons de plus près comment configurer un serveur Web sur une machine virtuelle Vagrant.
Vagrant 2.2 - Création d'une boîte de base
Création d'une boîte de base
Il existe une catégorie spéciale de boîtes appelées "boîtes de base". Ces champs contiennent le strict minimum requis pour que Vagrant fonctionne, généralement pas accompli en reconditionnant un environnement Vagrant existant (d'où la "base" dans la "boîte de base").
Par exemple, les boîtes Ubuntu fournies par le projet Vagrant (par exemple "exact64") sont basiques. Ils ont été créés à partir d'une installation minimale d'Ubuntu à partir d'une ISO, et non pour reconditionner un environnement existant.
Les boîtes de base sont extrêmement utiles pour avoir un point de départ propre à partir duquel de futurs environnements de développement peuvent être construits. Le projet Vagrant espère fournir des bases pour de nombreux autres systèmes d'exploitation à l'avenir. En attendant, cette page explique comment vous pouvez créer votre propre boîte de base.
Thème avancé ! La création d'une unité de base peut être un processus long et fastidieux et n'est pas recommandée pour les nouveaux utilisateurs de Vagrant. Si vous débutez avec Vagrant, nous vous recommandons d'essayer d'abord de trouver les champs de base existants.
Qu'y a-t-il dans la boîte de base ?
L'unité de base se compose généralement d'un ensemble minimal de programmes pour exécuter Vagrant. Par exemple, le champ Linux ne peut contenir que les éléments suivants :
- Directeur chargé d'emballage
- Utilisateur SSH pour que Vagrant puisse se connecter
- Peut-être Chef, Marionnettiste, etc., mais pas nécessairement.
En plus de cela, chaque fournisseur peut exiger un logiciel supplémentaire. Par exemple, si vous créez une unité de base pour VirtualBox, vous souhaiterez activer les modules complémentaires d'utilisateur virtuel invité pour que les dossiers partagés fonctionnent correctement. Mais si vous construisez une boîte AWS de base, ce n'est pas obligatoire.
Création d'une boîte de base
La création d'un champ de base est en fait spécifique au fournisseur. Cela signifie que selon que vous utilisez VirtualBox, VMware, AWS, etc., le processus de création de la boîte de base est différent. Pour cette raison, ce document ne peut pas être un guide complet pour la construction d'une unité de base.
Cependant, cette page décrira quelques directives générales pour la construction de boîtes de base et fournira des liens vers des guides spécifiques aux fournisseurs pour la construction de boîtes de base.
Des guides spécifiques pour créer des boîtes de base sont donnés ci-dessous :
Packer et le nuage hobo
Nous vous recommandons vivement d'utiliser Packer pour créer des builds reproductibles pour vos boîtiers de base, ainsi que l'automatisation des builds avec Atlas. En savoir plus sur la création de boîtes de boxe avec un emballeur dans la documentation Atlas.
Espace disque
Lors de la création d'un champ de base, assurez-vous que l'utilisateur dispose de suffisamment d'espace disque pour faire des choses intéressantes sans être ennuyeux. Par exemple, dans VirtualBox, vous devez créer un disque à redimensionnement dynamique avec une grande taille maximale. Il en résulte que la taille réelle du disque est initialement petite, mais augmente dynamiquement vers la taille maximale à mesure que l'espace disque est nécessaire, offrant une flexibilité maximale à l'utilisateur final.
Si vous construisez une unité de base AWS, ne forcez pas l'AMI à allouer des téraoctets de stockage EBS, par exemple, car l'utilisateur peut le faire lui-même. Mais vous devez installer les disques éphémères par défaut car ils sont gratuits et fournissent beaucoup d'espace disque.
Mémoire
Tout comme l'espace disque, il est important de trouver le bon équilibre d'espace de stockage par défaut. Pour la plupart des fournisseurs, l'utilisateur peut modifier la mémoire avec Vagrantfile, alors n'utilisez pas trop la valeur par défaut. Ce serait une mauvaise expérience utilisateur (et un peu choquante) si un vagabond à partir de la boîte de base nécessitait instantanément plusieurs gigaoctets de RAM. Au lieu de cela, choisissez quelque chose comme 512 Mo, ce qui est généralement suffisant pour jouer et faire des trucs sympas avec une machine vagabonde, mais peut être facilement augmenté si nécessaire.
Périphériques (audio, USB, etc.)
Éteignez tout équipement inutile dans l'unité de base, comme les contrôleurs audio et USB. Ils ne sont normalement pas nécessaires pour utiliser Vagrant et, encore une fois, peuvent facilement être ajoutés via le Vagrantfile dans la plupart des cas.
Paramètres utilisateur par défaut
Presque tous les aspects de Vagrant peuvent être modifiés. Cependant, Vagrant s'attend à certaines valeurs par défaut qui feront que votre bloc de base "fonctionnera simplement" prêt à l'emploi. Vous devez les créer par défaut si vous avez l'intention de distribuer publiquement votre box.
Si vous construisez une boîte de base pour un usage privé, vous devriez essayer de ne pas suivez-les car ils exposent votre unité de base à des risques de sécurité (utilisateurs connus, mots de passe, clés privées, etc.).
utilisateur itinérant
Par défaut, Vagrant s'attend à ce qu'un utilisateur SSH vagabond se connecte à la machine en tant que. Cet utilisateur doit être configuré avec la paire de clés non sécurisée que Vagrant utilise par défaut pour tenter SSH. De plus, même si Vagrant utilise l'authentification par clé par défaut, la convention générale consiste à définir le mot de passe d'un utilisateur "vagrant" sur "vagrant". Cela permet aux utilisateurs de se connecter manuellement en tant qu'utilisateur si nécessaire.
Pour configurer l'accès SSH avec une paire de clés non sécurisée, placez la clé publique dans le fichier ~/.ssh/authorized_keys pour l'utilisateur non autorisé. Notez qu'OpenSSH est très pointilleux sur les autorisations de fichiers. Assurez-vous donc que ~/.ssh a les autorisations 0700 et que le fichier de clés autorisées a les autorisations 0600 .
Lorsque Vagrant charge une boîte et détecte une paire de clés non sécurisée, il la remplace automatiquement par une paire de clés générée aléatoirement pour plus de sécurité pendant que la boîte est en cours d'exécution.
Mot de passe root : "vagrant"
Vagrant n'utilise ni n'attend aucun mot de passe root. Cependant, le fait d'avoir un mot de passe root connu du public permet au grand public de changer plus facilement la machine si nécessaire.
Les blocs de base publics utilisent généralement le mot de passe root "vagrant" pour garder les choses en ordre.
Pas de mot de passe
ce important! De nombreux aspects de Vagrant s'attendent à ce que l'utilisateur SSH par défaut soit configuré sans mot de passe sudo. Cela permet à Vagrant de configurer des réseaux, de monter des dossiers synchronisés, d'installer des logiciels, etc.
Pour commencer, certaines installations minimales du système d'exploitation n'incluent même pas sudo par défaut. Assurez-vous d'installer sudo d'une manière ou d'une autre.
Après avoir installé sudo, configurez-le (généralement avec visudo) pour autoriser un mot de passe sudo pour l'utilisateur "vagabond". Cela peut être fait avec la ligne suivante à la fin du fichier de configuration :
vagabond ALL=(ALL) NOPASSWD : ALL
De plus, Vagrant n'utilise pas pty ou tty par défaut lors de la connexion via SSH. Vous devrez vous assurer qu'il n'y a pas de ligne qui nécessite requiretty. Supprimez-le s'il existe. Cela permet à sudo de fonctionner correctement sans tty. Veuillez noter que vous tu peux configurez Vagrant pour demander un pty permettant de sauvegarder cette configuration. Mais vagabond ne le fait pas par défaut.
Ajustements SSH
Pour accélérer SSH même si votre ordinateur ou votre machine Vagrant n'est pas connecté à Internet, définissez la configuration UseDNS sur non dans la configuration du serveur SSH.
Cela évite une recherche DNS inversée sur le client SSH qui se connecte, ce qui peut prendre plusieurs secondes.
Boîtes pour Windows
Systèmes d'exploitation invités Windows pris en charge : - Windows 7 - Windows 8 - Windows Server 2008 - Windows Server 2008 R2 - Windows Server 2012 - Windows Server 2012 R2
Windows Server 2003 et Windows XP ne pas sont pris en charge, mais si vous êtes un fan inconditionnel de XP, cela pourrait vous aider.
Configuration Windows de base
- Désactiver l'UAC
- Désactiver les mots de passe complexes
- Désactiver "Traqueur d'arrêt"
- Désactiver "Server Manager" à partir de la connexion (pour les non-nucléaires)
En plus de désactiver l'UAC dans le panneau de configuration, vous devez également désactiver l'UAC dans le registre. Cela peut varier d'une version de Windows à l'autre, mais Windows 8/8.1 utilise la commande ci-dessous. Cela permettra à certaines choses, telles que l'installation automatique de Puppet, de fonctionner dans les boîtes Windows Vagrant de base.
reg add HKEY_LOCAL_MACHINE\Software\Microsoft\Windows\CurrentVersion\Policies\System /v EnableLUA /d 0 /t REG_DWORD /f /reg:64
Configuration de base de WinRM
Pour activer et configurer WinRM, vous devrez configurer le service WinRM pour qu'il démarre automatiquement et autorise l'authentification de base non chiffrée (évidemment non sécurisée). Exécutez les commandes suivantes à partir d'une invite de commande Windows normale :
winrm quickconfig -q winrm set winrm/config/winrs @(MaxMemoryPerShellMB="512") winrm set winrm/config @(MaxTimeoutms="1800000") winrm set winrm/config/service @(AllowUnencrypted="true") winrm set winrm /config/service/auth @(Basic="true") sc config WinRM start= auto
Configuration supplémentaire de WinRM 1.1
Ces étapes de configuration supplémentaires sont spécifiques à Windows Server 2008 (WinRM 1.1). Pour Windows Server 2008 R2, Windows 7 et les versions ultérieures de Windows, vous pouvez ignorer cette section.
- Assurez-vous que la fonctionnalité Windows PowerShell est installée
- Changez le port WinRM en 5985 ou mettez à niveau vers WinRM 2.0
Les commandes suivantes modifieront le port WinRM 1.1 selon les attentes de Vagrant :
netsh firewall add portopening TCP 5985 "Port 5985" winrm set winrm/config/listener?Address=*+Transport=HTTP @(Port="5985")
Autres logiciels
Pour le moment, vous disposez d'un logiciel généraliste que vous nécessaire pour que votre boîte de base fonctionne avec Vagrant. Cependant, il existe des logiciels supplémentaires que vous pouvez installer si vous le souhaitez.
Bien que nous le prévoyions à l'avenir, Vagrant n'installe toujours pas automatiquement Chef ou Puppet lors de l'utilisation de ces approvisionneurs. Les utilisateurs peuvent utiliser le fournisseur de shell pour ce faire, mais si vous voulez que Chef/Puppet fonctionne simplement, vous devrez les installer dans la boîte de base.
La configuration de cette option dépasse le cadre de cette page, mais devrait être assez simple.
En plus de cela, n'hésitez pas à installer et à configurer tout autre logiciel que vous souhaitez par défaut pour cette unité de base.
Emballage en boîte
L'emballage d'une boîte dans un fichier boîte dépend du fournisseur. Veuillez vous référer à la documentation spécifique au fournisseur pour construire l'unité de base. Certains guides spécifiques aux fournisseurs sont liés en haut de cette page.
Boîte à tartiner
Vous pouvez distribuer le fichier Windows comme vous le souhaitez. Cependant, si vous souhaitez prendre en charge la gestion des versions en mettant plusieurs fournisseurs sur la même URL, en poussant les mises à jour, les analyses, etc., nous vous recommandons d'ajouter une boîte au Vagrant Cloud de HashiCorp.
Vous pouvez télécharger des champs publics et privés vers ce service.
Test de boîte
Pour tester la box, imaginez que vous êtes un nouvel utilisateur de Vagrant et prenez une photo :
$ vagrant box add --name ma-boite /chemin/vers/la/nouvelle.boite ... $ vagrant init ma-boite ... $ vagrant up ...
Si vous avez opté pour un autre fournisseur, assurez-vous d'inclure l'option --provider pour vagrant up . Si up réussi, alors votre box a fonctionné !
Votre premier environnement virtuel Vagrant
- Avantages de l'utilisation de Vagrant
- Avantages pour un développeur unique
- Avantages pour l'équipe de développement
- Avantages pour l'entreprise
Configuration du projet
- Vagrantfile
- Monter un projet Vagrant
- Mise en place de projet Web
Images de machines virtuelles (boîtes virtuelles)
- Obtenir une image de base d'une machine virtuelle
- Suppression de boîtes virtuelles
- Configurer le projet pour utiliser la boîte virtuelle souhaitée
- Vérification du réglage
Configuration SSH
Provisioning pour les boîtes virtuelles (Provisioning)
Redirection de port
Emballage
Arrêter les boîtes virtuelles (Teardown)
- Suspendre - se mettre en veille tout en sauvegardant l'état actuel du système
- Arrêt - arrêt normal
- Destruction - achèvement des travaux avec nettoyage de tous les fichiers de la boîte
Remontage rapide
Commencer
Vagrant est un gestionnaire pour vos environnements de développement virtuels. En fait, il s'agit d'un module complémentaire pour le programme VirtualBox d'Oracle et permet la création et la configuration rapides de machines virtuelles. Les machines virtuelles créées de cette manière - les boîtes (boîtes) sont utilisées par les développeurs d'applications Web pour créer l'environnement de développement nécessaire. Ils peuvent ensuite être emballés dans des conteneurs spéciaux (boîtes) pour être installés et utilisés par d'autres développeurs de l'équipe.
Où obtenir VirtualBox
Vagrant est complètement dépendant du programme VirtualBox et l'utilise pour créer des images virtuelles. L'objectif principal de VirtualBox est la virtualisation complète du matériel x86. Il s'agit d'un projet open source qui fournit une virtualisation de qualité professionnelle et peut être utilisé à la fois sur des serveurs et des postes de travail pour créer des environnements virtuels. VirtualBox est disponible pour Windows, Mac OS X, Linux et Solaris.
Vagrant prend actuellement en charge VirtualBox 4.0.x, 4.1.x et 4.2.x.
Installer Vagrant
Pour installer Vagrant, vous devez télécharger le package ou le programme d'installation approprié à partir de cette page de téléchargement et installez-le en utilisant la procédure d'installation d'application standard sur votre système. Sur les systèmes d'exploitation Windows et Mac OS X, après l'installation de l'application, la commande Vagrant de la ligne de commande sera disponible. Sur d'autres systèmes, vous devrez ajouter vous-même /opt/vagrant/bin à votre variable d'environnement PATH.
Si vous ne trouvez pas d'installateur Vagrant pour votre système, vous pouvez l'installer en utilisant RubyGems avec gem install vagrant . Mais rappelez-vous que l'installation à partir de packages ou via un programme d'installation est la méthode préférée pour installer une application.
À Votre premier environnement virtuel Vagrant
En ligne de commande, tapez :
$ vagabond init precise32-box
$ vagabond
Ces commandes sont nécessaires pour démarrer la machine virtuelle avec Vagrant . Veuillez noter que les commandes ci-dessus exécutent une machine virtuelle entièrement fonctionnelle sur le système d'exploitation précis Ubuntu 12.04LTS avec une taille de mémoire par défaut de 512 Mo.
P Avantages de l'utilisation de Vagrant
De nombreux développeurs Web utilisent des environnements virtuels pour développer leurs applications Web. Les services cloud pour créer et déployer des environnements virtuels pour la production et le développement gagnent de plus en plus en popularité, allant d'EC2, Rackspace Cloud à des services plus spécialisés comme EngineYard et Heroku. Vagrant implémente des principes similaires lors de la création de machines virtuelles pour le développement local et le test de vos applications sur un ordinateur de production. Cette organisation du travail augmente la flexibilité et la productivité de vous et de votre équipe lors du développement d'applications Web.
Pour déployer et configurer des environnements virtuels, Vagrant utilise des technologies de virtualisation bien établies sous la forme de VirtualBox d'Oracle et des technologies de déploiement d'applications automatisées de Chef et Puppet.
P avantages pour un seul développeur
Utiliser le même type d'environnement de développement pour différents projets conçus pour différentes versions de langages de programmation et de frameworks est souvent une tâche très difficile. Que se passe-t-il si un projet fonctionne sur PHP4, le second sur PHP 5.2.x et le troisième sur PHP 5.3.x ou 5.4.x et qu'il doit être testé dans la version du langage pour lequel il est conçu ?
Mettre un tas de différentes versions de langues et de services et charger une machine qui fonctionne n'est pas une option, car. tôt ou tard, votre système commencera à démarrer pendant une longue période, ralentira et échouera. Un autre point est que chacun des projets de travail fonctionne en production sur le serveur où il y a un certain environnement, donc lors du développement d'un tel projet, il est nécessaire que l'environnement sur l'ordinateur du développeur corresponde exactement à l'environnement sur le serveur de production afin que le développeur peut être totalement sûr qu'il n'aura pas de mauvaises surprises lors du déploiement de son application web sur un serveur de production.
Vagrant résout ces problèmes. Avec lui, vous pouvez créer des machines virtuelles avec l'environnement nécessaire pour chaque projet spécifique. Lorsque vous passez d'un projet à un autre, vous arrêtez simplement une machine virtuelle avec quelques commandes et en déclenchez une autre nécessaire pour un autre projet. Tout est ingénieux et simple !
P avantages pour l'équipe de développement
Tous les membres de l'équipe doivent idéalement avoir le même environnement de développement : les mêmes versions, dépendances, paramètres, etc. Après tout, en théorie, l'équipe travaille sur des projets communs. Mais que se passe-t-il si une partie de l'équipe travaille sur un projet avec une version de la base de données, par exemple MySQL, et l'autre partie travaille sur un projet où PostgreSQL ou MSSQL est utilisé. Que se passe-t-il si un membre de l'équipe doit commencer à développer un autre projet qui a une version différente du langage ou de la base de données, etc. En général, un mal de tête continu, entraînant un ralentissement du développement et une diminution de l'efficacité de l'équipe.
Dans ce cas, Vagrant permet à l'équipe de créer et d'utiliser des images d'environnement virtuel prêtes à l'emploi pour leurs projets respectifs. Lorsqu'un autre membre de l'équipe rejoint le développement d'un autre projet, il prend simplement l'image de la machine virtuelle pour ce projet auprès de ses collègues et déploie cette image pour lui-même. Tout, en quelques minutes, le développeur reçoit un environnement prêt à l'emploi et peut en toute sécurité passer directement à sa partie du travail.
P avantages pour l'entreprise
Si vous avez une grande entreprise et que vous travaillez sur un grand projet de développement, vous devez constamment ajouter de nouveaux composants à l'infrastructure de l'application, par exemple, divers systèmes de mise en cache, des gestionnaires d'événements, des serveurs de base de données, etc. Dans ce cas, Vagrant vous fournit un outil pour créer et distribuer des environnements de développement prêts à l'emploi. Désormais, si un nouvel employé arrive dans votre entreprise, il n'a pas besoin de consacrer beaucoup de temps à la configuration initiale de l'ensemble de son système pour se joindre au développement de l'application.
H configuration du projet
Une fois que vous avez installé Vagrant sur votre système, toute sa gestion se fait via la commande vagrant. Cette commande comporte de nombreuses sous-commandes nécessaires, par exemple, vagrant up - pour démarrer une machine virtuelle, vagrant ssh - pour se connecter via ssh , vagrant package - pour créer un package de l'environnement virtuel actuel prêt à être déployé sur un autre ordinateur, etc. Pour afficher toutes les commandes disponibles, tapez simplement vagrant à l'invite de commande.
Vagrantfile
H mise en place d'un projet Vagrant
La première étape pour tout projet Vagrant consiste à créer un répertoire racine de projet et à initialiser le projet :
$ mkdir mon_vagrant_project
$ cd mon_vagrant_project
$ init vagabond
la commande vagrant init créera un Vagrantfile. Pour l'instant, nous allons laisser ce fichier tel quel, mais nous le modifierons plus tard pour configurer la machine virtuelle de notre projet.
H mise en place de projet web
Maintenant que Vagrant est configuré, créons un petit projet Web que nous utiliserons plus tard pour démontrer le fonctionnement de Vagrant. Créez un fichier html d'index à la racine du projet Vagrant (où se trouve Vagrantfile) :
$écho"
Bonjour d'une VM Vagrant
" > index.htmlEn principe, cela termine la configuration du projet Web.
O images de machines virtuelles (boîtes virtuelles)
L'étape suivante après l'initialisation du projet consiste à créer une boîte de base. Vagrant ne crée pas une machine virtuelle à partir de zéro. Il importe l'image de base de la machine virtuelle et la démarre, puis applique tous les paramètres nécessaires spécifiés dans le fichier de configuration Vagrantfile. Cela facilite la vie des utilisateurs de Vagrant. ils n'ont pas à passer du temps à configurer les paramètres de la machine virtuelle tels que la mémoire virtuelle allouée, l'espace disque, les interfaces réseau, etc.
P Obtenir une image de base d'une machine virtuelle
Au tout début de l'article, nous avons déjà téléchargé l'image de base 32 bits précise d'Ubuntu 12.04LTS et l'avons ajoutée à Vagrant . Veuillez noter que si vous avez déjà téléchargé l'image, vous n'avez pas besoin de la retélécharger à chaque fois que vous la lancez. Vagrant prend en charge le téléchargement d'images à partir du Web et de votre disque dur. Au tout début de l'article, nous avons lancé la commande suivante :
$ vagrant box ajouter precise32-box http://files.vagrantup.com/precise32.box
Après l'avoir exécutée, Vagrant a téléchargé l'image et l'a enregistrée dans le dossier système de l'utilisateur sur le disque. En même temps, cette image a été automatiquement ajoutée à l'espace global de l'installation actuelle de Vagrant sur votre ordinateur, c'est-à-dire désormais, pour tous les projets que vous allez créer, cette image sera disponible pour sélection lors du déploiement d'un environnement virtuel. De plus, chaque image ajoutée de cette manière a un nom unique, dans cet exemple, precise32-box .
Adresse http://files.vagrantup.com/precise32.box nous n'avons utilisé qu'une seule fois au tout début, nous allons maintenant connecter l'image de base à partir du stockage local sur le disque dur.
À boîtes virtuelles distantes
Aussi simple que l'ajout, les boîtes virtuelles peuvent être supprimées. Pour cela, utilisez la commande :
$ boîte vagabonde supprimer ma_boîte
Dans ce cas, la boîte est physiquement retirée du disque. Après cela, aucune des machines virtuelles créées précédemment sur la base de cette boîte ne peut être démarrée.
H configuration du projet pour utiliser la boîte virtuelle souhaitée
Maintenant que la boîte virtuelle nommée precise32-box a été ajoutée à Vagrant, nous pouvons l'ajouter à nos projets. Cela se fait en écrivant la ligne suivante dans le fichier de configuration Vagrantfile :
P Vérification du réglage
Pour le moment, nous avons effectué la configuration la plus basique de notre environnement virtuel. Nous n'avons pas défini de transfert de port, de provisionnement pour l'environnement, etc. Mais même avec cette configuration de base, nous avons une machine virtuelle entièrement fonctionnelle. Vous pouvez le vérifier en tapant la commande suivante vagrant up depuis le répertoire racine du projet Cette commande démarrera la machine virtuelle. Pour arrêter une machine virtuelle en cours d'exécution et nettoyer l'espace disque qu'elle occupait, vous devez exécuter la commande vagrant destroy :
$ vagabond
$ vagabond détruire
Configuration SSH
Vagrant fournit un accès complet à la machine virtuelle via le protocole SSH à l'aide de la commande vagrant ssh. Après avoir exécuté cette commande, un terminal s'ouvrira et vous verrez quelque chose comme l'invite de commande suivante :
$ vagabond ssh
ATTENTION : pour les utilisateurs de Windows
Car Étant donné que le client ssh n'est pas distribué sur la plate-forme Windows par défaut, lors de l'exécution de la commande vagrant shh sur une machine Windows, Vagrant affichera à la place d'une fenêtre de terminal une fenêtre avec les informations nécessaires pour se connecter à une machine virtuelle via le protocole shh via le client ssh PuTTY :
PuTTY ne reconnaît pas les clés openssh standard, vous devrez donc convertir cette clé privée au format .ppk à l'aide de l'utilitaire puttygen fourni avec PuTTY .
ré accès aux fichiers du projet depuis une machine virtuelle
Dans une machine virtuelle lancée via Vagrant, vous trouverez un répertoire partagé dans lequel se trouvent vos fichiers de projet. Ce répertoire est situé sur la machine virtuelle à ce chemin : /vagrant . Depuis la machine virtuelle, le contenu de ce répertoire est disponible à la fois en lecture et en écriture.
O provisionnement pour les boîtes virtuelles (Provisioning)
Nous avons lancé une machine virtuelle à l'aide de Vagrant, établi une connexion via ssh , et ensuite ? Pour nous, en tant que développeurs, cette machine ne représente aucun intérêt, car. jusqu'à présent, rien n'y est installé à l'exception du système d'exploitation Ubuntu. Pour développer notre projet Web, nous devons créer un environnement virtuel à part entière à partir de la machine virtuelle vierge résultante - la copie la plus précise de ce que nous avons sur le serveur de travail. Pour ce faire, nous devons installer les logiciels nécessaires, par exemple, nginx ou Apache, php, ruby, MySQL, etc., c'est-à-dire fournir à notre boîte virtuelle les éléments nécessaires Approvisionnement
À ces fins, Vagrant vous permet d'utiliser l'une des deux solutions - Chef (Chef-Solo) ou Puppet . De plus, si nécessaire, vous pouvez étendre Vagrant et utiliser d'autres outils pour le déploiement automatisé d'applications (mais ce n'est plus le sujet de cet article).
H Configuration du chef et du vagabond
Dans cet article, nous utiliserons recettes précuites pour Chef pour démontrer les déploiements de machines virtuelles. Pour cela, éditez le fichier de configuration Vgarantfile :
Vagrant ::Config.run faire |config|
config.vm.box="precise32-box"
# Activer et configurer le provisionneur chef solo
Config.vm.provision:chef_solo de |chef|
# Nous allons télécharger nos livres de cuisine sur le Web
Chef.recipe_url = "http://files.vagrantup.com/getting_started/cookbooks.tar.gz"
# Dites au chef quelle recette exécuter. Dans ce cas, la recette `vagrant_main`
# fait toute la magie.
Chef.add_recipe("vagrant_main")
Commencez!
Après avoir configuré les provisions pour la machine virtuelle, exécutez simplement la commande vagrant up. Vagarnt démarrera la machine virtuelle à partir de l'image et installera les logiciels nécessaires prescrits dans les recettes. Si votre machine virtuelle fonctionnait déjà à ce stade et que vous ne l'avez pas désactivée, rechargez-la simplement avec la commande vagrant reload pour que les modifications prennent effet.
Une fois que Vagrant a terminé toutes les actions et paramètres système nécessaires, vous disposerez d'un serveur Web entièrement configuré dans une machine virtuelle. Cependant, pour l'instant, vous ne pourrez pas voir votre projet Web via un navigateur sur votre ordinateur de travail, car. nous n'avons pas encore mis en place transfert de port.
Pour vous assurer que notre site simple fonctionne déjà, vous pouvez vous connecter via ssh à la machine virtuelle et taper ce qui suit dans la ligne de commande du terminal ssh :
$ vagabond ssh
[courriel protégé]:~$ wget -qO- 127.0.0.1
Bonjour d'une VM Vagrant
P transfert de port
La redirection de port vous permet de définir un numéro de port sur la machine invitée (dans ce cas, notre machine virtuelle), qui sera accessible de l'extérieur sur la machine hôte (c'est-à-dire sur notre ordinateur de travail). Cela nous permettra d'accéder au serveur Web installé sur la machine virtuelle à partir d'un navigateur sur notre ordinateur de travail.
O définition du numéro de port pour le transfert
Dans ce cas, nous voulons rediriger le port sur lequel le serveur Apache s'exécute. La redirection de port est configurée dans le Vagrantfile comme suit :
Vagrant ::Config.run faire |config|
# Transférez le port invité 80 vers le port hôte 4567
config.vm.forward_port 80, 4567
Comme vous pouvez le voir, nous définissons la redirection de port du port 80 (posrt invité) sur la machine virtuelle au port 4567 (port hôte) sur notre ordinateur de travail. Vous devez maintenant démarrer la machine virtuelle avec la commande vagrant up, ou si elle est déjà en cours d'exécution, redémarrez avec la commande vagrant reload. Après cela, vous pouvez taper http://127.0.0.1:4567/ dans la barre d'adresse du navigateur et cela ouvrira notre page d'accueil :
Bonjour d'une VM Vagrant
P emballage
Nous avons donc un environnement virtuel prêt à être utilisé pour notre projet Web. Mais imaginez la situation dans laquelle vous n'êtes pas seul, mais faites partie d'une équipe et vous devez fournir à vos collègues le même environnement virtuel que vous. Que faire? Vagrant offre pour ce cas la possibilité de créer des packages (packages) de l'environnement virtuel. Vous donnez ces packages prêts à l'emploi à vos collègues et ils les installent sur leur ordinateur.
Les packages sont des images prêtes à installer de votre environnement virtuel qui peuvent être rapidement déployées sur d'autres ordinateurs. Ils ont généralement une extension .box et sont appelés des boîtes. En option, vous pouvez inclure le fichier de configuration Vagrantfile lui-même dans cette zone.
Avant de créer une boîte, assurez-vous que votre environnement virtuel est initialisé et démarré avec la commande vagrant up.
Création d'un fichier Vagrant
Il faut d'abord créer un fichier de configuration Vagrantfile, qui sera ensuite placé dans la virtualbox créée. À ce stade, il est important de s'assurer que votre environnement virtuel est démarré avec la commande vagrant up et que l'accès HTTP à celui-ci fonctionne. Maintenant, nous créons un fichier Vagrantfile.pkg, qui sera utilisé comme Vagrantfile uniquement pour la boîte créée. Le fichier doit contenir la configuration suivante :
Vagrant ::Config.run faire |config|
# apache en avant
config.vm.forward_port 80, 8080
$ paquet vagrant --vagrantfile Vagrantfile.pkg
vagrant package prendra l'environnement virtuel en cours d'exécution et le conditionnera dans un package.box dans le répertoire actuel à partir duquel la commande a été exécutée (c'est-à-dire à la racine de notre projet Vagrant). L'option --vagrantfile spécifie que la boîte doit inclure un fichier Vagrantfile.pkg afin que la redirection de port soit automatiquement effectuée lors du déploiement sur une autre machine (voir ).
La boîte créée peut maintenant être donnée à un autre membre de l'équipe afin qu'il la copie sur son ordinateur de travail et l'installe ou la mette sur Internet, puis elle peut alors simplement être téléchargée sur l'ordinateur souhaité et exécutée. Boxing est lancé sur un autre ordinateur comme suit :
$ vagrant box add my_box /path/to/box/package.box
$ vagabond init my_box
$ vagabond
Après avoir exécuté ces commandes, un autre membre de votre équipe disposera d'un environnement virtuel prêt à fonctionner (une copie exacte de votre environnement virtuel).
O installation de boitiers virtuels (Teardown)
Pour mettre fin à un environnement virtuel en cours d'exécution dans Vagrant S uspend - se met en veille tout en sauvegardant l'état actuel du système
L'arrêt avec hibernation se fait avec la commande vagrant suspend. Cela enregistre l'état actuel de l'environnement virtuel, puis met fin à son travail. Pour reprendre le travail, exécutez simplement la commande vagrant resume.
Le principal avantage de ce mode d'arrêt est que la reprise du travail est très rapide, plus rapide qu'avec tous les autres modes d'arrêt. l'état précédent de la machine virtuelle est enregistré. Cependant, ce mode nécessite un espace disque supplémentaire - environ 1 Go pour enregistrer l'état du système.
H alt - arrêt normal
Cet arrêt est effectué par la commande vagrant halt. Cela effectue l'arrêt habituel (comme dans un système Linux normal lors de l'exécution de la commande halt). Pour reprendre l'environnement virtuel après un tel arrêt, vous devez exécuter la commande vagrant up.
Avec cette réalisation, aucun espace disque supplémentaire n'est requis, car. l'état du système n'est pas enregistré. La reprise du travail dans ce cas prend un peu plus de temps que dans le cas précédent, car. L'environnement virtuel démarre comme s'il démarrait un ordinateur ordinaire.
ré estroing - arrêt avec nettoyage de tous les fichiers de la boîte
Enfin, la dernière est la troisième façon de désactiver l'environnement virtuel. Exécuté par la commande vagrant destroy. Dans le même temps, le travail se termine par un nettoyage complet de l'espace disque occupé par l'environnement virtuel. Pour reprendre le travail, vous devez également exécuter la commande vagarnt up, comme dans le cas précédent.
Le principal avantage de cette méthode est que vous économisez jusqu'à 1 Go d'espace disque. Mais en même temps, la reprise du travail sera le processus le plus long, car. Vagrant devra réinstaller tous les logiciels nécessaires à partir des recettes. Il n'est généralement pas recommandé d'utiliser cette méthode d'arrêt, sauf si vous essayez d'économiser de l'espace sur le disque dur à tout prix, ce qui est extrêmement rare avec les tailles actuelles des disques durs modernes. disques.
B reconstruction rapide
Supposons la situation suivante : vous avez terminé le travail sur le projet, l'avez remis au client, avez reçu le paiement. Six mois se sont écoulés, un an, et maintenant le patron vous dit que vous devez reprendre le travail sur le projet pour ce client. Pendant ce temps, beaucoup de choses ont pu changer sur votre ordinateur de travail, vous avez démoli et réinstallé le système d'exploitation, mis à jour le logiciel, mais que pourrait-il se passer d'autre ?
Ne t'en fais pas! Tout ce que vous avez à faire pour reprendre le travail sur le projet est simplement de redémarrer virtualbox avec la commande vagrant up. C'est tout. En cinq minutes, peut-être plus ou moins, lorsque Vagrant démarre la machine virtuelle et installe tous les logiciels nécessaires, vous pouvez commencer à développer votre ancien projet en toute sécurité.
- Boîtes Vagrant disponibles - images Vagrant disponibles
- www.vagrantbox.es - plus d'images Vagrant
Immédiatement, je veux désigner le terme VM - une machine virtuelle, c'est (guest-machine).
1. Tout d'abord, nous avons besoin d'un axe déjà installé, vous pouvez vous inscrire sur le site Web vagrantcloud.com puis sélectionner Découvrir trouver la BOX désirée. Mais, je ne fais pas confiance aux BOX des autres et je ferai les miennes. Par conséquent, téléchargeons l'ISO par exemple la distribution debian . Maintenant, nous avons besoin de VirtualBox (si vous ne l'avez pas, installez-le) dans lequel nous connectons le Debian.ISO téléchargé et procédons à l'installation.
2. Vous avez lancé le processus d'installation de Debian, où il vous sera demandé de saisir diverses données, et c'est un moment clé, car. Les développeurs vagabonds ont présenté :
- Nom d'hôte : vagrant-, par exemple : vagrant- debian-wheezy-86
- Domaine : vagrantup.com
- Mot de passe root : vagabond
- Connexion au compte principal : vagabond
- Mot de passe du compte principal : vagabond
a) vous devez installer un serveur SSH sur la VM :
sudo apt-get install openssh-server
sinon Vagrant jurera comme ça :
Échec de la connexion à la VM !
Échec de la connexion à la VM via SSH. Veuillez vérifier que la machine virtuelle a démarré avec succès
en regardant l'interface graphique de VirtualBox.
b) Il s'avère que malgré le fait que nous ayons créé un utilisateur vagabond et attribué un mot de passe vagabond à tous les utilisateurs,BESOINutiliser des clés SSH est sans aucun doute stupide, mais que pouvez-vous faire.Il existe un accord dans la communauté Vagranta à ce sujet selon lequel Vagrant utilise une clé privée pour se connecter à la VMhttps://raw.githubusercontent.com/mitchellh/vagrant/master/keys/vagrant Et nous devons ajouter une clé publique à l'utilisateur vagrant dans la VMhttps://raw.githubusercontent.com/mitchellh/vagrant/master/keys/vagrant.pub dans son ~/.ssh/authorized_keys. Si cela n'est pas fait, alorsVagrant jure ainsi :
L'authentification SSH a échoué ! Ceci est généralement causé par le public/privé
la paire de clés pour l'utilisateur SSH n'est pas correctement définie sur la machine virtuelle invitée. S'il vous plaît
vérifiez que la machine virtuelle invitée est configurée avec la clé publique appropriée et que
le chemin de la clé privée pour Vagrant est également configuré correctement.
c) (peut-être pas nécessaire) Commençons maintenant à installer les ajouts d'invités de la boîte virtuelle. Pour ce n Vous devez installer certains packages d'en-tête :
sudo apt-get -y install linux-headers-$(uname -r) build-essential dkms
arrêtez la VM et dans la fenêtre VirtualBox, sélectionnez "Périphériques" et "Installer les suppléments invité". Cela attachera des "ajouts d'invités" à votre graine de machine virtuelle. Il reste maintenant à allumer la VM, à la monter avec du cidre et à installer "Guest Additions".
sudo apt-get -y install linux-headers-$(uname -r) build-essential
mkdir /media/cdrom
monter /dev/cdrom /media/cdrom
sudo sh /media/cdrom/VBoxLinuxAdditions.run
d) (peut-être pas nécessaire) pour une raison quelconque, nous créons un groupe d'administrateurs, dont les utilisateurs, si je comprends bien, sont autorisés à se connecter via SSH sans mot de passe :
adduser administrateur vagabond
Sudo n'est pas installé par défaut dans Debian , donc dans mon cas je dois l'installer :
et exécutez le programme pour éditer le fichier /etc/sudoesr
un éditeur de texte standard s'ouvre (dans mon cas, nano), et à la toute fin du fichier il faut ajouter :
Valeurs par défaut env_keep="SSH_AUTH_SOCK" %admin ALL=NOPASSWD : ALL Valeurs par défaut :vagrant !requiretty
3. Lors de la création d'une VM (machine virtuelle), je lui ai donné un nomdebian-wheezy-86, respectivement, dans mon répertoire où VirtualBox est installé, un répertoire a été créédebian-wheezy-86Allons-y:
cd /home/programmes/VirtualBox
4. Installer Vagrant
sudo apt-get install vagabond
5. Vous pouvez commencer à créer Vagrant BOX :
paquet vagabond --base debian-wheezy-86
et après une minute, nous obtenons le package de fichiers. boîte
6. T Maintenant, nous devons parler à Vagabond de cette boîte :
boîte vagabonde ajouter debian-wheezy-86 package.box
syntaxe : vagrant box ajouter NAME FILE.box
7. Vous pouvez supprimer le répertoire d'installation de Debian :
rm -rf /home/programs/VirtualBox/debian-wheezy-86
8. Créer et configurer le projet Vagrant
mkdir vagrant_getting_started
cd vagrant_getting_started
initialisation vagabonde
8. Écrivez les paramètres nécessaires dans le fichier Vagrant
# le nom de la machine virtuelle que nous allons utiliser
config.vm.box = "debian-wheezy-86"# pour que vous puissiez suivre le chargement de la machine virtuelle
config.vm.boot_mode = :gui# cette IP peut être utilisée pour accéder à la machine virtuelle
config.vm.network : hôte uniquement, "11.11.11.11"# transfert de port (sur le port 8080 de la machine hôte, nous arrivons au port 80 de la machine invitée)
config.vm.forward_port 80, 8080# Partagez le dossier. Ordre des arguments : identifiant, répertoire sur la machine invitée, répertoire sur la machine hôte
config.vm.share_folder "myShareFolder", "/var/www", "./"
9. Démarrez la voiture :
et ça ressemble à ça :
$ vagabond
VM déjà créée. Démarrage s'il n'est pas déjà en cours d'exécution...
Effacement de tous les ports transférés précédemment définis...
Transfert de ports...
-- 22 => 2222 (adaptateur 1)
-- 80 => 8080 (adaptateur 1)
Création des métadonnées des dossiers partagés...
Effacement de toutes les interfaces réseau précédemment définies...
Préparation des interfaces réseau en fonction de la configuration...
Démarrage de la machine virtuelle...
En attente de démarrage de la VM. Cela peut prendre quelques minutes.
VM démarrée et prête à l'emploi !
Configuration et activation des interfaces réseau...
Montage des dossiers partagés...
-- racine v : /vagrant
-- monDossierPartagé : /var/www
$