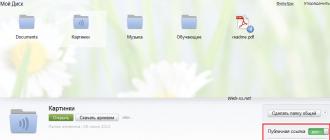Un service cloud populaire pour stocker des informations et échanger des fichiers à l'aide de serveurs Yandex. L'essence de son travail est de synchroniser les données de divers appareils.
Cela vous permet de déplacer facilement des fichiers volumineux sans utiliser de support flash, ainsi que d'ouvrir des documents importants sans accès à votre ordinateur, mais avec un accès à Internet.
Sur notre portail Internet, vous pouvez télécharger gratuitement Yandex Disk sur votre ordinateur. Si l'accès antérieur à celui-ci pouvait être obtenu exclusivement sur invitation, alors aujourd'hui tout le monde peut le faire.
Le programme Yandex Disk a été développé pour Windows 7, Windows XP, Windows 8, Vista, ainsi que pour les systèmes d'exploitation Mac OS X et Android, Windows Phone, iOS.
Le nouveau service prend en charge les formats suivants :
- Documentation: DOC/DOCX, XSL/XSLX, PPT/PPTX, ODT, ODS, ODP, CSV, RTF, TXT, PDF.
- Des photos: JPG, PNG, GIF, BMP, TIFF, NEF, EPS, PSD, CDR, AI.
- Livres: FB2, EPUB.
- Vidéo et musique:MP3.
- Les archives: ZIP, RAR, TAR.
Caractéristiques du disque Yandex
Avant d'installer Yandex Disk, découvrez ses principales fonctionnalités :
Noter:
- Au départ, vous bénéficiez de 3 Go de stockage gratuits, que vous pouvez mettre à niveau jusqu'à 10 Go.
- Si vous invitez des amis via des liens de parrainage, la taille de la mémoire passe à 20 Go.
- Le même bonus est reçu par les utilisateurs qui utilisent le service Yandex.Mail.
- Si vous avez un abonnement payant au service Yandex.Music pour iPhone, vous recevrez également de l'espace supplémentaire en cadeau.
Comment télécharger un fichier sur Yandex Disk ?
Parlons maintenant de la façon de placer une application ou une photo, par exemple, dans un service cloud. Pour commencer, vous devrez vous inscrire - pour créer un compte, suivez simplement le lien "Créer un compte".
Un dossier sera créé sur votre ordinateur qui copie le contenu de votre disque Yandex. Si vous ne voulez pas qu'il soit sur le bureau, placez-le comme vous le souhaitez.
Vous pouvez mettre à jour Yandex.Disk dès maintenant - la dernière version est déjà dans notre catalogue.
Le programme Yandex.Disk peut être installé sur les systèmes d'exploitation suivants :
- Windows XP Service Pack 3 32 bits (depuis la version 0.8, la prise en charge du Service Pack 1 et du Service Pack 2 est incluse) ;
- Windows XP Service Pack 2 64 bits (à partir de la version 0.8, la prise en charge du Service Pack 1 est incluse) ;
- Windows Vista;
- Windows 7;
- Windows 8 (interface classique) ;
- Windows 10.
- MacOS 10.11 ou supérieur (El Capitan, Sierra, High Sierra).
Appareils mobiles
- Android version 5.0 ou ultérieure.
- iOS version 11.2 ou supérieure.
- Windows Phone 7 et Windows Phone 8.
Client de console pour Linux
Le client de la console peut être installé sur les systèmes d'exploitation suivants :
- Ubuntu Linux 8.04 et supérieur ;
- Debian 5 et plus
- Fedora 9 et plus
- Red Hat Enterprise Linux 6 et supérieur ;
- CentOS 6 et plus.
Yandex.Disk est un service cloud gratuit qui vous permet de stocker gratuitement des fichiers sur des serveurs Yandex. Vous pouvez travailler avec des fichiers stockés dans Drive sur n'importe quel appareil connecté à Internet.
Le programme Yandex.Disk pour Windows vous permet de travailler avec des fichiers Drive sur votre ordinateur et synchronise automatiquement toutes les modifications avec Drive via Internet.
Vous pouvez également utiliser des applications pour les appareils mobiles Linux, Mac OS X et Android, iPhone, iPod touch et iPad, Windows Phone.
Principales caractéristiques de Yandex.Disk pour Windows
Utilisation dans la barre d'état, l'explorateur et le menu de démarrageCliquez sur l'icône Yandex.Disk dans la barre d'état et sélectionnez le menu "Ouvrir le dossier Yandex.Disk". Vous pouvez également accéder à Yandex.Disk via la barre de navigation de l'Explorateur de fichiers et le menu Démarrer.
Déplacez n'importe quel fichier dans le dossier Yandex.Disk. Une fois la copie terminée, vous aurez accès au fichier depuis n'importe quel ordinateur ou appareil mobile connecté à Internet. Pour ce faire, il vous suffit d'utiliser l'interface Web du disque sur le lien disk.yandex.ru.
Partager des fichiers avec des amis et des collègues
Prise en charge multiplateforme pour Yandex.Disk
Connectez tous vos appareils à l'aide de l'application Yandex.Disk afin que les fichiers dont vous avez besoin soient toujours à portée de main. Prend en charge Android, iPhone, iPod touch et iPad, Windows, Windows Phone, Mac OS, Linux.
Disque Yandex- l'un des services de Yandex, et sa principale caractéristique est le stockage en nuage. C'est-à-dire la possibilité de stocker certains fichiers (programmes, documents, musique, etc.), à la fois sur notre ordinateur et simultanément dans le "cloud", c'est-à-dire sur les serveurs Yandex.
C'est une fonctionnalité très pratique, surtout lorsque vous travaillez sur un ordinateur portable et un ordinateur. Ou utilisez un PC au travail. Vous n'avez plus besoin de copier constamment les fichiers nécessaires sur le lecteur flash USB, ou . Nous utilisons simplement le dossier du disque Yandex sur l'ordinateur et tous les fichiers sont copiés sur le "cloud" via Internet. Pour accéder à ces fichiers sur un autre ordinateur ou même un téléphone, il suffira d'entrer votre mot de passe et de vous connecter sur le site, ou d'installer un programme spécial.
Vous pouvez également partager facilement vos fichiers avec d'autres personnes en leur fournissant un lien de téléchargement personnalisé. En un mot, examinons le processus d'enregistrement du disque Yandex et les bases du travail.
Pour commencer, cela vaut la peine de dire que si vous avez déjà réussi, par exemple, à créer du courrier, vous pouvez ignorer cette étape en toute sécurité. Depuis que vous avez un compte Yandex, vous pouvez l'utiliser dans absolument tous les services.
Et nous continuerons.
Pour suivre le processus enregistrement dans Yandex Disk entrez simplement le montant minimum de vos données, trouvez un nom d'utilisateur et un mot de passe. Tout cela sur : https://passport.yandex.ru/registration?mode=register. En appuyant sur le bouton jaune S'inscrire» Notre compte sera créé.

Maintenant, dans le même navigateur, nous ouvrons le site Web Yandex Disk. Voici le lien : https://disk.yandex.ru/client/disk . Et nous sommes accueillis ici, et immédiatement proposés télécharger le disque Yandex- un programme avec lequel nous pouvons facilement gérer nos fichiers. Cliquez sur le bouton en bas de la fenêtre Télécharger le disque pour Windows».

Maintenant tu as besoin installer le disque Yandex. Le processus est simple. Exécutez simplement le fichier téléchargé.

Et nous attendons que les fichiers nécessaires soient téléchargés depuis le site officiel.

Après cela, décochez les cases afin de ne pas modifier ou installer quoi que ce soit de plus, puis cliquez sur "Terminé".

L'installation de Yandex Disk est terminée et littéralement en 5 étapes, nous découvrons les capacités du programme :
1. La possibilité de stocker des données, de travailler avec elles sur n'importe quel appareil, de les partager avec des amis.

2. Vous pouvez lancer Yandex Disk à l'aide de l'icône dans la zone de notification.

3. Transférez les fichiers vers le dossier Disk et, après le téléchargement, accédez-y depuis n'importe quel appareil (ordinateur portable, PC, smartphone, tablette).

4. Vous pouvez partager des fichiers en copiant simplement le lien en cliquant avec le bouton droit sur le fichier.

5. Et on nous rappelle aussi qu'il existe des applications pour smartphones.

Tout d'abord, après avoir installé le programme, nous devons l'exécuter et entrer notre nom d'utilisateur et notre mot de passe de Yandex.


Et sur l'onglet " Basique"Modifiez le dossier dans lequel les fichiers seront stockés. Par défaut, le lecteur système y est sélectionné, ce qui n'est pas très bon. Spécifiez un dossier sur un autre lecteur, par exemple, (D :).

Tout est bon. Essayez maintenant d'ouvrir ce dossier (que Yandex a indiqué sur le disque dans les paramètres) et placez-y les fichiers auxquels vous souhaitez accéder à partir d'autres ordinateurs, ordinateurs portables, smartphones. Voilà à quoi ça ressemble pour moi.

À propos, une coche verte au bas du dossier signifie que le fichier a été téléchargé avec succès sur le serveur.
Et plus loin. Vous pouvez ouvrir le dossier du disque Yandex de manière très rapide. Pour ce faire, accédez simplement à Ordinateur et recherchez l'icône Yandex.Disk sous les disques.


Ouvrez-le et voyez vos fichiers là-bas. Vous pouvez en mettre de nouveaux, supprimer les anciens si nécessaire. Par conséquent, vous pouvez gérer ces fichiers sur votre ordinateur. Toutes les modifications apportées (suppression, modification, ajout d'une nouvelle) sont immédiatement appliquées au serveur Yandex.
Si vous ouvrez maintenant Yandex Disk via ou tout autre : https://disk.yandex.ru/client/disk, vous y verrez vos fichiers.

Ici, vous pouvez également travailler avec eux (ouvrir, supprimer, télécharger de nouveaux). C'est le moyen le plus simple de travailler avec vos fichiers à partir de l'ordinateur de quelqu'un d'autre. Est allé à Site Web du disque Yandex, a entré votre nom d'utilisateur et votre mot de passe, a effectué le travail nécessaire et a cliqué sur le bouton Quitter. Les modifications seront enregistrées et lorsque nous rentrerons chez nous et allumerons notre PC, les dernières modifications seront synchronisées via Internet.
À propos, dans les dernières versions du disque, une fonction d'enregistrement des captures d'écran est apparue. Si de temps en temps vous êtes sur votre ordinateur, alors cette fonction peut vous intéresser. Faites attention au bureau. Il y avait une étiquette supplémentaire " Captures d'écran dans Yandex.Disk».

Il s'agit d'un utilitaire supplémentaire pour le disque, en exécutant lequel nous pouvons prendre des captures d'écran : tout l'écran, la zone sélectionnée, la fenêtre active. Tout dépend de vous.

À l'avenir, après avoir créé une capture d'écran, vous pourrez la modifier et enregistrer sur le disque Yandex, et bien sûr, partagez un lien vers ce fichier si vous avez besoin de le fournir sur Internet à des amis ou connaissances.
C'est là que je terminerai, et si à un moment donné vous n'êtes pas clair, alors posez des questions dans les commentaires - je vous aiderai de toutes les manières possibles.
Les internautes novices peuvent être intéressés par ce qu'est Yandex Disk. Laissez-moi vous expliquer tout de suite - c'est le stockage en nuage, l'espace disque qui est fourni à tout utilisateur ayant accès à Internet.
A quoi sert Yandex.Disk ?
Il permet de stocker des fichiers rarement utilisés sur un ordinateur personnel (archives, images de programme, photos).
Noter! La quantité d'espace disque alloué est généralement de 10 gigaoctets.
L'utilisation de Yandex Disk enregistre souvent des données précieuses qui ont été précédemment dupliquées sur un ordinateur et dans le stockage en nuage.
Par exemple, si le système d'exploitation ne démarre pas à la suite d'une panne ou si le disque dur est cassé, le propriétaire des fichiers peut se connecter à son compte Yandex et les télécharger sur un nouvel appareil. Cette prévoyance permet d'économiser beaucoup de temps et d'argent.
Il ne reste plus qu'à apprendre à utiliser Yandex Disk - afin de pouvoir expérimenter personnellement tous les avantages du projet.
Enregistrement d'une boîte aux lettres
Malheureusement, les créateurs du service n'ont pas prévu la possibilité d'utiliser Yandex Disk sans courrier. Par conséquent, vous devez d'abord enregistrer une boîte personnelle :
Ouvrez le site www.yandex.ru et suivez le lien "", situé dans le coin de la page.
Entrez votre prénom et votre nom de famille. Vous pouvez utiliser un pseudonyme inventé ou de vraies données personnelles, il n'y a aucune différence.

Pour installer Yandex.Disk, ouvrez un compte Yandex
- Créer un nom d'utilisateur. Il doit être composé de lettres latines et ne pas dupliquer l'existant.
- Définissez un mot de passe fort - lors de l'utilisation du coffre-fort, il est important de faire attention à la sécurité.
- Appuyez sur le bouton "S'inscrire" et attendez que le serveur traite la demande et crée un compte.
Utilisation du disque Yandex
Il n'est pas nécessaire d'utiliser la boîte aux lettres, il suffit d'entrer dans le stockage en nuage. Il est situé dans l'onglet utilisateur par le lien "Disque", vous pouvez également y accéder en entrant l'adresse disk.yandex.ru dans la ligne du navigateur.

L'écran accueillera le nouvel utilisateur et vous informera que vous disposez de 10 gigaoctets d'espace disque à perpétuité. Il peut être librement utilisé pour enregistrer des fichiers de différents formats.
Si les 10 Go alloués ne vous suffisent pas, vous avez la possibilité d'acheter des gigaoctets supplémentaires d'espace disque contre de l'argent.

Comment utiliser Yandex Disk pour la première fois ?
Lorsque vous vous connectez à Yandex.Disk pour la première fois, nous sommes invités à télécharger une application pour un ordinateur ("Télécharger le disque pour Windows"). Je pense qu'il ne faut pas se précipiter pour installer l'application. Pour commencer, mieux vaut évaluer tous les avantages de la version en ligne. Par conséquent, nous disons "merci" et fermons la fenêtre avec l'invitation.

Ensuite, allez dans l'onglet principal "Fichiers". Là, vous pouvez télécharger ou télécharger des données, ainsi que créer de nouveaux répertoires. Pour ajouter votre premier fichier au stockage en nuage, cliquez simplement sur le bouton approprié et sélectionnez-le sur votre ordinateur.

Le processus de réalisation de la tâche dépend de la taille du fichier et de la vitesse de connexion fournie par le fournisseur. Lorsque l'opération est terminée, un nouvel élément apparaît dans le dossier principal ou présélectionné.

Après cela, l'adresse reçue doit être copiée dans le presse-papiers et envoyée à n'importe quel utilisateur. N'importe qui peut télécharger des informations via un lien direct - même s'il ne comprend pas ce qu'est le stockage en nuage Yandex et comment l'utiliser.
Programme pour disque Yandex
Vous pouvez utiliser le service de stockage non seulement via l'interface Web, mais également via le programme officiel sur votre ordinateur. Mais il est préférable de le faire lorsque vous maîtrisez la version en ligne du disque.
L'application Yandex.Disk est optimisée pour travailler avec des fichiers. Alors qu'un navigateur classique fait souvent des erreurs lors du chargement de grandes quantités d'informations et se ferme même automatiquement au milieu du processus.
Vous pouvez télécharger l'application sur le site https://disk.yandex.ru/client/disk et l'installer gratuitement sur un PC. Notre guide vous y aidera :
Accédez à Yandex Disk et sélectionnez votre système d'exploitation dans la liste fournie.

Téléchargez l'image d'installation sur votre disque dur et exécutez-la en cliquant dessus.

Acceptez le contrat de licence, attendez l'installation et le programme apparaîtra dans le registre de votre ordinateur.
Dans la fenêtre qui s'ouvre, entrez votre adresse e-mail et votre mot de passe pour accéder à votre stockage de fichiers personnel.
Après cela, le répertoire principal avec une liste de fichiers, ainsi que des dossiers et des partitions, sera affiché. Pour charger de nouvelles informations, qu'il s'agisse d'archives, de vidéos ou d'images, il suffit de les faire glisser avec la souris dans la fenêtre du programme et d'attendre que la tâche démarre.

En général, travailler avec des éléments de stockage est complètement similaire à l'interface Web, à l'exception de la vitesse accrue de traitement des données et de la grande commodité.
Une fonctionnalité de Yandex Disk installée sur un ordinateur est l'intégration dans le système d'exploitation. Après l'installation, l'utilisateur verra qu'un nouveau lecteur est apparu dans le dossier Poste de travail. C'est dessus que les fichiers téléchargés sur le cloud seront dupliqués - pour plus de sécurité.
Si vous le souhaitez, Yandex Disk pour Windows peut être configuré en détail, en gérant la synchronisation, la quantité d'espace alloué et d'autres aspects importants. Cela rend l'application flexible, fonctionnelle et très conviviale.
Pour configurer Yandex.Disk, recherchez l'icône dans le coin inférieur droit de l'écran de votre ordinateur. Cliquez dessus pour accéder aux paramètres du disque.

Ensuite, en entrant dans les paramètres, nous pouvons désigner les dossiers qui seront automatiquement synchronisés. Autrement dit, leur contenu sera automatiquement dupliqué dans le nuage de disques Yandex. Pour cela, rendez-vous dans l'onglet "synchronisation" des paramètres du disque et décochez les dossiers qui n'ont pas besoin d'être synchronisés.

Ainsi, vous avez appris à installer et à utiliser Yandex Disk. Ce stockage en nuage aidera à libérer la mémoire de votre ordinateur et à sécuriser les fichiers précieux - alors que vous n'avez qu'à payer de l'argent si vous souhaitez augmenter la taille de l'espace alloué. Et même un utilisateur d'ordinateur novice peut maîtriser le cloud. Il vous suffit de suivre ces instructions et d'avoir envie d'apprendre à travailler avec le service.
Le programme classique Yandex.Disk vous permet de travailler avec les fichiers Yandex.Disk sur votre ordinateur et synchronise automatiquement toutes les modifications avec Yandex.Disk via Internet.
Limitation. Yandex.Disk peut être installé sur les systèmes d'exploitation suivants :
-
Windows 8 (interface classique) ;
Téléchargez le programme sur la page. Lorsque le fichier commence à se télécharger, la page affiche les instructions de lancement.
Après l'installation, l'icône du programme apparaîtra dans la barre d'état (zone de notification) de Windows.
Le programme Yandex.Disk vous invitera à saisir le nom d'utilisateur et le mot de passe de votre compte Yandex. Tant que vous n'êtes pas connecté, un point d'exclamation s'affiche sur l'icône de la barre d'état.
Si vous n'êtes pas encore inscrit sur Yandex, suivez le lien S'inscrire et inscrivez-vous. Entrez ensuite votre nom d'utilisateur et votre mot de passe dans le programme.
Attention. Si vous utilisez ou avez déjà utilisé l'authentification à deux facteurs, l'autorisation dans le programme Yandex.Disk nécessite un mot de passe à usage unique généré par l'application mobile Yandex.Key.
Choix d'un emplacement de dossier de lecteur
Le programme Yandex.Disk crée automatiquement un dossier dans lequel une copie de votre disque sera stockée. Vous pouvez configurer son emplacement sur votre ordinateur immédiatement après l'installation du programme. Pour cela, cliquez sur le bouton Personnaliser l'emplacement du dossier→ Modifier et sélectionnez le dossier souhaité.
Noter. S'il n'y a pas assez d'espace sur votre ordinateur pour l'ensemble du dossier Yandex.Disk, le programme vous en avertira. Vous pouvez configurer une synchronisation sélective ou choisir un autre dossier pour les fichiers Drive.
Si vous avez ignoré cette étape, vous pouvez configurer l'emplacement du dossier d'une autre manière :
Travailler avec des fichiers et des dossiers
Pour télécharger des fichiers sur le disque, copiez-les ou déplacez-les simplement dans le dossier Yandex.Disk. Par exemple, ouvrez un dossier dans l'Explorateur (cliquez sur l'icône dans le menu du programme) et faites-y glisser les fichiers souhaités. Après la synchronisation, les fichiers déplacés apparaîtront sur le serveur. Vous pouvez ouvrir la page Drive et vérifier que tous les fichiers ont été téléchargés avec succès.
Les fichiers que vous supprimez du dossier Yandex.Disk seront déplacés vers la corbeille sur le serveur. Ces fichiers sont stockés dans la corbeille pendant 30 jours, après quoi ils sont automatiquement supprimés du serveur. Les fichiers supprimés du serveur ne peuvent pas être restaurés.
Noter. Les fichiers placés dans la corbeille continuent d'occuper de l'espace sur votre Drive. Si vous n'avez pas assez d'espace, videz la corbeille.
Pour vider la corbeille sur le disque, ouvrez le dossier Yandex.Disk, cliquez avec le bouton droit sur la corbeille et sélectionnez l'élément de menu Yandex.Disk : vider la corbeille.
Cliquez sur le fichier ou le dossier souhaité avec le bouton droit de la souris. Dans le menu qui s'affiche, sélectionnez Yandex.Disk → Copier le lien public s'il s'agit d'un dossier, ou Yandex.Disk : copier le lien public s'il s'agit d'un fichier.
Cliquez sur l'icône Disque dans la barre d'état (zone de notification).
Partager un dossier
Ouvrez le dossier Yandex.Disk et cliquez avec le bouton droit sur le dossier requis. Dans le menu qui s'affiche, sélectionnez Yandex.Disk : configurer le partage.
Le programme ouvrira la page des paramètres d'accès dans votre navigateur. Sur cette page, vous pouvez sélectionner les personnes avec lesquelles vous souhaitez partager et définir leurs droits.
Importer automatiquement des photos et des vidéos sur Drive
Vous pouvez télécharger automatiquement tous vos fichiers photo et vidéo sur le disque à partir de n'importe quel support électronique (appareil photo, smartphone, carte mémoire, etc.) et les stocker dans le dossier Appareil photo ou dans tout autre dossier sur le disque.
Téléchargement de fichiers
Connectez l'appareil à votre ordinateur et attendez qu'une boîte de dialogue s'affiche vous invitant à charger automatiquement :
Pour démarrer le processus de téléchargement de fichiers photo et vidéo sur le disque, cliquez sur le bouton Télécharger. Laissez la case cochée <название устройства> de sorte que la prochaine fois que vous vous connecterez, l'appareil commencera toujours à télécharger automatiquement sans invite.
Tous les fichiers photo et vidéo trouvés sur votre appareil seront téléchargés par défaut dans le dossier Appareil photo créé automatiquement. Tous les fichiers du dossier seront renommés en fonction de la date et de l'heure de leur création (prise de vue). Vous pouvez gérer vos photos sur un ordinateur ou sur la page de service en mode visualisation d'image.
Si pendant le téléchargement l'appareil a été déconnecté de l'ordinateur et que l'option a été activée Téléchargez toujours des photos et des vidéos à partir de<название устройства> , lorsque la connexion est rétablie, le téléchargement se poursuit automatiquement. Si l'option a été désactivée, une boîte de dialogue s'ouvrira proposant le chargement automatique.
Pour arrêter le téléchargement automatique de photos et de vidéos depuis votre appareil, cliquez sur le bouton Pas maintenant. Dans la boîte de dialogue qui s'ouvre, vous pouvez effectuer cette action uniquement pour la connexion en cours ou activer l'option Ne jamais télécharger depuis cet appareil. Dans ce cas, la prochaine fois que vous connecterez cet appareil, la boîte de dialogue d'invite de chargement automatique n'apparaîtra pas.
Noter. Le téléchargement automatique de fichiers photo et vidéo fonctionnera même si vous êtes déconnecté du réseau. Lorsque la connexion Internet est rétablie, le dossier Caméra commencera à se synchroniser avec le serveur.
Désactiver le chargement automatique
Pour désactiver l'importation automatique de photos et de vidéos sur tous les appareils, procédez comme suit :
Si vous souhaitez modifier la décision de démarrage automatique à partir d'un appareil que vous avez précédemment connecté à votre ordinateur, vérifiez que l'option Offrez le téléchargement automatique de photos et de vidéos allumé et appuyez sur le bouton Oubliez les appareils. La prochaine fois que vous vous connecterez à un tel appareil, une boîte de dialogue s'ouvrira vous invitant à charger automatiquement.
Il n'y a pas assez d'espace sur l'ordinateur pour l'ensemble du dossier Yandex.Disk. Que faire?
Pour économiser de l'espace sur votre ordinateur, vous pouvez désactiver la synchronisation d'un ou plusieurs dossiers avec le serveur Yandex.Disk.
Vous pouvez également mettre en place une synchronisation sélective au premier lancement du programme afin de ne pas télécharger tous les dossiers sur votre ordinateur.
Désactiver la synchronisation des dossiers
Attention. La synchronisation du dossier ne peut pas être désactivée tant que tous les fichiers qu'il contient ne sont pas synchronisés (le dossier est marqué de l'icône ).
Pour désactiver la synchronisation des dossiers, procédez comme suit :
La synchronisation des dossiers peut également être désactivée via le menu contextuel. Ouvrez le dossier Yandex.Disk et cliquez avec le bouton droit sur le dossier requis. Dans le menu qui s'affiche, sélectionnez Yandex.Disk → Désactiver la synchronisation des dossiers:
Télécharger des fichiers dans un dossier avec la synchronisation désactivée
Si vous avez désactivé la synchronisation des dossiers, vous pouvez y télécharger des fichiers dans la fenêtre des paramètres Yandex.Disk. Pour cela, rendez-vous dans l'onglet Synchronisation et faites glisser les fichiers vers le nom du dossier souhaité.
Windows XP Service Pack 3 32 bits (depuis la version 0.8, la prise en charge du Service Pack 1 et du Service Pack 2 est incluse) ;
Windows XP Service Pack 2 64 bits (à partir de la version 0.8, la prise en charge du Service Pack 1 est incluse) ;