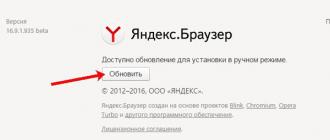Bonjour les amis! Yandex.Browser, comparé à d'autres navigateurs Web, peut être qualifié de jeune. Mais il a déjà réussi à se faire une place parmi les autres, et a séduit de nombreux utilisateurs.
Au départ, il était difficile de ne pas remarquer à quel point son apparence et ses fonctionnalités étaient similaires à celles de Chrome. Mais au fil du temps, les développeurs ont commencé à ajouter de nouvelles fonctions, à corriger des bugs et à supprimer des éléments inutiles. C'est pourquoi il est si important que la version actuelle soit installée sur l'appareil.
Je te l'ai déjà dit. Dans cet article, nous verrons comment le mettre à jour sur un ordinateur ou un ordinateur portable sur lequel Windows est installé, ou sur un téléphone ou une tablette sous Android.
Mise à jour du navigateur Yandex sur votre ordinateur
Pour le moment, la mise à jour s'effectue automatiquement et l'utilisateur n'est pas du tout impliqué dans ce processus. Vous ne pouvez pas désactiver l'exécution automatique de cette fonction, c'est-à-dire que vous l'utilisiez ou non, elle sera toujours mise à jour. La seule chose que vous pouvez faire est de désactiver cette action dans les paramètres si le navigateur n'est pas en cours d'exécution.
Mais si, pour une raison quelconque, le navigateur ne peut pas être mis à jour automatiquement, l'utilisateur peut toujours le faire manuellement.
Pour ce faire sur un ordinateur ou un ordinateur portable, cliquez sur les trois bandes horizontales dans le coin supérieur droit et sélectionnez « Avancé » dans le menu. Cliquez ensuite sur « À propos du navigateur ».
Ensuite, vous devez cliquer sur le bouton qui nous convient. Attendez que tous les fichiers nécessaires soient téléchargés et redémarrez votre navigateur - fermez-le et rouvrez-le. Si tout s'est bien passé, un onglet s'ouvrira où il sera écrit que le navigateur Yandex a été mis à jour avec succès.

En cliquant sur l'élément « À propos du navigateur », vous pouvez voir les informations suivantes dans l'onglet qui s'ouvre : « Vérification des mises à jour ». Si nécessaire, il les installera automatiquement.

Après cela, le message « Vous utilisez la version actuelle » apparaîtra.

Si plusieurs navigateurs Web différents sont installés et que vous n'utilisez pas souvent le navigateur Yandex, vous pouvez vous assurer qu'il n'est pas constamment mis à jour.
Pour cela, cliquez sur les trois bandes horizontales en haut à droite et sélectionnez « Paramètres ».


Faites défiler vers le bas de la page et dans la section « Système », décochez la case « Mettre à jour le navigateur même s'il n'est pas en cours d'exécution ».
Désormais, si vous ne l’utilisez pas pendant une longue période, il n’installera pas de nouvelles versions. Mais dès que vous décidez de commencer à travailler avec, tous les fichiers nécessaires seront automatiquement téléchargés.

Comment mettre à jour votre navigateur sur Android
Pour le mettre à jour vers la dernière version sur votre téléphone ou tablette Android, accédez au Play Store sur votre appareil. Ensuite, ouvrez le menu latéral et sélectionnez « Mes applications et jeux ».

Aujourd'hui, la mise à jour du navigateur Yandex peut entraîner des difficultés pour certains utilisateurs.
Le plus souvent, ils sont dus au fait qu'après la mise à jour de manière traditionnelle, le téléchargement et l'installation d'une nouvelle version, le navigateur installé commence à ne pas fonctionner correctement.
Souvent, le programme commence à redémarrer, à s'arrêter et, pour certains, il est même supprimé.
Mais certaines nuances et fonctionnalités aident à mettre à jour correctement le navigateur Yandex, de sorte que plus tard rien ne soit redémarré ou désactivé.
La meilleure façon de mettre à jour
La manière la plus correcte de mettre à jour le navigateur Yandex est de mettre à jour via le navigateur lui-même.
Cela signifie que l’utilisateur n’aura pas besoin d’aller n’importe où, de télécharger quoi que ce soit ou de suivre d’autres instructions inhabituelles. Tout se fait dans la fenêtre du navigateur elle-même.
Et pour mettre à jour Yandex.Browser via celui-ci, vous devez procéder comme suit :
- Ouvrez le navigateur Yandex et cliquez sur le bouton Options. Sur la figure 1, il est mis en évidence par un carré rouge.
- Dans le menu déroulant, il vous suffit de passer votre souris sur l'élément « Avancé ».
- Après cela, un menu de fonctions supplémentaires s'ouvrira.
- Dans le menu des fonctions supplémentaires, cliquez sur l'élément « À propos ».
En général, tout ressemblera à la figure 1.

Riz. 1. Accédez à l'élément «À propos» dans le menu des options
Le programme vérifiera indépendamment l'actualité de la version installée de l'application.
S'il s'avère obsolète, la nouvelle version sera automatiquement téléchargée et, en conséquence, installée.
L'utilisateur verra une image comme le montre la figure 2. Après l'installation, vous devrez redémarrer le programme ouvert.
Pour ce faire, le programme affichera le bouton correspondant, également visible sur la figure 3.
En fait, l'utilisateur n'aura qu'à cliquer dessus et attendre que le programme redémarre. Ce processus prend généralement quelques secondes.
Et si la version installée est à jour, l'utilisateur verra simplement un message à ce sujet.


Riz. 3. Bouton Redémarrer après avoir téléchargé et installé les mises à jour
Gestionnaire de mise à jour
Il convient de dire que le navigateur Yandex fournit des mises à jour automatiques.
Cela signifie que le programme sera automatiquement mis à jour vers la dernière version et que l'utilisateur ne le saura même pas.
Pour activer cette fonctionnalité, vous devez procéder comme suit :
- Cliquez sur le même bouton d'options.
- Sélectionnez "Paramètres".
- Dans la section « Système », cochez la case « Mettre à jour le navigateur... ».
Mais pour voir cette section « Système », vous devez faire défiler jusqu'en bas de la page des paramètres et cliquer sur le bouton « Afficher les paramètres supplémentaires ».
Ensuite, ils peuvent être masqués exactement de la même manière.
L'ensemble du processus est illustré à la figure 4.

Fait intéressant, c'est avec cette installation que les utilisateurs rencontrent parfois également divers types de problèmes dans le fonctionnement de Yandex.Browser.
Vous pouvez trouver de nombreux articles sur Internet selon lesquels, après une mise à jour automatique, le programme a cessé de fonctionner normalement.
Et même lors de la mise à jour de la manière habituelle, c'est-à-dire manuellement, des problèmes subsistent. Cela arrive très rarement, mais cela arrive.
Il existe donc une autre manière assez radicale de mettre à jour l'application.
Il ne faut y recourir que dans les cas les plus extrêmes, lorsque le navigateur, après des mises à jour et des restaurations vers l'ancienne version (il s'agit d'ailleurs d'une méthode assez efficace pour résoudre le problème d'un navigateur Yandex défectueux) ne fonctionne toujours pas. correctement ou ne fonctionne pas du tout.
Méthode de renouvellement radical
Pour faire simple, la méthode consiste à supprimer complètement le navigateur Yandex de votre ordinateur, puis à le réinstaller.
Dans ce cas, le plus difficile est de supprimer le programme ainsi que toutes les traces de sa vie, c'est-à-dire les fichiers temporaires, le cache et tout ce qui reste du navigateur sur l'ordinateur et dont il a besoin pour fonctionner.
Pour ce faire, nous utiliserons d’abord les propres outils du programme et procéderons comme suit :
Tout d’abord, vous devez ouvrir à nouveau les options de l’application, mais sélectionner l’élément « Historique ».
Cependant, si vous cliquez simplement sur cet élément dans le menu déroulant des options, l'historique ne s'ouvrira pas. Il vous suffit d’abord de passer votre curseur dessus, après quoi un menu d’historique secondaire apparaîtra.
Et il aura déjà son propre élément « Historique », en cliquant sur lequel ouvrira la page dont nous avons besoin.
L’ensemble de ce processus est illustré à la figure 5.

Riz. 5. Le processus de découverte d'histoire
Sur la page d'historique ouverte, dans le coin supérieur droit se trouve un bouton « Effacer l'historique ». Clique dessus.

Un menu de nettoyage apparaîtra devant nous. Comme vous pouvez le constater, en plus des enregistrements des pages visitées par l'utilisateur, il existe la possibilité de supprimer les mots de passe, le cache, les cookies, diverses données et licences.
Tout cela devrait être supprimé. Pour ce faire, il vous suffit de cocher les cases à côté de tous les éléments. Il est important de sélectionner la suppression pour toute la durée, et non pour une heure ou un mois.
En général, tout devrait ressembler à la figure 7.

Riz. 7. Fenêtre de suppression de toutes les données
Conseil: Avant de continuer, faites un clic droit sur l'icône du navigateur sur votre bureau. Dans le menu déroulant, cliquez sur Emplacement du fichier. Rappelez-vous où il se trouve. Dans notre exemple (Figure 8), il s'agit de C:\Users\Admin\AppData\Local . Nous en aurons besoin plus tard.

Riz. 8. Un moyen rapide de connaître l'emplacement du raccourci
La première étape est terminée. Vous devez maintenant supprimer le programme lui-même.
Le moyen le plus simple de procéder est d'utiliser la méthode Windows standard - accédez au menu Démarrer (menu Windows dans certaines versions), ouvrez le Panneau de configuration, puis Désinstallez les programmes, recherchez Yandex.Browser là-bas, cliquez dessus et attendez que le processus de désinstallation se termine. complet.

Le processus de suppression est assez classique et ne pose pas de difficultés particulières.
Mais même après l'avoir supprimé, certains fichiers résiduels peuvent rester sur l'ordinateur.
Si vous n'y prêtez pas attention, toutes les actions précédentes peuvent être inutiles - il est probable que la cause du problème de fonctionnement incorrect réside précisément en elles.
Par conséquent, vous devez supprimer le dossier dans lequel l'application a été installée.
Comment savoir ce qu'est ce dossier a été indiqué dans le « Astuce » ci-dessus, où il s'agissait de cliquer sur le bouton « Emplacement du fichier ».
En fait, dans ce cas, nous devons supprimer le dossier Yandex.
De plus, un dossier similaire peut se trouver dans « Mes documents ».
Et pour être complètement sûr, il est préférable d'essayer de rechercher des fichiers dont les noms sont liés d'une manière ou d'une autre à Yandex dans la barre de recherche du menu Démarrer (Windows), par exemple « Yandex », Yandex, « Navigateur Yandex », etc. sur.
Il est également préférable de supprimer tout ce qui peut être trouvé.

Le processus de mise à jour manuelle du navigateur de la toute première manière peut être vu dans la vidéo ci-dessous.
Yandex.Browser est stable, mais parfois, en raison de divers événements, il peut être nécessaire de le redémarrer. Par exemple, après avoir apporté des modifications importantes, un plugin plante, se bloque en raison d'un manque de ressources, etc. Si vous êtes périodiquement confronté au besoin de redémarrer le navigateur, il est conseillé de connaître différentes méthodes de redémarrage, car dans certaines situations, elles peuvent être plus utiles. que la méthode standard.
Le redémarrage du navigateur web peut être utile à l'utilisateur dans différentes situations :
- Terminer l'installation correcte de la mise à jour ;
- Application de paramètres nécessitant le redémarrage du programme ;
- Le navigateur est gelé et ne répond pas aux actions de l'utilisateur ;
- Fonctionnement incorrect du navigateur Yandex ;
- Yandex.Browser charge fortement le système.
Selon la raison qui a nécessité le redémarrage, la méthode pour effectuer cette action peut être différente.
Méthode 1 : Fermer la fenêtre
Yandex.Browser, comme tout autre programme exécuté sur un ordinateur, est soumis aux règles générales de gestion des fenêtres. Par conséquent, vous pouvez fermer le navigateur en toute sécurité en cliquant sur la croix dans son coin supérieur droit. Après cela, il ne reste plus qu'à relancer le navigateur via le raccourci.
Méthode 2 : raccourci clavier
Certains utilisateurs utilisent le clavier plus rapidement que la souris (surtout s'il s'agit d'un pavé tactile sur un ordinateur portable), donc dans ce cas, il est beaucoup plus pratique de fermer le navigateur en appuyant simultanément sur les touches Alt+F4. Après cela, vous pouvez redémarrer votre navigateur Web comme d'habitude.
Méthode 3 : Gestionnaire de tâches
Cette méthode est généralement utilisée si le navigateur se bloque et ne souhaite pas se fermer en utilisant les méthodes répertoriées ci-dessus. Appelez le gestionnaire de tâches en appuyant simultanément sur les touches Ctrl + Maj + Échap et sur l'onglet "Processus" trouver le processus "Yandex (32 bits)". Faites un clic droit dessus et sélectionnez "Annuler la tâche".

Dans ce cas, Yandex s'arrêtera de force et après quelques secondes, vous pourrez le rouvrir comme d'habitude.
Méthode 4 : commande du navigateur
Cette option permet non seulement de fermer le navigateur afin de l'ouvrir manuellement, mais aussi de le redémarrer. Pour ce faire, ouvrez la barre d'adresse dans n'importe quel onglet et entrez-y navigateur://redémarrer puis cliquez sur Entrer. Le navigateur Web redémarrera tout seul.

Si vous ne souhaitez pas saisir manuellement cette commande à chaque fois, vous pouvez créer, par exemple, un signet en cliquant sur lequel redémarrera le navigateur. Pour ce faire, développez le sous-menu via le menu "Signets" et allez à "Gestionnaire de favoris" ou appuyez simplement sur le raccourci clavier Ctrl + Maj + O.

Faites un clic droit sur un espace vide dans la partie principale de la page et sélectionnez "Ajouter un marque-page".

Écrivez un nom personnalisé et collez la commande mentionnée ci-dessus dans le champ approprié.

Vous pouvez maintenant redémarrer le navigateur en cliquant sur le signet créé situé sur le panneau.

Méthode 5 : Installation de l'extension
Pour les utilisateurs qui, lors de certains travaux sur le PC, doivent redémarrer automatiquement le navigateur après un certain temps, vous pouvez utiliser une extension de navigateur, par exemple Time Restart Reloaded ou toute autre. Le principe de leur fonctionnement est similaire, et nous examinerons le principe général de fonctionnement.

Dans le cas habituel, la mise à jour du navigateur Yandex sur votre téléphone et votre ordinateur n'est pas requise (si vous possédez au moins une version relativement nouvelle).
Les développeurs d'applications ont prévu des problèmes de mise à jour et ont décidé d'éviter à leurs clients de perdre du temps en introduisant la mise à jour automatique dans les fonctions Yandex.
Comment ça marche? Chaque fois qu'une nouvelle version est disponible, votre application est automatiquement mise à jour (il en va de même pour le navigateur Chrome) lorsque vous l'allumez. Cela prend très peu de temps.
Alors pourquoi avez-vous besoin de mettre à jour si l’application se met à jour automatiquement lorsque de nouvelles versions sont disponibles ? Il arrive que le téléphone bloque cette fonction. Il est même possible que vous n'ayez tout simplement pas fermé Yandex.Browser depuis longtemps.
Et la mise à jour a lieu exactement au prochain démarrage. Dans ce cas, il vous suffit d'éteindre et de rallumer le navigateur (mais s'il existe de nouvelles versions, le système vous le fera savoir immédiatement).
Est-il difficile de mettre à jour manuellement Yandex ?
Ceux qui découvrent l’application ne devraient pas s’inquiéter. La mise à jour s'effectue en quelques minutes. Mais il faut le réaliser, puisque les versions mises à jour du navigateur :

Avec tous les nouveaux virus et types d'attaques, les développeurs de Yandex proposent de nouvelles versions pour protéger autant que possible leurs clients des dangers sur Internet (tous les virus pénètrent sur les téléphones et les ordinateurs via les applications de navigateur).
Comment mettre à jour le navigateur Yandex sur les appareils Android ?
Vous devez d'abord savoir s'il existe une nouvelle version de l'application :
- Accédez au menu rapide (trois bandes ou points parallèles horizontaux). S'ils ne s'affichent pas sur l'écran de votre appareil mobile, appuyez sur le menu situé sur le corps du téléphone.
- Après avoir cliqué sur le menu, une liste apparaîtra. À partir de là, vous devez sélectionner « À propos de Yandex.Browser ».
- Vous serez redirigé vers une nouvelle page.
Si vous utilisez une version obsolète, vous en serez informé. Vous devrez confirmer la mise à jour et c’est tout. Il y aura une mise à jour gratuite. Après cela, vous devez redémarrer votre navigateur.
Pour que le navigateur Yandex fonctionne correctement, vous devez le mettre à jour vers la nouvelle version à temps. Des mises à jour du navigateur sont publiées périodiquement pour l'améliorer. Dans leur travail, les lacunes, les problèmes et les erreurs découverts ont été supprimés. La mise à jour s'accompagne également d'un nouveau design simplifié. Le navigateur Yandex est facile à utiliser.
Comment mettre à jour le navigateur Yandex vers une nouvelle version
Pour mettre à jour votre navigateur, procédez comme suit :
- allumez votre ordinateur personnel ;
- lancez le navigateur Yandex ;
- cliquez sur l'icône dans le coin supérieur droit qui montre 3 lignes horizontales ;
- dans la fenêtre pop-up, sélectionnez la section « Avancé » ;
- Dans le menu qui s'ouvre, sélectionnez la fonction « À propos du navigateur ».
- À la suite de ces actions, une nouvelle fenêtre s'ouvrira dans laquelle commencera le processus de mise à jour automatique du navigateur Yandex vers la nouvelle version.


- Ensuite, une nouvelle fenêtre s'ouvrira dans laquelle vous devrez cliquer sur le bouton « Redémarrer ». Ceci est nécessaire pour terminer la mise à jour du navigateur vers la nouvelle version.


- Après ces manipulations, une page s'ouvre qui signale que le navigateur a été mis à jour.


Comment retourner l'ancien design après la mise à jour du navigateur Yandex
Si vous n'aimez pas le nouveau design du navigateur Yandex mis à jour, cela peut être corrigé. Pour ce faire, vous avez besoin de :
- ouvrez le navigateur Yandex ;
- cliquez sur le bouton dans le coin supérieur droit, qui affiche 3 lignes horizontales ;
- dans la fenêtre qui s'ouvre, sélectionnez « Paramètres » ;
- Cliquez sur le bouton « Désactiver la nouvelle interface » ;
- Dans la fenêtre analogique contextuelle, confirmez l'arrêt en cliquant sur le bouton « Éteindre ».


- Après ces étapes, une fenêtre s'ouvre automatiquement dans laquelle vous êtes informé que la nouvelle interface est désactivée. Et ils se demandent pourquoi vous avez abandonné le nouveau design pour de nouvelles améliorations. Si votre décision change et que vous souhaitez restituer le nouveau design, il vous suffit alors de cliquer sur « Activer la nouvelle interface ».


Parallèlement à la mise à jour du navigateur, une nouvelle version d'Adobe Flash Player est téléchargée. Chaque nouvelle version du navigateur Yandex s'améliore. La mise à jour du navigateur Yandex est facile si vous suivez ces étapes simples. N'oubliez pas qu'un navigateur mis à jour en temps opportun est la clé d'un travail réussi sur Internet !