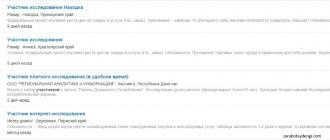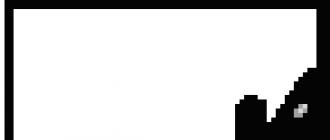Voyons d'abord la différence entre ces deux formats :
- XLS est un format de fichier créé dans Microsoft Excel. Il a été utilisé jusqu'à Excel 2003. Le format est obsolète et ne prend pas en charge de nombreuses fonctionnalités d'Excel moderne ;
- XLSX est une version mise à jour du format de fichier Excel, introduit avec Microsoft Office 2007.
Actuellement, Excel, à partir de la version 2007, peut ouvrir les fichiers XLSX et XLS. Les versions Excel 2003 et inférieures, par défaut, ne peuvent fonctionner qu'avec des fichiers XLS.
Comment ouvrir un fichier XLSX dans Excel 2003 (ou version antérieure)
Il existe trois méthodes principales, considérons-les par ordre de priorité.
Installez un service pack pour votre version d'Office. Cette méthode est la plus correcte, car une fois la mise à jour installée, vous pourrez ouvrir les fichiers XLSX dans votre ancien Excel sans aucun problème. Vous pouvez télécharger le package tout à fait gratuitement et sans inscription sur le site officiel de Microsoft.
Réenregistrer un fichier dans Excel 2007 ou supérieur. Convient si vous n'avez pas souvent besoin d'ouvrir de tels fichiers et si vous disposez d'un autre ordinateur avec une version relativement nouvelle d'Office. Pour changer le format de fichier de XLSX à XLS, ouvrez dans une nouvelle version d'Excel et allez dans le menu « Fichier » -> « Enregistrer sous » :
Dans le champ Type de fichier, sélectionnez Classeur Excel 97-2003 (*.xls) et cliquez sur Enregistrer. Veuillez noter que les fonctionnalités peuvent être partiellement perdues :

Utilisation de services en ligne tiers. Vous pouvez facilement trouver des sites sur Internet sur lesquels vous pouvez modifier automatiquement le format de fichier. Par exemple, vous pouvez utiliser le service Google Docs.
Si vous avez des questions, ou écrivez dans les commentaires sur cette question, nous serons toujours heureux de vous aider !
Après avoir installé une nouvelle version d'Excel, vous pouvez découvrir comment continuer à travailler avec des classeurs créés dans une version antérieure d'Excel, comment garder ces classeurs accessibles aux utilisateurs qui n'ont pas installé la version actuelle d'Excel et comment le la différence de versions affectera votre travail.
Pour garantir la compatibilité descendante avec les versions antérieures d'Excel, telles qu'Excel 97 jusqu'à 2003, utilisez l'une des méthodes décrites ci-dessous pour créer un classeur entre différentes versions.
Travailler en mode compatibilité. Les classeurs créés dans des versions antérieures d'Excel peuvent être ouverts en mode de compatibilité. Dans ce cas, le format de fichier est conservé et vous pouvez à nouveau travailler avec le document dans la version précédente de l'application. Le mode de compatibilité n'est pas disponible pour les classeurs Excel 2007.
Vérification de la compatibilité du livre. Si vous devez partager un classeur avec des personnes utilisant des versions antérieures d'Excel tout en conservant le format de fichier actuel, vous pouvez vérifier si les données sont compatibles avec les versions précédentes de l'application. En fonction des résultats, vous pouvez apporter les modifications nécessaires au document pour éviter de perdre des informations et vous assurer que les informations sont exactes lorsque vous ouvrez le fichier dans des versions antérieures d'Excel.
En mode compatibilité
Dans Excel 2010 et versions ultérieures, lorsque vous ouvrez un classeur créé dans Excel 97-2003, il s'ouvre automatiquement en mode de compatibilité et Le mode de compatibilité apparaît entre crochets à côté du nom du fichier dans la barre de titre de la fenêtre Excel.
Format de fichier lors de l'exécution en mode de compatibilité
Les fonctionnalités Excel nouvelles ou améliorées ne sont pas disponibles en mode de compatibilité, ce qui évite la perte de données et de précision lorsque vous ouvrez un classeur dans une version antérieure d'Excel. De plus, au lieu d'utiliser le format de fichier actuel (.xlsx, .xlsb, .xlsm, .xltx, xltm;), le classeur est stocké au format de fichier Excel 97-2003 (.xls), un format de fichier pris en charge dans versions antérieures d'Excel.
Activer automatiquement le mode de compatibilité
Contrairement à d'autres programmes Office tels que Word, vous ne pouvez pas activer manuellement le mode de compatibilité dans Excel et vous n'avez pas la possibilité d'activer toutes les nouvelles fonctionnalités lorsque vous travaillez dans un classeur ouvert en mode de compatibilité.
Quitter le mode de compatibilité
Ouvrez un nouveau classeur Excel à l'aide des convertisseurs de fichiers dans les versions antérieures d'Excel
Certaines mises à jour et convertisseurs sont disponibles sur Office.com et vous aideront à ouvrir un classeur Excel dans une version antérieure d'Excel (Excel 97 - 2003). Si vous n'avez pas encore installé les mises à jour et les convertisseurs, lorsque vous essayez d'ouvrir un classeur Excel, vous serez peut-être invité à le faire.
Une fois que vous avez installé les mises à jour et les convertisseurs afin de pouvoir les modifier et les enregistrer sans avoir à passer à une version d'Excel, vous pouvez ouvrir le classeur. Les nouvelles fonctionnalités spécifiques à la version et au formatage peuvent ne pas apparaître dans les versions antérieures d'Excel, mais elles sont toujours disponibles lorsque vous enregistrez le classeur et le rouvrez dans une version plus récente. Apprenez-en davantage sur les fonctionnalités et le formatage qui ne sont pas présentés dans l’article.
Téléchargement et utilisation de convertisseurs de fichiers
Si une version antérieure d'Excel est installée sur votre ordinateur, téléchargez le pack de compatibilité Microsoft Office à partir du site Web de téléchargements Microsoft Office et installez les mises à jour et les convertisseurs nécessaires pour ouvrir les classeurs Excel.
Ouvrez le classeur dans les versions antérieures d'Excel (Excel 97 - 2003).
Nouvelles fonctionnalités non prises en charge dans les versions antérieures d'Excel
Toutes les nouvelles fonctionnalités ne sont pas prises en charge dans les versions antérieures d'Excel. Si vous travaillez en mode de compatibilité ou si vous devez enregistrer au format Excel 97 - 2003 (.xls) un classeur, le vérificateur de compatibilité peut vous aider à identifier les problèmes susceptibles d'entraîner une perte importante de fonctionnalités ou une perte mineure de précision dans les versions antérieures d'Excel. Pour éviter de perdre des données ou des fonctionnalités dans la version antérieure d'Excel, vous pouvez ensuite apporter les modifications nécessaires dans le classeur actuel.
Le vérificateur de compatibilité s'exécute automatiquement lorsque vous enregistrez un classeur au format Excel 97 – 2003. Toutefois, pour garantir que votre classeur est compatible avec la version actuelle d'Excel, vous devez exécuter une vérification de compatibilité manuelle la première fois que vous enregistrez le classeur. Vous pouvez ensuite spécifier que le vérificateur de compatibilité s'exécute automatiquement à chaque fois que le classeur est enregistré. En savoir plus sur la façon d'exécuter une vérification de compatibilité : .
Le vérificateur de compatibilité affiche les problèmes détectés, dont beaucoup ont des boutons disponibles Trouver Et Référence. Une fois les problèmes identifiés, vous pouvez retrouver toutes leurs manifestations et apprendre à les résoudre. Lorsqu'il s'exécute automatiquement, l'outil indique également quelle version d'Excel est susceptible de rencontrer des problèmes de compatibilité.
Le manque de prise en charge de certaines fonctionnalités de la feuille de calcul peut entraîner les problèmes de compatibilité suivants, ainsi qu'une perte importante de fonctionnalités ou une perte mineure de précision des données.
Solution |
|
|---|---|
|
Ce classeur contient des données dans des cellules en dehors de la plage de lignes et de colonnes du format de fichier sélectionné. Les types de données dépassant 65 536 lignes et 256 colonnes (IV) ne seront pas enregistrés. Les formules de référence de données dans cette zone renverront #REF ! Erreur. |
Qu'est-ce que cela signifie.À partir d'Excel 2007, la taille de la feuille de calcul est de 1 048 576 sur 16 lignes de haut et 384 colonnes, mais Excel 97 – 2003 ne fait que 65 536 lignes de haut et 256 colonnes de large. Dans Excel 97-2003, les données des cellules situées en dehors de la plage de ces lignes et colonnes seront perdues. Ce qui doit être fait. Dans le vérificateur de compatibilité, cliquez sur Recherche Pour détecter les cellules et plages hors limites, sélectionnez-les puis placez-les dans une plage valide de colonnes et de lignes ou sur une autre feuille à l'aide des commandes Couper Et Insérer.
|
|
Qu'est-ce que cela signifie. Le script sur la feuille de calcul fait référence à une cellule en dehors de la limite de lignes et de colonnes dans Excel 97-2003 (65 536 lignes sur 256 colonnes) et n'est plus disponible lors de la réenregistrement d'un classeur dans une version antérieure du format Excel. Ce qui doit être fait. Dans Gestionnaire de scripts, recherchez un script contenant une référence située en dehors de la plage de lignes et de colonnes de la version précédente d'Excel, puis modifiez-le afin qu'il se trouve dans la plage. Sur l'onglet Données en groupe Travailler avec des données sélectionner des éléments Analyse « Et si » Et Gestionnaire de scripts. Sur le terrain Scénarios Recherchez le script à l'origine du problème de compatibilité et modifiez le lien. |
|
|
Qu'est-ce que cela signifie.À partir d'Excel 2007, vous pouvez créer un calendrier personnalisé dans des formats internationaux tels que le lunaire hébreu, le lunaire japonais, le lunaire chinois, le Saka, le zodiaque chinois, le zodiaque coréen, le lunaire Rokuyou et le lunaire coréen. Toutefois, Excel 97–2003 ne prend pas en charge les formats de calendrier suivants. Ce qui doit être fait. |
|
|
Le livre contient des dates dans un format de calendrier qui n'est pas pris en charge par le format de fichier sélectionné. Ces dates doivent être modifiées en dates du calendrier grégorien. |
Qu'est-ce que cela signifie.À partir d'Excel 2007, vous pouvez utiliser des calendriers non occidentaux, tels que le thaï (bouddhiste) ou l'arabe (Hijri). Dans Excel 97-2003, ces types de calendrier ne peuvent être modifiés qu'en grégorien. Ce qui doit être fait. Pour éviter toute perte de fonctionnalité, vous devez modifier le format du calendrier pour qu'il corresponde à la langue (ou aux paramètres régionaux) prise en charge dans Excel 97-2003. |
|
Le nombre de cellules de données dans le classeur dépasse celui pris en charge dans les versions antérieures d'Excel. Vous ne pourrez pas ouvrir ce classeur dans les versions antérieures d'Excel. |
Qu'est-ce que cela signifie. Depuis Excel 2007, le nombre total de blocs de cellules (clusters) disponibles est limité par la quantité de RAM disponible. Dans Excel 97-2003, le nombre total de clusters disponibles est limité à 64 000 clusters par instance d'Excel. Un bloc de cellules comprend 16 lignes d'une feuille. Si toutes les lignes d'une feuille de calcul contiennent des données, il y aura 4 096 blocs de cellules dans cette feuille de calcul et vous ne pourrez avoir que 16 de ces feuilles dans une seule instance d'Excel (quel que soit le nombre de classeurs ouverts dans Excel). Ce qui doit être fait. Pour garantir que le classeur ne dépasse pas la limite de distribution de 64 000 et peut être ouvert dans Excel 97-2003, vous devez l'exécuter en mode de compatibilité après avoir enregistré le classeur au format Excel 97-2003. En mode de compatibilité, Excel enregistre les informations sur le cluster. du classeur actif. |
|
Une ou plusieurs cellules du classeur contiennent des infocourbes. Les courbes de données ne seront pas enregistrées. |
Qu'est-ce que cela signifie. Dans Excel 97-2007, les graphiques sparkline qui montrent les tendances des séries de valeurs n'apparaissent pas sur la feuille de calcul. Toutefois, toutes les infocourbes restent disponibles dans le classeur et sont appliquées lorsque vous rouvrez le classeur dans Excel 2010 ou version ultérieure. Ce qui doit être fait. Trouver pour trouver des cellules avec des infocourbes et apporter les modifications nécessaires. Par exemple, vous pouvez appliquer une mise en forme conditionnelle à la place des info-courbes ou en plus des info-courbes qui n'apparaissaient pas dans les versions précédentes d'Excel. |
|
Solution |
|
|
Les versions antérieures d'Excel ne prennent pas en charge la mise en forme des couleurs du texte dans les en-têtes et les pieds de page. Le texte de l'en-tête et du pied de page apparaîtra comme du texte normal. |
Qu'est-ce que cela signifie.À partir d'Excel 2007, vous pouvez appliquer une mise en forme aux couleurs du texte, de l'en-tête et du pied de page. Vous ne pouvez pas utiliser la couleur de mise en forme dans les en-têtes et les pieds de page dans Excel 97-2003. Ce qui doit être fait. Dans le vérificateur de compatibilité, cliquez sur Corriger, si vous souhaitez supprimer la mise en forme des couleurs.
|
|
Le classeur contient des feuilles qui définissent les en-têtes et les pieds de page pour les premières pages ou les pages paires, qui n'apparaîtront pas dans les versions antérieures d'Excel. |
Qu'est-ce que cela signifie.À partir d'Excel 2007, vous avez la possibilité d'afficher différents en-têtes et pieds de page sur les pages paires ou sur la première page. Dans Excel 97-2003, vous ne pouvez pas afficher la page paire ni les premiers en-têtes et pieds de page, mais ils restent disponibles lorsque vous ouvrez à nouveau le classeur dans Excel 2007 et versions ultérieures. Ce qui doit être fait. Si vous enregistrez fréquemment des classeurs au format de fichier Excel 97-2003, il est préférable de ne pas définir d'en-têtes et de pieds de page pour les pages paires ou la première page. |
|
Certaines cellules ou styles contiennent un formatage qui n'est pas pris en charge par le format de fichier sélectionné. Ces formats seront convertis au format disponible le plus proche. |
Qu'est-ce que cela signifie. Depuis Excel 2007, diverses options de formatage et de style des cellules sont disponibles, telles que les effets spéciaux et les ombres. Ces options ne sont pas disponibles dans Excel 97-2003. Ce qui doit être fait. Lorsque vous enregistrez un classeur, Excel utilise le format disponible le plus proche, qui peut finir par être le même format qu'un autre objet. Pour éviter les formats en double, vous pouvez modifier ou supprimer les formats et styles de cellule non pris en charge avant d'enregistrer votre classeur au format de fichier Excel 97-2003. |
|
Le nombre de formats de cellule uniques dans ce classeur dépasse celui autorisé par le format de fichier sélectionné. Certains formats de cellules ne seront pas enregistrés. |
Qu'est-ce que cela signifie.À partir d'Excel 2007, vous pouvez utiliser 64 000 formats de cellule uniques, contre un maximum de 4 000 dans Excel 97–2003. Les formats de cellule uniques incluent toute combinaison d'options de formatage appliquées dans le classeur. Ce qui doit être fait. Pour éviter de perdre certains formats de cellules dans Excel 97-2003, vous pouvez supprimer certains des moins importants. |
|
Le nombre de formats de police uniques dans ce classeur dépasse celui autorisé par le format de fichier sélectionné. Certains formats de police ne seront pas enregistrés. |
Qu'est-ce que cela signifie.À partir d'Excel 2007, 1 024 types de polices globaux sont disponibles, parmi lesquels vous pouvez en utiliser jusqu'à 512 dans un seul classeur. Excel 97-2003 prend en charge moins de formats de polices uniques. Ce qui doit être fait. Pour éviter de perdre certains formats de police dans Excel 97-2003, vous pouvez supprimer certains des moins importants. |
Pour plus d’informations sur la résolution de ces problèmes de compatibilité, consultez les articles répertoriés ci-dessous.
Fonctions de feuille de calcul Excel non prises en charge
Fonctionnalités de formatage conditionnel non prises en charge
Le manque de prise en charge de certaines fonctionnalités de formatage conditionnel peut entraîner les problèmes de compatibilité suivants, ainsi qu'une perte importante de fonctionnalités.
Perte importante de fonctionnalité | Solution |
|---|---|
|
Le nombre de formats conditionnels dans certaines cellules dépasse celui pris en charge par le format de fichier sélectionné. Dans les versions antérieures d'Excel, seules les trois premières conditions seront affichées. |
Qu'est-ce que cela signifie.À partir d'Excel 2007, la mise en forme conditionnelle peut inclure jusqu'à 64 conditions, mais dans Excel 97-2003, seules les trois premières conditions seront visibles. Ce qui doit être fait. Dans le vérificateur de compatibilité, cliquez sur Trouver pour rechercher les cellules auxquelles une mise en forme conditionnelle est appliquée en utilisant plus de trois conditions et réduire le nombre de conditions à trois. |
|
Certaines cellules appartiennent à plusieurs plages de mise en forme conditionnelle à la fois. Dans les versions antérieures d’Excel, toutes les règles de mise en forme conditionnelle ne seront pas appliquées à ces cellules. Ces cellules utiliseront une mise en forme conditionnelle différente. |
Qu'est-ce que cela signifie. Dans Excel 97-2003, les plages de mise en forme conditionnelle qui se chevauchent ne sont pas prises en charge et la mise en forme conditionnelle ne s'affiche pas comme prévu. Toutefois, toutes les règles de mise en forme conditionnelle restent disponibles dans le classeur et sont appliquées lorsque vous rouvrez le classeur dans Excel 2007 et versions ultérieures si elles ont été modifiées dans Excel 97-2003. Ce qui doit être fait. Dans le vérificateur de compatibilité, cliquez sur Trouver pour rechercher des cellules avec des plages de mise en forme conditionnelle qui se chevauchent et éliminer les plages qui se chevauchent. |
|
Certaines cellules du classeur contiennent une mise en forme conditionnelle qui n'est pas prise en charge dans les versions antérieures d'Excel, comme les histogrammes, les barres de couleurs ou les jeux d'icônes. |
Qu'est-ce que cela signifie. Excel 97-2003 n'utilise pas de types de mise en forme conditionnelle tels que les histogrammes, les barres de couleurs, les jeux d'icônes, les valeurs supérieures ou inférieures, les valeurs supérieures ou inférieures à la moyenne, les valeurs uniques ou en double et les comparaisons de colonnes de tableau pour déterminer la mise en forme des cellules. Toutefois, toutes les règles de mise en forme conditionnelle restent disponibles dans le classeur et sont appliquées lorsque vous rouvrez le classeur dans Excel 2007 et versions ultérieures si elles ont été modifiées dans Excel 97-2003. Ce qui doit être fait. Dans le vérificateur de compatibilité, cliquez sur Trouver pour rechercher les cellules avec des types de mise en forme conditionnelle introduits dans Excel 2007 et versions ultérieures, et apporter les modifications nécessaires pour utiliser uniquement les types de mise en forme pris en charge dans les versions antérieures d'Excel. |
|
Certaines cellules contiennent une mise en forme conditionnelle avec l'option Arrêter si vrai désactivée. Les versions antérieures d'Excel ne connaissent pas ce paramètre, l'exécution s'arrêtera donc après la première condition vraie. |
Qu'est-ce que cela signifie. Dans Excel 97-2003, la mise en forme conditionnelle sans s'arrêter lorsqu'une condition est remplie n'est pas une option. La mise en forme conditionnelle n'est plus appliquée après la première condition vraie. Toutefois, toutes les règles de mise en forme conditionnelle restent disponibles dans le classeur et sont appliquées lorsque vous rouvrez le classeur dans Excel 2007 et versions ultérieures si elles ont été modifiées dans Excel 97-2003. Ce qui doit être fait. Dans le vérificateur de compatibilité, cliquez sur Trouver pour rechercher des cellules contenant une mise en forme conditionnelle avec l'option décochée Arrêtez si c'est vrai, et appuyez sur le bouton Corriger pour résoudre un problème de compatibilité. |
|
Une ou plusieurs cellules de ce classeur contiennent une mise en forme conditionnelle pour une plage sans rapport (par exemple, N supérieur/inférieur, N% supérieur/inférieur, supérieur/inférieur à la moyenne ou supérieur/inférieur à l'écart type). Cette mise en forme conditionnelle n'est pas prise en charge dans les versions antérieures d'Excel. |
Qu'est-ce que cela signifie. Dans Excel 97-2003, la mise en forme conditionnelle ne s'affiche pas dans les cellules non adjacentes. Toutefois, toutes les règles de mise en forme conditionnelle restent disponibles dans le classeur et sont appliquées lorsque vous rouvrez le classeur dans Excel 2007 et versions ultérieures si elles ont été modifiées dans Excel 97-2003. Ce qui doit être fait. Dans le vérificateur de compatibilité, cliquez sur Trouver pour rechercher des cellules avec des plages non liées mises en forme conditionnellement et apporter les modifications nécessaires pour utiliser les règles de mise en forme conditionnelle disponibles dans les versions précédentes d'Excel. |
|
Certains tableaux croisés dynamiques de ce classeur contiennent une mise en forme conditionnelle qui peut ne pas fonctionner correctement dans les versions antérieures d'Excel. Les règles de mise en forme conditionnelle peuvent produire des résultats différents lors de l'utilisation de tableaux croisés dynamiques dans des versions antérieures d'Excel. |
Qu'est-ce que cela signifie. Les résultats de mise en forme conditionnelle affichés dans les rapports de tableau croisé dynamique Excel 97 - 2003 diffèrent des rapports de tableau croisé dynamique créés dans Excel 2007 et les versions ultérieures. Toutefois, toutes les règles de mise en forme conditionnelle restent disponibles dans le classeur et sont appliquées lorsque vous rouvrez le classeur dans Excel 2007 et versions ultérieures si elles ont été modifiées dans Excel 97-2003. Ce qui doit être fait. Dans le vérificateur de compatibilité, cliquez sur Trouver pour rechercher les champs de rapport de tableau croisé dynamique contenant des règles de mise en forme conditionnelle et appliquer les règles de mise en forme conditionnelle disponibles dans les versions précédentes d'Excel. |
|
Une ou plusieurs cellules du classeur contiennent une mise en forme conditionnelle qui utilise des références à des valeurs situées sur d'autres feuilles. Ces formats conditionnels ne seront pas pris en charge dans les versions antérieures d'Excel. |
Qu'est-ce que cela signifie. Dans Excel 97 - 2007, la mise en forme conditionnelle faisant référence aux valeurs d'autres feuilles n'est pas affichée. Ce qui doit être fait. Dans le vérificateur de compatibilité, cliquez sur Trouver pour rechercher des cellules avec une mise en forme conditionnelle qui font référence à des valeurs sur d'autres feuilles et appliquer une mise en forme conditionnelle sans référence aux valeurs sur d'autres feuilles. |
|
Une ou plusieurs cellules du classeur contiennent une mise en forme conditionnelle qui utilise le format Texte contenant, notamment une adresse de cellule ou une formule. Ces formats conditionnels ne seront pas pris en charge dans les versions antérieures d'Excel. |
Qu'est-ce que cela signifie. Dans Excel 97-2007, l'utilisation de formules sur du texte contenant des règles de mise en forme conditionnelle n'apparaît pas sur la feuille de calcul. Toutefois, toutes les règles de mise en forme conditionnelle restent disponibles dans le classeur et sont appliquées lorsque vous rouvrez le classeur dans Excel 2010 et versions ultérieures si elles ont été modifiées dans Excel 97 jusqu'en 2007. Ce qui doit être fait. Dans le vérificateur de compatibilité, cliquez sur Trouver pour rechercher des cellules avec une mise en forme conditionnelle, qui utilise des formules pour le texte avec des règles, et appliquer la mise en forme conditionnelle prise en charge dans les versions précédentes d'Excel. |
|
Une ou plusieurs cellules de classeur contiennent une règle qui ne sera pas prise en charge dans les versions antérieures d'Excel car il existe une erreur de formule dans sa plage. |
Qu'est-ce que cela signifie. Dans Excel 97 - 2007, la mise en forme conditionnelle qui utilise des règles basées sur des plages peut ne pas s'afficher correctement sur la feuille de calcul lorsque les règles basées sur des plages contiennent des erreurs dans les formules. Ce qui doit être fait. Dans le vérificateur de compatibilité, cliquez sur Trouver pour rechercher des cellules contenant des règles basées sur des plages avec des erreurs de formule et résoudre les erreurs. |
|
Une ou plusieurs cellules de classeur contiennent un ensemble de placements d'icônes de mise en forme conditionnelle qui n'est pas pris en charge dans les versions antérieures d'Excel. |
Qu'est-ce que cela signifie. Dans Excel 97-2003, la mise en forme conditionnelle qui affiche un emplacement de jeu d'icônes spécifique n'est pas prise en charge et l'emplacement du jeu d'icônes n'est pas affiché sur la feuille de calcul. Toutefois, toutes les règles de mise en forme conditionnelle restent disponibles dans le classeur et sont appliquées lorsque vous rouvrez le classeur dans Excel 2007 et versions ultérieures si elles ont été modifiées dans Excel 97-2003. Ce qui doit être fait. Dans le vérificateur de compatibilité, cliquez sur Trouver pour rechercher les cellules avec une mise en forme conditionnelle qui affiche le jeu d'icônes et faire en sorte que la mise en forme conditionnelle n'affiche pas le jeu d'icônes. |
|
Une ou plusieurs cellules de classeur contiennent une règle d'histogramme qui utilise l'option Valeur négative. Ces histogrammes ne sont pas pris en charge dans les versions antérieures d'Excel. |
Qu'est-ce que cela signifie. Dans Excel 97-2007, la mise en forme conditionnelle contenant une règle d'histogramme utilisant une valeur négative n'apparaît pas sur la feuille de calcul. Toutefois, toutes les règles de mise en forme conditionnelle restent disponibles dans le classeur et sont appliquées lorsque vous rouvrez le classeur dans Excel 2010 et versions ultérieures si elles ont été modifiées dans Excel 97 jusqu'en 2007. Ce qui doit être fait. Dans le vérificateur de compatibilité, cliquez sur Trouver pour rechercher des cellules avec une mise en forme conditionnelle contenant des histogrammes négatifs car la boîte de dialogue Créer une règle de formatage le format de valeur négative est défini sur Automatiquement ou dans la boîte de dialogue Définition des valeurs et des axes négatifs pour paramètre Paramètres d'axe valeur sélectionnée Automatiquement ou Milieu de la cellule, puis apportez les modifications souhaitées. |
|
Une ou plusieurs cellules du classeur contiennent une mise en forme conditionnelle qui utilise des références à plus de 8 192 plages de cellules non contiguës. Ces formats conditionnels ne seront pas enregistrés. |
Qu'est-ce que cela signifie. Dans Excel 97-2007, la mise en forme conditionnelle faisant référence à plus de 8 192 plages de cellules non contiguës n'apparaît pas dans la feuille de calcul. Toutefois, toutes les règles de mise en forme conditionnelle restent disponibles dans le classeur et sont appliquées lorsque vous rouvrez le classeur dans Excel 2010 et versions ultérieures si elles ont été modifiées dans Excel 97 jusqu'en 2007. Ce qui doit être fait. Dans le vérificateur de compatibilité, cliquez sur Trouver pour rechercher des cellules avec une mise en forme conditionnelle faisant référence à plus de 8 192 plages de cellules non contiguës et modifier le nombre de plages de cellules non contiguës référencées par une mise en forme conditionnelle. |
|
Légère perte de précision |
Solution |
|
Une ou plusieurs cellules de classeur contiennent une règle d'histogramme qui utilise le remplissage, la bordure ou la direction de l'histogramme. Ces histogrammes ne sont pas pris en charge dans les versions antérieures d'Excel. |
Qu'est-ce que cela signifie. Dans Excel 97 - 2007, la mise en forme conditionnelle contenant une règle d'histogramme utilisant un remplissage ou une bordure de couleur unie ou des options de direction de ligne de gauche à droite et de droite à gauche pour les histogrammes n'est pas affichée dans la feuille de calcul. Toutefois, toutes les règles de mise en forme conditionnelle restent disponibles dans le classeur et sont appliquées lorsque vous rouvrez le classeur dans Excel 2010 ou version ultérieure si elles ont été modifiées dans Excel 97-2007. Ce qui doit être fait. Dans le vérificateur de compatibilité, cliquez sur Trouver pour rechercher les cellules contenant une règle d'histogramme de mise en forme conditionnelle qui utilise un remplissage ou une bordure de couleur unie, ou les options de direction de gauche à droite et de droite à gauche pour les barres d'histogramme, et apporter les modifications nécessaires. |
Pour plus d'informations sur la résolution de ces problèmes de compatibilité, consultez l'article suivant :
Le manque de prise en charge de certaines fonctionnalités de création de graphiques peut entraîner les problèmes de compatibilité suivants, ainsi qu'une perte importante de fonctionnalités.
Perte importante de fonctionnalité | Solution |
|---|---|
|
Le graphique contient un titre ou une étiquette de données de plus de 255 caractères. Les caractères après 255 ne sont pas enregistrés. |
Qu'est-ce que cela signifie La longueur maximale d'un titre de graphique ou d'une étiquette d'axe et d'étiquettes de données dans Excel 97-2003 est de 255 caractères. Les données au-delà de cette limite sont perdues. Ce qui doit être fait. Dans le vérificateur de compatibilité, cliquez sur Trouver pour rechercher des en-têtes ou des signatures de données comportant plus de 255 caractères. Sélectionnez ces en-têtes ou étiquettes de données et remplacez-les par 255 caractères ou moins. |
|
Certaines mises en forme des graphiques de ce classeur ne sont pas prises en charge par les versions antérieures d'Excel et n'apparaîtront pas. |
Qu'est-ce que cela signifie. Les remplissages de forme personnalisés, les contours de forme et les effets de forme (tels que les effets de lueur et de relief ou le formatage en dégradé) ne sont pas pris en charge dans Excel 97-2003 et n'apparaîtront pas. Ce qui doit être fait. Dans le vérificateur de compatibilité, cliquez sur Trouver pour rechercher les éléments de mise en forme personnalisés non pris en charge et modifier la mise en forme en quelque chose qui est pris en charge dans les versions antérieures d'Excel. |
|
Les versions antérieures d'Excel ne prennent en charge que les couleurs de ligne de la palette de couleurs. Lorsque vous ouvrez ce classeur dans une version antérieure d'Excel, toutes les couleurs de ligne seront remplacées par les couleurs les plus proches dans la palette de couleurs, de sorte que certaines séries de données peuvent apparaître comme une seule couleur. |
Qu'est-ce que cela signifie.À partir d'Excel 2007, jusqu'à 16 millions de couleurs sont prises en charge, mais Excel 97-2003 limite les couleurs à celles disponibles sur la palette standard. Les couleurs qui ne sont pas prises en charge seront remplacées par la couleur la plus proche dans la palette standard, qui peut être une couleur déjà utilisée. Ce qui doit être fait. Dans le vérificateur de compatibilité, cliquez sur Trouver pour rechercher les couleurs non prises en charge et modifier le formatage des couleurs non prises en charge à l'aide de la palette standard. |
|
Le classeur contient des graphiques avec plus de points de données que ce qui peut être affiché dans les versions antérieures d'Excel. Lorsque vous ouvrez un classeur dans une version antérieure d’Excel, seuls les 32 000 premiers points de données d’une série de graphiques 2D et les 4 000 premiers points de données d’une série de graphiques 3D sont affichés. |
Qu'est-ce que cela signifie.À partir d'Excel 2010, vous pouvez utiliser plus de 32 000 points de données par série dans des graphiques 2D et plus de 4 000 points de données par série dans des graphiques 3D. La limite du nombre de points de données dans une série dans Excel 97 - 2007 a été dépassée. Ce qui doit être fait. Dans le vérificateur de compatibilité, cliquez sur Trouver pour rechercher des graphiques avec plus de points de données par série que la limite et réduire le nombre de points. |
Graphiques, objets et contrôles ActiveX non pris en charge
Le manque de prise en charge de certains contrôles graphiques, objets et ActiveX peut entraîner les problèmes de compatibilité suivants et entraîner une perte importante de fonctionnalités.
Perte importante de fonctionnalité | Solution |
|---|---|
|
Tous les effets appliqués à cet objet seront supprimés. Le texte à l’intérieur des limites de l’image apparaîtra rogné. |
Qu'est-ce que cela signifie.À partir d'Excel 2007, vous pouvez utiliser des effets spéciaux, tels que des ombres portées transparentes, qui ne sont pas pris en charge dans Excel 97 à 2003. Les effets spéciaux seront supprimés. De plus, à partir d'Excel 2007, lorsque vous collez du texte dans une forme plus grande que la forme, le texte apparaît en dehors des limites de la forme. Excel 97–2003 tronque ce texte. Pour éviter le texte tronqué, vous pouvez ajuster la taille de la forme pour mieux la positionner. Ce qui doit être fait. Dans le vérificateur de compatibilité, cliquez sur Trouver pour rechercher des objets auxquels des effets de style sont appliqués et supprimer ces effets si nécessaire. |
|
L'objet deviendra non modifiable. |
Qu'est-ce que cela signifie. Les objets incorporés créés dans Excel 2007 et les versions ultérieures ne peuvent pas être modifiés dans Excel 97 - 2003. Ce qui doit être fait. Dans le vérificateur de compatibilité, cliquez sur Trouver pour rechercher des objets contenant du texte qui ne peut pas être modifié et apporter les modifications nécessaires. |
|
Les contrôles ActiveX non initialisés ne peuvent pas être enregistrés dans le format de fichier spécifié. Si vous continuez, ces contrôles seront perdus. |
Qu'est-ce que cela signifie. Si un classeur contient des contrôles ActiveX dont l'initialisation est considérée comme dangereuse, ils seront perdus si vous enregistrez le classeur dans une version antérieure du format de fichier Excel. Vous devrez peut-être marquer ces contrôles comme sûrs pour l'initialisation. Ce qui doit être fait. Si vous ouvrez un classeur avec des contrôles ActiveX non initialisés définis sur une sécurité élevée, vous devez d'abord activer ces contrôles à l'aide de la barre des messages avant de les initialiser. |
|
Un ou plusieurs objets de livre, tels que des formes, des objets WordArt ou des zones de texte, permettent au texte de s'enrouler autour des bordures de l'objet. Les versions antérieures d'Excel ne disposent pas de cette fonctionnalité, donc le texte qui entoure les bordures sera masqué. |
Qu'est-ce que cela signifie.À partir d'Excel 2010, vous pouvez afficher des zones de texte sur des objets, tels que des formes, et afficher du texte en dehors de ces objets. Dans Excel 97 - 2007, le texte qui s'étend au-delà des limites d'un objet ne sera pas affiché. Ce qui doit être fait. Dans le vérificateur de compatibilité, cliquez sur Trouver pour rechercher des zones de texte dont le texte s'étend au-delà des limites de la forme. Apportez les modifications nécessaires pour conserver le texte dans l'objet, puis désactivez l'habillage du texte (cliquez avec le bouton droit sur la forme, sélectionnez le menu Format des figures puis dans la catégorie Une inscription décochez la case Permettre à la forme de déborder de texte). |
|
Légère perte de précision |
Solution |
|
Le classeur contient des champs de texte avec une mise en forme de texte qui n'est pas disponible dans les versions antérieures d'Excel. Par conséquent, dans les versions antérieures d’Excel, le texte de ces champs apparaîtra différemment. |
Qu'est-ce que cela signifie.À partir d'Excel 2007, vous pouvez utiliser des objets de zone de texte, tels que des formes, qui affichent plusieurs colonnes de texte. Dans Excel 97 - 2003, le texte sera affiché, mais dans un format différent. Ce qui doit être fait. Dans le vérificateur de compatibilité, cliquez sur Trouver pour rechercher les zones de texte contenant plusieurs colonnes et apporter les modifications nécessaires pour que le texte apparaisse dans une seule colonne (cliquez avec le bouton droit sur la forme, sélectionnez le menu Format des figures puis dans la catégorie Une inscription cliquez sur le bouton Colonnes). |
Fonctionnalités de personnalisation non prises en charge
Le manque de prise en charge de certaines fonctionnalités de personnalisation peut entraîner les problèmes de compatibilité suivants et entraîner une perte mineure de précision des données.
Légère perte de précision | Solution |
|---|---|
|
Le classeur contient une barre d'outils d'accès rapide personnalisable et/ou des blocs d'interface utilisateur spéciaux qui ne sont pas pris en charge par les versions antérieures d'Excel. Ces paramètres ne seront pas disponibles dans les versions antérieures d'Excel. |
Qu'est-ce que cela signifie.Étant donné que l'interface du ruban introduite dans Office 2007 est très différente des menus et des barres d'outils d'Excel 97-2003, toutes les personnalisations de la barre d'outils d'accès rapide effectuées dans Excel 2007 et versions ultérieures 060392 ne sont pas disponibles dans Excel 97-2003. Ce qui doit être fait. Dans Excel 97-2003, vous pouvez ajouter des commandes personnalisées similaires aux barres d'outils et aux menus. |
Examiner les fonctionnalités non prises en charge
De telles fonctionnalités non prises en charge peuvent entraîner des problèmes de compatibilité et également entraîner une légère perte de précision des données.
Légère perte de précision | Solution |
|---|---|
|
Ce classeur sera en lecture seule et la fonctionnalité de classeur partagé ne sera pas disponible s'il est ouvert dans une version antérieure d'Excel à l'aide d'un convertisseur de fichiers. Pour permettre aux utilisateurs d'utiliser ce classeur pour collaborer dans des versions antérieures d'Excel, vous devez l'enregistrer au format de la version antérieure. |
Qu'est-ce que cela signifie. Si vous activez l'option Autoriser plusieurs utilisateurs à modifier un fichier...(Onglet Révision > bouton d'accès au classeur), sélectionnez les utilisateurs qui, avec Excel 97 - 2003, ne pourront pas utiliser le fichier s'il est dans un nouveau format de fichier (par exemple, .xlsx). Ce qui doit être fait. Enregistrez le classeur au format Excel 97 - 2003, puis travaillez avec ce classeur en mode de compatibilité. |
Conversion d'un livre au format XLS
Lorsque vous ouvrez un classeur créé dans Excel 97–2003 et que vous ne prévoyez plus qu'un utilisateur travaille avec ce classeur dans une version antérieure, vous pouvez convertir le classeur au format de fichier XML actuel (xlsx, .xlsb, .xlsm, .xltx, xltm ;). Lorsque vous convertissez au format de fichier actuel, vous aurez accès à toutes les fonctionnalités nouvelles et améliorées proposées par les versions ultérieures d'Excel et la taille du fichier sera généralement plus petite.
Tu peux:
Fonctionnalités d'Excel 97–2003 qui ne sont pas prises en charge dans les versions ultérieures
Lorsque vous ouvrez un classeur dans Excel 2007 ou version ultérieure créé dans Excel 97-2003, certaines fonctionnalités des versions antérieures d'Excel ne sont pas prises en charge dans le classeur. Les fonctionnalités non prises en charge ont été soit remplacées par de nouvelles fonctionnalités, soit supprimées en raison d'une utilisation peu fréquente.
Conseil. Si les fonctions ne sont pas disponibles sur le ruban mais sont toujours disponibles dans Excel, vous pouvez toujours utiliser ces fonctions en les ajoutant à la barre d'outils d'accès rapide ou au ruban.
Les fonctionnalités Excel 97-2003 répertoriées ci-dessous fonctionnent différemment et ne sont plus disponibles ou ont été supprimées du ruban.
Fonctionnalités de feuille de calcul non prises en charge
Dans Excel 97-2003 | |
|---|---|
|
Pour formater rapidement une plage de données à l'aide de l'un des formats automatiques disponibles, vous pouvez utiliser la fonctionnalité AutoFormat. |
Des bibliothèques de styles pour tableaux, cellules et tableaux croisés dynamiques sont disponibles, contenant une gamme de formats professionnels que vous pouvez appliquer rapidement. Vous pouvez choisir l'un des nombreux styles prêts à l'emploi ou, si nécessaire, créer votre propre version. La mise en forme automatique a été remplacée par les styles car il s'agit du moyen le plus simple d'appliquer une mise en forme à une plage de cellules. Vous pouvez continuer à utiliser la commande Mise en forme automatique, mais vous devrez d'abord l'ajouter à la barre d'outils d'accès rapide. |
Fonctions de table non prises en charge
Dans Excel 97-2003 | Dans Excel 2007 et versions ultérieures |
|---|---|
|
Vous pouvez créer une liste Excel pour faciliter la gestion et l'analyse de groupes de données associées dans une feuille de calcul. |
Comme dans d'autres programmes Microsoft Office (tels que Word et PowerPoint), les listes Excel sont désormais appelées tableaux Excel. |
|
Pour ajouter rapidement une nouvelle ligne de données à la fin de la liste, vous pouvez utiliser la ligne d'insertion (une ligne spéciale dans les listes Excel). |
L'insertion d'une ligne n'est plus disponible. Pour ajouter de nouvelles lignes à un tableau, appuyez sur la touche Tab ou tapez pour insérer les données que vous souhaitez inclure sous le tableau. Vous pouvez également insérer des lignes pour inclure des lignes de données supplémentaires. |
|
Vous pouvez spécifier des noms de liste. |
Lorsque vous créez une table, un nom spécifique est simultanément créé pour la même plage. Ce nom peut être utilisé pour faire référence à un tableau dans des formules utilisant le référencement structuré (nouveau). Les noms utilisés pour les listes dans les versions antérieures d'Excel peuvent ne pas répondre aux exigences relatives aux noms de plage dans Excel 2007 et versions ultérieures et ne peuvent donc pas être utilisés pour faire référence à un tableau dans des formules qui utilisent la nouvelle fonctionnalité de référencement structuré. Pour utiliser des noms de tables dans des liens structurés, vous devez modifier certains noms. |
|
La synchronisation bidirectionnelle des tableaux Excel avec les listes SharePoint n'est plus prise en charge. Lorsque vous exportez des données tabulaires vers une liste SharePoint, vous ne pouvez vous y connecter que dans un sens. Les modifications apportées aux données d'une liste SharePoint avec une connexion de données unidirectionnelle à une liste SharePoint peuvent être incluses dans Excel 2007 et les versions ultérieures. Lorsque vous actualisez les données d'un tableau dans Excel 2007 et versions ultérieures, les dernières données d'un site SharePoint remplacent les données du tableau dans la feuille de calcul, y compris toutes les modifications que vous avez apportées au tableau de données. Dans Excel 2007 et les versions ultérieures, vous ne mettez plus à jour une liste SharePoint pour inclure les modifications apportées au tableau de données dans Excel après l'exportation des données. |
Fonctions de formule non prises en charge
Dans Excel 97-2003 | Dans Excel 2007 et versions ultérieures |
|---|---|
|
Les liens de lignes entières ou de colonnes entières prennent automatiquement en compte les cellules dans l’augmentation de la taille de la grille dans Excel 2007 et versions ultérieures. Cela signifie que le lien = : un, qui fait référence aux cellules A1:A65536 dans les versions antérieures d'Excel fait référence aux cellules A1:A1048576 dans Excel 2007 et au format de fichier ultérieur. La conversion d'un classeur dans une version antérieure d'Excel vers un format de fichier Excel 2007 et versions ultérieures peut entraîner des problèmes si le classeur utilise une référence de ligne ou de colonne entière et que les cellules qui y sont entrées ont été saisies avec des données qui ne doivent pas être incluses dans les références. nombre de lignes et de colonnes dans les versions précédentes d'Excel. De plus, si vous avez utilisé certaines fonctions pour compter le nombre de cellules, de lignes ou de colonnes dans un lien (telles que COMPTER LES VIDES, DOUBLER Et COLONNE) et qu'ils ont référencé une ligne ou une colonne entière, les résultats qu'ils renvoient peuvent ne pas être ceux que vous attendiez. |
|
|
Dans Excel 97-2003, vous pouvez définir et utiliser certains noms de lettres et de chiffres dans les formules (par exemple, États-Unis1, FOO100 Et MGR4), car ils n'entrent pas en conflit avec les références de cellules. |
Grâce à la nouvelle limite de 16 384 colonnes, la colonne XFD est développée dans Excel 2007 et versions ultérieures. Cela signifie que certains noms (par exemple, États-Unis1, FOO100 Et MGR4), vous pouvez déterminer que les versions antérieures d'Excel entreront en conflit avec les références de cellules valides dans Excel 2007 et versions ultérieures. De plus, Excel 2007 et versions ultérieures réservent les noms commençant par XL pour usage interne. Si des noms incompatibles sont détectés lors de la conversion d'un classeur d'une version antérieure d'Excel vers Excel 2007 ou d'une version ultérieure du format de fichier, vous recevrez des alertes de conflit. Les noms non valides diffèrent des références de cellules ; des traits de soulignement (_) sont automatiquement préfixés aux noms incompatibles. Excel 2007 et les versions ultérieures ne modifient pas non plus certains noms référencés via Microsoft Visual Basic pour Applications (VBA). Le code VBA faisant référence à des noms incompatibles ne fonctionnera pas et doit être mis à jour. |
Fonctionnalités graphiques non prises en charge
Dans Excel 97-2003 | Dans Excel 2007 et versions ultérieures |
|---|---|
|
Créez un diagramme. |
Pour créer un graphique, vous devez sélectionner le type souhaité sur le ruban (onglet Insérer, groupe Diagrammes). Une fois votre graphique créé, vous pouvez le modifier et le formater à l'aide des outils disponibles sur le site. Travailler avec des graphiques. |
|
Vous pouvez redimensionner plusieurs graphiques à la fois. |
Chaque graphique est redimensionné individuellement. |
|
Si une feuille graphique existante contenant des données est sélectionnée, vous pouvez appuyer sur F11 pour créer une feuille graphique avec les mêmes données. |
L'utilisation de la touche F11 ne permet plus de créer des copies de feuilles graphiques. Si vous sélectionnez une feuille graphique et appuyez sur F11, une feuille vierge sera créée. |
|
L'angle de rotation du diagramme 3D peut être modifié à l'aide de la souris. |
L'angle de rotation d'un graphique 3D ne peut pas être modifié à l'aide de la souris. La quantité de rotation d'un graphique 3D ne peut être modifiée qu'à l'aide des options de catégorie Faire pivoter une figure volumétrique dans la boîte de dialogue Format de la zone du graphique. |
|
Vous pouvez utiliser un motif de remplissage pour les éléments du graphique. |
Au lieu de remplir des motifs pour les éléments du graphique, vous pouvez utiliser des images et des textures. Les graphiques avec des remplissages de motifs créés dans une version antérieure d'Excel apparaissent de la même manière lorsqu'ils sont ouverts dans Excel 2007 et versions ultérieures, mais vous ne pouvez pas utiliser des remplissages de motifs pour d'autres éléments. |
|
Pour redimensionner automatiquement les graphiques ainsi que la taille des fenêtres, vous pouvez utiliser la commande Par taille de fenêtre. |
Au lieu d'une commande Par taille de fenêtre commande disponible Sélection d'échelle. |
|
Une légende est créée automatiquement lorsque vous cliquez n'importe où sur le graphique et commencez à taper. |
Vous ne pouvez pas créer une légende en cliquant n'importe où sur le graphique et en commençant à saisir du texte. Pour ajouter une étiquette à un diagramme, utilisez la commande Ajouter une légende. |
|
Par défaut, un diagramme copié est collé dans un document Word ou une présentation PowerPoint sous forme d'image. |
Par défaut, le graphique copié sera collé dans un document PowrPoint Word 2007 ou version ultérieure ou dans une présentation ultérieure en tant qu'objet lié au graphique Excel. Vous pouvez modifier la façon dont le diagramme copié est inséré (sous forme d'image ou de livre entier) dans le menu Options de collage. |
|
Vous pouvez utiliser un tableau Word comme données pour le nouveau graphique. |
Les tableaux de Word 2007 ou version ultérieure ne peuvent pas être utilisés comme données pour un nouveau graphique. Lorsque vous créez un graphique dans Word 2007 ou version ultérieure, vous obtenez une feuille de calcul avec des exemples de données au lieu des données du tableau Word sélectionné. Pour afficher les données d'un tableau Word dans un nouveau graphique, vous devez copier les données souhaitées sur la feuille de calcul, en remplaçant les exemples de données existants. |
|
La taille d'impression du graphique et les options de mise à l'échelle peuvent être ajustées dans la boîte de dialogue Paramètres des pages sur l'onglet Diagramme. Languette Diagramme apparaît uniquement lorsque le schéma est sélectionné (menu Déposer, équipe Paramètres des pages). |
Les options de taille d'impression et de mise à l'échelle du graphique ne sont plus disponibles dans la boîte de dialogue Paramètres des pages sur l'onglet Diagramme. Languette Diagramme apparaît uniquement lorsque le graphique est sélectionné (onglet Mise en page, groupe Paramètres des pages, bouton de la boîte de dialogue ). |
|
Vous pouvez visualiser des données en les sélectionnant sur une feuille de calcul et en les faisant glisser sur un graphique. |
Les données ne peuvent plus être glissées d'une feuille vers un graphique. Il existe d'autres façons d'ajouter des valeurs à un graphique. |
|
Vous pouvez faire glisser des points de données sur le graphique et modifier leurs valeurs d'origine sur la feuille de calcul. |
Faire glisser des points de données pour modifier leurs valeurs d'origine sur une feuille de calcul n'est plus pris en charge. |
|
Les formes sont affichées dans un format différent de celui utilisé dans Excel 97-2003. |
Les formes qui apparaissent dans les versions antérieures d'Excel ne peuvent pas être regroupées avec les formes qui apparaissent dans Excel 2007 et versions ultérieures, même si les formes sont mises à niveau vers la dernière version. Vous ne pouvez pas sélectionner des formes créées simultanément dans différentes versions d’Excel. Formes créées dans différentes versions d'Excel placées sur les formes actuelles. Comme les formes, les graphiques créés dans Excel 2007 et versions ultérieures ne peuvent pas être placés au-dessus des feuilles créées dans les versions antérieures d'Excel, et vous ne pouvez pas afficher les graphiques situés sous ces feuilles dans la boîte de dialogue. Pour mettre en évidence des graphiques existants, utilisez la zone de sélection des éléments du graphique ( Travailler avec des graphiques, onglet Format, groupe Fragment actuel). Pour mettre en évidence des graphiques ou des formes masqués créés dans une version précédente d'Excel, vous devez d'abord ajouter une commande à la barre d'outils d'accès rapide ou au groupe de ruban personnalisé. Sélectionnez plusieurs objets. |
Pour plus d'informations sur le remplacement ou le contournement des fonctionnalités non prises en charge, consultez l'article suivant :
Fonctionnalités de tableau croisé dynamique non prises en charge
Dans Excel 97-2003 | Dans Excel 2007 et versions ultérieures |
|---|---|
|
Vous pouvez spécifier des noms pour les rapports de tableau croisé dynamique. |
Les noms utilisés pour les rapports de tableau croisé dynamique dans les versions antérieures d'Excel peuvent ne pas répondre aux exigences relatives aux noms de plage dans Excel 2007 et versions ultérieures et ne peuvent donc pas être utilisés pour faire référence à un tableau dans des formules qui utilisent la nouvelle fonctionnalité de référencement structuré. Pour utiliser les noms de rapports de tableau croisé dynamique dans des liens structurés, vous devez modifier certains noms. |
|
Les membres calculés définis dans les cubes OLAP apparaissent par défaut dans les rapports de tableau croisé dynamique. |
Au lieu des membres calculés définis dans les cubes OLAP, les rapports de tableau croisé dynamique affichent par défaut les mesures calculées (membres calculés de la dimension Mesures). Les membres calculés peuvent être affichés en ouvrant dans la boîte de dialogue Options du tableau croisé dynamique languette Conclusion et en sélectionnant l'élément Afficher les composants calculés à partir du serveur OLAP (Travailler avec des tableaux croisés dynamiques, onglet Possibilités, groupe Tableau croisé dynamique, Possibilités). |
|
La prise en charge des rapports de tableau croisé dynamique OLAP utilise des versions de Microsoft SQL Server Analysis Services antérieures à Microsoft SQL Server 2005 Analysis Services. |
Les nouvelles fonctionnalités de filtrage dans les rapports de tableau croisé dynamique OLAP nécessitent la prise en charge des requêtes de sous-sélection sur le serveur OLAP. SQL Server 2005 Analysis Services et SQL Server 2008 Analysis Services prennent en charge les requêtes de sous-sélection, de sorte que des fonctionnalités de filtrage complètes sont disponibles dans ces versions. Lorsque vous convertissez un classeur d'une version antérieure d'Excel vers Excel 2007 et versions ultérieures du format de fichier, seules les fonctionnalités de filtrage disponibles dans les rapports de tableau croisé dynamique Excel 2003 seront disponibles dans les rapports de tableau croisé dynamique Excel 2007 et versions ultérieures, car les versions antérieures de SQL Server Analysis Services Les services ne sont pas pris en charge. Requêtes de sous-sélection. |
|
Vous pouvez utiliser l'Assistant Cube OLAP pour créer des fichiers de cube OLAP à partir de sources de données relationnelles. Cette fonctionnalité vous permet d'implémenter une structure hiérarchique dans les données relationnelles afin qu'elles puissent être visualisées dans des rapports de tableau croisé dynamique et enregistrées dans des fichiers séparés. |
L'Assistant Cube OLAP n'est plus disponible. Pour créer des rapports de tableau croisé dynamique basés sur des données relationnelles, vous pouvez vous connecter directement aux données relationnelles ou les importer dans un classeur Excel. |
|
Vous pouvez utiliser l'Assistant Tableau croisé dynamique pour créer des rapports de tableau croisé dynamique et l'Assistant Graphique croisé dynamique pour créer des graphiques croisés dynamiques. |
L'Assistant Tableau croisé dynamique et l'Assistant Graphique croisé dynamique ne sont pas disponibles sur le ruban Microsoft Office Fluent. Vous pouvez utiliser les commandes à la place Tableau croisé dynamique Et Graphique croisé dynamique pour créer un rapport de tableau croisé dynamique ou un rapport de graphique croisé dynamique en une seule étape (la Insérer, groupe les tables, bouton Tableau croisé dynamique). Cependant, vous pouvez utiliser les assistants de tableau croisé dynamique et de graphique en les ajoutant à la barre d'outils d'accès rapide ou à un groupe personnalisé sur le ruban. Certaines fonctionnalités héritées, telles que l'utilisation de champs de page définis par le serveur, les fonctionnalités d'optimisation de la mémoire et la création explicite de rapports de tableau croisé dynamique basés sur d'autres rapports, ainsi que plusieurs plages de consolidation, ne sont disponibles que dans les assistants. |
|
Les étiquettes personnalisées et le formatage des éléments sont perdus lorsque les champs sont réduits. |
Les rapports de tableau croisé dynamique conservent les paramètres des éléments (tels que les étiquettes personnalisées et le formatage des éléments) même si ces éléments ne sont temporairement pas visibles dans le rapport de tableau croisé dynamique. Lorsque vous convertissez un classeur d'une version antérieure d'Excel vers des formats de fichier Excel 2007 et versions ultérieures, les légendes personnalisées et le formatage des éléments sont appliqués lorsque les champs sont réduits. Les signatures personnalisées sont toujours disponibles dans le classeur, même lorsque les champs sont supprimés des rapports de tableau croisé dynamique, puis ajoutés à nouveau après un certain temps. |
Pour plus d’informations sur le remplacement ou le contournement des fonctionnalités non prises en charge, consultez les articles suivants.
Formats de fichiers non pris en charge
La prise en charge des formats de fichiers suivants a été supprimée d'Office 2007 et des versions ultérieures. Vous ne pourrez pas ouvrir ou enregistrer de livres dans ces formats de fichiers.
Formats de fichiers non pris en charge dans Excel 2007 et versions ultérieures |
|---|
|
WJ1 (1-2-3, japonais) (WJ1) |
|
WJ3 (1-2-3, japonais) (WJ3) |
|
WKS (Works, japonais) (WKS) |
|
WJ2 (1-2-3, japonais) (WJ2) |
|
WJ3, FJ3 (1-2-3, japonais) (WJ3) |
|
DBF2 (dBASE II) |
|
WQ1 (Quattro Pro/DOS) |
|
Graphiques Microsoft Excel (XLC) |
Les options de support ont changé pour les formats répertoriés ci-dessous.
Format de fichier | Dans Excel 2007 et versions ultérieures |
|---|---|
|
Page Web (HTM, HTML) |
|
|
Page Web dans un seul fichier (MHT, MHTML) |
Office 2007 et les versions ultérieures ne stockent plus les informations sur les fonctionnalités dans ce format de fichier. Vous pouvez ouvrir un fichier dans ce format tout en conservant toutes les fonctionnalités spécifiques à Excel créées dans les versions antérieures d'Excel. Cependant, vous pouvez enregistrer un tel fichier (ou tout autre livre) dans ce format de fichier à des fins de publication. |
Vérification d'un classeur Excel pour la compatibilité avec les versions antérieures d'Excel
Pour garantir qu'Excel 2007 ou une version ultérieure du classeur ne présente pas de problèmes de compatibilité entraînant une perte importante de fonctionnalités ou une perte mineure de précision dans la version antérieure d'Excel, vous pouvez exécuter une vérification de compatibilité. Le vérificateur de compatibilité renvoie les problèmes de compatibilité potentiels et vous aide à générer un rapport afin que vous puissiez les résoudre.
Important Lorsque vous travaillez avec un classeur en mode de compatibilité, où le classeur est au format de fichier Excel 97-2003 (.xls) au lieu du nouveau format de fichier XML Excel 2007 et versions ultérieures (XLSX) ou du format de fichier binaire (.xls) , le vérificateur de compatibilité s'exécute automatiquement lors de l'enregistrement du livre.

Informations Complémentaires
Vous pouvez toujours poser une question à la communauté Excel Tech, demander de l'aide à la communauté Answers ou suggérer une nouvelle fonctionnalité ou une amélioration du site Web.
Bonjour les amis! La question de savoir comment ouvrir Excel 2007 en 2003 intéresse de nombreux utilisateurs de PC, les étudiants me posent souvent des questions similaires, ce qui signifie que le sujet est demandé. L'article d'aujourd'hui comblera cette lacune. Nous verrons comment ouvrir Excel 2007 en 2003, comment convertir Excel en Word, et également comment convertir Excel en PDF.
Conversion de fichiers bureautiques
Les raisons de convertir des fichiers bureautiques sont variées et nécessaires. Par exemple, pour dispenser des cours dans le système Expertsystem, il est préférable de télécharger du matériel de formation (présentations) au format PDF. Mais vous ne pouvez pas faire une présentation au format PDF ; cela doit être fait dans Power Point. Vous devez donc d'abord faire une présentation, recevoir des fichiers ppt (pptx), puis convertir ces fichiers en PDF et ensuite les télécharger sur Expertsystem.
Il arrive souvent que vous téléchargiez un fichier Excel 2007, mais qu'Office 2003 soit installé sur votre ordinateur. Naturellement, vous n'ouvrirez pas un tel fichier, la question se pose de savoir comment ouvrir Excel 2007 en 2003. Il existe des situations où vous avez besoin pour convertir Excel en Word, cela ne fonctionnera pas sans programmes spéciaux. Bien sûr, vous pouvez remplacer les programmes bureautiques, mais ils sont assez coûteux.
Dans le même temps, si vous ne convertissez pas de documents en masse, vous n'avez pas besoin d'acheter des programmes coûteux. Vous pouvez convertir Excel en PDF en ligne tout à fait gratuitement, vous pouvez convertir Excel en Word en ligne, vous pouvez convertir Excel 2007 en 2003 en ligne. De plus, cela se fait en quelques minutes et absolument gratuitement. Nous verrons ci-dessous comment cela se fait.
Voyons donc comment ouvrir Excel 2007 en 2003 en ligne. Il existe de nombreux services en ligne pour cela, il vous suffit de saisir une requête dans les moteurs de recherche. À un moment donné, j'ai commencé à utiliser le service « Convertio » et je continue de l'utiliser maintenant - pratique, rapide et gratuit. Si vous souhaitez utiliser le service « Convertio », entrez ce nom dans la recherche et le site spécifié sera dans les premières positions.
Maintenant sur votre ordinateur, sélectionnez le fichier Excel 2007 qui doit être converti en Excel 2003 et faites-le glisser dans la fenêtre du service « Convertio ». La vidéo ci-jointe montre en détail comment convertir Excel 2007 en 2003 en ligne. Après cela, vous cliquez sur le bouton « Convertir ».

Après quelques secondes, la conversion d'Excel 2007 vers 2003 en ligne est terminée, vous devez maintenant cliquer sur le bouton « Télécharger » (regarder la vidéo). Sélectionnez un dossier et téléchargez le fichier résultant sur votre ordinateur. Comme vous pouvez le constater, le convertisseur Excel 2007 vers 2003 fonctionne de manière simple et fiable, et le travail est terminé.
Comment convertirEExcel dansWord
Ainsi, dans la section précédente, nous avons appris comment ouvrir Excel 2007 en 2003, il s'avère que c'est simple. Il n'est pas moins simple de convertir Excel en Word, pour cela nous utiliserons le service en ligne Watermark-Images, vous pourrez le trouver facilement sur Internet. Le service est en anglais, mais dispose de commandes intuitives ; si vous le souhaitez, vous pouvez activer un traducteur. Le service Watermark-Images vous permet de convertir Excel en Word en ligne gratuitement. Il fait le travail assez rapidement.

Pour convertir Excel en Word, vous devez suivre deux étapes simples (détaillées dans la vidéo ci-jointe ci-dessous). Vous devez d’abord cliquer sur le bouton « Sélectionner un fichier XLS », c’est-à-dire sélectionner un fichier sur votre ordinateur. De plus, vous pouvez télécharger n'importe quel fichier - xls ou xlsx.
Si nécessaire, à l'étape 2, vous pouvez sélectionner les paramètres Word que vous souhaitez recevoir en sortie. Je n'ai pas utilisé ces paramètres. Ensuite, cliquez sur le bouton « Convertir en Word », la conversion prend quelques secondes. Un panneau apparaît (regardez la vidéo) où il vous est demandé de cliquer sur « Télécharger le fichier WORD », ce qui signifie télécharger le fichier Word résultant. Sélectionnez un dossier et téléchargez le fichier converti.
Ainsi, nous voyons que la conversion d'Excel en Word est assez simple et qu'un programme en anglais n'est pas un obstacle. L'essentiel est que nous ayons obtenu le résultat. À propos, ce service convertit de nombreux fichiers différents ; si vous le souhaitez, vous pouvez essayer d'autres fonctions du service.
Il existe un deuxième moyen simple de convertir Excel en Word. Pour cela, vous pouvez sélectionner le tableau Excel avec la souris ou à l'aide des boutons Ctrl+A, puis appuyer sur Ctrl+C. Ouvrez un document Word vierge et utilisez Ctrl+V pour coller le document. Dans le document Word nouvellement créé, vous pouvez continuer à travailler, modifier du texte et des chiffres, mais il n'est pas toujours possible de rendre le document pratique de cette manière.
Comment convertirEExcel dansPDF
Dans les parties précédentes de l'article, nous avons appris comment ouvrir Excel 2007 en 2003, comment convertir Excel en Word. Nous allons maintenant apprendre à convertir Excel en PDF en ligne également dans un programme en ligne simple. Pour cela, saisissez le site « Smallpdf » dans la recherche. Le programme est simple. D'ailleurs, je l'ai utilisé pendant longtemps pour convertir des présentations de fichiers pptx (ppt). Comment convertir des fichiers pptx est montré dans mon article sur le blog « », il y a aussi une vidéo là-bas.
Revenons donc à la question de savoir comment convertir Excel en PDF en ligne gratuitement. Pour ce faire, ouvrez le programme en ligne « Smallpdf », dans la partie supérieure de la fenêtre du programme, pointez la souris sur l'inscription « Convertir ». Une fenêtre colorée apparaît dans laquelle nous devons sélectionner « Excel to PDF ». Une barre colorée apparaît, nous devons faire glisser le fichier de l'ordinateur vers la fenêtre du programme avec la souris.

Après quelques secondes, la conversion est terminée et il ne reste plus qu'à enregistrer le fichier converti sur notre ordinateur. Comme vous pouvez le constater, la conversion d'Excel en PDF est assez simple. Comment convertir Excel au format PDF dans le programme en ligne « Smallpdf » est montré dans la vidéo ci-jointe.
Conclusion
Bien entendu, l'article s'est avéré assez long, mais nous avons examiné plusieurs processus de conversion de fichiers à la fois. Nous avons appris comment convertir Excel en PDF, comment convertir Excel en Word, comment convertir Excel en PDF. On est souvent confronté à des problèmes de transformation, et il faut être capable de le faire.
Comme vous pouvez le constater, vous n’avez pas besoin d’acheter de programmes : tout le travail peut être effectué en ligne et très rapidement. Bien sûr, il existe des programmes capables de convertir des fichiers Excel, par exemple Total Excel Converter. Mais tout programme nécessite une installation, une configuration et même de l'argent.
En plus des capacités affichées, ces programmes en ligne ont de nombreuses fonctions, il vous suffit de les comprendre et vous pourrez ensuite convertir de nombreux fichiers. Sur le service Watermark-Images, j'ai vu une fonction de conversion de fichiers psd, c'est-à-dire de traitement de fichiers Photoshop, mais je ne l'ai pas encore utilisée moi-même. J'ai écrit un article sur le blog, vous pouvez consulter cet article, j'utilise ce programme. C'est tout, bonne chance à vous !
Recevez les nouveaux articles du blog directement sur votre email. Remplissez le formulaire, cliquez sur le bouton "S'inscrire"
Les développeurs tentent constamment d'améliorer leur produit et de fournir aux utilisateurs plus de fonctionnalités et de capacités. Le problème est que les anciennes versions des applications ne sont plus prises en charge. La même chose s'est produite avec le programme Excel, qui, dans les nouvelles versions, a reçu un format différent pour enregistrer les tableaux. Cela est devenu une nuisance pour les utilisateurs.
Comment ouvrir le fichier XLSX
Microsoft est un leader parmi les autres développeurs de logiciels de bureau, c'est pourquoi la plupart des gens utilisent leur suite d'utilitaires. Pour tenir des registres et compter, de nombreuses personnes utilisent Excel, qui permet de sauvegarder des feuilles de calcul et d'y effectuer des calculs mathématiques de complexité variable. Jusqu'en 2007, cette application enregistrait les documents avec l'extension XLS, mais dans les versions plus récentes le format XLSX est apparu, comment l'ouvrir ?
Si vous êtes propriétaire d'un logiciel Microsoft plus ancien, lorsque vous essayez de visualiser, vous recevrez une erreur concernant l'échec de l'ouverture. Il n'y aura même pas la possibilité de lancer le document en lecture, sans parler des droits de correction ou d'édition. Sur toutes les nouvelles versions d'Office, le document s'ouvrira sans problème. Une différence d’une lettre dans l’extension bloque complètement votre capacité à ouvrir le fichier. Pour éviter cela, vous devez utiliser un logiciel gratuit qui vous permettra de convertir le nouveau format vers l'ancien.
Comment ouvrir un fichier XLSX à l'aide de Microsoft Office
Il n'y a pas de meilleure solution à ce problème que d'utiliser le logiciel qui a créé cette extension. Comment ouvrir un fichier XLSX à l'aide de Microsoft Office - mettez simplement à jour vos programmes. Ce n'est pas un produit gratuit, c'est pourquoi de nombreuses personnes ne souhaitent pas passer à de nouvelles versions du logiciel. Cependant, c'est la méthode la plus simple pour ouvrir le format sans utiliser de convertisseurs. Vous aurez besoin de toute version antérieure ou incluant 2077. Vous devrez payer, mais vous recevrez un logiciel en russe, entièrement prêt à fonctionner avec n'importe quel format de fichier.
Si vous ne souhaitez pas payer, vous pouvez utiliser un autre produit de la même entreprise. Vous aurez besoin d'une petite application gratuite appelée Microsoft Office Excel Viewer. Cette solution vous aidera à ouvrir un document, à le visualiser et à imprimer ou copier des données si nécessaire. Il n'y a qu'une seule limitation : vous n'avez pas la possibilité de modifier le fichier.
Lorsque vous êtes confronté à la tâche de modifier ce fichier, cette solution ne fonctionnera pas bien. La solution dans ce cas est d'installer un pack de compatibilité. Microsoft Office dispose d'un package de mise à jour conçu pour les anciennes versions du logiciel. Il doit être téléchargé et installé sur votre Excel. Après cela, il sera possible d'ouvrir le document et de pouvoir travailler dessus.

Comment ouvrir XLSX via OpenOffice.org
Le progiciel décrit ci-dessus est payant, l'achat d'une licence est obligatoire pour tous les cabinets d'avocats. Si un audit arrive au bureau et découvre un logiciel piraté, le directeur se verra infliger une amende importante. Pour cette raison, un analogue gratuit, OpenOffice, est souvent installé sur les ordinateurs. Ce logiciel est distribué gratuitement et reproduit presque entièrement toutes les fonctions de la version de Microsoft. Comment ouvrir XLSX via OpenOffice.org ? L'ensemble comprend les applications suivantes :
- éditeur de texte – Écrivain ;
- feuilles de calcul – Calc ;
- éditeur de graphiques vectoriels – Draw ;
- création de présentations – Impress;
- travailler avec un SGBD – Base ;
- éditeur de formules – Math.
Le programme dont vous aurez besoin pour ouvrir les fichiers XLSX s'appelle Calc, il est conçu pour fonctionner avec des tableaux. Il peut également servir de convertisseur : après avoir travaillé sur le document, il est possible de le sauvegarder dans le même format accessible au public. Il existe plusieurs autres options logicielles basées sur le code source d'OpenOffice.org, par exemple OxygenOffice Professional, LibreOffice. Ils peuvent être facilement téléchargés sur Internet et utilisés sans licence.
Visionneuse universelle pour ouvrir les fichiers XLSX
Un autre lecteur XLSX gratuit est Universal Viewer. Il s'agit d'un éditeur simple et léger qui ouvre toutes les extensions de feuilles de calcul. Il peut également être utilisé pour visualiser des vidéos, des images, de la musique. Cette option d'application vous aidera à visualiser le document, mais ne vous permettra pas de le modifier ou de le convertir. Vous pouvez le télécharger gratuitement sur le site des développeurs.

XLSX, comment l'ouvrir sur Android
De nombreuses personnes utilisent désormais un téléphone mobile à presque toutes les mêmes fins qu’un ordinateur. Les hommes d'affaires consultent souvent du courrier, des documents, notamment au format XLSX, devenu standard pour Excel, via un smartphone. Tous les téléphones mobiles ne sont pas prêts pour cette extension, vous devez donc télécharger des utilitaires supplémentaires. XLSX - comment l'ouvrir sur un smartphone ?
Une application appelée « Kingsoft Office » a une note élevée. Il s'agit d'un ensemble de programmes pour tous les gadgets basés sur le système d'exploitation Android (ordinateurs portables, tablettes, téléphones mobiles). Cet utilitaire est capable de créer des fichiers dans cette extension ou d'agir comme un convertisseur pour la traduction dans une autre. Il ouvre tous les types d'extensions populaires : DOC, PPT, DOCX, XLSX. Le logiciel prend en charge le russe, l'anglais et certaines autres langues d'interface, il sera donc facile à comprendre.
OfficeSuite Professional est une autre option populaire pour les gadgets mobiles. Il s'agit d'un utilitaire fonctionnel qui a reçu un grand nombre de critiques positives, ne contient pratiquement aucune erreur (ce qui est très rare pour les logiciels modernes) et a donc gagné la reconnaissance des utilisateurs d'Android. Ouvre toutes les extensions modernes créées par Microsoft Office et est capable d'extraire un document d'une archive zip.
Vidéo : Comment ouvrir un fichier XLSX dans Excel 2003
Vous avez trouvé une erreur dans le texte ? Sélectionnez-le, appuyez sur Ctrl + Entrée et nous réglerons tout !
XLSX est un format de fichier conçu pour travailler avec des feuilles de calcul. Actuellement, c’est l’un des formats les plus courants dans ce domaine. Par conséquent, les utilisateurs sont souvent confrontés à la nécessité d'ouvrir un fichier avec une extension spécifiée. Voyons quel logiciel vous pouvez utiliser pour ce faire et comment exactement.
Un fichier XLSX est un type d'archive zip contenant une feuille de calcul. Il fait partie de la série de formats ouverts Office Open XML. Ce format est le principal du programme Excel, à partir de la version Excel 2007. Dans l'interface interne de l'application spécifiée, il est présenté comme « classeur Excel ». Il est naturel qu'Excel puisse ouvrir et travailler avec des fichiers XLSX. Un certain nombre d'autres processeurs de table peuvent également fonctionner avec eux. Voyons comment ouvrir XLSX dans divers programmes.
Méthode 1 : Microsoft Excel
L'ouverture du format dans Excel, à partir de Microsoft Excel 2007, est assez simple et intuitive.


Si vous utilisez une version du programme antérieure à Excel 2007, cette application n'ouvrira pas par défaut les classeurs avec l'extension XLSX. Cela est dû au fait que ces versions ont été publiées avant l'apparition de ce format. Mais les propriétaires d'Excel 2003 et de programmes antérieurs pourront toujours ouvrir les classeurs XLSX s'ils installent un correctif spécialement conçu pour effectuer cette opération. Après cela, vous pouvez lancer les documents du format nommé de la manière standard via l'élément de menu "Déposer".
Méthode 2 : Apache OpenOffice Calc
Vous pouvez également ouvrir des documents XLSX à l'aide d'Apache OpenOffice Calc, qui est une alternative gratuite à Excel. Contrairement à Excel, Calc n'a pas le format XLSX comme format principal, mais le programme parvient néanmoins à l'ouvrir avec succès, bien qu'il ne puisse pas enregistrer de livres dans cette extension.


Il existe une option d'ouverture alternative.


Méthode 3 : LibreOffice Calc
Un autre analogue gratuit d'Excel est LibreOffice Calc. Ce programme n'a pas non plus XLSX comme format principal, mais contrairement à OpenOffice, il peut non seulement ouvrir et éditer des fichiers au format spécifié, mais également les enregistrer avec cette extension.


De plus, il existe une autre option pour lancer un document XLSX directement depuis l'interface de la fenêtre principale de LibreOffice sans passer au préalable par Calc.


Méthode 4 : Visionneuse de fichiers Plus
File Viewer Plus est spécialement conçu pour afficher des fichiers de différents formats. Mais il vous permet non seulement de visualiser des documents avec l'extension XLSX, mais également de les modifier et de les enregistrer. Certes, il ne faut pas se faire d'illusions, car les capacités d'édition de cette application sont encore considérablement réduites par rapport aux programmes précédents. Par conséquent, il est préférable de l’utiliser uniquement à des fins de visualisation. Il faut également dire que la période d'utilisation gratuite de File Viewer est limitée à 10 jours.


Il existe un moyen plus simple et plus rapide de lancer un fichier dans cette application. Vous devez mettre en surbrillance le nom du fichier dans Windows Explorer, maintenez le bouton gauche de la souris enfoncé et faites-le simplement glisser dans la fenêtre de l'application File Viewer. Le fichier sera ouvert immédiatement.

Parmi toutes les options de lancement de fichiers avec l'extension XLSX, la plus optimale est de l'ouvrir dans Microsoft Excel. En effet, l'application est native du type de fichier spécifié. Mais si, pour une raison quelconque, Microsoft Office n'est pas installé sur votre ordinateur, vous pouvez utiliser des analogues gratuits : OpenOffice ou LibreOffice. Ils ne subissent pratiquement aucune perte de fonctionnalité. En dernier recours, le programme File Viewer Plus viendra à la rescousse, mais il est conseillé de l'utiliser uniquement pour la visualisation et non pour l'édition.