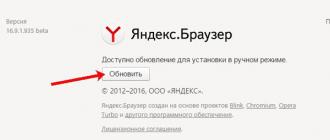Autres façons de créer un disque de démarrage (lecteur flash) - Partie 3
Pour créer un lecteur flash et un disque amorçables, trois programmes seront utilisés : UltraISO, Alcohol120% et WinToFlash.
Utilisation du programme UltraISO.
Insérez votre clé USB dans le port USB. Ouvrez le programme UltraISO Dans le programme UltraISO dans le menu Déposer cliquez sur l'article Ouvrir, sélectionnez l'image Windows 7 et cliquez sur Ouvrir.
Une fois l'image ouverte (les dossiers et les fichiers seront affichés dans la fenêtre du programme), sélectionnez l'élément de menu Graver une image de disque dur

Sur la liste Disque:, sélectionnez votre clé USB dans le Méthode d'enregistrement: USB-HDD+ et appuyez sur Écrire.

Dans la fenêtre qui apparaît sur la destruction des informations, cliquez sur le bouton Oui.

Attendez la fin de l'enregistrement.
Utilisation du programme Alcool 120%.
Lançons le programme. Cliquez sur Graver un DVD/CD à partir d'images

L'assistant de gravure d'image disque apparaît. appuie sur le bouton Revoir et sélectionnez le chemin d'accès à notre image au format name.iso et appuyez sur le bouton Plus loin

Dans la fenêtre suivante, laissez tout tel quel et cliquez sur le bouton Commencer. Si plusieurs lecteurs sont installés sur votre ordinateur, vous devez sélectionner Enregistreur DVD/CD le lecteur sur lequel vous allez graver le disque


Utilisation du programme WinToFlash.
Insérez la clé USB dans le port USB. Formatons-le. Ensuite, nous lançons le programme, sélectionnons notre clé USB, spécifions le chemin d'accès au fichier iso et appuyons sur le bouton ALLER comme le montre l'image ci-dessous.

Nous attendons la fin du processus d'enregistrement.
Récemment, sur Internet, j'ai souvent rencontré des demandes pour expliquer ce qu'on appelle « sur les doigts », comment monter une image disque dans un programme ou un autre. À cet égard, j'ai décidé de rédiger plusieurs articles contenant des instructions détaillées sur la façon de travailler avec des images de disque virtuel dans les applications les plus populaires. Je vais commencer par le programme Alcohol 120%, qui, bien que commercial, j'aime beaucoup car il a une interface très simple et un fonctionnement stable, et est également régulièrement mis à jour.
Après avoir installé et enregistré Alcohol 120%, la première chose à faire est d'effectuer quelques réglages préliminaires, notamment d'installer plusieurs lecteurs virtuels et d'associer le programme aux lecteurs virtuels afin qu'il fonctionne avec eux par défaut.
Pour ce faire, vous devez ouvrir l'élément « Service » dans le menu principal et sélectionner « Paramètres » dans la liste déroulante, après quoi une nouvelle fenêtre avec les paramètres s'ouvrira. Dans cette fenêtre, en allant dans l'onglet « Disque virtuel », vous devez définir le nombre de disques virtuels (vous pouvez installer jusqu'à 31 disques au maximum, mais je recommande d'en définir autant que nécessaire pour monter des images en même temps) .

Pour que ce soit plus clair à l'avenir, je vais essayer d'expliquer ce qu'est un disque virtuel dans Alcohol 120%. Imaginez un lecteur de CD ordinaire, un disque y est inséré et des informations y sont lues. Désormais, un disque virtuel est le même lecteur uniquement virtuel et il lit les images disque plutôt que les CD. Autrement dit, l'analogie est claire : dans un lecteur ordinaire, vous insérez un disque, faites glisser le plateau et la lecture du disque commence. Dans un lecteur virtuel, vous spécifiez le chemin d'accès à l'image disque et les informations commencent à y être lues.
En général, disque virtuel et lecteur virtuel sont des mots synonymes, ce qui signifie qu'en définissant le nombre de disques virtuels, vous déterminez le nombre de lecteurs qu'il y aura sur l'ordinateur et combien d'images disque peuvent être lues en même temps.
Après avoir installé le nombre maximum de disques virtuels, vous devez configurer l'association des images disque avec le programme Alcohol 120%. Comment faire cela, dans les paramètres, vous devez passer de l'onglet "Disque virtuel" à l'onglet "Associations de fichiers", où vous devez tout vérifier sauf "RAR" (si cet élément existe, bien sûr, il se peut qu'il ne le soit pas existent, alors vous devez tout vérifier). Ensuite, vous devez enregistrer vos paramètres en cliquant sur le bouton « Ok » en bas de la fenêtre et en attendant un peu.

Tout est fait avec les paramètres, passons maintenant à la question. Il existe deux manières, chacune ayant son propre charme :

Vous pouvez également démonter une image d'un lecteur virtuel via « Poste de travail » ; il vous suffit de faire un clic droit sur le disque virtuel et de sélectionner « Démonter l'image ». 
Les deux programmes sont bons, mais UltraISO est mieux adapté aux disques légèrement rayés, car il a tendance à essayer plusieurs fois de lire cet endroit, ou éventuellement à ignorer le secteur défectueux.
Quant à Alcohol 120%, il fait aussi bien son travail qu'UltraISO, mais n'est pas conçu pour fonctionner avec des disques cassés. Dans le cas où il y aurait beaucoup de secteurs défectueux, Alcohol 120% cessera de créer une image disque, tandis qu'UltraISO, après avoir essayé plusieurs fois, ignorera ce secteur et passera à autre chose.
Passons maintenant à la question plus spécifiquement : « Comment créer une image disque avec Alcohol 120", étape par étape et avec des captures d'écran !
Créons une image disque en utilisant le programme Alcohol 120% comme exemple.
Alors, insérez le disque souhaité dans le lecteur. Cliquez sur le bouton dans le programme Créer des images«.
La fenêtre de création d'image disque s'ouvrira ; ici, vous devez configurer quelques éléments et commencer à créer l'image.
Dans l'élément Lecteur DVD/CD, sélectionnez votre lecteur dans lequel vous avez inséré le disque à partir duquel vous souhaitez créer une image. Faites attention à l'élément de paramètres " Type de données“, là, vous pouvez choisir avec quel disque travailler. Si vous créez une image disque pour Playstation 2, sélectionnez l'élément approprié dans la liste.
Cliquez maintenant sur le bouton Commencer" Et L'image disque commencera à être créée. Une fois le processus terminé, l'image est prête à être utilisée, vous pouvez alors retirer le disque et voir l'image créée dans la liste des images Alcohol 120%.

Exécutez le programme Alcool 120%. Sélectionnez une section dans le menu de gauche "Maîtrise des images"(Assistant Image), ou utilisez le menu principal Fichier => Mastering des images, ou le raccourci clavier Ctrl + P (anglais Pi).
Après quoi une fenêtre apparaîtra Alcool XTRA-master. Cliquez sur "Plus".

Utilisez les boutons "Ajouter des fichiers" Et "Ajouter le dossier" pour ajouter des fichiers à l'image disque créée. Vous pouvez ajouter des fichiers et des dossiers en les faisant simplement glisser et en les déposant ( Glisser-Déposer) depuis Conducteur dans la fenêtre de l'assistant, dans la plupart des cas, ce sera plus pratique et plus rapide que d'utiliser des boutons.
De plus, si vous le souhaitez, vous pouvez modifier étiquette de volume(nom) du disque (voir en haut de la fenêtre de l'assistant).

Une fois les fichiers nécessaires ajoutés, cliquez sur le bouton "Plus loin".

Précisez le nom du fichier image, sélectionnez le dossier dans lequel il sera écrit. Vous pouvez également choisir le format de l'image. Défaut Alcool utilise son propre format - mdf, cependant, il n'est pas universel et peut ne pas être pris en charge par d'autres programmes, contrairement à iso. Il est recommandé de sélectionner "Image ISO (*.iso)".
Cliquez sur le bouton "Commencer" pour commencer à créer une image disque.

La création de l'image prendra plusieurs minutes, en fonction de la quantité de données et de la puissance de l'ordinateur. Le fichier image disque sera automatiquement ajouté à la liste des images Alcool et il peut être immédiatement utilisé pour le montage sur des lecteurs virtuels ou pour l'enregistrement sur des disques physiques.
De nos jours, les jeux sont de plus en plus publiés non pas sur des CD et DVD physiques, mais sur ce que l'on appelle des images disque. C'est beaucoup plus pratique, car vous n'avez pas besoin de stocker les disques quelque part et de réécrire les informations qu'ils contiennent pour éviter tout dommage. Et il est beaucoup plus pratique de transmettre des informations sous forme d'image : vous pouvez simplement les télécharger sur n'importe quel service d'hébergement de fichiers et envoyer le lien à quelqu'un. Et le programme Alcohol 120% permet de monter une telle image du jeu.
Pour monter une image de jeu dans Alcohol 120%, vous n'avez besoin que de deux choses : l'image elle-même au format MDS ou ISO, ainsi que la présence d'un lecteur virtuel dans Alcohol 120%. Ceci est généralement créé lors de l’installation du programme. Si vous devez créer un lecteur virtuel, utilisez ces instructions. Et puis vous devez suivre toutes les étapes des instructions suivantes.
Instructions pour installer l'image du jeu Alcohol 120%

Après cela, l'image disque sera montée sur le lecteur virtuel. S'il est doté d'une exécution automatique, l'utilisateur verra la fenêtre de démarrage du disque. Si rien ne se passe, vous devez aller dans « Ordinateur » (« Cet ordinateur », « Poste de travail ») et y trouver l'image montée, puis double-cliquer dessus pour l'ouvrir.