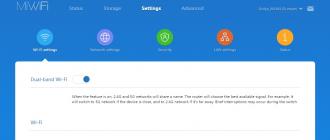Traduction... Traduire chinois (simplifié) chinois (traditionnel) anglais français allemand italien portugais russe espagnol turc
Malheureusement, nous ne sommes pas en mesure de traduire ces informations pour le moment. Veuillez réessayer ultérieurement.
Revoir
Le travail simultané avec plusieurs fenêtres dans Android est une fonctionnalité intéressante qui peut distinguer votre application de beaucoup d'autres, lui donner un avantage concurrentiel supplémentaire. De nombreux OEM et ODM, tels que Samsung, Ramos et Huawei, peaufinent le système Android de base. En particulier, ils introduisent la prise en charge du mode multi-fenêtres. Ils le font afin d'augmenter l'attractivité de leurs smartphones et tablettes, pour les distinguer de la plupart des appareils qui ne supportent pas une telle fonction.
Image 1. Scénarios d'utilisation du mode multi-fenêtres
Information préliminaire
En juin 2012, il a été présenté Pierre angulaire est la première plateforme open source pour le multitâche sur Android. En août 2012, Samsung a lancé le premier appareil prenant en charge le fonctionnement multi-fenêtres. De 2013 à nos jours, vous pouvez voir la croissance explosive des solutions pour prendre en charge le travail simultané avec plusieurs fenêtres dans Android.
En mai 2015, Android M Developer Preview est sorti (aujourd'hui, en juillet, Preview 2 est déjà disponible). La sortie officielle d'Android M (6.0) est prévue pour l'automne 2015. Entre autres innovations, Android M Preview 2 se distingue par le fait qu'il prend en charge le mode multi-fenêtres.
Figure 2. Développement de solutions multitâches Android
Il existe deux approches pour travailler avec plusieurs fenêtres : les fenêtres flottantes et les fenêtres ancrées. Parmi les principales caractéristiques du travail en mode multi-fenêtres, on peut noter l'ouverture et la fermeture des fenêtres (open/close), la modification de leur taille (resize) et de leur position relative (swap). En ouvrant ou en fermant une fenêtre, nous activons ou désactivons respectivement le mode multi-fenêtres. La fonction de redimensionnement vous permet d'ajuster la taille des fenêtres. Le repositionnement des fenêtres est une action qui vous permet de les échanger.
Figure 3.Styles de fenêtres multi-fenêtres
En 2013, de nombreuses solutions sont apparues sur le marché conçues pour fonctionner avec plusieurs fenêtres. Ils ont été développés par des OEM et des ODM, des ISV et la communauté open source. Dans le tableau ci-dessous, vous pouvez trouver une comparaison des différentes technologies multi-fenêtres Android.
| Produit | Pierre angulaire | Ressortir | Xposé | Lier à |
|---|---|---|---|---|
| Description | Cadre d'organisation du multitâche dans le système d'exploitation Android | Une bibliothèque open source qui peut être utilisée pour créer des applications avec des fenêtres flottantes | Une application multi-fenêtres qui prend en charge les fenêtres ancrées | Le projet vise à créer un environnement de travail rappelant le travail sur un PC de bureau |
| Prise en charge de l'ouverture, de la fermeture des fenêtres, du redimensionnement, du plein écran | Oui | Oui | Oui | Oui |
| Style de fenêtre | Épinglé | flottant | Épinglé | Fixe et flottant |
| Modification du code | Au niveau de la plateforme Android | Au niveau des applications | Au niveau de la plateforme Android | Au niveau de la plateforme Android |
| Support d'application | Toutes les applications sont prises en charge, mais SurfaceView n'est pas configuré dynamiquement. | Quelques applications de soutien. Par exemple, une calculatrice. | La compatibilité et la stabilité de la solution doivent être améliorées. | Prend en charge toutes les applications. |
| Version Android | Android 4.1 ~ Android 4.4 | Android 4.1~ Android 4.4 | Android 4.4 | Android 4.4 |
| Site officiel | http://www.onscreen.com | http://forum.xda-developers.com/showthread.php?t=1688531 | http://forum.xda-developers.com/xposed | https://github.com/tieto/multiwindow_for_android |
Architecture logicielle
Le code de la plate-forme Android peut être modifié pour prendre en charge des fonctionnalités supplémentaires. L'architecture du système d'exploitation Android se compose de plusieurs couches.
Dans le cas d'Android 4.2 et d'Android 4.3., le shell (lanceur) et les autres applications sont placés sur la même pile lors de leur lancement, appelée « pile principale » (« main stack »). Comme vous le savez, le mode multi-fenêtre nécessite plus de piles pour accueillir plusieurs fenêtres. Par conséquent, nous devons modifier la classe système ActivityManagerService en lui ajoutant une interface pour créer et gérer la pile. Pour modifier la classe de plate-forme WIndowManagerService, qui vous permet de gérer les représentations graphiques de l'application, vous devez modifier le InputManager. Cela est nécessaire pour qu'il puisse rediriger les événements tactiles vers les fenêtres appropriées.
Avec la sortie d'Android 4.4 et d'Android 5.0, l'approche de la gestion de la pile a considérablement changé. Le shell et d'autres applications peuvent s'exécuter sur différentes piles. La prise en charge de plusieurs piles et la possibilité de les gérer ont été ajoutées au système. La figure ci-dessous montre les différences de travail avec la pile dans différentes versions d'Android.
Figure 4 Comparaison du travail avec la pile dans Android 4.3 et Android 4.4
Concentrons-nous maintenant sur Android 5 (Lollipop). Le système d'exploitation Android utilise des mécanismes de rappel pour exécuter les fonctions d'interface d'une activité. Cependant, la fonction de contrôle est mise en œuvre au niveau de la plate-forme. Par conséquent, nous allons maintenant examiner deux classes importantes : ActivityManagerService et WindowManagerService.
Figure 5 Structure logicielle de la plateforme Lollipop
Gérer une activité dans Lollipop
Étant donné que la possibilité de travailler en mode multi-fenêtre dépend de la pile, ce qui suit montre comment vous pouvez créer une pile et comment vous pouvez démarrer une activité dans cette pile. Dans Lollipop, les fonctions suivantes ont été ajoutées à l'interface IactivityManager.java :
Une fois démarré, le processus SystemServer appelle les services du gestionnaire d'activités et les services de gestion des fenêtres. Afin d'observer ce processus, nous pouvons ajouter des commandes pour lancer une exception d'exécution (RuntimeException) aux endroits appropriés.
Figure 6 Processus de création de pile dans Lollipop
Voyons maintenant comment démarrer une activité sur la pile :
Figure 7 Lancer une activité sur la pile
Dans Lollipop, adb (pont de débogage Android) a ajouté les commandes suivantes.
Dans Lollipop, les commandes suivantes ont été ajoutées à l'utilitaire ADB (Android Debug Bridge) :
Gestion des fenêtres dans Lollipop
WindowManagerService est la partie centrale du système de gestion de fenêtres. Sa fonctionnalité comprend la distribution d'événements d'entrée, la gestion de l'emplacement des objets sur l'écran et les surfaces sur lesquelles les éléments graphiques sont affichés.
Figure 8 Rôle de WindowsManagerService dans l'architecture graphique Android
Problèmes multi-fenêtres
Lorsque vous travaillez en mode multi-fenêtres, le redimensionnement des fenêtres est disponible. Il existe des exemples où la taille de la fenêtre qui affiche l'animation du jeu ne peut pas être modifiée. La raison principale en est que le sous-système Android SurfaceFlinger ne peut pas redimensionner dynamiquement l'image rendue.
Figure 9 Les jeux utilisant SurfaceFlinger ne peuvent pas redimensionner dynamiquement la fenêtre
Un autre problème est que certaines applications en mode multi-fenêtres ne s'affichent pas correctement. Dans la figure ci-dessous, vous pouvez voir que la calculatrice multi-fenêtres ne s'affiche pas correctement. Tout est question de mise en page de l'application, qui n'est pas conçue pour de telles conditions d'utilisation.
Figure 10.Calculatrice avec mise en page non conçue pour fonctionner en mode multi-fenêtres
Prise en charge de plusieurs fenêtres dans Android M
Android M Developer Preview 2 peut être exécuté sur Nexus 5, 6, 9 et Nexus Player. Si vous ne possédez pas un tel appareil ou si vous ne souhaitez pas installer un système d'exploitation en état de prévisualisation, vous pouvez vous familiariser avec Android M à l'aide de l'émulateur d'Android Studio. En particulier, nous nous intéressons maintenant aux outils standard pour travailler en mode multi-fenêtres.
Pour voir ce mode en action, il suffit de créer un nouvel appareil virtuel à l'aide de l'outil AVD Manager, tout en choisissant l'un de ceux disponibles avec l'API Level MNC comme image système. Dans notre cas, il s'agissait d'une image x86_64. Ensuite, vous devez démarrer l'émulateur, accéder à la section Paramètres du développeur et y activer l'option Multifenêtre. Si vous ne trouvez pas cette option, consultez ce guide
Maintenant le plus intéressant. Pour commencer, vous pouvez exécuter quelques applications, tout se passera comme d'habitude. Mais si vous cliquez sur le bouton pour appeler la liste des applications récemment ouvertes, une nouvelle icône apparaîtra dans les titres des vignettes des fenêtres. Par défaut, il s'agit d'un cadre indiquant que l'application s'exécute en mode plein écran. Cliquez sur cette icône pour afficher un menu de sélection de la disposition des fenêtres.
Figure 11.Mode multi-fenêtres dans Android M
On ne sait toujours pas si le multi-fenêtres sera disponible dans la version officielle d'Android M. Cependant, par exemple, la calculatrice système dans ce mode se sent bien. En conséquence, nous avons de bonnes raisons de croire que le jour n'est pas loin où l'adaptation des applications au mode multi-fenêtres passera d'un avantage concurrentiel à un besoin urgent.
Si vous souhaitez équiper vos applications pour les anciennes versions d'Android d'une prise en charge multi-fenêtres, il est temps de vous tourner vers les solutions tierces décrites ci-dessus. Par exemple, à Cornerstone.
Exemple : pierre angulaire
Onskreen a créé Cornerstone, le premier framework multi-fenêtres pour Android. Il est conçu pour les appareils avec de grands écrans et des tablettes. Le code source peut être téléchargé depuis Github. Il prend en charge les versions Android 4.1 et 4.2. Pour les versions ultérieures de ce système d'exploitation, Cornerstone n'a pas encore été publié. Cependant, vous pouvez analyser le code source d'Android 4.2 afin de connaître les détails techniques du fonctionnement du système.
Figure 12. Modifications fondamentales dans Android Jelly Bean
Résultats
De nombreux appareils mobiles exécutant le système d'exploitation Android utilisent des processeurs Intel®. Comment les développeurs peuvent-ils améliorer l'expérience utilisateur de leurs applications ? Comment rendre les applications plus compétitives ? Ces questions nous poussent à améliorer continuellement les produits sur les appareils à architecture Intel (IA). La prise en charge de plusieurs fenêtres est un bon exemple de fonctionnalité utile qui donne aux applications un avantage concurrentiel. C'est pratique, le mode multi-fenêtres donne à l'utilisateur la possibilité d'effectuer plusieurs tâches en même temps. Par exemple, regardez une vidéo et écrivez une critique à vos amis sur ce qu'ils regardent. Par exemple, pour jouer à un jeu et lire ses critiques. Aujourd'hui, plusieurs appareils prennent en charge le fonctionnement multi-fenêtres. Par exemple, ce sont les tablettes Ramos i12, Teclast x98 et Cube i7, qui exécutent Remix OS.
Figure 13.Mode multi-fenêtres sur les appareils IA
Il existe plusieurs innovations qui ne sont pas visibles au premier coup d'œil et sont cachées aux yeux de l'utilisateur. Avec la puce en termes de changement d'icônes sur le panneau de commande, ainsi que d'affichage de la charge en pourcentage, peut-être que tout le monde s'est déjà rencontré, mais, hélas, vous ne pouvez pas activer le multi-fenêtre en tenant simplement l'engrenage. Comment être?
Oui, la possibilité de placer deux applications en cours d'exécution sur l'écran en même temps dans Android 6.0 est en effet fournie, mais la société n'est pas encore prête à y accéder, car la fonctionnalité est toujours en cours de développement et son activation peut conduire à fonctionnement instable. Mais que se passe-t-il si vous voulez toujours vraiment essayer ?
Le processus ne prendra que quelques secondes, mais l'appareil doit être enraciné pour pouvoir apporter des modifications à un fichier situé dans le dossier racine "système".

Tout ce que vous avez à faire est d'ajouter la ligne
persist.sys.debug.multi_window=true
à la fin du fichier build.prop.
Après avoir enregistré la modification dans le fichier et redémarré l'appareil, vous verrez une nouvelle option dans l'onglet des applications récentes.

Pour le moment, il est peu probable que le multi-fenêtrage dans Marshmallow plaise, car il existe un certain nombre de restrictions. Il est impossible de redimensionner la fenêtre, sélectionnez vous-même la deuxième application (le système ouvrira automatiquement celle qui se trouve immédiatement après celle lancée dans l'onglet avec les applications récentes). Cependant, n'oubliez pas qu'il s'agit d'une fonctionnalité expérimentale et qu'il faudra un certain temps avant que tout fonctionne comme il se doit.
Sans aucun doute, le fait que des travaux soient déjà en cours pour prendre en charge le mode multi-fenêtres plaira à tous les utilisateurs d'Android "pur", qui ont probablement longtemps voulu avoir une telle fonctionnalité sur leurs appareils (d'autant plus qu'elle est disponible pour les propriétaires d'Android). Samsung, LG, Sony depuis longtemps). Ainsi, on voit à quel point des fonctionnalités utiles tant attendues font progressivement leur apparition sur Android, ce qui rend le système plus pratique et plus complet.
D'après Andro4all
Quiconque a travaillé en mode multi-fenêtres sur un appareil Android peut confirmer que cela est très pratique dans certaines situations. Un exemple simple : lire un e-book avec un dictionnaire électronique. Surtout sur un smartphone ou une tablette avec un écran assez large.
Si un utilisateur doit choisir entre deux applications qui sont similaires à presque tous les égards, mais qui diffèrent dans la prise en charge de plusieurs fenêtres en même temps, il n'est pas surprenant qu'il en choisisse une qui offre une telle prise en charge.
Dans cet article, vous découvrirez le mode multi-fenêtres dans Android et comment utiliser cette fonctionnalité lors de la création de vos propres applications.
Revoir
Le travail simultané avec plusieurs fenêtres dans Android est une fonctionnalité intéressante qui peut distinguer votre application de beaucoup d'autres, lui donner un avantage concurrentiel supplémentaire. De nombreux OEM et ODM, tels que Samsung, Ramos et Huawei, peaufinent le système Android de base. En particulier, ils introduisent la prise en charge du mode multi-fenêtres. Ils le font afin d'augmenter l'attractivité de leurs smartphones et tablettes, pour les distinguer de la plupart des appareils qui ne supportent pas une telle fonction.
Scénarios d'utilisation du mode multi-fenêtres
Information préliminaire
En juin 2012, il a été présenté Pierre angulaire est la première plateforme open source pour le multitâche sur Android. En août 2012, Samsung a lancé le premier appareil prenant en charge le fonctionnement multi-fenêtres. De 2013 à nos jours, vous pouvez voir la croissance explosive des solutions pour prendre en charge le travail simultané avec plusieurs fenêtres dans Android.En mai 2015, Android M Developer Preview est sorti (aujourd'hui, en juillet, Preview 2 est déjà disponible). La sortie officielle d'Android M (6.0) est prévue pour l'automne 2015. Entre autres innovations, Android M Preview 2 se distingue par le fait qu'il prend en charge le mode multi-fenêtres.

Développement de solutions multitâches Android
Il existe deux approches pour travailler avec plusieurs fenêtres : les fenêtres flottantes et les fenêtres ancrées. Parmi les principales caractéristiques du travail en mode multi-fenêtres, on peut noter l'ouverture et la fermeture des fenêtres (open/close), la modification de leur taille (resize) et de leur position relative (swap). En ouvrant ou en fermant une fenêtre, nous activons ou désactivons respectivement le mode multi-fenêtres. La fonction de redimensionnement vous permet d'ajuster la taille des fenêtres. Le repositionnement des fenêtres est une action qui vous permet de les échanger.

Modes multi-fenêtres
En 2013, de nombreuses solutions sont apparues sur le marché conçues pour fonctionner avec plusieurs fenêtres. Ils ont été développés par des OEM et des ODM, des ISV et la communauté open source. Dans le tableau ci-dessous, vous pouvez trouver une comparaison des différentes technologies multi-fenêtres Android.
| Produit | Pierre angulaire | Ressortir | Xposé | Lier à |
| Description |
Cadre d'organisation du multitâche dans le système d'exploitation Android |
Une bibliothèque open source qui peut être utilisée pour créer des applications avec des fenêtres flottantes |
Une application multi-fenêtres qui prend en charge les fenêtres ancrées |
Le projet vise à créer un environnement de travail rappelant le travail sur un PC de bureau |
| Prise en charge de l'ouverture, de la fermeture des fenêtres, du redimensionnement, du plein écran |
Oui |
Oui |
Oui |
Oui |
| Style de fenêtre |
Épinglé |
flottant |
Épinglé |
Fixe et flottant |
| Modification du code |
Au niveau de la plateforme Android |
Au niveau des applications |
Au niveau de la plateforme Android |
Au niveau de la plateforme Android |
| Support d'application |
Toutes les applications sont prises en charge, mais SurfaceView n'est pas configuré dynamiquement. |
Quelques applications de soutien. Par exemple, une calculatrice. |
La compatibilité et la stabilité de la solution doivent être améliorées. |
Prend en charge toutes les applications. |
| Version Android |
Android 4.1. – Android 4.4. |
Android 4.1. – Android 4.4. |
Android 4.4. |
Android 4.4 |
| Site officiel |
Pleurer |
Pleurer |
Pleurer |
Pleurer |
Architecture logicielle
Le code de la plate-forme Android peut être modifié pour prendre en charge des fonctionnalités supplémentaires. L'architecture du système d'exploitation Android se compose de plusieurs couches.Dans le cas d'Android 4.2 et d'Android 4.3., le shell (lanceur) et les autres applications sont placés sur la même pile lors de leur lancement, appelée « pile principale » (« main stack »). Comme vous le savez, le mode multi-fenêtre nécessite plus de piles pour accueillir plusieurs fenêtres. Par conséquent, nous devons modifier la classe système ActivityManagerService en lui ajoutant une interface pour créer et gérer la pile. Pour modifier la classe de plate-forme WIndowManagerService, qui vous permet de gérer les représentations graphiques de l'application, vous devez modifier le InputManager. Cela est nécessaire pour qu'il puisse rediriger les événements tactiles vers les fenêtres appropriées.
Avec la sortie d'Android 4.4 et d'Android 5.0, l'approche de la gestion de la pile a considérablement changé. Le shell et d'autres applications peuvent s'exécuter sur différentes piles. La prise en charge de plusieurs piles et la possibilité de les gérer ont été ajoutées au système. La figure ci-dessous montre les différences de travail avec la pile dans différentes versions d'Android.

Comparaison du travail avec la pile dans Android 4.3 et Android 4.4
Concentrons-nous maintenant sur Android 5 (Lollipop). Le système d'exploitation Android utilise des mécanismes de rappel pour exécuter les fonctions d'interface d'une activité. Cependant, la fonction de contrôle est mise en œuvre au niveau de la plate-forme. Par conséquent, nous allons maintenant examiner deux classes importantes : ActivityManagerService et WindowManagerService.

Structure logicielle de la plateforme Lollipop
Gérer une activité dans Lollipop
Étant donné que la possibilité de travailler en mode multi-fenêtre dépend de la pile, ce qui suit montre comment vous pouvez créer une pile et comment vous pouvez démarrer une activité dans cette pile. Dans Lollipop, les fonctions suivantes ont été ajoutées à l'interface IactivityManager.java :Une fois démarré, le processus SystemServer appelle les services du gestionnaire d'activités et les services de gestion des fenêtres. Afin d'observer ce processus, nous pouvons ajouter des commandes pour lancer une exception d'exécution (RuntimeException) aux endroits appropriés.

Processus de création de pile dans Lollipop
Voyons maintenant comment démarrer une activité sur la pile :

Lancer une activité sur la pile
Dans Lollipop, les commandes suivantes ont été ajoutées à l'utilitaire ADB (Android Debug Bridge) :
Gestion des fenêtres dans Lollipop
WindowManagerService est la partie centrale du système de gestion de fenêtres. Sa fonctionnalité comprend la distribution d'événements d'entrée, la gestion de l'emplacement des objets sur l'écran et les surfaces sur lesquelles les éléments graphiques sont affichés.

Rôle de WindowsManagerService dans Architecture graphique Android
Problèmes multi-fenêtres
Lorsque vous travaillez en mode multi-fenêtres, le redimensionnement des fenêtres est disponible. Il existe des exemples où la taille de la fenêtre qui affiche l'animation du jeu ne peut pas être modifiée. La raison principale en est que le sous-système Android SurfaceFlinger ne peut pas redimensionner dynamiquement l'image rendue.
Les jeux utilisant SurfaceFlinger ne peuvent pas redimensionner dynamiquement la fenêtre
Un autre problème est que certaines applications en mode multi-fenêtres ne s'affichent pas correctement. Dans la figure ci-dessous, vous pouvez voir que la calculatrice multi-fenêtres ne s'affiche pas correctement. Tout est question de mise en page de l'application, qui n'est pas conçue pour de telles conditions d'utilisation.

Calculatrice avec mise en page non conçue pour fonctionner en mode multi-fenêtres
Prise en charge de plusieurs fenêtres dans Android M
Android M Developer Preview 2 peut être exécuté sur Nexus 5, 6, 9 et Nexus Player. Si vous ne possédez pas un tel appareil ou si vous ne souhaitez pas installer un système d'exploitation en état de prévisualisation, vous pouvez vous familiariser avec Android M à l'aide de l'émulateur d'Android Studio. En particulier, nous nous intéressons maintenant aux outils standard pour travailler en mode multi-fenêtres.Pour voir ce mode en action, il suffit de créer un nouvel appareil virtuel à l'aide de l'outil AVD Manager, tout en choisissant l'un de ceux disponibles avec l'API Level MNC comme image système. Dans notre cas, il s'agissait d'une image x86_64. Ensuite, vous devez démarrer l'émulateur, accéder à la section Paramètres du développeur et y activer l'option Multifenêtre. Si vous ne trouvez pas cette option, consultez ce guide
Maintenant le plus intéressant. Pour commencer, vous pouvez exécuter quelques applications, tout se passera comme d'habitude. Mais si vous cliquez sur le bouton pour appeler la liste des applications récemment ouvertes, une nouvelle icône apparaîtra dans les titres des vignettes des fenêtres. Par défaut, il s'agit d'un cadre indiquant que l'application s'exécute en mode plein écran. Cliquez sur cette icône pour afficher un menu de sélection de la disposition des fenêtres.

Menu de sélection de la disposition des fenêtres en mode multi-fenêtres

Mode multi-fenêtres dans Android M
On ne sait toujours pas si le multi-fenêtres sera disponible dans la version officielle d'Android M. Cependant, par exemple, la calculatrice système dans ce mode se sent bien. En conséquence, nous avons de bonnes raisons de croire que le jour n'est pas loin où l'adaptation des applications au mode multi-fenêtres passera d'un avantage concurrentiel à un besoin urgent.
Si vous souhaitez équiper vos applications pour les anciennes versions d'Android d'une prise en charge multi-fenêtres, il est temps de vous tourner vers les solutions tierces décrites ci-dessus. Par exemple, à Cornerstone.
Exemple : pierre angulaire
Onskreen a créé Cornerstone, le premier framework multi-fenêtres pour Android. Il est conçu pour les appareils avec de grands écrans et des tablettes. Le code source peut être téléchargé depuis Github. Il prend en charge les versions Android 4.1 et 4.2. Pour les versions ultérieures de ce système d'exploitation, Cornerstone n'a pas encore été publié. Cependant, vous pouvez analyser le code source d'Android 4.2 afin de connaître les détails techniques du fonctionnement du système.
Modifications fondamentales dans Android Jelly Bean
Résultats
De nombreux appareils mobiles exécutant le système d'exploitation Android utilisent des processeurs Intel®. Comment les développeurs peuvent-ils améliorer l'expérience utilisateur de leurs applications ? Comment rendre les applications plus compétitives ? Ces questions nous poussent à améliorer continuellement les produits sur les appareils à architecture Intel (IA). La prise en charge de plusieurs fenêtres est un bon exemple de fonctionnalité utile qui donne aux applications un avantage concurrentiel. C'est pratique, le mode multi-fenêtres donne à l'utilisateur la possibilité d'effectuer plusieurs tâches en même temps. Par exemple, regardez une vidéo et écrivez une critique à vos amis sur ce qu'ils regardent. Par exemple, pour jouer à un jeu et lire ses critiques. Aujourd'hui, plusieurs appareils prennent en charge le fonctionnement multi-fenêtres. Par exemple, ce sont les tablettes Ramos i12, Teclast x98 et Cube i7, qui exécutent Remix OS.
Mode multi-fenêtres sur les appareils IA
Attention! L'article utilise des captures d'écran et des options du système d'exploitation Android 7.1. Bien que la plupart des éléments décrits devraient être présents dans d'autres versions d'Android, cela n'est pas garanti par l'auteur.
Comment activer les options de développeur
Malgré le fait que cet article se concentrera sur les paramètres pour les développeurs, n'ayez pas peur de ce nom. Certaines des options présentées dans cette section seront également utiles aux utilisateurs ordinaires. Par défaut, ils ne sont pas affichés dans les paramètres, mais cela est facile à corriger.
- Ouvrez les paramètres Android et accédez à la section À propos du téléphone.
- Faites défiler jusqu'en bas. Trouvez la ligne "Numéro de build".
- Faites sept tapotements rapides d'affilée sur cet élément. En conséquence, une notification devrait s'afficher indiquant que vous êtes maintenant un développeur, et la section correspondante apparaîtra dans le menu des paramètres.
Faisons maintenant connaissance avec certaines des possibilités qui s'offrent à nous.
Certains développeurs désactivent spécifiquement la possibilité d'installer sur une carte SD dans leurs applications. Avec le commutateur "Autoriser l'enregistrement sur des lecteurs externes", vous pouvez l'autoriser quel que soit le souhait du développeur.
Veuillez noter que le développeur peut avoir une bonne raison pour interdire l'installation sur une carte externe. Certains programmes sont câblés à un emplacement spécifique et ne fonctionneront pas s'ils ne sont pas installés à l'endroit prévu par le développeur. Par conséquent, cette fonctionnalité doit être utilisée avec prudence.

Le mode multi-fenêtres est une fonctionnalité des dernières versions des systèmes d'exploitation de Google. Cependant, pour que cette fonction fonctionne, non seulement la bonne version d'Android est requise, mais également la prise en charge dans les applications elles-mêmes, ce que, malheureusement, tous les développeurs n'ont pas pris en charge.
En utilisant l'option "Redimensionner en mode multi-fenêtres", vous pouvez utiliser n'importe quelle application dans ce mode.

Les smartphones éteignent généralement l'écran d'eux-mêmes pendant l'inactivité pour économiser la batterie. Cependant, dans certains cas, cette fonctionnalité n'est pas nécessaire. Par exemple, si vous souhaitez utiliser un ancien smartphone comme horloge de bureau ou dans une voiture comme navigateur.
L'option "Ne pas éteindre l'écran" permettra au smartphone de rester en mode actif tout le temps tant qu'il est connecté au chargeur.

C'est l'une des options les plus utiles qui vous permet d'obtenir une accélération visuelle significative d'Android. Le fait est que certains fabricants, à la recherche d'effets wow, surchargent trop le système d'exploitation avec de belles animations.
Dans cette section d'options pour le développeur, vous pouvez définir vous-même l'heure d'affichage ou les désactiver complètement. En conséquence, il semblera que le système vient de commencer à voler.

Si votre appareil utilise un écran AMOLED, le nombre de couleurs affichées compte vraiment pour économiser la batterie. Pour étirer encore plus la charge restante, activez simplement le mode monochrome. Cette option est également masquée dans les paramètres du développeur et s'appelle "Simuler une anomalie".
Et quelles options utiles pour les développeurs utilisez-vous ?
Caché dans Android 6.0 est une option expérimentale qui vous permet d'utiliser le mode multi-fenêtres. L'activer est relativement difficile, mais si vous faites tout correctement, cela ne devrait pas poser de difficultés. Contrairement à une fonction similaire sur les smartphones Samsung, elle fonctionne avec toutes les applications.
Pour que l'option multi-fenêtres apparaisse sur Android 6.0, il vous suffit de modifier le fichier build.prop, indiquant que vous utilisez la version userdebug, et non user. Cela peut être fait à l'aide d'un ordinateur et d'une récupération personnalisée, et si l'appareil est enraciné, à l'aide d'un éditeur de texte standard.
Première façon
1. Installez une récupération personnalisée sur votre appareil (par exemple, TWRP). Pour ce faire, téléchargez et installez ADB à partir du SDK Android. Téléchargez ensuite l'image de récupération pour votre appareil, renommez-la en twrp.img et placez le dossier ADB.
2. Connectez votre smartphone à votre ordinateur avec un câble USB, ouvrez une invite de commande et exécutez trois commandes :
adb redémarrer le chargeur de démarrage
récupération flash fastboot twrp.img
redémarrage rapide
3. Éteignez votre smartphone et entrez dans la récupération en appuyant sur une certaine combinaison de touches (généralement le bouton d'alimentation et les boutons d'augmentation et de diminution du volume).
4. Dans la récupération, sélectionnez la section Supports et mettez une croix devant Système.

5. Connectez votre smartphone à l'ordinateur avec un câble et exécutez la commande suivante sur l'ordinateur dans la ligne de commande :
adb pull /system/build.prop
6. Le fichier build.prop sera téléchargé sur l'ordinateur. Ouvrez-le dans le bloc-notes et remplacez la ligne "ro.build.type=user" par "ro.build.type=userdebug"

7. Téléchargez le fichier build.prop sur votre smartphone en saisissant la commande suivante sur la ligne de commande :
Adb push build.prop /system/
8. Définissez trois autres commandes nécessaires pour que les applications tierces ne puissent pas modifier build.prop :
coque adb
système cd
chmod 644 build.prop
9. Redémarrez votre smartphone et activez le multi-fenêtre dans les options développeur.
Deuxième voie
Sur les smartphones avec accès root, la modification du fichier build.prop est beaucoup plus facile. Cela peut être fait avec une application spéciale Build Prop Editor ou avec un éditeur de texte intégré à un gestionnaire de fichiers comme Root Explorer ou X-Plore. Le fichier se trouve dans /system/build.prop, et vous devez y remplacer la ligne "ro.build.type=user" par "ro.build.type=userdebug".
Comment activer le multi-fenêtre ?
1. Accédez aux paramètres système, accédez à "À propos de l'appareil" et appuyez plusieurs fois sur le numéro de build Android.
2. Une section pour les développeurs apparaîtra dans les paramètres. Allez-y - vous verrez un interrupteur qui vous permet d'activer le multi-fenêtre.

3. Ouvrez l'écran multitâche en appuyant longuement sur le bouton d'accueil (ou bouton virtuel). Vous verrez une nouvelle icône sur les vignettes de la page de l'application. Après avoir cliqué dessus, le système vous proposera de choisir l'emplacement de l'application : sur la moitié, un quart de l'écran ou sur tout l'écran. Lorsque plusieurs applications sont ouvertes, les proportions de leurs fenêtres peuvent être modifiées.

Très probablement, à l'avenir, Google ouvrira l'accès à cette fonctionnalité Android à tous les utilisateurs. Pensez-vous que les smartphones et les tablettes en ont besoin ou est-ce complètement inutile ?