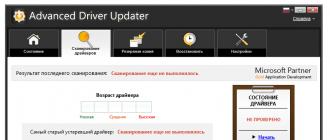Systèmes de fichiers pris en charge : FAT12, FAT16, FAT32, NTFS, NTFS5 (créés et utilisés sous Windows 2000/XP/2003/Vista/7, exFAT, ReFS (nouveau système de fichiers introduit par Microsoft dans Windows 2012 Server), Ext2/3/4FS (créé sous Linux ou autre système d'exploitation), HFS, HFS+, HFSX et UFS1, UFS2, UFS BigEndian (utilisés dans FreeBSD, OpenBSD et NetBSD OS).
Un exemple d'utilisation pratique de R-Studio
Voyons comment récupérer des données à l'aide d'un exemple spécifique.
Donné : clé USB SanDisk Ultra 32 Go.
Symptôme : Windows, lorsque vous essayez d'ouvrir un disque, vous demande de le formater, ci-dessous une capture d'écran.
Dans les propriétés du disque, le système de fichiers est défini comme RAW.

Il est important de noter que le lecteur flash lui-même fonctionne, mais que la partition est endommagée. Une section ou un volume est un concept exclusivement logique, un volume est un concept plus large qui peut être constitué de plusieurs supports physiques, mais qui est néanmoins considéré comme un seul espace.
Et voilà, nous lançons le programme. L'exemple utilise la version Démo avec une limitation sur la taille des fichiers restaurés.
Sous Windows Vista et versions antérieures, le programme doit être exécuté en tant qu'administrateur, même si votre compte dispose de droits d'administrateur.
Dans la fenêtre Lecteurs sur la gauche, nous voyons une liste de périphériques et de partitions. À droite, dans Propriétés, se trouvent les propriétés du périphérique ou de la partition sélectionné. Vous pouvez analyser l'intégralité du périphérique et les partitions existantes à la recherche de systèmes de fichiers et de données, ou vous pouvez définir la zone d'analyse manuellement.

Mais nous n'en avons pas besoin maintenant, faites un clic droit sur notre clé USB et sélectionnez Analyser.

La fenêtre suivante avec les paramètres de numérisation s'ouvrira.

La taille du disque nous montre la capacité de stockage en octets et en secteurs. Si 0 est indiqué dans cette ligne et dans la colonne Taille de la fenêtre Disques, alors le disque est physiquement défectueux (puisqu'il ne détecte pas sa capacité). Dans les champs de saisie Début et Taille, vous pouvez spécifier le début et la longueur de la zone d'analyse ; par défaut, le volume total du disque y est indiqué. Le bouton Modifier à la fin de la ligne Systèmes de fichiers vous permet de forcer la recherche du type de système de fichiers - cela réduit la mémoire occupée par le programme lors de l'analyse ; cela peut être utile lors de l'analyse de disques volumineux et très remplis. Ceci est utilisé si vous savez exactement dans quel système de fichiers les informations sur le disque ont été stockées ; en cas de doute, laissez la liste entière. L'option Recherche supplémentaire de types de fichiers connus vous permet de rechercher des informations en fonction des caractéristiques des types de fichiers ; tous les fichiers dans ce mode seront restaurés sans nom ni structure. La vue Numérisation définit la quantité d'informations affichées sur le processus de numérisation.
- Simple : affiche uniquement l'indicateur de progression de l'analyse
- Détaillé – informations sur les secteurs de démarrage trouvés, les systèmes de fichiers, les fichiers de documents, si la recherche supplémentaire est activée
- Aucun – aucune information supplémentaire sur l'analyse n'est affichée.

Le processus a commencé... La carte de localisation des informations sur le disque montre en couleur quelles structures de données ont été trouvées. Ci-dessous, sous la carte, se trouve une transcription. Pour récupérer complètement les données, vous devez analyser toute la surface du lecteur. Dans cet exemple, il y a peu d'informations sur le lecteur flash ; il se trouve dans la première moitié de la mémoire flash et il ne sert à rien de scanner davantage, c'est pourquoi Stop a été appuyé. Après le prétraitement, le résultat de l'analyse s'ouvrira.

Les résultats de la recherche sont affichés sous forme d’arborescence enracinée dans notre appareil. La couleur indique l'intégralité de la récupération du système de fichiers.
- Vert - système de fichiers et secteur de démarrage trouvés - la meilleure option
- Orange - le système de fichiers a été trouvé, mais il n'y a pas de secteur de démarrage, souvent présent en plusieurs variantes, différant par la quantité de données récupérées
- Rouge - seul le secteur de démarrage a été trouvé sans système de fichiers, et il peut y en avoir beaucoup, en règle générale, ils ne présentent pas d'intérêt.

A la fin de ce processus, nous verrons la structure restaurée, comme dans un chef d'orchestre. Il y aura des dossiers à gauche, des fichiers et sous-dossiers à droite. Vous pouvez ouvrir n'importe quel fichier avec la visionneuse intégrée. Pour ce faire, sélectionnez le fichier souhaité et sélectionnez Aperçu dans le menu contextuel.

Si la visionneuse intégrée prend en charge le type de fichier sélectionné et qu'il peut être entièrement lu, nous verrons alors le contenu du fichier. Exemple ci-dessous.

Il ne reste plus qu'à réécrire les informations trouvées sur un autre support. Pour ce faire, vous devez marquer les fichiers et dossiers nécessaires ou tout sélectionner en cochant la case à côté de l'élément racine. Et sélectionnez Récupérer marqué dans le menu contextuel.

Une boîte de dialogue avec des options d'enregistrement des informations s'ouvrira.

Dossier de sortie – vous devez spécifier où enregistrer les données. Le reste peut être laissé tel quel.
Attention! Ne sauvegardez jamais les données sur le même lecteur à partir duquel vous les restaurez. Dans le cas contraire, les fichiers récupérés seront écrits à la place des fichiers restaurés, ce qui entraînera des dommages irréversibles.

Certains paramètres doivent être modifiés dans l'onglet Avancé.
Option Le fichier existe déjà – que faire si un tel fichier existe déjà
- invite – demander à chaque répétition
- renommer – renommer automatiquement
- écraser - écraser
- sauter – sauter (doit être sélectionné afin de ne pas augmenter la quantité de données).
- renommer et remplacer les symboles invalides par – renommer, en remplaçant les symboles invalides par un symbole donné
- sauter – simplement sauter (sélectionner, souvent avec le prénom le contenu est également endommagé).
- invite – demander à chaque fois
- supprimer – supprimer (sélectionner).
Attention! Si vous avez perdu des données en FAT ou NTFS, nous vous recommandons d'y jeter un coup d'œil d'abord : dans la plupart des cas, il montre des résultats comparables à ceux des programmes les mieux payés et vous permettra d'économiser du temps et de l'argent.
Si vous avez besoin de restaurer à partir de types de systèmes de fichiers qui ne sont pas pris en charge par R.saver, ou de travailler sous Mac OS, Linux ou FreeBSD, nous vous recommandons un bon programme écrit par nos compatriotes. Cela coûte moins cher que les analogues, les résultats sont au même niveau, la gamme d'applications est plus large.
Nous vous recommandons également de lire l'article si vous êtes confronté à cette tâche pour la première fois. Il décrit en détail et clairement les méthodes de récupération des données à partir des supports de travail ; l'article décrit également la terminologie sans laquelle il sera plus difficile de comprendre le texte.
En règle générale, les algorithmes de fonctionnement des différents utilitaires diffèrent même sur les mêmes systèmes de fichiers. Et en cas de dommage grave spécifique, la quantité maximale de données ne peut être récupérée que par le programme qui affiche le meilleur résultat dans la plupart des cas. Par conséquent, si vous vous trouvez dans une situation où le premier programme que vous avez utilisé n'a pas pu sauvegarder tout ce qui était requis, essayez-en plusieurs autres.
Dans le cas général de travail avec des disques physiquement fonctionnels, l'algorithme est le suivant : télécharger les versions de démonstration, analyser, voir ce qui a été restauré, acheter le programme qui a montré le meilleur résultat. Si le support est physiquement défectueux (ou si vous pensez que c'est le cas), effectuez d'abord une copie secteur par secteur sur un support sain. Vous pouvez télécharger des programmes pour réaliser des copies secteur par secteur à partir de notre
L'interface et l'utilisation de plusieurs programmes de récupération de données populaires sont brièvement décrites ci-dessous :
Description détaillée des interfaces R. économiseur Et Explorateur UFS disponible sur leurs pages d'accueil et dans la documentation intégrée en langue russe.Attention : bien que le logiciel décrit ci-dessous n'effectue aucune action destructrice (il ne doit pas du tout écrire sur le disque à partir duquel les données sont récupérées), il existe une certaine possibilité que la perte d'informations se soit produite en raison d'un dysfonctionnement physique que vous ne pouvez pas déterminer. . Et la poursuite du travail avec ce disque à l'aide de méthodes logicielles entraînera une aggravation de la situation, jusqu'à l'impossibilité totale de récupérer les données. Par conséquent, dans En cas de perte d'informations critiques, nous vous recommandons fortement de contacter immédiatement des spécialistes.
Nous attirons également votre attention sur le fait que lors du processus de récupération de données, vous devez exclure toute écriture sur le support (ou la partition, si les données ne sont perdues que sur une partition spécifique) à partir duquel vous allez récupérer des informations. Cela s'applique à la fois à l'emplacement d'installation du programme et à l'emplacement où le résultat est enregistré.
R-Studio
Développeur: R-Tools Technology Inc.
Version au moment de la rédaction : 5.4 build 134120
Limitations de la version démo : ne récupère pas les fichiers de plus de 64 Ko
À propos du programme
- Microsoft Windows : FAT et NTFS, notamment FAT12, FAT16, FAT32, exFAT, NTFS, NTFS5.
- Apple Mac OS : HFS, HFS+(HFSX).
- FreeBSD, OpenBSD, NetBSD, Solaris : UFS1, UFS2.
- Linux : Ext2, Ext3, Ext4.
Configuration requise:
- Connexion réseau pour la récupération de données sur le réseau.
Caractéristiques principales:
- Récupération par signatures.
- Travailler avec des matrices RAID logicielles et matérielles.
- Éditeur hexadécimal intégré.
- Création d'un disque de démarrage pour la récupération des données.
Interface
Ce programme contient des instructions claires en russe, où toutes les fonctions sont décrites en détail.
Lançons R-Studio avec des droits d'administrateur. Sur la gauche, nous voyons une liste de lecteurs connectés au système avec les partitions qui s'y trouvent (ci-après dénommée l'interface de sélection de lecteur). Si vous sélectionnez un périphérique ou une partition, son état et ses propriétés sont affichés sur le côté droit de l'interface. Au bas de l'écran se trouve une zone où le journal des opérations et des erreurs est affiché, et en haut, nous voyons une barre d'outils.
Les boutons sont implémentés sous forme d'icônes dont l'apparence change d'une version à l'autre. Vous pouvez découvrir ce que signifie une icône en survolant le bouton et en attendant que l'info-bulle apparaisse. Vous pouvez également lancer l'analyse ou ouvrir une partition à partir du menu déroulant après avoir cliqué avec le bouton droit sur l'icône du lecteur ou de la partition.
données

Si, à la suite des actions ci-dessus, il n'a pas été possible de récupérer une partie des données ou si les fichiers récupérés contiennent des informations incorrectes, alors dans l'interface de sélection du lecteur, nous ouvrons une autre option de carte (du côté « vert » ou « jaune » ) et répétez les opérations décrites aux paragraphes 5 à 8 .
Si R-Studio affiche des erreurs de lecture, cela peut indiquer la présence de secteurs illisibles. Peut-être que la perte de données a été causée par leur apparence. Plus il y en aura, plus l’analyse et la lecture des informations seront lentes. S'il existe un grand nombre de secteurs défectueux (>50), nous recommandons de réduire le nombre de tentatives de lecture. Pour ce faire, sélectionnez le disque dur dans l'interface de sélection du disque, sélectionnez le paramètre « I/O Tries » dans la liste qui apparaît sur le côté droit de l'écran et réglez-le sur 1. Comme solution radicale à ce problème, nous peut également recommander de contacter une organisation spécialisée - où, en règle générale, il existe des systèmes logiciels et matériels spécialement conçus pour effectuer ce type de travail.
Le package contient de nombreuses fonctions, telles que la création d'une image multimédia virtuelle, la restauration des données sur le réseau (y compris sans charger le système d'exploitation à l'aide de R-Studio Agent Emergency), l'utilisation de matrices RAID, un éditeur HEX, etc. Il existe également des paramètres de lecture et de récupération plus précis. Mais l’utilisation de ces fonctionnalités nécessite une quantité importante de connaissances spécialisées, il ne sert donc à rien de les décrire dans un seul article.
Professionnel EasyRecovery
Développeur: Kroll Ontrack
Version au moment de la rédaction : 6.21
Limitations de la version démo : ne récupère qu'un seul fichier, fonctionne pendant 30 jours
À propos du programme
Les systèmes de fichiers suivants sont accessibles en mode lecture :
Configuration requise:
- Windows XP/2003/Vista/Windows 7 sur une plateforme compatible Intel.
- Minimum 64 Mo de RAM, une souris et un espace disque suffisant pour enregistrer les informations requises (fichiers, images disque, etc.).
- Microsoft Internet Explorer® 6.0 ou supérieur.
- Résolution d'écran d'au moins 1024 x 768.
- Droits d'administrateur ? requis pour l'installation et le lancement.
- Protection antivirus désactivée.
Caractéristiques principales:
- Récupération de fichiers supprimés en fonction des enregistrements de service.
- Récupération par signatures.
- Reconstruction du système de fichiers.
- Diagnostic de l'état du disque.
- « Réparation » de documents, archives ZIP et fichiers Microsoft Outlook.
- Création d'un disque de démarrage pour la récupération ou les diagnostics.
- Possibilité d'affiner la récupération.
Interface
Le progiciel ne dispose pas de version russe de l'interface et de l'aide, son utilisation est donc un peu plus compliquée.

À gauche, nous voyons la barre d'outils, en haut - le panneau de configuration. La barre d'outils contient les icônes suivantes : « Diagnostic de disque », « Récupération de données », « Réparation de fichiers », « Réparation par courrier électronique ». Nous nous intéressons principalement à la récupération de données.
Dans ce menu, nous voyons diverses options de récupération, un bouton pour continuer la session de récupération enregistrée et un bouton pour créer une disquette de démarrage pour le programme. Nous ne considérerons pas les deux dernières fonctions maintenant.
Algorithme de récupération approximatif
Nous devons d’abord décider du type de récupération. Si le système de fichiers n'est pas endommagé, qu'aucun enregistrement n'a été effectué sur le support et que vous devez récupérer les fichiers supprimés - sélectionnez « DeletedRecovery ». Si le système de fichiers a été endommagé ou si le support a été formaté, nous vous conseillons d'abord d'essayer « FormatRecovery », et si cela ne vous aide pas, vous ne pouvez utiliser que « RawRecovery », ce qui entraînera des fichiers triés par type. Les noms ne sont pas restaurés dans ce cas.
Tout d'abord, nous examinerons l'algorithme de récupération utilisant « AdvancedRecovery », puisque dans ce cas, nous pouvons choisir l'un des types de récupération ci-dessus.

"FormatRecovery" ne diffère que par le fait que la recherche de MFT est initialement désactivée, et dans "DeletedRecovery", il existe des paramètres pour rechercher des fichiers par masque, il ne sert donc à rien d'envisager ces types de récupération dans le cadre de cet article.
Dans les cas où le système de fichiers est considérablement endommagé, il est conseillé d'utiliser le programme Récupération facile en mode « RawRecovery » (recherche par signatures). L'inconvénient de « RawRecovery » est que le résultat de la récupération sera un ensemble de fichiers sans noms, triés par type. Cependant, grâce à cette méthode, il est possible de récupérer des informations dans les cas les plus graves, lorsque toutes les autres méthodes ont échoué.
Pour démarrer ce mode, sélectionnez « RawRecovery ». Dans la liste qui apparaît, sélectionnez le lecteur souhaité (le programme affiche la structure des disques ainsi que les partitions supprimées).
Cliquez sur le bouton « Suivant ». Nous regardons la barre de progression et attendons le résultat.
Travaillant dans ce mode, le programme collecte les fichiers en plusieurs parties basées sur les signatures existantes, dont une liste peut être consultée en cliquant sur le bouton « Types de fichiers ». Grâce aux outils proposés, vous pouvez ajouter vos propres signatures.
À la suite de l'analyse, nous obtenons une liste de fichiers portant des noms tels que FIL1.RAR, FIL2.RAR, etc., triés selon leurs types dans différents dossiers. Lors de la sélection des objets à sauvegarder ultérieurement, les fonctions de recherche, d'affichage selon le filtre et de visualisation du contenu du fichier, appelées en appuyant respectivement sur les boutons «Rechercher», «Options de filtre» et «Afficher le fichier», peuvent aider .
Nous cochons les cases à côté des fichiers et dossiers requis, cliquons sur « Suivant », sélectionnons un dossier et y enregistrons le résultat de la récupération. Nous pouvons également sauvegarder la session.
Nous attendons la fin du processus de sauvegarde et vérifions les données récupérées. Si tout est en ordre, le processus de récupération est terminé.
Les fabricants prétendent travailler avec des secteurs illisibles, mais s'il y en a un grand nombre, le programme peut cesser de fonctionner. Vous pouvez utiliser un programme de copie secteur par secteur sur des supports intermédiaires et travailler avec la copie, ou contacter des spécialistes.
Récupérer les données
À propos du programme
Les systèmes de fichiers suivants sont accessibles en mode lecture :
- Microsoft Windows : FAT12, FAT16, FAT32 ou NTFS.
Configuration requise:
- Windows 9x/ME/NT4.0/2000/XP/2003/Vista/Windows 7 sur une plateforme compatible Intel.
- Minimum 32 Mo de RAM, une souris et un espace disque suffisant pour enregistrer les informations requises (fichiers, images disque, etc.).
- Des droits d'administrateur sont requis pour installer et exécuter sous WinNT/2000/XP/2003/Vista/Windows 7.
Caractéristiques principales:
- Récupération de fichiers supprimés en fonction des enregistrements de service.
- Récupération par signatures.
- Reconstruction du système de fichiers.
- La possibilité de créer un fichier image d'un disque physique, d'une partition ou d'une partie de celui-ci.
- Prise en charge de la récupération du réseau.
- Possibilité d'affiner la récupération.
Interface
Récupérer les données existe en deux versions : pour les systèmes de fichiers FAT12-32 et pour NTFS. Ils sont vendus séparément.
Il n'y a pas d'interface ni d'aide en russe. Lorsque vous démarrez le programme pour la première fois, il peut démarrer avec la langue d'interface allemande. La capture d'écran montre un élément de menu dans lequel vous pouvez passer à l'anglais.

En haut de la fenêtre se trouve un panneau de configuration, à gauche se trouvent des informations et des conseils utiles, la zone de travail est une instruction permettant de sélectionner l'option de récupération souhaitée.

L'interface de la partie principale du programme est présentée comme suit : dans la partie supérieure il y a un panneau de contrôle, à gauche il y a un panneau pour sélectionner un variateur et ses propriétés. Sur la droite, nous voyons la sélection de la zone de numérisation et les paramètres de numérisation.
Algorithme de récupération approximatif

Le programme peut gérer un petit nombre de secteurs illisibles. S'il y en a un grand nombre, il vaut mieux faire une copie secteur par secteur sur un support intermédiaire et travailler avec la copie.
Récupérer les données est un programme facile à utiliser qui donne de bons résultats. En général, c'est assez pratique, il y a des réglages importants. Un inconvénient sérieux, à notre avis, est la séparation des versions pour les systèmes FAT et NTFS. L'utilisateur ne sait pas toujours lequel de ces deux systèmes il possède.
Recuva
À propos du programme
Les systèmes de fichiers suivants sont accessibles en mode lecture :
- Microsoft Windows : FAT12, FAT16, FAT32, NTFS.
Configuration requise:
- Windows 2000/XP/Vista/Windows 7 sur une plateforme compatible Intel.
- Minimum 32 Mo de RAM, une souris et un espace disque suffisant pour enregistrer les informations requises (fichiers, images disque, etc.).
- Des droits d'administrateur sont requis pour installer et exécuter sous WinNT/2000/XP/2003/Vista/Windows 7.
Caractéristiques principales:
- Récupération de fichiers supprimés en fonction des enregistrements de service.
- Reconstruction du système de fichiers.
- Assistant de récupération pratique.
- Fonction "Suppression sécurisée des fichiers".
- Possibilité de récupérer des messages supprimés et des documents non enregistrés.
- Possibilité d'installation sur un périphérique de stockage portable.
Recuva a gagné en popularité car il s’agissait de l’un des premiers programmes gratuits de récupération de fichiers. Simple et clair, mais ses capacités sont inférieures à celles de nombreuses applications du marché.
Interface
Lorsque vous lancez le programme pour la première fois, il lance immédiatement l'assistant de récupération qui, étape par étape, détermine ce qui doit être restauré et comment. Travailler avec l'assistant de récupération est simple, mais de nombreux utilisateurs trouveront plus pratique d'effectuer une récupération à partir de la vue principale du programme.

En cliquant sur le bouton « Annuler », vous pouvez désactiver l'assistant ; vous pouvez également cocher la case pour que l'assistant de récupération ne démarre pas au lancement.
La vue principale du programme : en haut à gauche se trouve le menu de sélection du lecteur, en dessous se trouve le panneau des résultats de l'analyse, en haut à droite nous voyons le panneau de recherche (et de filtrage), en dessous se trouvent des informations sur les fichiers (aperçu, résumé, vue hexadécimale), tout en bas de la fenêtre se trouve la barre d'état .
Algorithme de récupération approximatif

Depuis Recuva Il ne faut pas s’attendre à quelque chose de surnaturel, mais si vous avez besoin de récupérer rapidement et facilement un fichier qui vient d’être supprimé, vous pouvez l’essayer. Pour des problèmes plus graves, nous vous recommandons de vous tourner vers les programmes ci-dessus.
Lire, examen du programme de récupération de données – R-Studio. À la suite du formatage du disque dur d'un ordinateur ou d'un disque dur externe dans son ensemble, et pas seulement d'une des partitions, toutes les partitions créées sur celui-ci sont supprimées ainsi que les fichiers enregistrés. La plupart des programmes de récupération de données peuvent récupérer à partir d'un tel disque, au mieux, uniquement un ensemble de fichiers, souvent avec un nom non enregistré, sans préserver la structure des dossiers et l'arborescence des répertoires.
R-Studio a la capacité de récupérer les données d'une partition perdue tout en préservant la structure des dossiers et les noms de fichiers ; voyons comment récupérer des fichiers en l'utilisant.
Supposons que notre disque dur ait quatre partitions avec des fichiers : D :, I :, F :, E :. Ce disque a été formaté lors de la réinstallation du système d'exploitation et une partition y a été créée.
Pour restaurer l'une des partitions supprimées à l'aide de R-Studio, lancez le programme et sélectionnez le disque dur à partir duquel vous souhaitez restaurer la partition, cliquez sur le bouton "Analyse".

Si nécessaire, effectuez des réglages supplémentaires dans la fenêtre qui s'ouvre et cliquez sur "Balayage".

Nous attendons la fin du processus de numérisation. Les informations d'analyse sont affichées dans une sorte de fenêtre sur la droite, qui ressemble à la fenêtre de défragmentation du disque, comme dans les anciennes versions de Windows. De plus, pendant le processus d'analyse, le programme calcule sa durée ; faites attention à la barre d'état en bas de la fenêtre du programme.

Le processus d'analyse du disque a duré environ 4 heures. De ce fait, R-Studio a affiché dans la fenêtre de gauche une liste des partitions détectées du disque dur analysé : existantes et précédemment supprimées. Si vous regardez la liste des partitions détectées et la comparez avec celles qui ont été supprimées du disque (capture d'écran 1), vous ne pourrez pas toutes les comparer par taille. Par conséquent, s’il est nécessaire de restaurer une partition spécifique, elle peut être détectée en vérifiant chacune d’elles.

Regardons le contenu d'une partition dont le volume correspond au disque I : précédemment supprimé.

En conséquence, R-Studio a affiché le contenu de cette section, dans laquelle aucun fichier supprimé avec elle n'a été trouvé. Le même résultat a été obtenu lors de la vérification d'autres sections reconnues.

Suite à l'analyse de la partition de disque existante « Nouveau volume », qui a été créée au lieu des quatre partitions supprimées, le programme a toujours détecté les fichiers des partitions supprimées.

Sélectionnez les fichiers et dossiers à restaurer et cliquez sur l'icône "Restaurer" dans le menu supérieur du programme.

Spécifiez le dossier pour restaurer les fichiers et cliquez sur le bouton "Oui".


Les fichiers et dossiers ont été restaurés.

En conclusion, nous pouvons dire que le programme a bien fait face à la tâche. Et en termes de qualité de récupération de données, R-Studio est un concurrent direct Récupération de partition Hetman: récupère également les fichiers des partitions de disque supprimées ou formatées, crée des images de disque et restaure les données à partir de celles-ci, dispose d'une fonction de prévisualisation adéquate pour les fichiers récupérés.
Là où Hetman Partition Recovery surpasse son concurrent, c'est une interface simple et intuitive, une vitesse de fonctionnement beaucoup plus élevée (à la fois l'analyse des supports de stockage et la récupération de données), la facilité d'utilisation, la dernière mise à jour ajoutée au programme la fonction de récupération de données à partir de disques virtuels et virtuels. disques des machines.
Avec Hetman Partition Recovery, il est possible de restaurer les données en deux ou trois étapes, ce qui simplifie grandement le processus de récupération des données et n'a qu'un effet positif sur son résultat.
Bonjour chers visiteurs de mon site. En analysant les requêtes dans les moteurs de recherche, j'ai remarqué un grand nombre de questions sur la récupération de fichiers supprimés. Puisqu'il s'agit d'un problème mondial et qu'un grand nombre de personnes y sont confrontées, j'ai décidé d'écrire des méthodes pour une récupération la plus efficace, ainsi que des conseils pratiques utiles.
Un peu de contexte pour une idée générale de son fonctionnement. Toutes les informations sur nos supports, disques durs, poches externes, clés USB et autres supports sont stockées dans des clusters. Plus nous réécrivons longtemps, plus la durée de vie d'un appareil particulier est courte. À chaque réécriture, le média perd certaines de ses propriétés et finit par se décomposer complètement. Certains après un an, d'autres après 5 ans, selon le fabricant et l'exploitation.
Les facteurs ci-dessus sont d'une grande importance et influencent la qualité et l'efficacité de la récupération de fichiers. Il y a également des points importants à noter concernant les nuances suivantes. Dès que vous avez supprimé quelque chose et réalisé votre erreur, ne pensez même pas à expérimenter. Recherchez le support sur lequel vous allez restaurer. En aucun cas vous ne devez restaurer sur les supports que nous restaurons. Cela donnera un mauvais résultat. Téléchargez le programme de récupération, de préférence sur un autre disque ou lecteur flash, et exécutez-le. Effectuer une analyse et une récupération.
Je noterai également qu'il n'y a pas de meilleure sécurité pour vos fichiers, comme une excellente sauvegarde, à la fois par le système lui-même et dans une sorte de cloud ou de poche externe.
La récupération de fichiers Recava est rapide, simple, mais pas toujours efficace.
Que peut-on dire du logiciel de récupération de fichiers Recava ? Eh bien, d'une part, il prend très peu de place sur votre PC, et d'autre part, il est si simple à utiliser que même un écolier peut le gérer. Il n'y a pas de paramètres sophistiqués ni de filtres complexes pendant la récupération. Mais il y a aussi un inconvénient important : il n'obtient pas toujours un résultat positif de 30 % lors de la récupération des informations supprimées. Bien qu'aucun programme ne puisse restaurer 100 % des informations, c'est un fait.
Eh bien, il est temps de commencer les conseils pratiques. Commençons par télécharger le programme lui-même sur notre ordinateur, et il peut être installé ou exécuté dans une version. Nous téléchargerons depuis mon blog en utilisant ce lien. Vous disposez donc d'une archive téléchargée, que vous avez déjà décompressée et que vous avez vue, un dossier pour le lancement portable du programme, ainsi qu'un fichier exe pour installer le programme sur votre ordinateur. La façon dont vous procédez dépend de vous, j'utilise un lanceur portable, pourquoi devrais-je encombrer à nouveau mon système ?!
Nous sommes donc allés dans le dossier de lancement portable du programme et avons cliqué sur le raccourci de l'application. La première fenêtre nous demandera de suivre pas à pas la procédure de récupération à l'aide de l'assistant de récupération ; si nous ne voulons pas utiliser le service assistant, cliquez simplement sur ANNULER. Nous pouvons également mettre une coche en bas de la fenêtre et au prochain démarrage l'assistant ne se lancera pas, je ne vous recommande pas de le faire, sauf si vous êtes déjà un pro dans l'utilisation de cette application. eh bien, passons à autre chose. Nous obtenons une liste considérable de fichiers que l'assistant propose de restaurer, parmi lesquels se trouvent un élément et TOUS LES FICHIERS. Placez une coche à côté de la section souhaitée et continuez.
La fenêtre suivante nous le demande. Savons-nous où se trouvaient ces fichiers avant leur suppression ? Nous avons le choix entre 5 options :
- On ne sait pas exactement
- Sur la carte mémoire,
- Dans le dossier "Mon Document",
- Dans le panier,
- À l'endroit spécifié.
Cochez la case et continuez. Ici, on nous demande d'utiliser une recherche approfondie des fichiers perdus, mais le programme prévient que cela prendra beaucoup plus de temps qu'avec une recherche régulière. A la fin du scan, vous recevrez le nombre de fichiers trouvés ; je l'ai testé sur des images que j'ai récupérées sur une clé USB. Je l'utilise depuis plus d'un an maintenant et j'en ai supprimé beaucoup de choses à plusieurs reprises. Une analyse complète et approfondie a trouvé environ 1 000 fichiers. En même temps, je pouvais en visualiser certains sous forme d'aperçus, mais d'autres non. J'en ai pris 50 avec photos et 50 sans et j'ai commencé la restauration. Le résultat est d'environ 20 à 25 % du montant sélectionné. Ce qui n’est ni cool ni efficace du tout. Je ne peux pas garantir que ce soit uniquement la faute du programme. De nombreux facteurs sont pris en compte, premièrement, combien de temps s'est écoulé depuis la suppression des fichiers, deuxièmement, si nous avons utilisé le support après cela, et troisièmement, combien de temps s'est écoulé pour le support lui-même à partir duquel nous avons récupéré les fichiers.
Et maintenant, quelques paramètres du programme lui-même et comment l'utiliser. Dans l'onglet Paramètres, il y a trois onglets, dans le premier nous spécifions la langue du programme, activons ou désactivons l'assistant du guide de récupération. Dans les actions nous indiquons quels fichiers doivent être pris en compte ou ignorés. Il est également possible d'effectuer une récupération en tenant compte de la structure des dossiers. Eh bien, le troisième onglet contient des informations sur le programme.
R-studio - récupération de haute qualité des fichiers supprimés.

Parlons maintenant d'un programme plus puissant pour récupérer les fichiers supprimés. Qui est utilisé même parmi les banques. En pratique, je ne l'ai utilisé qu'une seule fois, mais le résultat est plus efficace qu'en travaillant avec Recava. Je vous fournis un lien pour télécharger le programme depuis mon site Web. Nous décompressons l'archive et au démarrage, créons une version portable du programme en cochant la case appropriée.

Le programme créera les dossiers et fichiers nécessaires à l'emplacement spécifié pour un lancement portable ultérieur. Vous devez exécuter le programme en tant qu'administrateur, mais parfois il ignore un simple clic sur le raccourci.
Ainsi, dans la moitié gauche de la fenêtre du programme, nous indiquons notre support à partir duquel les fichiers ont été supprimés. Dans la fenêtre de droite, nous verrons des informations sur ce média. Après avoir sélectionné le média, nous avons deux voies, deux choix. D'abord - afficher le contenu du disque, et le deuxième - analyse. Dans le premier cas, le programme nous fournira une structure de dossiers, y compris ceux cachés ; dans le second cas, il lancera une analyse cluster par cluster du média spécifié. Habituellement, je choisis la deuxième voie, afin de voir immédiatement l'état du support lui-même et le ratio probable de possibilité de récupération de fichier.
Lors de la numérisation, au bas de la fenêtre du programme, il y aura une échelle de travail terminé et sur le côté droit de la fenêtre, l'état du cluster du support sera affiché. En attendant la fin de l'analyse...
La numérisation est terminée, nous pouvons survoler l'un des groupes colorés sur le côté droit et afficher des informations à ce sujet. Passons maintenant directement à la restauration. Juste en dessous du menu supérieur, près de l'onglet de la barre d'outils, se trouve un onglet avec le nom de notre disque multimédia. Nous y entrons.

Si, en travaillant avec Recava, nous pouvions spécifier les types de fichiers que nous recherchons pour la récupération, alors l'attente est un peu différente. Après numérisation, le programme affiche déjà ce qu'il voit sur nos médias. De plus, ce qui est marqué d'une croix, ces dossiers et fichiers n'existent pas, mais ils peuvent être restaurés, même si ce n'est pas un fait que cela soit efficace. J'ai marqué Fichiers supplémentaires et cliqué sur Récupérer en haut de la fenêtre. Une fenêtre apparaît dans laquelle vous pouvez effectuer quelques ajustements avant le processus de récupération. Nous cochons ou décochons les cases, lisons attentivement de quoi il s'agit et à quoi cela sert et indiquant le chemin, cliquez sur OUI. C'est tout, le processus a commencé, il ne reste plus qu'à attendre le résultat.
Bonjour.
Aujourd'hui, chaque utilisateur d'ordinateur possède une clé USB, et plusieurs. De nombreuses personnes transportent sur des clés USB des informations qui coûtent beaucoup plus cher que la clé USB elle-même, et ne font pas de copies de sauvegarde (croyant naïvement que si la clé USB ne tombe pas, n'est pas inondée ou ne tombe pas, tout ira bien)…
Je le pensais aussi, jusqu'au jour où le système d'exploitation Windows n'a pas pu détecter le lecteur flash, affichant le système de fichiers RAW et proposant de le formater. J'ai partiellement restauré les données et j'essaie maintenant de dupliquer des informations importantes...
Que faire avant la restauration et que ne pas faire ?
1. Si vous constatez qu'il n'y a aucun fichier sur le lecteur flash - alors ne copiez ni ne supprimez rien du tout! Retirez-le simplement du port USB et ne travaillez plus avec. La bonne nouvelle est que le lecteur flash est au moins détecté par le système d'exploitation Windows, que le système d'exploitation voit le système de fichiers, etc. - ce qui signifie que les chances de récupérer les informations sont assez élevées.
2. Si le système d'exploitation Windows indique que le système de fichiers est RAW et vous invite à formater le lecteur flash- n'êtes pas d'accord, retirez la clé USB du port USB et ne travaillez pas avec elle jusqu'à ce que vous ayez restauré les fichiers.
5. Si la clé USB n'est pas détectée par les ordinateurs et qu'ils ne la voient pas du tout, mais que vous avez vraiment besoin de l'information, contactez le centre de service, je pense que vous ne pourrez pas le faire vous-même...
6. Et enfin... Pour récupérer les données d'une clé USB, nous avons besoin de l'un des programmes spéciaux. Je recommande de choisir R-Studio (nous en reparlerons plus tard dans l'article). À propos, il n'y a pas si longtemps, il y avait un article sur le blog sur les programmes de récupération de données (il existe également des liens vers des sites officiels pour tous les programmes) :
Récupération des données d'une clé USB dans le programme R-STUDIO (étape par étape)
Avant de commencer Lorsque vous travaillez avec le programme R-StUDIO, je recommande de fermer tous les programmes tiers pouvant fonctionner avec une clé USB : antivirus, divers scanners de chevaux de Troie, etc. Il est également préférable de fermer les programmes qui chargent fortement le processeur, par exemple : vidéo éditeurs, jeux, torrents, etc.
1. Maintenant insérez la clé USB dans le port USB et lancez l'utilitaire R-STUDIO.
Vous devez d'abord sélectionner la clé USB dans la liste des appareils (voir capture d'écran ci-dessous, dans mon cas c'est la lettre H). Cliquez ensuite sur le bouton « Scanner »
2. Devrait Une fenêtre avec les paramètres d'analyse du lecteur flash apparaîtra. Plusieurs points sont importants ici : d'abord, nous allons scanner complètement, donc cela repartira de 0, on ne change pas la taille de la clé USB (ma clé USB dans l'exemple fait 3,73 Go).
À propos, le programme prend en charge de nombreux types de fichiers : archives, images, tableaux, documents, multimédia, etc.
3. Après cela le processus de numérisation commencera. À ce stade, il est préférable de ne pas interférer avec le programme, de ne lancer aucun programme ou utilitaire tiers et de ne pas connecter d'autres appareils aux ports USB.
Soit dit en passant, l'analyse est très rapide (par rapport à d'autres utilitaires). Par exemple, ma clé USB de 4 Go a été entièrement analysée en 4 minutes environ.
4. Une fois terminé numérisation - sélectionnez votre clé USB dans la liste des appareils (fichiers reconnus ou fichiers supplémentaires trouvés) - faites un clic droit sur cet élément et sélectionnez " Afficher le contenu du disque«.
Par exemple, sélectionnez une photo ou une image, faites un clic droit dessus et sélectionnez « aperçu ». Si le fichier est nécessaire, vous pouvez le restaurer : pour cela, faites un clic droit sur le fichier, sélectionnez simplement « restaurer » ![]() .
.
6. Dernière étape très important! Ici, vous devez spécifier où enregistrer le fichier. En principe, vous pouvez choisir n'importe quel disque ou autre lecteur flash - la seule chose importante est que vous ne pouvez pas sélectionner et enregistrer le fichier récupéré sur le même lecteur flash à partir duquel la récupération a lieu !
Le fait est que le fichier récupéré peut écraser d'autres fichiers qui n'ont pas encore été récupérés, vous devez donc l'écrire sur un autre support.
En fait, c'est tout. Dans l'article, nous avons examiné étape par étape comment récupérer les données d'un lecteur flash à l'aide du merveilleux utilitaire R-STUDIO. J'espère que vous n'aurez pas à l'utiliser souvent...
À propos, un de mes amis a dit, à mon avis, la bonne chose : "en règle générale, un tel utilitaire est utilisé une fois, il n'y a tout simplement pas de deuxième fois - tout le monde fait des copies de sauvegarde des données importantes".
Bonne chance à tous !