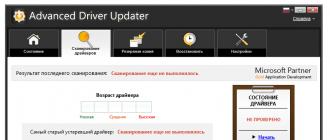Si le chargement des programmes prend plus de temps et que l'ordinateur ralentit à chaque opération ultérieure, vous devez nettoyer le lecteur système C des « déchets ». Les produits logiciels inutilisés, les restes de logiciels et de fichiers mal supprimés, les erreurs de sauvegarde dues à la fragmentation du disque sont les principales raisons d'un travail inconfortable avec un PC. Voyons comment nettoyer le lecteur système C des fichiers et programmes inutiles ?
Fonctionnalités Windows standard
Tout en travaillant avec un ordinateur, l'utilisateur installe et met à jour le logiciel. Certains programmes sont utilisés quotidiennement, d'autres plusieurs fois par mois, et d'autres encore sont oubliés au bout de 1 à 2 semaines. Ce sont les logiciels les plus récents dont vous devez vous débarrasser en premier, en utilisant toutes les méthodes disponibles. À savoir:Manuel
Tout d'abord, videz la « Corbeille », « Téléchargements » et le dossier « Temp ». Il s'agit de trois grandes zones de stockage pour les fichiers temporaires et inutiles. Vous pouvez accéder au dossier « Temp » en utilisant la barre de recherche, en appuyant sur GAGNER+R. Procédez ensuite comme ceci :- Sur une ligne vide, écrivez « %Temp%"(sans citations);
- Entrer;
- Dans la fenêtre qui apparaît, saisissez la combinaison de touches du clavier Ctrl+A;
- Puis la combinaison de touches Maj+Supprimer.

Important! Tous les fichiers du dossier ne seront pas supprimés, mais uniquement ceux qui ne sont pas utilisés pendant le fonctionnement du programme. Un nettoyage complet peut être effectué avant d'éteindre le PC, après avoir fermé tous les programmes.
Le dossier « Temp » se trouve sur le système C et peut également être trouvé manuellement. Il est recommandé de libérer les dossiers utilisateur et le stockage du système d'exploitation. Tous sont situés sur le disque principal. Mais lors de la suppression manuelle d'objets, vous devez être extrêmement prudent, sinon il existe une forte probabilité d'effacer un fichier système, sans lequel le système d'exploitation ne démarrera pas.
Important! Vous ne devez pas supprimer les objets avec une extension inconnue dans le dossier windows.old - les fichiers de récupération du système sont stockés ici.
Utiliser le nettoyage de disque
Un moyen sûr et simple de nettoyer votre système C consiste à utiliser l'onglet Propriétés. Si la méthode de nettoyage manuel est dangereuse en raison de la possibilité d'effacer un objet important pour le système d'exploitation, l'utilisation des fonctions intégrées est absolument sûre. Ils font ce qui suit :- Recherchez le dossier " Mon ordinateur"et ouvert;
- Faites un clic droit sur le disque C;
- Dans le menu vertical, sélectionnez " Propriétés»;
- « Nettoyer le disque", et dans la nouvelle fenêtre, cochez tous les éléments de menu ;
- Cliquez sur " D'ACCORD" confirmer la suppression.

Dans la fenêtre Nettoyage de disque, vous pouvez également détruire les fichiers indésirables accumulés dans les fichiers système. Pour ce faire, sélectionnez le bouton « Nettoyer les fichiers système ». La procédure est sûre, mais peut prendre de 1 à 15 minutes. C'est bon.
Sédum profond
Elle s'effectue à l'aide de la ligne de commande, appelée via la barre de recherche du panneau Démarrer. Ici, vous devez saisir les symboles cmd en anglais. Ensuite, procédez comme suit :- Dans la fenêtre « noire » qui s’ouvre, saisissez le terme : « %systemroot%\system32\cmd.exe /c cleanmgr/sageset:65535 & cleanmgr/sagerun:65535»;
- Appuyez sur Entrée;
- En attente de la fin du processus.

Cette commande ouvrira une fenêtre avec une grande liste de fichiers. Le processus a donc commencé. Il n'est pas nécessaire de fermer l'invite de commande tant que la procédure n'est pas terminée.
Ressources tierces pour le nettoyage du système et d'autres disques
Sur Internet, vous pouvez trouver des logiciels payants et shareware pour optimiser l'espace libre. Si vous entretenez un PC domestique, le deuxième type d'utilitaire est également parfait : moins de fonctionnalités, mais téléchargement gratuit. Fiable et facile à utiliser :- CCleaner et avancé ;
- PC Booster et Ashampoo WinOptimizer gratuits ;
- Utilitaires système SlimCleaner Free et Comodo ;
- Auslogics Boost Speed et Glary Utilities ;
- Kaspersky Cleaner et Clean Master pour PC.
- Nous attendons que l'utilitaire analyse automatiquement les disques ;
- Dans la nouvelle fenêtre cliquez sur " Nettoie maintenant»;
- Nous attendons de recevoir le rapport;
- Fermer le programme.

Lors de la maintenance régulière des disques PC, vous pouvez utiliser en toute sécurité des ressources tierces. Mais si le nettoyage est effectué 1 à 3 fois par an, il vaut mieux ne pas utiliser de produits non natifs pour Windows 10. Il est préférable d'autoriser initialement le système à analyser et à corriger les erreurs dans le registre et les fichiers système, puis d'utiliser ensuite de puissants services tiers.
Nettoyage de disque sous Windows 8, à quelle fréquence faut-il le faire et est-il nécessaire d'utiliser uniquement les outils intégrés du système d'exploitation ? Est-il possible d'utiliser des programmes tiers ? Pourquoi je demande, j'ai acheté un ordinateur portable avec Windows 8 préinstallé il y a deux mois, au début j'ai utilisé le système d'exploitation sur le lecteur C : il y avait 100 Go d'espace libre, et maintenant il ne reste plus que 70 Go, j'ai exécuté le disque nettoyage, mais il n'y a eu aucun résultat, toujours les mêmes 70 Go. Peut-être que je fais quelque chose de mal ?
Nettoyage de disque sous Windows 8.1
Bonjour les amis! Le nettoyage de votre disque dur peut être effectué une fois toutes les deux semaines et il n'est pas du tout nécessaire d'utiliser un programme exotique et parfois payant à cet effet. Windows 8 dispose d'un outil intégré intéressant, mais vous devez l'utiliser correctement et il effacera rapidement votre disque des fichiers temporaires inutiles. Lisez attentivement l'article et vous pourrez libérer autant d'espace sur votre disque dur que nécessaire. Nous mettrons également en place un nettoyage automatique du disque à l'aide du planificateur de tâches et le disque sera nettoyé une fois par semaine, il vous suffira de sélectionner le disque et de cliquer sur OK. Si les résultats du nettoyage ne vous conviennent pas, à la fin de l'article, je vous montrerai quelques dossiers supplémentaires dans lesquels vous pourrez supprimer des fichiers. Lancez l'outil Nettoyage de disque sous Windows 8 Il y a deux manières, je montre les deux.Première façon. Faites un clic droit dans le coin inférieur gauche du bureau et sélectionnez Exécuter.
Entrez la commande cleanmgr dans le champ de saisie et cliquez sur OK,

L'outil de nettoyage de disque s'ouvre.
Deuxième façon. Déplacez le pointeur de la souris vers le coin inférieur droit du bureau et cliquez avec le bouton gauche sur le bouton Rechercher.
Et tapez dans le champ Nettoyage de disque

Et cliquez sur Rechercher, deux outils apparaissent en même temps qui peuvent nous aider, examinons-les plus en détail.

Sélectionnez le disque que vous souhaitez nettoyer. Sélectionnons d'abord le disque avec le système d'exploitation (C :).

Dans la fenêtre suivante, sélectionnez Nettoyer les fichiers système.

Sélectionnez à nouveau le lecteur (C:) et cliquez sur OK.


On nous propose de supprimer incomparablement peu de déchets, à savoir les fichiers de programme téléchargés, les fichiers Internet temporaires et les vignettes. Vous pouvez cocher toutes les cases en toute sécurité, notamment la rubrique Fichiers temporaires, parfois plusieurs Go s'y accumulent. Pour commencer la procédure de nettoyage du disque sous Windows 8, cliquez sur OK. Le processus de nettoyage du système d'exploitation des fichiers inutiles est en cours.



Les utilisateurs attentifs remarqueront peut-être le bouton « Avancé » dans cette fenêtre ; cliquez dessus.

Dans la fenêtre qui apparaît, vous et moi pouvons libérer de l'espace disque en supprimant les programmes inutiles, cliquez sur le bouton Nettoyer

Et le panneau « Supprimer ou modifier un programme » s'ouvrira ; ici, vous pourrez sélectionner un programme que vous n'avez pas utilisé depuis longtemps et le supprimer.

Juste en dessous se trouve un autre bouton Effacer, si vous cliquez dessus, tous les points de récupération sauf le dernier seront supprimés. Je tiens à dire que les points de récupération occupent toujours beaucoup d'espace disque et de cette façon, vous pouvez libérer pas mal d'espace disque. espace libre sur votre disque dur. Cliquez sur Effacer, puis sur OK.


Supprimer les fichiers. Personnellement, après ces étapes, j'ai libéré 10 Go d'espace libre sur le lecteur C:, mais il ne restait qu'un seul point de récupération.
Remarque : De nombreux processus appartenant à Windows et à d'autres programmes sont constamment exécutés dans le système d'exploitation ; en raison de leur activité vitale, des fichiers de données temporaires sont périodiquement créés, qui se trouvent dans les dossiers Temp. Si vous supprimez ces fichiers vous-même, vous récupérez encore quelques ou trois gigaoctets. Après avoir terminé le processus de nettoyage du disque, je recommande de tout supprimer manuellement des dossiers de fichiers temporaires.
C:\Windows\ Température
C:\Utilisateurs\Nom d'utilisateur\AppData\Local\ Température
Comment configurer le nettoyage automatique du disque sous Windows 8
Faites un clic droit dans le coin inférieur gauche du bureau et sélectionnez Exécuter, entrez la commande mmc.exe taskchd.msc dans le champ de saisie et cliquez sur OK.

Le planificateur de tâches démarre. Sélectionnez l'action "Créer une tâche simple"

Assistant de création d'une tâche simple. Entrez un nom personnalisé pour la tâche « Nettoyage de disque »

Dans le planning de la tâche, indiquez hebdomadaire.

Cochez la case pour n’importe quel jour de la semaine. Par exemple samedi.
Lorsqu'on travaille avec un ordinateur, un certain nombre de fichiers inutiles s'accumulent progressivement sur les disques. De nombreux programmes créent des fichiers temporaires, mais tous ne les suppriment pas une fois terminés. Bien sûr, vous seul pouvez dire sur la plupart des fichiers s'ils sont nécessaires ou non, mais pendant son fonctionnement, le système Windows lui-même crée de nombreux fichiers qui gaspillent de l'espace sur le disque. Programme Nettoyage de disque(Disk Cleanup), appartenant également au groupe des programmes utilitaires, est utilisé pour supprimer les fichiers inutiles du disque. Le programme de nettoyage de disque peut être lancé automatiquement ou manuellement. Le démarrage automatique se produit lorsqu'il y a moins d'espace libre sur le disque que la limite définie dans le système. Dans ce cas, une boîte de dialogue apparaît pour vous avertir (Fig. 1). Veuillez noter que moins il reste d'espace libre sur le disque, plus cette boîte de dialogue apparaîtra souvent.
Fig. 1.Avertissement de dialogue concernant un espace libre faible
Pour exécuter un nettoyage de disque là où il reste peu d'espace, cliquez sur le bouton Nettoyage de disque(Nettoyage de disque) de cette boîte de dialogue. Si vous souhaitez exécuter vous-même le programme de nettoyage, ouvrez le dossier Mon ordinateur(Poste de travail) dans le menu principal de Windows. Faites un clic droit sur l'icône représentant le disque que vous souhaitez nettoyer et sélectionnez la commande dans le menu secondaire Propriétés(Options). Dans la boîte de dialogue qui apparaît, cliquez sur le raccourci Sont communs(Général) pour sélectionner l'onglet souhaité. Sur cet onglet, cliquez sur le bouton Nettoyage de disque(Nettoyage de disque) pour lancer le programme approprié. Le programme de nettoyage recherche sur le lecteur spécifié les fichiers pouvant être supprimés automatiquement. Après avoir visualisé le disque, une boîte de dialogue apparaît sur l'écran montrant les résultats de cette vérification (Fig. 2). La liste au centre de la boîte de dialogue affiche les groupes de fichiers pouvant être supprimés et l'espace disque qu'ils occupent.

Figure 2.Boîte de dialogue des paramètres de nettoyage de disque
Pendant l'exécution de Windows, de nombreux fichiers sont créés sur le disque à des fins temporaires. Lorsqu’il y a beaucoup d’espace disque, le nombre de ces fichiers n’a pas beaucoup d’importance. Lorsque l'espace disque est épuisé, la suppression des fichiers inutiles peut aider à résoudre le problème.
Lors de la visualisation d'un disque, plusieurs groupes de fichiers sont considérés comme supprimés6
Tout d'abord, voici le contenu du dossier Panier(Corbeille), où vont les fichiers que vous supprimez, car la plupart des fichiers qui y entrent sont destinés à la destruction finale.
Vient ensuite le dossier Fichiers Internet temporaires(Fichiers Internet temporaires), contenant des fichiers apparus sur l'ordinateur lors de l'utilisation d'Internet. Ces fichiers sont nécessaires pour revoir rapidement les pages Web que vous avez déjà visitées, et rien de grave ne se produira s'ils sont supprimés.
De nombreux programmes, lors de leur fonctionnement, créent des fichiers temporaires pour stocker certaines parties des informations en cours de traitement. Windows fournit un dossier spécial pour ces fichiers. Parfois, ces fichiers ne sont pas détruits une fois l’exécution des programmes qui les ont utilisés terminés. Pour supprimer ces fichiers, un groupe spécial est fourni.
Plusieurs autres groupes de fichiers sont également proposés pour le nettoyage. Pour spécifier la suppression de groupes de fichiers, vous devez sélectionner les boîtes de dialogue appropriées.
Lorsque vous cliquez sur le bouton OK de la boîte de dialogue, le processus de nettoyage commence.
Lorsqu'on vous demande si vous souhaitez vraiment supprimer des fichiers, vous devez répondre par l'affirmative en cliquant sur le bouton Oui dans la boîte de dialogue qui s'ouvre.
Une boîte de dialogue apparaîtra avec un indicateur de progression qui illustre le processus de nettoyage (Fig. 3).


Fig3. Processus de nettoyage de disque
Parfois, la suppression de fichiers inutiles ne résout pas le problème du faible espace disque. Dans ce cas, le système peut vous demander de supprimer certains composants Windows ou programmes installés.

Vous pouvez faire la même chose vous-même si vous sélectionnez l'onglet En plus Boîte de dialogue (Plus d'options) Nettoyage de disque(Nettoyage de disque) (Fig. 4).

Figure 4. Options de nettoyage supplémentaires
Cet onglet vous propose trois options pour augmenter l'espace disque libre en supprimant certains des fichiers utilisés par le système Windows.
Premier groupe
Les contrôles vous permettent de supprimer certains composants Windows que vous n'utilisez pas actuellement. Pour supprimer certains composants Windows, cliquez sur Clair(Nettoyer). La première boîte de dialogue Assistant de composants Windows apparaît. Cette boîte de dialogue présente une liste de composants système que vous pouvez supprimer. La sélection d'un élément de liste affiche un commentaire au bas de la boîte de dialogue sur le composant sélectionné, et l'espace disque occupé par ce composant est également affiché. Pour marquer un composant à supprimer, cochez la case en regard de l'élément de liste correspondant. Deuxième groupe
permet de supprimer les programmes précédemment installés. Appuyez sur le bouton Clair(Nettoyer) dans ce groupe de contrôles fera apparaître une boîte de dialogue Installation/suppression de programmes(Ajout/Suppression de programmes. Cette boîte de dialogue affiche également les programmes actuellement installés sous la forme d'une liste. En sélectionnant un programme à supprimer, vous verrez l'espace disque qu'il occupe. Pour supprimer un programme, cliquez sur le bouton Supprimer(Supprimer). L'assistant de désinstallation du programme se lancera.
L'augmentation de la taille des disques n'évite pas toujours la question de savoir comment vider le lecteur C des fichiers inutiles.
Vous pouvez résoudre le problème en installant et en exécutant un utilitaire spécial CCleaner, téléchargé à partir du site Web de la société de développement. Ses avantages :
- Rechercher des données que d'autres programmes de nettoyage ne voient pas ;
- Interface intuitive ;
- Possibilité d'utilisation gratuite.

Programme CCleaner
Pour nettoyer les fichiers temporaires qui ne sont pas supprimés par les outils Windows intégrés, vous pouvez également utiliser des applications telles que :
- Utilitaires de nettoyage de disque ;
- Progiciel TuneUp Utilities ;
- Applications RevoUninstaller.
Méthodes de nettoyage supplémentaires
Dans les cas où toutes les options ci-dessus n'ont pas permis d'ajouter de l'espace sur le disque système, vous devez utiliser des méthodes supplémentaires, notamment :
- Augmenter le volume de la partition système au détriment des autres (dans ce cas, le disque local combiné doit être situé sur le même disque dur).
Il existe un certain nombre de programmes pour cela, bien que lors de leur utilisation, il soit préférable de faire une copie des informations importantes des partitions connectées ; - Déplacer des dossiers contenant de la musique et des films depuis le lecteur C (y compris le bureau). Sur le bureau, vous ne devez laisser que des raccourcis vers des répertoires qui se trouveront dans d'autres sections du disque dur ;
- Suppression des fichiers en double, s'il y en a sur votre ordinateur.
Cela peut être fait manuellement ou à l'aide d'un programme spécial téléchargé gratuitement sur le site Web du fabricant Duplicate Killer, qui détecte et supprime des images, des vidéos ou des dossiers complètement identiques ; - Nettoyage du dossier « Téléchargements », qui peut également contenir des programmes qui n'ont pas été utilisés depuis longtemps ;
- Réduire la quantité d'espace alloué aux informations pour la restauration du système d'exploitation ;
- Désactivation de l'hibernation, un mode qui enregistre les données de la RAM sur le disque dur et occupe à peu près la même quantité d'espace que la RAM elle-même.
La fonction est désactivée de deux manières : en entrant Powercfg /Hibernate off sur la ligne de commande ou en définissant le paramètre zéro dans les options d'alimentation supplémentaires (Démarrer - Panneau de configuration - Options d'alimentation).
Nettoyage pour Windows 10
Toutes les méthodes de nettoyage de disque mentionnées précédemment s'appliquent à n'importe quelle version de Windows. Cependant, il existe aussi ceux qui ne peuvent être utilisés que dans ce dernier cas.
Dans Windows 10, plusieurs utilitaires supplémentaires sont apparus pour gagner de l'espace supplémentaire sur le disque système en supprimant les fichiers et dossiers inutiles.
Stockage
Tout d'abord, l'utilisateur de ce système d'exploitation doit essayer de nettoyer le lecteur C en utilisant les paramètres « Stockage » disponibles dans le menu « Tous les paramètres » (appelés en cliquant sur l'icône de notification système ou en appuyant sur les touches « Win » et « I » simultanément) lors de la sélection du « Système ».

Paramètres de stockage de Windows 10
Cette section de paramètres vous permet de visualiser la quantité d'espace occupé par les programmes, la musique, les images, les vidéos et les documents.
Ici, vous pouvez installer un disque sur lequel les fichiers correspondants seront automatiquement installés, ce qui évitera de remplir la partition système.

Utilisation de la mémoire du disque système
Par exemple, dans cette liste, vous pouvez sélectionner les fichiers temporaires qui ne sont plus nécessaires et qui doivent être supprimés pour libérer de l'espace.
Parmi eux se trouvent des informations de la corbeille du système et des dossiers de démarrage, qui peuvent être facilement supprimées directement à partir de ce menu.
De plus, lorsque vous consultez « Stockage », vous pouvez voir la taille de chacun des fichiers système, y compris le fichier d'échange, la restauration du système et la mise en veille prolongée.
Les deux derniers peuvent être supprimés, bien que cela puisse entraîner une perte de données en cas de problème avec le système.
La section Applications et jeux contient des informations sur les programmes installés sur le PC, y compris la quantité d'espace qu'ils occupent. Certains d'entre eux ne peuvent être supprimés.
Mais ceux qui ont été installés à partir du Windows 10 Store sont également déplacés vers d'autres lecteurs, libérant ainsi de l'espace sur le lecteur système.
Compresser le fichier d'hibernation et les fichiers du système d'exploitation
Dans la 10ème version du système d'exploitation Windows, un utilitaire spécial Compact OS est apparu, qui compresse les fichiers système et réduit l'espace qu'ils occupent dans la partition système.
Selon l'éditeur du logiciel, l'exécuter sur un ordinateur assez puissant n'affecte en rien ses performances.
Dans ce cas, activez la fonction de compression en lançant la ligne de commande via « Démarrer » et en saisissant la commande : compact /compactos:requête Parfois, cela permet de libérer jusqu'à 2 Go.

La possibilité de compresser le fichier d'hibernation a également été augmentée.
Si dans les versions précédentes de Windows, il était seulement désactivé, libérant ainsi un espace à peu près égal à la RAM du PC, mais supprimant également certaines fonctions permettant un démarrage rapide, vous pouvez désormais même réduire sa taille.
Dans ce cas, un démarrage rapide sera possible, mais le fichier d'hibernation prendra moins de place.
Déplacement d'applications
Windows 10 est livré avec plusieurs utilitaires et applications standard tels que OneNote, la messagerie, le calendrier et la surveillance météo.
Ils sont supprimés du menu Démarrer, mais pas toujours de la liste de toutes les applications.
Et il n'y a pas d'option de suppression pour eux dans le menu contextuel. Pourtant, les programmes sont relativement faciles à supprimer à l’aide des commandes PowerShell.

Lancement de PowerShell
Caractéristiques d'économie d'espace
Une autre façon d'économiser de l'espace dans la partition système est de ne pas l'encombrer d'informations inutiles, et notamment d'applications.
De plus, d'autres disques leur sont généralement destinés - cela est pratique non seulement pour économiser de l'espace, mais également au cas où il serait nécessaire de réinstaller le système.
Dans les partitions non système, les fichiers ont plus de chances d'être enregistrés si, par exemple, vous devez installer un nouveau Windows.
Par défaut, tout programme est installé sur le lecteur C, occupant l'espace réservé aux applications système.
Il est donc conseillé de modifier son emplacement au tout début de l'installation vers un répertoire sur un autre disque.
Ceci est particulièrement important pour les jeux modernes, qui occupent parfois autant d'espace que tous les fichiers système Windows.
Comment nettoyer le lecteur C ? Nettoyage de disque sous Windows 7
Comment nettoyer le lecteur C des fichiers inutiles : les meilleures méthodes
Les utilisateurs se plaignent souvent du fait qu'il y a trop peu d'espace libre sur le lecteur C et demandent comment nettoyer le lecteur C des fichiers indésirables sous Windows 7. Dans cet article, nous examinerons deux manières simples, efficaces et sûres de résoudre ce problème.
Méthode numéro 1. Utilisez la fonction « Nettoyage de disque ».
Le moyen le plus simple et le plus fiable de supprimer les fichiers indésirables sous Windows 7 consiste à utiliser la fonction Nettoyage de disque. Pour lancer cette fonction, ouvrez la fenêtre « Poste de travail », faites un clic droit sur l'icône du lecteur « C » et sélectionnez « Propriétés ».
Après cela, une fenêtre avec les propriétés du disque sélectionné s'ouvrira. Ici, il vous suffit de cliquer sur le bouton « Nettoyage de disque ».


Une fois que le système a analysé votre lecteur « C », une liste de déchets apparaîtra et pourra être supprimée. Cochez les cases à côté des fichiers que vous souhaitez supprimer et cliquez sur le bouton « Ok ».


Il ne reste plus qu'à attendre que le système d'exploitation Windows 7 soit exempt de déchets. Cela prend généralement quelques minutes.

Méthode n°2. Supprimez ou transférez les fichiers utilisateur sur un autre disque.
Si vous avez effectué le nettoyage de disque, mais qu'il reste encore trop peu d'espace libre sur le lecteur C, vous pouvez déplacer les fichiers utilisateur vers le lecteur D. Pour rechercher tous les fichiers utilisateur, ouvrez le dossier C:\Users\Username et examinez le contenu de tous les dossiers qui s'y trouvent. Portez une attention particulière aux dossiers tels que :
- C:\Utilisateurs\Nom d'utilisateur\Téléchargements ;
- C:\Utilisateurs\Nom d'utilisateur\Bureau ;
- C:\Utilisateurs\Nom d'utilisateur\Documents (Mes documents) ;
Généralement, ces dossiers contiennent la plupart des fichiers utilisateur. Par exemple, dans la capture d'écran (ci-dessous), vous pouvez voir comment plus de 20 gigaoctets de fichiers sont stockés dans le dossier « Téléchargements ».

Ces fichiers peuvent être facilement supprimés ou transférés sur un autre lecteur, libérant ainsi le lecteur « C » des déchets inutiles.