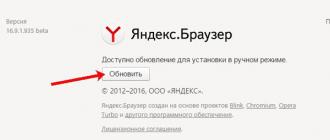Il existe de nombreuses méthodes que vous pouvez utiliser pour créer un dossier de mots de passe. La plupart d'entre eux nécessitent l'utilisation d'une sorte de programme, mais nous avons une méthode intéressante pour mettre un mot de passe sur un fichier sans programmes tiers. Le programme peut être accidentellement désinstallé, entraînant une perte de données. Avec notre méthode, vous pouvez tout renvoyer, même si vous avez oublié le mot de passe du fichier et que vous ne trouvez pas vos données. .
Je vous conseille de regarder d'autres méthodes :
Créer un dossier avec un mot de passe sur Windows 10 sans programmes
Avant de créer un dossier de mots de passe, créez un dossier simple n'importe où. Il contiendra un autre dossier avec une protection par mot de passe et vos données personnelles que vous souhaitez protéger. Trouvez n'importe quel nom, cela n'a pas d'importance dans ce cas.
Créez un nouveau document texte dans ce dossier en cliquant avec le bouton droit sur un espace vide du dossier créé. Sélectionnez Nouveau > Document texte.

Ouvrez le nouveau document texte que vous avez créé. Copiez et collez le code suivant dans ce document :
cls @ECHO OFF title Dossier Privé si EXISTE "HTG Locker" allez à UNLOCK si PAS EXISTE Privé allez à MDLOCKER:CONFIRM echo Etes-vous sûr de vouloir verrouiller le dossier (O/N) set/p "cho=>" if %cho% ==Y aller à LOCK si %cho%==y aller à LOCK si %cho%==n aller à END si %cho%==N aller à END echo Choix invalide. goto CONFIRM:LOCK ren Private "HTG Locker" attrib +h +s "HTG Locker" echo Dossier verrouillé goto End:UNLOCK echo Entrez le mot de passe pour déverrouiller le dossier set/p "pass=>" if NOT %pass%== site web goto FAIL attrib -h -s "HTG Locker" ren "HTG Locker" Private echo Dossier déverrouillé avec succès goto End:FAIL echo Mot de passe invalide goto end:MDLOCKER md Private echo Private créé avec succès goto End:End
Changez la ligne si PAS %pass% site webà votre mot de passe que vous souhaitez définir, où est la valeur site web mot de passe. Ensuite, vous devez enregistrer le fichier en tant que fichier batch. Dans le menu "Fichier", sélectionnez "Enregistrer sous".


Une fois le fichier enregistré en tant que fichier de commandes, supprimez le fichier texte d'origine.

Lancez le fichier « locker » en double-cliquant dessus. La première fois que vous exécuterez le script, il créera un dossier appelé « Privé » dans le même dossier que le fichier batch. Dans ce dossier « Privé », vous stockerez vos données personnelles pour la protection par mot de passe. Ajoutez vos fichiers qui doivent être protégés par mot de passe dans le dossier « privé ».

Après avoir ajouté vos fichiers personnels au dossier, exécutez à nouveau le fichier "locker.bat". Cette fois, il vous sera demandé de verrouiller vos données avec une protection par mot de passe. Appuyez sur "Y" si vous êtes d'accord.

Notez que votre dossier personnel, dans lequel vous avez ajouté vos fichiers personnels, disparaît rapidement. Seul le fichier bat restera.

Après avoir réexécuté le script, vous serez invité à saisir le mot de passe modifié dans le script. Dans ce cas, mon mot de passe est le nom du site. Si vous ne le saisissez pas correctement, le script cessera simplement de fonctionner et se fermera ; vous devrez le réexécuter.

Si quelque chose ne va pas et que vous souhaitez récupérer vos fichiers cachés et protégés par un mot de passe, nous verrons comment les récupérer de manière simple.
Comment voir à nouveau les dossiers cachés protégés par mot de passe
La plupart des gens ne savent pas comment configurer l'affichage des dossiers cachés dans Windows 10, mais ceux qui le savent le comprendront rapidement. Lisez le sujet ici pour savoir comment l'activer sur tous les types de Windows. Tout ce que vous avez à faire est d'activer « afficher les fichiers cachés » et de décocher « masquer les fichiers système protégés ».

Un avertissement apparaîtra qui effraie les utilisateurs ordinaires. Cliquez sur "Oui", n'ayez pas peur. Une fois que vous avez trouvé vos données, rétablissez les paramètres.

Comment supprimer le mot de passe du dossier bat si vous avez oublié
Une méthode très simple, mais peu sûre pour les programmeurs. Les utilisateurs qui savent à quoi ils ont affaire comprendront rapidement ce qui se passe et comment afficher vos fichiers cachés. Par exemple, je n'aurais jamais pensé à regarder clairement le dossier « casier » ; il attire peu l'attention. Vous devez délibérément savoir qu'il existe un tel script sur l'ordinateur, avec un tel fichier bat, un dossier caché et un mot de passe. Le fichier corps lui-même peut être masqué dans les attributs et un raccourci peut être créé pour celui-ci. Le raccourci, à son tour, peut également être masqué en lui attribuant d'abord une combinaison de touches.
Faites un clic droit sur le fichier bat exécutable, sélectionnez "Modifier" le mot de passe ..ru dans le menu déroulant.

En utilisant cette méthode, vous pouvez créer un dossier avec un mot de passe sans programmes, protégeant ainsi vos fichiers. Il s'est avéré plus facile que jamais de protéger par mot de passe un dossier dans Windows 10 sans programmes tiers. Si un programme peut être supprimé accidentellement et que toutes les données sous son mot de passe ne peuvent plus être trouvées, les méthodes données dans l'article peuvent être facilement restaurées.
Souvent, plusieurs utilisateurs (famille ou employés de bureau) ont accès à un PC à la fois. Par conséquent, pour enregistrer des données et des informations personnelles, vous devez savoir comment créer un mot de passe pour un dossier. Cela peut être fait à l'aide de ressources Windows standard ou à l'aide d'utilitaires supplémentaires pour créer un code secret.
Est-il possible de protéger par mot de passe un dossier sur un ordinateur ?
Si vous n'avez jamais rencontré la question de savoir comment protéger par mot de passe un dossier sur votre bureau, vous devez comprendre que cela peut généralement être fait de plusieurs manières. L'ordinateur peut stocker de la correspondance personnelle, des informations confidentielles importantes ou des films soumis à une limite d'âge. Pour cette raison, il est nécessaire d'installer une protection et de limiter la possibilité d'ouvrir certains répertoires. Vous pouvez même bloquer l'accès au système d'exploitation dans son ensemble - créez un mot de passe (mettez un mot de passe) lors de la connexion à Windows.
Comment mettre un mot de passe sur un dossier ou un fichier
Vous pouvez utiliser différentes manières pour créer un dossier avec un mot de passe. Certains d'entre eux doivent être utilisés pour cacher des fichiers aux regards indiscrets des enfants en ajoutant les éléments nécessaires dans une section cachée. Cela ne vous épargnera pas les utilisateurs plus expérimentés, vous devez donc utiliser des méthodes plus sérieuses, par exemple en protégeant l'archive par mot de passe ou en téléchargeant des applications supplémentaires qui ajoutent des combinaisons de codes à tous les éléments de l'ordinateur. Toutes ces méthodes seront décrites dans les paragraphes correspondants ci-dessous.
Utiliser l'archivage
Le moyen le plus simple et le plus fiable de protéger par mot de passe un dossier sur un ordinateur consiste à utiliser n'importe quel archiveur (7-Zip, WinRar). Chacun d'eux a la capacité intégrée de saisir un code secret lors de la création d'un fichier d'archive. L'algorithme des actions est très simple :
- Faites un clic droit sur le répertoire souhaité (bouton droit de la souris).
- Dans le menu, recherchez l'élément "Ajouter aux archives...".
- Dans l'onglet "Général", recherchez le bouton "Définir le mot de passe...".
- Dans la fenêtre, saisissez deux fois le même code (n'oubliez pas de le mémoriser).
- Pour ouvrir ce fichier packagé, vous devrez saisir votre mot de passe.
Utiliser des programmes spéciaux
Si vous ne souhaitez pas décompresser l'archive à chaque fois, vous devez choisir une autre méthode pour protéger en toute sécurité un dossier sur votre ordinateur par mot de passe : utiliser un logiciel spécialisé. Cette méthode garantit le niveau de protection maximum. Voici quelques-uns des programmes les plus populaires si vous devez créer un mot de passe d'annuaire :
- Protection par mot de passe. Il s'agit d'un programme shareware et fonctionne avec tous les systèmes d'exploitation modernes connus. L'utilitaire définit un mot de passe et cache les répertoires nécessaires aux utilisateurs qui ne connaissent pas le code pour l'ouvrir. Le programme dispose d'une interface russe, ce qui simplifie le processus d'utilisation. L'algorithme d'utilisation de l'application est le suivant :
- Téléchargez et installez l'utilitaire.
- Cliquez sur « Verrouiller le dossier » et sélectionnez le répertoire souhaité.
- Entrez le mot de passe que vous avez créé deux fois. Si vous oubliez soudainement le code, vous pouvez vous laisser un indice. Verrouillage des clics".
- Vous pouvez ouvrir les fichiers nécessaires comme ceci : ouvrez l'utilitaire, sélectionnez les éléments nécessaires, cliquez sur « Déverrouiller ».

- Verrouillage des dossiers. Cette option, comment protéger par mot de passe un dossier sur un ordinateur, contrairement à la précédente, n'a qu'une interface en anglais. Il est également distribué sous forme de shareware et nécessite une installation sur votre disque dur. Mode d'emploi:
- Téléchargez, installez, lancez l'application.
- Il y aura un champ pour un mot de passe dans la fenêtre, entrez-le et cliquez sur « OK ». Répétez-le à nouveau pour confirmer et cliquez à nouveau sur OK.
- Le programme affichera un champ blanc dans lequel vous devrez faire glisser les éléments de protection par mot de passe.
- Pour supprimer le verrou, exécutez à nouveau l'utilitaire, entrez le code, sélectionnez les éléments nécessaires et cliquez sur « Déverrouiller ».
Comment définir un mot de passe pour un dossier sans archivage ni programmes
Le moyen le plus simple de masquer un répertoire est de le masquer. Cette fonctionnalité est disponible dans tous les Windows à partir de la version 7. Pour cela, faites un clic droit sur l'élément (souris, clic droit), cliquez sur « Propriétés ». Au bas de l'onglet « Général », il y aura un bloc « Attributs ». Cochez la case à côté de « Masqué » et cliquez sur « Appliquer ». Désormais, vous pouvez voir un tel fichier si vous définissez l'affichage des fichiers cachés dans les propriétés de l'Explorateur sur l'onglet « Affichage ».
Lorsque deux personnes (ou plus) utilisent un PC, la question de la privatisation de l'information se pose. D’accord, ce n’est pas très agréable quand quelqu’un s’immisce dans vos affaires personnelles ?! Nous allons maintenant vous expliquer clairement comment protéger par mot de passe un dossier sur votre bureau, cacher vos secrets des regards indiscrets et ne plus vous en soucier.
Malheureusement, Windows n'a pas fourni une telle fonction lors de la création du système d'exploitation, les utilisateurs désespérés ont donc recours à diverses solutions au problème.
Si l'interface standard du système d'exploitation n'a pas la fonction dont nous avons besoin, alors les créateurs de l'archiveur savaient exactement ce dont l'utilisateur avait besoin.
Ajout d'informations aux archives
Pour ce faire, faites un clic droit sur l'objet dont nous avons besoin et sélectionnez le bouton « Ajouter aux archives... » dans le menu qui s'ouvre.
Sélectionnez le bouton « Ajouter aux archives ».
Un menu s'ouvre devant nous pour définir le nom et les paramètres de la future archive. Dans le coin inférieur droit, cliquez sur « définir le mot de passe », comme sur la capture d'écran.
 Recherchez le bouton « Définir le mot de passe ».
Recherchez le bouton « Définir le mot de passe ».
En cours de route, vous pouvez définir le nom du document, son format, la méthode de compression, la taille du dictionnaire, la méthode de mise à jour et de nombreux paramètres supplémentaires.
Définir un mot de passe
Dans la fenêtre qui apparaît, vous pouvez définir n'importe quel mot de passe qui vous convient. Dans ce cas, vous pouvez activer la fonction d'affichage des symboles au fur et à mesure de la frappe pour réduire le risque d'erreurs, ou définir l'option de cryptage des noms de fichiers. Sans cela, un utilisateur tiers aura accès à une liste de vos fichiers, mais il ne pourra pas en prendre connaissance en détail. Cette fonction restreint complètement l'accès à toute information du dossier.
Ainsi, lorsque vous essayez d'ouvrir « Notre dossier », la fenêtre suivante apparaîtra :
 Vue d'une archive winrar protégée par mot de passe.
Vue d'une archive winrar protégée par mot de passe.
Protégez vos données avec Hide Folders 2012
Il existe aujourd'hui un logiciel simple et accessible pour définir un mot de passe sur un dossier Windows - Hide Folders 2012. Les développeurs ont rendu leur création payante, mais vous pouvez pleinement et véritablement apprécier toutes les fonctionnalités dans les 30 jours d'utilisation gratuite. Alors, tout d'abord, téléchargez le programme sur site officiel.
Pour commencer, cliquez sur « Ajouter » et dans la fenêtre qui s'ouvre, cliquez sur la fonction de sélection de la position d'un objet, comme dans les images ci-dessous.
 Cliquez sur « Ajouter un dossier ».
Cliquez sur « Ajouter un dossier ».  À l'aide de l'Explorateur, nous recherchons notre dossier.
À l'aide de l'Explorateur, nous recherchons notre dossier.
A l'aide de l'explorateur, sélectionnez l'emplacement de notre objet et attendez « Ok ». Double-cliquez sur le dossier avec le bouton gauche de la souris, puis cliquez sur « Propriétés » dans le menu du haut et obtenez le résultat suivant.
 Choisir une méthode de protection.
Choisir une méthode de protection.
Passons en revue chaque point
Ne protégez pas - tout utilisateur pourra ouvrir, lire, modifier et supprimer vos données.
Masquer – l'objet sera complètement caché (même l'activation de l'affichage des fichiers cachés dans le système ne produira aucun résultat).
Bloquer – les documents ne seront pas masqués, mais vous ne pourrez pas vous connecter.
Masquer et bloquer – le dossier sera masqué et aura un statut d’accès restreint jusqu’à ce que cela soit modifié dans le programme.
Lecture seule – vous permet d'afficher uniquement les fichiers : ils ne seront pas modifiés, copiés ou supprimés.
Définir un mot de passe
Pour ce faire, nous choisissons un moyen de protection.
 Sélection d'un outil de protection des données.
Sélection d'un outil de protection des données. Allez dans l'onglet « mot de passe ».
 Ouvrez le dossier « mot de passe » dans le programme.
Ouvrez le dossier « mot de passe » dans le programme. Dans la boîte de dialogue qui apparaît, vous devez saisir votre mot de passe et le confirmer en cliquant sur « Ok ». Le programme est contrôlé par deux boutons « On/Off ». A tout moment, vous pouvez activer ou désactiver les paramètres appliqués à un objet. Cela ressemble à ceci :
 Activer/désactiver les boutons dans Masquer les dossiers.
Activer/désactiver les boutons dans Masquer les dossiers. Vous savez maintenant comment protéger par mot de passe un dossier sur votre bureau et vous pouvez enregistrer en toute confiance vos informations confidentielles sur le stockage local de votre PC. Ces deux méthodes sont tout à fait suffisantes pour résoudre le problème.
Bonjour chers lecteurs, parfois une question se pose comment mettre un mot de passe sur un dossier. Dans cet article, je vais vous montrer comment faire cela rapidement et facilement, et surtout gratuitement, en utilisant 2 programmes simples qui mettent un mot de passe sur un dossier et empêchent sa suppression. J'ai mis à jour l'article, maintenant tout fonctionne définitivement et est frais !
Comment mettre un mot de passe sur un dossier Windows 7, 8, 10 ?
1 programme de protection par mot de passe
On l'installe, la russification est incluse dans le kit, on l'installe aussi. Vous pouvez définir un mot de passe pour un dossier soit dans le programme, soit en cliquant sur n'importe quel dossier. Dans le programme, cliquez simplement sur bloquer.

Sélectionnez un dossier à bloquer.

Définissez un mot de passe pour le dossier.

Tous les dossiers sont verrouillés.

Pour le déverrouiller, vous devez suivre les mêmes étapes.

Entrez le mot de passe du dossier.

Cliquez sur Déverrouiller et vous supprimerez le mot de passe du dossier. Vous pouvez également bloquer un dossier sans accéder au programme. Faites un clic droit dessus et sélectionnez Mot de passe Protect USB.

Et en saisissant le mot de passe, l'accès au dossier sera bloqué. Si vous essayez d'accéder au dossier, l'erreur suivante apparaîtra.

2 Programme de dossiers protégés
Lors de l'installation, il vous demandera de saisir un mot de passe pour le programme (mot de passe et indice). Nous le faisons pour la sécurité. Cliquez sur Options pour définir la langue sur le russe.

Accédez à l'interface utilisateur et sélectionnez la langue russe.

Vous pouvez également décocher la case Masquer le dossier. Nous voulons seulement y mettre un mot de passe et ne pas le cacher.


Lorsque plusieurs personnes ont accès aux données d'un ordinateur, il est toujours nécessaire de restreindre, de masquer et de rendre impossible l'accès à certains fichiers ou dossiers personnels.
Aujourd'hui, je vais vous expliquer plusieurs façons de masquer et de bloquer l'accès aux fichiers et dossiers.
D'abord – le moyen le plus simple de protéger vos fichiers et dossiers des utilisateurs de PC novices est de masquer vos données. Pour ce faire, cliquez avec le bouton droit sur n'importe quel fichier ou dossier et sélectionnez les propriétés.
Là, vous devrez cocher la case"Caché" et cliquez sur Appliquer, après quoi le fichier ou le dossier sera invisible.

Pour voir les fichiers et dossiers cachés, vous devez accéder à mon ordinateur."Outils -> Options des dossiers"

Dans la fenêtre qui s'ouvre, sélectionnez l'onglet"Voir" et cochez la case pour afficher les fichiers et dossiers cachés.

Votre dossier ou fichier sera désormais visible. Lorsque vous avez fini de travailler avec vos données, n'oubliez pas de rétablir les paramètres d'affichage des fichiers et dossiers (dernière action).
Cette méthode peut protéger vos données des interférences des utilisateurs novices et des enfants, car beaucoup, à ma grande surprise, ne connaissent même pas cette possibilité dansles fenêtres.
Bien sûr, la méthode est primitive, mais même les développeursles fenêtresutilisez-le pour masquer les fichiers système tels quebotte. iniet d'autres. De sorte qu'en cas d'actions imprudentes, cela n'est pas nécessaire.
Ainsi, pour améliorer la protection de vos données personnelles, il est nécessaire d'effectuer une opération supplémentaire qui, en plus de cacher vos fichiers, rendra vos données encore plus sécurisées.
D'ailleurs, cette méthode ne fonctionne qu'avec le système de fichiersNTFS. Maintenant le système de fichiersGRAISSE32 est la valeur par défaut sur les lecteurs flash, donc si vous souhaitez protéger les données sur le lecteur flash, le système de fichiers devra être modifié enNTFS. J'ai écrit sur la façon dont cela se fait.
Comment bloquer un fichier
Alors, tout d’abord, passons à la rubrique qui nous est déjà familière : «Propriétés du dossier -> Affichage » et décochez la case par défaut"Utilisez un accès simple et partagé aux fichiers"

Allez maintenant dans notre dossier caché et cliquez sur Propriétés. Il y aura une nouvelle rubrique"Sécurité".
Cliquez dessus et configurez les droits d'accès pour n'importe lequel des utilisateurs.
Dans mon cas, il s'agit d'une interdiction totale d'effectuer toute action avec l'utilisateur sous lequel je travaille actuellement.

Nous cliquons sur Appliquer et lorsque nous essayons d'ouvrir le dossier, nous recevons le message suivant.

C'est tout. Aujourd'hui, nous avons examiné la protection des données sous Windows. Il existe également des moyens de restreindre l'accès aux fichiers et dossiers à l'aide de programmes.