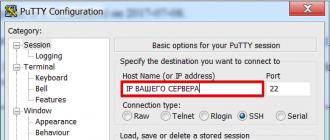La gestion s'effectue à l'aide de la ligne de commande. À ces fins, il est plus pratique d'utiliser un programme gratuit. Mastic. Il ne nécessite pas d'installation : après avoir téléchargé et exécuté l'utilitaire, vous pouvez immédiatement vous connecter au VDS via SSH en saisissant une adresse IP (le numéro de port par défaut est 22) et en cliquant sur le bouton « Ouvrir ». Après cela, une fenêtre de console apparaîtra à l'écran avec une invitation à autoriser "se connecter en tant que :". Entrez root, appuyez sur "Entrée", puis indiquez le mot de passe reçu lors de la commande du service et confirmez à nouveau l'action avec la touche entrée. Vous pouvez maintenant commencer à travailler.
La procédure même de configuration de VDS consiste à saisir des commandes de texte dans la console, avec lesquelles vous pouvez effectuer presque toutes les opérations sur le serveur. Vous trouverez ci-dessous une séquence d'actions de base qui doivent être effectuées immédiatement après le démarrage d'une machine virtuelle, ainsi que installation pas à pas du pack logiciel nécessaire pour héberger des sites Web. Les exemples sont adaptés aux deux familles Linux les plus courantes : Debian (elle inclut, par exemple, le populaire Ubuntu) et Centos (elle inclut Centos lui-même, Fedora et plusieurs autres).
Attention! Pour la version OS Bitrix 6 installée sur VDS, l'installation de LEMP n'est pas nécessaire !
Configuration initiale du VDS
Mise à jour logicielle
Vous devez commencer à configurer VDS avec une mise à jour globale. Vous pouvez exécuter la mise à jour sur les systèmes d'exploitation de type Debian comme suit :
apt-get update && apt-get upgrade
pour Centos la commande est différente :
Au cours du processus de mise à niveau, il vous sera demandé si vous souhaitez installer de nouveaux packages. Répondez oui à l'aide de la touche Y et confirmez votre choix en appuyant sur « Entrée ».
Ajout d'un nouvel utilisateur
Travailler avec le serveur sous le compte root est fortement déconseillé - il est préférable de créer un nouvel utilisateur et de lui donner les droits nécessaires. Sur les systèmes de type Debian, cela se fait avec la commande :
adduser nom d'utilisateur
où le nom d'utilisateur doit être remplacé par le nom d'utilisateur souhaité. Après l'avoir terminé, il vous sera demandé de définir un mot de passe, puis vous serez invité à remplir des champs supplémentaires (ceci est facultatif - vous pouvez les laisser vides).
Lorsque vous travaillez avec Centos, la commande est également utilisée :
adduser nom d'utilisateur
Cependant, le mot de passe est défini séparément :
mot de passe nom d'utilisateur
Transfert des privilèges root
Après avoir créé un nouvel utilisateur, il doit transférer les droits de super administrateur, sinon vous ne pourrez pas configurer entièrement VDS. Cela se fait en ajoutant le compte nouvellement créé au groupe approprié. Pour Debian-like :
Gpasswd -a nom d'utilisateur sudo
pour Centos-like:
Gpasswd -a roue de nom d'utilisateur
Gestion SSH
Pour des raisons de sécurité, vous devez effectuer une série de manipulations avec le fichier de configuration sshd_config, qui, comme vous pouvez le deviner, est responsable de la mise en place d'une connexion à distance au serveur via SSH. Différentes distributions Linux utilisent différents utilitaires pour l'édition, respectivement, et leurs commandes varieront légèrement. Debian-like utilise nano :
Nano /etc/ssh/sshd_config
Pour enregistrer les modifications, vous devez appuyer sur la combinaison de touches Ctrl + X, puis Y et "Entrée". Centos inclut l'éditeur vi :
Vi /etc/ssh/sshd_config
L'enregistrement des informations est effectué par la commande: x, après quoi vous devez appuyer sur «Entrée».
Dans sshd_config, vous devez désactiver la connexion root en remplaçant
PermitRootLogin oui
PermitRootLogin non
et aussi changer le port SSH par défaut en remplaçant
par exemple, sur
Il est préférable de choisir un numéro de port dans la plage 49152-65535 - cela évitera d'éventuels conflits avec divers services et services Linux. Après les manipulations décrites, vous devez redémarrer SSH. Dans Debian, cela se fait comme ceci :
redémarrage du service ssh
Systemctl recharger sshd
Vous devez maintenant vous reconnecter au serveur via le port attribué sous un nouveau compte, après quoi vous pouvez continuer à configurer VDS.
Installation et configuration de LEMP
La plupart des CMS modernes sont écrits dans le langage de programmation PHP. Cela signifie que pour héberger presque tous les sites, quels que soient leur type et leurs fonctionnalités, nous avons besoin de LEMP. Cette abréviation désigne un ensemble de serveurs Web Nginx modernes et très rapides, d'interpréteur php-fpm et de système de gestion de base de données MySQL. La procédure d'installation est assez simple et ne prendra pas beaucoup de temps.
Installation de Nginx
Commençons par installer Nginx. Sur les distributions de type Debian, cela se fait en une seule ligne :
sudo apt-get install nginx
après quoi le serveur sera automatiquement démarré.
Sur Centos, vous devez d'abord ajouter le référentiel EPEL :
sudo yum installer epel-release
et seulement après cela pour installer:
sudo miam installer nginx
La dernière étape est le lancement de Nginx :
sudo systemctl démarrer nginx
Installer MySQL
Sur les systèmes d'exploitation de type Debian, le service de base de données est installé avec la commande :
sudo apt-get install mysql-server mysql-client
Au cours du processus, il vous sera demandé de définir un mot de passe administrateur MySQL.
Les distributions de type Centos utilisent un fork de MariaDB au lieu de MySQL, qui a la même fonctionnalité. Après l'avoir installé :
sudo yum installer mariadb-serveur mariadb
le serveur de base de données doit être démarré et ajouté à la liste de démarrage :
sudo systemctl démarrer mariadb sudo systemctl activer mariadb
Configuration MySQL
La configuration initiale du serveur de base de données est effectuée à l'aide d'un script spécial fourni avec le logiciel principal :
sudo mysql_secure_installation
Après le démarrage, il vous sera demandé d'entrer le mot de passe administrateur MySQL que nous avons défini à l'étape précédente, puis il vous sera posé une série de questions, auxquelles il faudra répondre avec les boutons Y (oui) et N (non), confirmant le choix avec la touche "Entrée" :
- Voulez-vous changer votre mot de passe ? (Modifier le mot de passe root ?) - Non (N)
- Supprimer les utilisateurs anonymes ? (Supprimer les utilisateurs anonymes ?) - Oui (O)
- Désactiver l'autorisation à distance avec les droits de superutilisateur ? (Interdire la connexion root à distance ?) - Oui (O)
- Supprimer la base de données de test ? (Supprimer la base de données de test et y accéder ?) - Oui (O)
- Recharger la table des privilèges ? (Recharger les tables de privilèges maintenant ?) - Oui (O)
Ajout d'une nouvelle base de données
Les bases de données sont gérées via la console MySQL. Pour le saisir, vous devez entrer la commande :
Pour héberger un site dynamique, vous devez créer une base de données avec laquelle le moteur fonctionnera. Habituellement, pour chaque projet, une base de données distincte est créée et un utilisateur distinct qui peut la gérer. Créons la base de données sitedb, l'utilisateur site_user, puis donnons à ce dernier les droits de gestion de sitedb (vous pouvez remplacer les noms proposés par n'importe quel autre).
Cela se fait comme suit:
Nous créons une base de données :
CRÉER UNE BASE DE DONNÉES sitedb ;
Créer un utilisateur (remplacer le mot de passe par un mot de passe unique)
CREATE USER site_user@localhost IDENTIFIED BY "password" ;
Nous transférons les droits de contrôle sitedb à l'utilisateur site_user :
ACCORDEZ TOUS LES PRIVILÈGES SUR sitedb.* TO site_user@localhost IDENTIFIED BY "password" ;
Mettre à jour les données de privilège :
PRIVILÈGES FLUSH ;
Lorsque toutes les opérations sont terminées, quittez la console MySQL :
Installation de PHP
Une étape importante dans la configuration de VDS est l'installation et la configuration de l'interpréteur PHP. Les commandes des différentes distributions Linux sont différentes. L'installation sur Debian se passe comme ceci :
sudo apt-get install php5-fpm php5-mysql
Dans Centos, c'est un peu différent :
sudo yum installer php php-mysql php-fpm
Paramétrage PHP
La première étape consiste à éditer le fichier php.ini. Sur Debian et Ubuntu, il se trouve ici :
sudo nano /etc/php5/fpm/php.ini
Sur les distributions de type Centos, directement dans le répertoire etc :
Sudo vi /etc/php.ini
Dans les deux systèmes, vous devez d'abord décommenter et modifier la valeur dans la ligne suivante :
;cgi.fix_pathinfo=1
cgi.fix_pathinfo=0
Ainsi, nous avons fermé une vulnérabilité importante qui aurait pu être utilisée par des attaquants pour obtenir un accès non autorisé au site. Ceci termine la configuration de l'interpréteur Debian, il reste à redémarrer le processeur PHP :
redémarrage du service sudo php5-fpm
Sur Centos, vous devez également modifier le fichier www.conf :
Sudo vi /etc/php-fpm.d/www.conf
Ici, vous devez trouver la ligne
Ecoute = 127.0.0.1:9000
et remplacer par
Écouter = /var/run/php-fpm/php-fpm.sock
Nous changeons aussi
listen.owner = personne listen.group = personne
sudo systemctl démarrer php-fpm sudo systemctl activer php-fpm
Création d'annuaire
Vous devez maintenant créer un répertoire dans lequel vos fichiers de ressources seront situés. Sur n'importe quel système d'exploitation Linux, cela se fait avec la commande suivante :
sudo mkdir /var/www/sitename.ru/public_html
Dans cet exemple, sitename.ru doit être remplacé par le nom de domaine du site. Quant aux fichiers CMS, ils doivent être téléchargés dans le dossier public_html. Une fois le téléchargement terminé, vous devez transférer les droits de contrôle au serveur Web. Il existe des différences dans les noms utilisés pour désigner Nginx. Pour les distributions de type Debian, la commande ressemblera à ceci :
sudo chown -R www-data:www-data /var/www/html/*
Sur Centos c'est différent :
sudo chown -R nginx:nginx /var/www/html/*
Ajout d'un nouvel hôte Nginx
La dernière étape de la configuration du VDS pour héberger le site consiste à ajouter l'hôte virtuel Nginx. Nous avons juste besoin de modifier la valeur par défaut. Dans la famille Debian, cela se fait comme ceci :
sudo nano /etc/nginx/sites-available/default
Sudo vi /etc/nginx/conf.d/default.conf
Après avoir ouvert le fichier, supprimez toutes les informations qu'il contient, en le remplaçant par le code ci-dessous (remplacez le nom du site réel au lieu de sitename.ru), et enregistrez le résultat :
Serveur ( écouter 80 ; nom_du_serveur sitename.ru ; nom_du_serveur_in_redirect off ; access_log /var/log/nginx/sitename.access_log ; error_log /var/log/nginx/sitename.error_log ; root /var/www/sitename.ru/public_html ; index index.php index.html index.htm default.html default.htm; emplacement / ( try_files $uri $uri/ /index.php?$args; ) error_page 404 /404.html; error_page 500 502 503 504 /50x.html ; location = /50x.html ( root /usr/share/nginx/html; ) location ~ \.php$ ( try_files $uri =404; fastcgi_pass unix:/var/run/php-fpm/php-fpm.sock; fastcgi_index index.php; fastcgi_param SCRIPT_FILENAME $document_root$fastcgi_script_name; inclure fastcgi_params; ) )
Il reste à redémarrer Nginx. Commande pour les distributions Debian :
Redémarrage du service sudo nginx
sudo systemctl redémarrer nginx
Le serveur virtuel est maintenant complètement prêt à fonctionner et vous pouvez commencer à travailler directement avec la ressource Web. Les prochaines étapes dépendent du CMS choisi.
Le serveur doit sélectionner l'option suivante :
Vous recevrez les données d'accès par e-mail. Si vous réinstallez, toutes les données actuelles du serveur seront supprimées.
Ceux qui souhaitent installer VestaCP via la console, ils peuvent utiliser indépendamment les instructions ci-dessous.
1. Si vous utilisez Windows sur votre PC, téléchargez le client SSH populaire Mastic .
S'il est utilisé sur un PC Linux ou MacOS local, vous pouvez utiliser la console intégrée au système d'exploitation SSH.
2. Après l'installation Mastic lancez le programme et entrez l'IP de votre serveur : 
Nous entrons le login et le mot de passe root sur le serveur, vous avez reçu ces données lors de l'activation du VDS à l'email de contact du compte, une demande avec ces données est également disponible dans la section "Des billets". Veuillez noter que le mot de passe est entré et ne doit pas être visible. Une fois entré, appuyez sur le bouton. Entrer.
3. Exécutez les commandes une par une :
Curl -O http://vestacp.com/pub/vst-install.sh
bash vst-install.sh
4. Nous verrons une offre pour continuer l'installation, nous tapons "y"
Ensuite, le système vous demandera d'entrer votre adresse e-mail et le nom d'hôte du serveur, faites-le et attendez jusqu'à 15 minutes jusqu'à ce que le panneau de contrôle soit installé avec l'ensemble de logiciels nécessaire.
5. Une fois l'installation terminée, nous verrons le message suivant dans la console SSH : 
Enregistrez les données surlignées en rouge.
7. Après avoir entré le login et le mot de passe que nous avons reçus au paragraphe 5, nous procédons à l'ajout de notre domaine. Cela peut être fait dans la section LA TOILE en utilisant le bouton vert sous la forme d'un signe "+" , nous créons la base de données MySQL de la même manière, mais dans la section D. B.. Informations détaillées sur le travail avec VestaCP Vous pouvez visiter le site du développeur.


8. Pour télécharger les fichiers du domaine ajouté, vous devez utiliser n'importe quel Client FTP et nom d'utilisateur/mot de passe administrateur, nous avons reçu ces données dans le 5ème paragraphe de cette instruction. Comment Serveur ftp spécifier l'IP de notre VDS, télécharger les fichiers du site dans le répertoire /web/VOTREDOMAINE/public_html/
Si nécessaire, vous pouvez ajouter de nouveaux utilisateurs à VestaCP.
9. Des informations sur les NS à utiliser pour un domaine sont disponibles sur .
Ce post sera entièrement consacré aux instructions d'installation du bot Clash of Clans sur un VPS. Ce ne sont pas des manipulations si compliquées et tout le monde pourra installer le bot sur le VPS. Nous voulons vous dire comment le faire, comment exécuter un bot sur votre téléphone, c'est-à-dire que vous n'avez même pas besoin d'un ordinateur, vous pouvez tout faire depuis votre appareil, que ce soit Android ou iPhone.
VPS est le même que VDS, seulement vous ne trouverez pas de VDS d'hébergeurs étrangers, c'est un terme purement Runet.
VPS/VDS- un service dans le cadre duquel le dit Serveur Virtuel Dédié est fourni à l'utilisateur.
Nous aurons besoin d'un serveur dédié avec le système d'exploitation Windows installé. Nous ne parlerons pas de VPS gratuits maintenant et de comment les obtenir, nous allons maintenant installer le bot de manière permanente et nous avons besoin d'une option payante. RUVDS est désormais considéré comme le plus adéquat en termes de politique tarifaire, avec une configuration de serveur adaptée, vous pouvez obtenir un VPS pour 760 roubles par mois, soit seulement 25 roubles par jour.
Ensuite, nous créons un serveur avec cette configuration :
- Processeur : 4 × 2,6 GHz
- RAM : 3 Go
- Disque : 20 Go (HHD)
- IP : 1
- Système d'exploitation : Windows Server 2012

Nous cliquons pour commander, si vous vous embrassez pour la première fois, vous aurez un mode d'essai pendant 3 jours, si vous l'avez expérimenté, vous devrez payer 760 roubles, ce qui n'est pas tellement considéré pour cette configuration de serveur.

Après un paiement réussi, vous serez informé que toutes les données nécessaires seront envoyées par courrier, et vous pourrez également les obtenir dans votre compte personnel.

Si vous accédez immédiatement à votre compte personnel après l'inscription, vous verrez comment le serveur VPS est créé, après quoi vous pourrez l'utiliser avec succès.

Pour se connecter à ce serveur, nous avons besoin d'une adresse IP et d'un utilisateur avec un pass.

Pour vous connecter au serveur, vous n'avez pas besoin de logiciel, il est disponible à la fois sur un ordinateur et sur des appareils mobiles. Installez et passez à l'étape suivante.
- Pour Windows, il s'agit d'une solution standard, regardez dans les applications standard.

Après avoir installé avec succès Microsoft Remote Desktop sur le système dont vous avez besoin, ajoutez l'adresse IP du serveur en cliquant sur le bouton plus en haut à droite de l'application.

Dans le menu suivant, cliquez sur le bouton "Bureau"

Dans le menu suivant, cliquez sur le bouton "Nom du PC", entrez l'adresse IP de notre serveur, cliquez sur prêt et ajoutez un nouveau compte serveur.

Ajout de notre compte serveur

Nous entrons dans les informations de compte, généralement le nom d'utilisateur est défini automatiquement par l'administrateur. Ces données sont disponibles dans votre compte personnel et sont également dupliquées dans le courrier spécifié.

Enregistrez et connectez-vous au serveur.

Dès que le serveur démarre, si vous êtes connecté via un appareil mobile, activez le pointeur de la souris dans le menu pour faciliter le travail avec le système.

Après cela, dans la fenêtre qui apparaît, désactivez la fonction de sécurité dans Explorer afin de pouvoir télécharger tous les logiciels nécessaires pour exécuter le bot sans aucun problème.

Dans la fenêtre qui s'ouvre, désactivez cette fonctionnalité.

Ensuite, pour que le serveur soit constamment en ligne et ne passe pas en veille prolongée, nous devons créer un deuxième utilisateur et lui donner des droits d'administrateur. Pour ce faire, allez dans le panneau de configuration et cliquez sur Comptes d'utilisateurs


Nous modifions le contrôle du compte d'utilisateur selon l'exemple.


Dans la fenêtre qui s'ouvre, cliquez sur "Ajouter un compte d'utilisateur", après quoi nous ouvrirons une fenêtre avec la possibilité d'entrer ce nouvel utilisateur

Nous saisissons des données faciles à retenir et indiquons un mot de passe simple, après quoi nous cliquons sur le bouton Suivant et Terminer

Sélectionnez votre compte pour attribuer les droits d'administrateur

Dans la section profil, sélectionnez "Modifier le type de compte"

Dans la fenêtre qui s'ouvre, sélectionnez que cet utilisateur dispose des droits d'administrateur, enregistrez et fermez le panneau de configuration.

Après avoir créé et attribué avec succès un administrateur au deuxième utilisateur, nous devrons nous y connecter via une connexion au bureau à distance, cela permettra au serveur VPS / VDS d'être constamment en état de fonctionnement et le bot fonctionnera 24 heures sur 24.
Dans 99% des cas, l'utilitaire Connexion Bureau à Distance est déjà installé sous Windows, car il s'agit d'une application standard. Par conséquent, nous devrons le trouver dans la liste des applications via le démarrage ou via la recherche dans le coin droit.

Dans l'utilitaire de connexion au bureau à distance ouvert, vous n'aurez pas besoin d'entrer l'adresse IP du serveur

Et dans la fenêtre suivante, entrez le nom d'utilisateur et le mot de passe du deuxième utilisateur, que nous avons créés avec vous plus tôt

Dès que vous vous connectez au deuxième utilisateur, ouvrez Explorer et suivez ce lien - nous devrons télécharger tout ce dont vous avez besoin pour exécuter le bot pour Clash of Clans.

Nous téléchargeons également le bot dont vous avez besoin, vous trouverez tout ce dont vous avez besoin sur cette page, nous vous montrerons un exemple sur MyBot. Nous lançons le bot et voyons ce dont il aura besoin pour fonctionner confortablement sur votre VPS/VDS.
Sur ce système, nous avons besoin de Visual Studio, il se trouve dans le package que nous avons précédemment téléchargé avec vous.

Installez Visual Studio et BlueStack à partir du package téléchargé du logiciel nécessaire

Après avoir installé avec succès l'émulateur BlueStacks, dans la fenêtre principale, nous voyons le bouton Toutes les applications dans le coin supérieur droit, cliquez dessus et ouvrez les paramètres BlueStacks

Ensuite, nous devrons ajouter un compte Google auquel le village est lié, si vous n'avez pas de village lié à un compte Google, vous devrez alors créer un nouveau compte et le transférer depuis l'appareil iOS.


Après avoir installé avec succès Clash of Clans, nous ouvrons le jeu et nous serons invités à charger votre compte, si vous créez un lien, vous devrez accéder aux paramètres et lier le compte à partir de l'appareil iOS. Ensuite, configurez le bot selon vos besoins et appuyez sur Démarrer. Le bot fonctionnera 24 heures sur 24.
Les Serveurs Virtuels Dédiés (VDS) sont conçus pour héberger des projets Internet à fort taux de fréquentation, qui se caractérisent par une charge très importante sur l'hébergement classique. Une telle solution vous permet d'étendre les possibilités d'administration, d'augmenter la résistance aux surcharges et d'apporter la sécurité requise. L'utilisation de VDS ouvre de grandes opportunités pour l'introduction de technologies modernes de gestion du contenu des sites.
Un serveur virtuel est un ordinateur émulé avec un système d'exploitation installé. Ainsi, lorsque vous travaillez avec, les outils d'administration et les paramètres VDS ne sont pas différents de ceux d'un serveur physique dédié. VDS fonctionne sous Microsoft Windows, Mac OS ou Linux selon le choix du plan tarifaire. Comme un serveur physique, son homologue virtuel fournit un accès root, une attribution d'IP, des ports, des politiques de sécurité, etc.
Pour commencer à utiliser VDS, la première étape consiste à commander les services appropriés auprès d'un fournisseur d'hébergement. Vous pouvez vous connecter au serveur virtuel à l'aide de l'utilitaire Remote Desktop. Une application similaire est développée pour tous les systèmes d'exploitation populaires - Microsoft Windows, MacOS, Linux et même Android. Dans le cas de Linux, rdesktop, FreeRDP ou Remmina conviennent, et sous Microsoft Windows, mstsc.exe est utilisé.
La connexion au serveur peut également nécessiter certaines connaissances - il s'agit de commandes et de paramètres de console, sans lesquels il est impossible de gérer un système distant. Il existe trois façons de clarifier l'utilisation de VDS après la connexion :
- dans les documents de référence pertinents ;
- indépendamment - pour cela, il suffit de télécharger et d'installer le serveur Web nginx ou Apache, les packages PHP et MySQL et les autres logiciels nécessaires au bon fonctionnement du serveur;
- contactez votre hébergeur qui vous donnera les instructions étape par étape nécessaires.
Pour faciliter la gestion du système, des programmes spéciaux sont utilisés - panneaux de commande VDS. Ceux-ci incluent, par exemple, ISP Manager, une application commerciale activement utilisée par les agences Internet russes.
Si vous ne voulez pas perdre votre temps à chercher des informations sur la mise en place et la gestion d'un serveur virtuel, il est préférable de commander immédiatement le support technique nécessaire. En particulier, dans le réseau de centres de données 3data, vous pouvez toujours compter sur ce service. Grâce à lui, vous pouvez vous concentrer sur le site et sa promotion, et non sur les subtilités de configuration et d'administration.