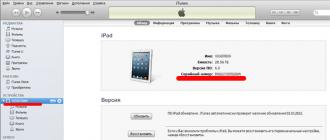Cours de maître
Sujet : Comment réduire la taille d'une présentation PowerPoint - réduire la taille du fichier
La plupart d'entre nous sont souvent confrontés à un problème lors du téléchargement de présentations prêtes à l'emploi sur le site, car de nombreuses présentations dépassent la taille de 1 Mo. De loin, le moyen le plus simple consiste à enregistrer votre présentation au format PDF. Plus complexe et long - réduisez à l'avance le volume de tous les éléments de présentation (recadrez et réduisez les images, dégradez la qualité audio, etc.). Mais que se passe-t-il si nous avons besoin d'une présentation au format PPT/PPTX et que nous n'avons pas réduit le matériel à l'avance ? Dans ma classe de maître, je propose une option sur la façon de réduire une présentation par étapes et rapidement, à l'aide d'un ordinateur.
Objectif : enseigner aux collègues des actions étape par étape pour réduire la présentation, à l'aide d'un ordinateur.
Tâches:
1. Fournir une assistance aux participants du uchportfolio pour le travail sur le site ;
2. Transmettre une expérience personnelle sur le sujet proposé.
Étapes pour réduire le poids d'une présentation à l'aide d'un ordinateur.
Étape 1
Nous préparons la présentation nécessaire. Dans mon cas, la taille de la présentation est de 5,19 Mo. Je ne pouvais pas le télécharger sur le site dans cette taille. Étape 2
Ouvrez la présentation et cliquez sur le bouton Enregistrer : Fichier > Enregistrer sous > Ordinateur. Dans la fenêtre qui apparaît, cliquez sur le bouton "Service".
Ouvrez la présentation et cliquez sur le bouton Enregistrer : Fichier > Enregistrer sous > Ordinateur. Dans la fenêtre qui apparaît, cliquez sur le bouton "Service".
.png)
Étape 3
Dans le menu déroulant, sélectionnez l'élément "Compresser les images", une nouvelle fenêtre s'ouvrira dans laquelle vous devrez sélectionner l'une des options appropriées.
.png)
Étape 4
Dans la fenêtre qui s'ouvre, cochez la case "Supprimer les zones recadrées des images".
La section Qualité de sortie vous permet de sélectionner l'une des options de compression d'image. Plus les images sont compressées, plus leur qualité est mauvaise, mais moins le poids de la présentation elle-même est important.
Dans la section "Qualité de sortie", sélectionnez l'option souhaitée, dans mon cas c'est 96 pixels par pouce et cliquez sur "OK" la présentation est traitée et cliquez sur "Enregistrer".

Comment réduire la taille (poids) d'une présentation PowerPoint ?
Toute créativité est un processus fascinant. Travaille dans Power Point Nous faisons de notre mieux pour rendre notre présentation aussi belle, significative et compréhensible que possible. Pour cela, les artisans qualifiés utilisent tous les moyens à leur disposition - images, animations, films, graphiques, diagrammes.
Mais dans un effort pour créer un chef-d'œuvre, nous ne nous soucions souvent pas du tout de la taille du fichier final - certaines présentations de 20 diapositives "pesent" jusqu'à 10 Mo. Il n'y a rien à craindre si la présentation n'est prévue qu'une seule fois, par exemple à l'école ou au collège. J'ai jeté le fichier sur une clé USB, je l'ai apporté, je l'ai montré, je l'ai fermé et je l'ai oublié. Et si vous voulez l'envoyer à quelqu'un ou le poster (j'en suis toujours ravi) sur notre site ? Et ce n'est pas pratique pour vous de télécharger, et tout le monde ne téléchargera pas une grande présentation.
Nous analyserons ici comment réduire la taille de la présentation Power Point et en même temps de respecter un certain nombre de conditions nécessaires :
a) ne pas perturber la structure de la présentation ;
c) effectuer la compression au niveau maximal autorisé (le rapport taille-qualité doit être optimal).
Méthode 1.
Tout le monde ne sait pas que vous pouvez réduire le poids d'une présentation en utilisant Power Point Prenons une présentation sur l'Islande pour une expérience (en passant, vous pouvez télécharger des présentations sur la géographie). La taille initiale du diaporama est 3,83 Mo. Essayons de réduire sa taille.
Pour cela nous ouvrons Déposer -> Enregistrer sous... ->Service-> Compresser les images....
Nous choisissons parmi les options proposées celle qui nous convient le mieux. J'utilise généralement l'option "pour impression" - la qualité des images compressées sera toujours meilleure qu'avec l'option "Web et écran".
Cliquez sur D'ACCORD. Maintenant, la taille du fichier est 2,34 Mo.
Voyons comment nos conditions ont été remplies :
UN) OUI(la structure de la présentation n'est pas cassée);
b) OUI(la qualité d'image est bonne);
c) en quelque sorte Pas bon(Bon, ce résultat ne me convient pas, ce sera trop).
Méthode 2.
Utilisez des programmes spéciaux pour optimiser les présentations. Il existe de nombreux utilitaires de ce type, mais je vais me concentrer sur celui avec lequel je travaille moi-même. Ce programme s'appelle NXPowerLite. Dans la version de démonstration, vous ne pouvez compresser que 10 fichiers, puis vous devez entrer un code d'activation.
(Pour les utilisateurs de mon site : à la fin de l'article vous trouverez un lien de téléchargement, l'archive contient tout ce dont vous avez besoin). ;)
Il n'y a aucun problème avec l'installation du programme, tout est très simple.
Après l'installation, ouvrez n'importe quelle présentation, cliquez sur Déposer et regardez le menu dans lequel vous devriez voir un élément supplémentaireOptimisez avec NXPowerLite. C'est tout parce que NXPowerLite intégré directement dans Power Point.

Vous pourrez toujours apprécier tous les avantages d'une telle intégration. L'interface est cependant en anglais, mais tout est intuitif.
Essayons maintenant de réduire la taille de la même présentation Islande, mais en utilisant déjà le programme installé NX PowerLite.
Cliquez sur Déposer -> Optimiser avec NXPowerLite. Une fenêtre s'ouvrira :

Vous pouvez ajouter plus de présentations ou même des dossiers à compresser. Pour ce faire, faites attention aux boutons Ajouter le fichier ( Ajouter des fichiers) Et Ajouter le dossier ( Ajouter le dossier). Dans ce cas, je ne le ferai pas.
Nous regardons où se trouve le fichier optimisé. Par défaut, ce sera le même dossier à partir duquel la présentation originale a été prise, seulement avec l'ajout dans le nom (NXPowerLite ).
Nous exposons niveau de compression ( niveau de compression) - à la suite de plusieurs expériences, j'ai choisi moi-même mode normal ( compression normale), mais vous pouvez essayer différentes options, mais n'oubliez pas que le rapport taille-qualité doit toujours être optimal.
Il arrive souvent que l'auteur de la présentation travaille longuement et durement sur chaque diapositive. Il perfectionne chaque paragraphe, chaque mot. Sature la présentation avec un beau matériel graphique. Tout le monde vérifie, enregistre la présentation. Il vient vers le public, insère une clé USB dans un ordinateur portable, lance une présentation et... Et c'est tout, et silence. L'ordinateur portable s'avère faible, il n'y a pas assez de mémoire pour exécuter une présentation, qui s'est avérée avoir une taille de plus de cent mégaoctets.
Afin de ne pas vous retrouver dans de telles situations, vous devez faire attention à la taille du fichier de présentation. Si la taille est grande, vous devez prendre des mesures pour la réduire. Vous trouverez ci-dessous quelques conseils sur la façon de procéder.
Les images énormes dans une présentation dans les présentations sont la première raison. Énorme pas en taille sur la diapositive, mais en taille de fichier. Les appareils photo modernes ont une haute résolution et chaque photo non traitée donne jusqu'à plusieurs mégaoctets dans la taille de présentation résultante. Par conséquent, il est préférable de traiter les photos avant de les insérer dans une présentation, par exemple, de réduire la taille et la résolution à l'aide d'Adobe Photoshop ou d'un autre outil approprié. Si cela n'a pas été pris en charge à l'avance, vous pouvez utiliser les outils PowerPoint intégrés.
Recadrage d'image
Tout d'abord, vous pouvez recadrer l'image. Pour ce faire, vous devez utiliser l'outil "Crop".
Compression d'images
Deuxièmement, directement dans PowerPoint, vous pouvez compresser toutes les images sans perte visuelle de qualité. Pour ce faire, utilisez l'outil Compresser l'image.
Réduisez la qualité de l'image sans dégradation visuelle
Dans Adobe Photoshop, vous pouvez sélectionner "Enregistrer sous" et réduire la qualité du fichier dans les paramètres qui s'affichent. Vous pouvez également utiliser la fonction de sauvegarde pour la couche d'optimisation d'image WEB. Pour ce faire, sélectionnez "Fichier" - "Enregistrer pour le Web" et réduisez la qualité de l'image dans les options d'enregistrement.
Choisir le meilleur type de fichier image
Lors de l'enregistrement d'un fichier, vous pouvez expérimenter les extensions de l'image enregistrée, voir celle qui donne la plus petite taille sans perte significative de qualité.
Réduction de la taille des images
Dans le menu "Image" - "Taille de l'image", vous pouvez réduire une énorme photo à une taille acceptable dans la présentation. Là, vous pouvez économiser quelques mégaoctets. En plus de cela, appliquez la méthode décrite ci-dessus pour enregistrer l'image.
Traitement des fichiers
Parfois, l'enregistrement sous un nom différent peut aider à réduire la taille d'un fichier image. Le fait est que PowerPoint se souvient des dernières actions et que l'enregistrement du fichier sous un nom différent annule ces actions mémorisées.
De plus, la sauvegarde automatique augmente la taille du fichier. Dans les situations critiques, il peut être désactivé dans les paramètres.
Et enfin, vous ne devez pas enregistrer le fichier sous PowerPoint 95. Cette option rend la taille du fichier très importante.
Logiciel d'optimisation des fichiers de présentation
Il existe des programmes tiers qui optimisent les fichiers PowerPoint et d'autres applications Microsoft Office. Par exemple, "pptMinimizer" ou "NXPowerLite".
Toutes mes présentations que j'ai faites sont pleines de couleurs et d'une abondance d'images, dans la mesure du raisonnable, bien sûr. C'est ma conviction qu'une présentation n'est pas une présentation sèche de données, c'est un support graphique de l'orateur, qui permet de montrer au sens figuré les moments de connexion et de dépendance, ainsi que de souligner les points les plus importants qui doivent être imprimés dans la mémoire de l'auditeur. Une contribution très significative à la réalisation de cet objectif est apportée par l'animation d'objets, la présence de graphiques clip-art et de schémas SmartArt, même lorsque des histogrammes et des tableaux monotones servent presque tous de matériel source pour un rapport de présentation.
De plus, lorsque je fais une présentation qui sera affichée sur un appareil inconnu que je n'ai jamais vu, afin d'éviter les moments désagréables, lors de la sauvegarde, j'essaie toujours d'intégrer des polices dans la présentation. Par exemple, même les polices apparemment déjà familières Calibri ou Cambria ne font pas partie des polices standard de Windows XP, elles sont donc remplacées par d'autres et de ce fait, les en-têtes et le texte précédemment bien harmonisé de la diapositive "flottent".
Tout cela conduit à une juste "obésité" du fichier avec la présentation, ce moins, bien sûr, se chevauche avec le résultat, de sorte que la taille de la présentation n'a jamais été à l'ordre du jour auparavant. Tout a changé lorsque, presque au dernier moment, juste avant la fin de la présentation, on m'a donné une condition dans la taille du fichier - pas plus de 3 Mo. En fait, ici, je vais essayer de décrire tout ce qu'il sera utile de savoir si vous devez également réduire la taille de la présentation.
Compression de fichiers externes
Lorsque vous devez compresser un fichier simplement parce qu'il est trop volumineux pour être envoyé par e-mail ou dépasse la limite d'hébergement de fichiers, la meilleure façon de résoudre ce problème est de l'archiver. Même l'omniprésent WinRar à compression maximale aidera à tailler des kilo-octets-mégaoctets notables.
Pourquoi est-ce correct ? Parce que toute autre façon de réduire la taille du fichier d'une présentation implique de sacrifier quelque chose - la qualité, la capacité d'édition, la fonctionnalité, etc. Dans le même temps, la compression par les archiveurs vous permet de compresser le fichier autant que possible, avec la possibilité de restaurer sa forme d'origine lors de la décompression sans perte de qualité.
Compression interne ou astuces PowerPoint pour réduire la taille
FORMAT DE FICHIER
Vous avez dû le remarquer il y a longtemps, mais juste au cas où, laissez-moi vous le rappeler, les fichiers. ppt(Format de présentation Office 2003 et inférieur) et. pptx(format de présentation Office 2007 et supérieur), même avec le même contenu, leur taille sera toujours différente, cela est dû à l'optimisation de l'architecture du code de fichier à partir de l'office 2007, c'est-à-dire des fichiers enregistrés dans le format. pptx sera toujours plus petit. Le seul risque que vous courez avec cela est que la présentation ne sera pas lisible par Office 2003 sans une mise à jour spéciale.

POLICES
Comme je l'ai dit, afin d'éviter les moments désagréables, j'essaie toujours d'intégrer des polices dans la présentation, cela contribue grandement à augmenter la taille du fichier de présentation - parfois trois, voire quatre fois.

Dans les paramètres par défaut, cette incorporation de polices est désactivée. Pour annuler l'incorporation de polices dans un fichier avec une présentation, vous devez cliquer sur le bouton Fichier dans le menu supérieur, puis sélectionner l'élément dans la liste déroulante Choix, dans les options allez dans l'onglet Préservation et décochez la case à côté de Incorporer des polices dans un fichier, confirmez les changements de paramètres en cliquant sur le bouton D'ACCORD et ré-enregistrer le fichier de présentation.

L'inconvénient de refuser d'intégrer des polices dans une présentation est que vous ne devez utiliser qu'un ensemble standard de polices lors du style des diapositives, et en aucun cas vous ne devez utiliser des polices artistiques et autres belles polices rares. Ci-dessous, sous le spoiler, il y a un tableau avec une liste de polices et leur disponibilité dans les systèmes d'exploitation de la famille Windows.
Prise en charge des polices standard par la famille de systèmes d'exploitation Windows
|
Nom Police de caractère |
|||||
|
Estrangelo Édesse |
|||||
|
Franklin gothique moyen |
|||||
|
Géorgie Italique Impact |
|||||
|
Console Lucida Sans |
|||||
|
Lucida Sans Unicode |
|||||
|
MS sans empattement moderne |
|||||
|
Linotype palatin |
|||||
IMAGES
La compression et le recadrage automatique des bords coupés des images est la recommandation la plus populaire pour réduire la taille d'une présentation, mais en même temps, c'est l'outil le plus puissant qui affecte la qualité apparente d'une présentation.
Vous pouvez compresser les images individuellement, pour cela, vous devez sélectionner l'image elle-même, activer l'onglet Travailler avec des dessins dans la barre d'outils supérieure, cliquez sur le bouton Compresser les dessins, dans la boîte de dialogue qui s'ouvre, sélectionnez la qualité à laquelle vous souhaitez compresser l'image (plus la résolution est faible, meilleure est la compression, mais moins bonne est la qualité)

Est-il possible de compresser toutes les images à la fois ? décocher Appliquer à ce dessin uniquement fonctionnant sur la fenêtre contextuelle décrite ci-dessus. Vous pouvez également compresser toutes les images d'un coup lors de l'enregistrement du fichier de présentation, pour cela, cliquez sur le bouton Déposer dans le coin supérieur gauche de la barre d'outils, sélectionnez Enregistrer sous, sur la fenêtre pop-up en bas à droite, on recherche un menu déroulant Service et cliquez Compresser les images..., puis effectuez également les réglages de compression selon le même principe que décrit ci-dessus.

Une telle compression de la taille du fichier vous permet de réduire la présentation, bien sûr, plus elle est visible, plus il y a d'images dans la présentation.
EFFETS ET ANIMATION
Parmi les recommandations pour compresser les présentations, il y a souvent celles qui recommandent de limiter l'utilisation des styles de transition de diapositives et des animations d'objets. En fait, les informations sur ces effets occupent suffisamment d'espace dans la taille du fichier pour ignorer cette recommandation.
OBJETS INTELLIGENTS
Un peu de "chamanisme" sur cet outil merveilleux et pratique pour donner un style de présentation moderne réduira également la taille de la présentation. Par "chamanisme", on entend la transformation d'objets SmartArt en formes, pour cela nous devons sélectionner le champ avec l'objet SmartArt, faire un clic droit dessus et sélectionner Convertir en formes.

L'économie de l'espace occupé par le fichier de présentation sera réalisée du fait que les informations sur la configuration flexible d'un tel objet seront supprimées du fichier. Modifiez le texte, modifiez le remplissage, la couleur, la taille - tout cela peut encore être modifié dans le cas de l'utilisation de formes, mais voici à propos de la modification de la disposition de ces formes, de l'ajout d'un autre bloc pendant une seconde ou de la réponse flexible du taille de la police d'augmenter ou de diminuer la quantité de texte dans le bloc suivant - vous pouvez l'oublier.
GRAPHIQUES ET TABLEAUX
La méthode qui consiste à réduire la taille de la présentation en convertissant des graphiques et des tableaux, j'appellerais le "dernier argument". Je conseillerais de recourir à cette méthode uniquement dans les cas où vous avez épuisé les possibilités de compression en raison de toutes les méthodes décrites ci-dessus, mais n'avez pas encore atteint la taille de fichier cible.
L'essence de la méthode est que nous convertissons les diagrammes intégrés en images, pour cela nous sélectionnons le diagramme sur la diapositive de présentation, le copions (bouton droit de la souris - copier ou combinaison de touches Ctrl + C), puis cliquez avec le bouton droit n'importe où sur la diapositive et sélectionnez les paramètres inserts - Dessin, le diagramme d'origine est bien sûr supprimé.

L'enregistrement de la taille du fichier est obtenu grâce au fait que toutes les données initiales pour la création ou la modification des graphiques sont supprimées de la présentation, ainsi qu'à la possibilité de personnaliser le style externe des éléments du graphique - couleurs, polices, lignes, ombres, c'est-à-dire , la carte est simplement figée comme une photographie et sa modification ultérieure est impossible .
Après avoir converti les graphiques en images, vous pouvez à nouveau utiliser l'outil de compression d'image, mais la perte de qualité sera probablement si importante que vous abandonnerez cette pensée.
En optimisant les images et en convertissant les objets OLE, vous pouvez réduire considérablement la taille de votre fichier de présentation.
En règle générale, lorsque vous tapez une présentation dans PowerPoint, vous ne vous souciez pas vraiment de l'optimisation et, par conséquent, le fichier final est "gonflé" à une taille impressionnante en raison de l'abondance de graphiques non compressés et de toutes sortes d'éléments. importés d'autres programmes. Cela soulève une question urgente : est-il possible, avec un minimum de moyens et sans violer la structure du document, de réduire au moins légèrement le volume d'un tel document ?
Ce problème est en partie résolu en utilisant la fonction de compression d'image, présente dans les dernières versions de PowerPoint et située dans le menu "Fichier -> Enregistrer sous... -> Outils -> Compresser les images...". Mais, comme le montre la pratique, les résultats vertigineux de cet outil ne peuvent pas être obtenus, et tous les utilisateurs ne souhaiteront pas passer à une nouvelle version de la suite Microsoft Office.
Cependant, il n'y a pas de situations désespérées, nous vous recommandons donc de prendre note d'une autre recette qui fera perdre du poids aux fichiers PPT et perdre du poids. La méthode proposée est basée sur l'utilisation de l'utilitaire NXPowerLite de la société anglaise Neuxpower Solutions.
Le programme mentionné fonctionne sur toutes les versions de Windows et prend en charge les documents de présentation créés dans Microsoft PowerPoint 97, 2000, 2002, XP, 2003 ; OpenOffice.org Impress 1, 2 ; Sun StarOffice Impress 7, 8. L'utilitaire est totalement indépendant et ne nécessite aucun des produits répertoriés ci-dessus. Tout ce plaisir coûte 46,5 dollars américains, mais la version d'essai de NXPowerLite, qui n'optimise qu'une dizaine de fichiers, permettra d'en sauver cinquante "verts" (après quoi il faudra entrer un code d'activation).
Deux éditions de l'utilitaire sont disponibles en téléchargement - Standard Edition et Integrated Edition. Le premier ne nécessite pas de pré-installation et se lance en quelques clics de souris sur un seul fichier exécutable de 490 ko. Le second, au contraire, est livré avec un installeur (570 ko) et est intégré à PowerPoint (à partir de la 2000e ligne) et à l'Explorateur Windows. Pour éviter un encombrement inutile sur l'interface Windows déjà surchargée, restons-en à la version standard.
Nous lançons, sélectionnons la langue de l'interface (anglais, allemand, français ou danois) et plongeons dans les réglages. Il n'y en a pas beaucoup, mais un couple mérite certainement l'attention - c'est le niveau de compression et la fonction d'optimisation pour les objets importés d'autres programmes.
Lors du réglage du niveau de compression, nous vous recommandons de choisir Compression personnalisée et de parcourir les options disponibles. Une coche à côté de Autoriser le recadrage d'image obligera l'utilitaire à couper des parties d'images qui ne rentrent pas dans le "cadre", l'élément Autoriser le redimensionnement d'image active la fonction de réduction de la taille d'image et Autoriser la compression JPEG est utile pour compresser les graphiques.
Grâce à sa prise en charge de la technologie OLE (Object Linking and Embedding), les documents PowerPoint sont souvent remplis d'objets importés de programmes tiers, tels qu'Excel, Visio, etc. La fonction Aplatir les documents intégrés incluse de l'utilitaire NXPowerLite vous permet de sacrifier cette polyvalence afin de gagner de la place en convertissant tous les modules embarqués en images. Naturellement, l'édition de ces objets ne fonctionnera plus.
Il est difficile, lorsqu'on envisage un programme de compression de données, de se passer de ses modestes tests. Jetez un œil à notre résultat obtenu au niveau de compression maximum.