Le texte de remplissage, qui est un arrière-plan de couleur, est un outil de conception populaire, qui est l'un des premiers en termes de fréquence d'utilisation. Mais lorsque sur la base d'un document ou d'un modèle contenant un tel design, vous devez créer le vôtre, beaucoup commencent à réfléchir à la manière de supprimer le remplissage du texte dans le "Word" afin qu'il ait l'air "propre". Il existe plusieurs manières principales de procéder.
Comment supprimer le remplissage du texte dans "Word" par la méthode la plus simple
L'éditeur lui-même contient de nombreux outils qui vous permettent de créer ou de supprimer l'arrière-plan coloré du texte ou de l'ensemble du document. La plupart des commandes sont dupliquées dans différents menus... Cependant, le plus fonctions souhaitées affiché sur le principal sous forme de boutons.
Il existe également un bouton de remplissage, indiqué par une icône de crayon, de pinceau ou de seau (selon la version de l'éditeur) avec caractères latins"Ab" ou sans eux. Le principe général pour résoudre le problème de la suppression du remplissage dans le "Word" consiste à sélectionner texte souhaité ou une ligne, puis lorsque vous cliquez sur le bouton dans le menu déroulant, sélectionnez soit la couleur souhaitée, soit spécifiez l'option "Pas de remplissage". Mais cela ne s'applique qu'au texte sélectionné. De même, vous pouvez facilement supprimer l'arrière-plan des pages.
Comment supprimer le remplissage dans le "Word" du menu contextuel
Comme déjà mentionné, de nombreuses fonctions sont dupliquées, vous pouvez donc vous débarrasser de l'arrière-plan en utilisant la commande appropriée dans le menu invoqué en cliquant avec le bouton droit sur la ligne sélectionnée.

Je dois dire que la première et la deuxième méthodes conviennent aussi bien au texte brut qu'aux données tabulaires, seulement dans le second cas, les cellules nécessaires sont mises en évidence.
"Parole" 2003
Il existe également des utilisateurs qui travaillent avec la version 2003 de l'éditeur, la considérant comme la plus pratique. Ici, la boîte à outils qui vous permet de résoudre le problème de la suppression du remplissage dans le "Word" est quelque peu différente des versions ultérieures du programme.

Par exemple, pour supprimer le remplissage de l'ensemble du document, sélectionnez tout le texte (menu "Edition" / "Sélectionner tout" ou la combinaison de Ctrl + A), puis allez dans l'onglet format et utilisez la section des bordures et des remplissages . Le paramètre de son absence est sélectionné sur l'onglet correspondant et le changement est confirmé par le bouton "OK".
"Parole" 2007
Voyons maintenant comment supprimer le remplissage dans Word 2007 en utilisant le même exemple. Sélectionnez tout le texte et accédez au menu de mise en page. Ici, nous utilisons d'abord la section d'arrière-plan de la page, puis la section de bordure de page (vous pouvez également y accéder en cliquant sur le bouton de remplissage).

Après les actions effectuées, nous nous retrouvons à nouveau dans la fenêtre des bordures et des remplissages, qui a été décrite ci-dessus.
"Parole" 2010
Si vous examinez la question de savoir comment supprimer le remplissage dans Word 2010, vous pouvez appliquer la méthodologie de la version 2007 du programme. La seule différence est que les deux derniers éléments de menu sont inversés.
"Parole" 2016
Dans la plupart nouvelle version éditeur de texte la question de savoir comment supprimer le remplissage dans le "Word" est résolu encore plus facilement. Pour vous débarrasser du remplissage, accédez au menu de conception dans le panneau principal.

Sur la droite, vous verrez deux ou trois boutons « Matte », « Couleur de la page » et « Bordure de la page ». Nous sommes intéressés par deux. Avec leur aide, vous pouvez modifier presque tous les paramètres liés aux remplissages de texte, des pages entières de calques sous-jacents tels que les filigranes, les méthodes de remplissage, la sélection des couleurs, etc. En fait, tous ces paramètres peuvent être configurés dans n'importe quelle version du programme, seuls les outils sont situés dans différents menus.
Soit dit en passant, dans cette version du programme, lorsqu'un fragment ou tout le texte est sélectionné, une invite apparaît immédiatement sous la forme d'un panneau contextuel sur lequel se trouvent des boutons pour les opérations principales. Vous pouvez donc choisir l'option que vous voulez ici.
Suppression du remplissage par une méthode cardinale pour toutes les versions de l'éditeur de texte
Enfin, nous considérerons une autre technique qui vous permet de vous débarrasser du remplissage dans le cas où l'utilisateur doit travailler avec un document tiers ou un modèle dans lequel un tel élément de conception (sélection) est présent.
DANS document ouvert ou lors de la copie du texte, sélectionnez tout complètement, comme indiqué ci-dessus, et sur le panneau principal, nous trouvons le bouton pour supprimer le formatage (par exemple, dans la version 2016 de l'éditeur, il est indiqué par la lettre "A" et une gomme) . Après avoir appliqué cette opération, la mise en forme sera supprimée, y compris le remplissage qui était contenu dans le document.
Au lieu d'une postface
Comme vous pouvez le voir, modifier ou supprimer le remplissage différentes versions L'éditeur est produit en utilisant presque les mêmes méthodes, seuls les outils sont situés dans différentes catégories et les noms des menus eux-mêmes sont différents. Dans certains cas, vous devrez creuser dans les paramètres pour y accéder.
Mais la plupart méthode simple est après tout l'utilisation d'un bouton dédié et d'un menu de bordure. Si vous le souhaitez, pour ne pas appeler à chaque fois menus supplémentaires, vous pouvez afficher les boutons des commandes correspondantes directement sur le panneau principal. Encore une fois, cela n'a aucun sens de se concentrer sur cela, car faire glisser les boutons et le menu dans lequel il se trouve cette fonction, diffère selon la modification de l'application.
Lorsque vous travaillez dans "Word", vous pouvez rencontrer un tel problème lorsque le formatage est transféré avec le texte copié à partir de n'importe quelle page Web. Ce problème assez courant, il existe donc de nombreuses façons de s'en débarrasser. Dans cet article, nous analyserons cinq façons de supprimer l'arrière-plan dans le "Word" lors de la copie à partir de ressources Internet. Ils sont tous différents les uns des autres. Il convient également de garder à l'esprit que certaines des méthodes peuvent ne pas fonctionner dans les anciennes versions du programme, par exemple, telles que le "Word" de 2003. Mais à propos de tout cela plus loin dans l'ordre.
Utilisation d'une fonction intégrée
Il est nécessaire d'indiquer immédiatement que l'arrière-plan de la page dans le "Word" n'est pas seulement la couleur de la page elle-même, mais également divers types de surbrillance, tels que la sélection de texte, la couleur de la police et divers types de formatage. Alors, considérons la première méthode, comment supprimer l'arrière-plan dans le "Word" lors de la copie à partir du site. Elle consistera à utiliser une fonction standard dans le programme lui-même. Mais il faut tout de suite noter que Par ici ne fonctionne pas dans le programme "Word 2003". Et dans l'article, des exemples seront donnés sur la version 2016.
Prenez votre temps pour utiliser les raccourcis clavier CTRL + C et CTRL + V. Cela copiera toute la mise en forme du texte sélectionné. Tout d'abord, placez le texte du site dans le presse-papiers, c'est-à-dire copiez-le d'une manière qui vous convient. Après cela, dans le "Word", appuyez sur RMB à l'endroit où vous souhaitez insérer le texte sélectionné. Dans le menu qui apparaît, il y a une ligne "Options de collage", en dessous il y aura trois images. Vous devez cliquer sur "Enregistrer le texte uniquement". Le plus souvent, il apparaît sous la forme d'une tablette avec la lettre "A" à côté. Après les manipulations effectuées, le texte sera inséré dans le document sans formatage inutile. L'arrière-plan de la page, la couleur de la police seront ceux qui sont définis dans le programme lui-même, et non sur le site Web de la page Web.
Utiliser le bloc-notes
Si pour une raison quelconque la manière précédente vous ne pouvez pas l'utiliser, maintenant le prochain sera donné. Je voudrais dire tout de suite qu'elle est universelle. Lorsque vous l'utilisez dans le "Word", il sera défini par le formatage de base du programme, pas par le site. Et cette méthode convient à absolument toutes les versions du programme. L'essence de la méthode est incroyablement simple. Avant d'insérer du texte dans le "Word", collez-le dans un simple "Bloc-notes", qui est en tout Versions Windows... Après cela, copiez-le à partir du bloc-notes et collez-le dans le "Word". Cette méthode fonctionne car le bloc-notes lui-même n'a pas d'options de formatage.
Utilisation de la gomme
Dans l'onglet Accueil, vous avez peut-être remarqué un outil appelé Effacer tout le formatage. Il apparaît comme une gomme avec la lettre "A" à côté. Cet outil est également idéal pour supprimer le formatage inutile.

C'est très facile à utiliser. Tout d'abord, vous devez sélectionner la zone du document que vous souhaitez supprimer du formatage. Une fois que vous avez fait cela, cliquez simplement sur la gomme.
Suppression de la police et de la couleur de remplissage
Les ci-dessus étaient moyens simples comment supprimer l'arrière-plan dans le "Word" lors de la copie à partir du site. Cependant, il convient de noter qu'après les avoir utilisés, la mise en forme disparaît complètement et si vous souhaitez conserver la structure du texte et de la police, vous ne réussirez pas. Parlons maintenant de la façon de supprimer l'arrière-plan dans le "Word" lors de la copie, mais laissez la mise en forme de la police. Si vous souhaitez supprimer la couleur de la police dans le "Word", vous devez utiliser l'outil approprié, situé en haut du panneau. Elle s'appelle "Couleur de la police". Vous pouvez voir son emplacement exact dans l'image ci-dessous.

Tout ce que vous avez à faire est de sélectionner la partie du texte que vous souhaitez décolorer et de cliquer sur l'outil susmentionné. Ensuite, dans le menu déroulant, vous devez sélectionner soit "Auto", soit une autre couleur à volonté.
Considérez maintenant lors de la copie. Cela se fait de manière similaire, en utilisant uniquement un outil différent. C'est ce qu'on appelle la "Couleur de surbrillance du texte". Vous pouvez également voir son emplacement dans l'image ci-dessous. Sélectionnez une partie du texte, cliquez sur l'outil et choisissez "Aucune couleur" dans le menu. Après cela, le remplissage disparaîtra et le texte restera le même qu'il était.
Supprimer la couleur d'arrière-plan de la page
Considérons maintenant la situation où, après avoir copié le texte du site, tout l'arrière-plan de la page a été copié. Vous pouvez résoudre ce problème en quelques secondes. Vous avez juste besoin d'utiliser l'outil approprié.

Cette fois, il ne se trouve pas sur l'onglet principal. Vous devriez aller dans l'onglet "Conception". Recherchez "Couleur de la page" dans la barre d'outils. Ce composant est situé tout à droite du ruban. Après avoir cliqué sur l'outil, un menu déroulant s'ouvrira, similaire à ce qu'il était lors de l'utilisation de l'outil "Couleur de surbrillance du texte". Dans celui-ci, vous devez sélectionner "Aucune couleur". Après cela, l'arrière-plan de la page disparaîtra.
Au fait, faites attention aux outils situés sur les côtés : "Arrière-plan" et "Bordure de page". Le plus souvent, lors de la copie à partir d'un site, ils ne sont pas collés dans le document. Mais si vous l'avez téléchargé avec ces éléments et que vous souhaitez les supprimer, utilisez les outils fournis. Travailler avec eux se déroule de la même manière.
Contexte ou remplir Microsoft Word- c'est ce qu'on appelle la toile d'une certaine couleur, située derrière le texte. C'est-à-dire que le texte, qui dans sa présentation habituelle est situé sur une feuille de papier blanche, bien que virtuelle, est dans ce cas sur fond d'une autre couleur, tandis que la feuille elle-même reste blanche.
Supprimer l'arrière-plan derrière le texte dans Word est souvent aussi simple que de l'ajouter, cependant, dans certains cas, certaines difficultés surviennent. C'est pourquoi dans cet article, nous examinerons en détail toutes les méthodes pour résoudre ce problème.
Le plus souvent, la nécessité de supprimer l'arrière-plan derrière le texte survient après l'insertion dans un document MS Texte de mot qui a été copié à partir d'un site. Et si tout sur le site avait l'air assez clair et était bien lisible, alors après avoir été inséré dans le document, ce texte ne regarde pas du tout la meilleure façon... La pire chose qui puisse arriver dans de telles situations est que la couleur de l'arrière-plan et du texte deviennent presque les mêmes, ce qui le rend complètement impossible à lire.
Noter: Vous pouvez supprimer le remplissage dans n'importe quelle version de Word, les outils à ces fins sont identiques, à la fois dans le programme 2003 et dans le programme 2016, cependant, ils peuvent se trouver à des endroits légèrement différents et leur nom peut différer légèrement. Dans le texte, nous mentionnerons certainement de sérieuses différences, et l'instruction elle-même sera montrée sur l'exemple de MS Mot de bureau 2016.
Si l'arrière-plan derrière le texte a été ajouté à l'aide de l'outil "Remplir" ou ses analogues, vous devez le supprimer exactement de la même manière.
1. Sélectionnez tout le texte ( Ctrl + A) ou un morceau de texte (à l'aide de la souris), dont l'arrière-plan doit être modifié.

2. Dans l'onglet "Le principal" dans un groupe "Paragraphe" trouver le bouton "Remplir" et cliquez sur le petit triangle à côté.

3. Dans le menu développé, sélectionnez "Sans couleur".

4. L'arrière-plan derrière le texte disparaîtra.

5. Si nécessaire, modifiez la couleur de la police :
- Sélectionnez un morceau de texte, la couleur de police que vous souhaitez modifier ;

Cliquez sur le bouton "Couleur de police" (lettre "MAIS" dans un groupe "Police de caractère");

- Dans la fenêtre qui apparaît devant vous, sélectionnez la couleur souhaitée. Très probablement, le noir sera la meilleure solution.

Noter: dans Word 2003, les outils de gestion de la couleur et du remplissage ("Borders and Fill") sont situés dans l'onglet "Format". Dans MS Word 2007 - 2010, des outils similaires se trouvent dans l'onglet « Mise en page » (groupe « Arrière-plan de la page »).
Peut-être que l'arrière-plan derrière le texte n'a pas été ajouté avec un remplissage, mais avec un outil "Couleur de surbrillance du texte"... L'algorithme d'actions requis pour supprimer l'arrière-plan derrière le texte, dans ce cas, est identique à travailler avec l'outil "Remplir".

Noter: Visuellement, vous pouvez facilement remarquer la différence entre un arrière-plan créé avec un remplissage et un arrière-plan ajouté avec l'outil "Couleur de surbrillance du texte". Dans le premier cas, le fond est uni, dans le second, des rayures blanches sont visibles entre les lignes.
1. Sélectionnez le texte ou le fragment, l'arrière-plan pour lequel vous souhaitez modifier

2. Sur le panneau de configuration dans l'onglet "Le principal" dans un groupe "Police de caractère" cliquez sur le triangle à côté du bouton "Couleur de surbrillance du texte"(des lettres "Un B").

3. Dans la fenêtre qui apparaît, sélectionnez "Sans couleur".

4. L'arrière-plan derrière le texte disparaîtra. Si nécessaire, modifiez la couleur de la police en suivant les étapes de la section précédente de l'article.

Supprimer l'arrière-plan derrière le texte à l'aide des outils de style
Comme nous l'avons dit précédemment, le plus souvent, la nécessité de supprimer l'arrière-plan derrière le texte survient après avoir collé le texte copié depuis Internet. Instruments "Remplir" et "Couleur de surbrillance du texte" dans de tels cas, ils ne sont pas toujours efficaces. Heureusement, il existe une méthode grâce à laquelle vous pouvez simplement "Zéro" formatage du texte original, le rendant standard pour Word.
1. Sélectionnez tout le texte ou un fragment dont vous souhaitez modifier l'arrière-plan.

2. Dans l'onglet "Le principal"(dans les anciennes versions du programme, vous devez aller dans l'onglet "Format" ou alors "Mise en page", pour Word 2003 et Word 2007 - 2010, respectivement) développez la boîte de dialogue Groupe "Modes"(dans les anciennes versions du programme, vous devez trouver le bouton Styles et formatage ou simplement "Modes").

3. Sélectionnez un élément "Tout effacer" situé tout en haut de la liste et fermez la boîte de dialogue.

4. Le texte prendra la norme pour un programme Microsoft - une police standard, sa taille et sa couleur, l'arrière-plan disparaîtra également.

C'est tout, vous avez donc appris à supprimer l'arrière-plan derrière le texte ou, comme on l'appelle aussi, le remplissage ou l'arrière-plan dans Word. Nous vous souhaitons du succès dans la conquête de toutes les possibilités Programmes Microsoft Mot.
Pour créer un fond de page, utilisez les outils du bloc "Fond de page", qui se trouve dans l'onglet "Mise en page" pour les versions 2007, 2010 ou "Design" pour l'édition 2010, 2013.
Pour que l'arrière-plan de la page soit uniforme, le texte ne doit pas avoir initialement un remplissage blanc. Supprimer le remplissage de texte est simple :
- sélectionnez l'intégralité du texte du document en appuyant sur "Ctrl" + "A" ou via le menu : "Accueil" → "Sélectionner" → "Sélectionner tout" ;
- dans le bloc "Paragraphe", ouvrez l'outil "Remplir" (un godet avec une pente et une bande jaune en bas) en cliquant sur la flèche à droite ;
- sélectionnez la ligne "Pas de couleur".
Comment travailler avec l'arrière-plan (remplissage) du texte, raconte pleinement l'article du même nom "". Assurez-vous de lire et d'utiliser dans votre travail.
Cette procédure est utile si vous avez copié des parties du document à partir d'autres sources.
Étant donné que l'arrière-plan de la page a plusieurs domaines d'application et a une apparence différente, il existe plusieurs outils pour le créer.
Examinons de plus près comment insérer un arrière-plan dans un document Word.
Comment faire un fond de page coloré
L'arrière-plan de la page peut être fait dans n'importe quelle couleur qui existe dans la palette Word. Pour créer un arrière-plan coloré pour les pages du document, vous devez :
- Allez dans "Conception" → "Fond de page" → "Couleur de la page" ;
- Sélectionnez la couleur souhaitée dans la palette existante et cliquez dessus avec la souris.
Si les couleurs de la palette ne vous conviennent pas, vous pouvez sélectionner la commande "Autres couleurs..." et dans la fenêtre "Couleurs" qui s'ouvre, définir la couleur souhaitée à l'aide de palette RVB HSL dans l'onglet Spectre.
Comment faire un fond coloré avec un dégradé
Pour une coloration plus complexe du fond de la page, il est possible de réaliser un fond en utilisant une transition douce de différentes nuances de couleurs (dégradé).
L'algorithme de création de cet arrière-plan est le suivant :
- Allez dans Conception → Arrière-plan de la page → Couleur de la page → Méthodes de remplissage ;
- Ouvrez l'onglet "Dégradé" et effectuez les réglages nécessaires :
Dans le bloc "Couleurs", sélectionnez le nombre de couleurs pour créer le dégradé.
Remarque : si vous sélectionnez l'option Préréglage, vous pouvez choisir parmi les préréglages de dégradé sur le thème Word existants pour l'arrière-plan.
Définissez les valeurs requises dans le bloc "Transparence". Plus le texte est petit, mieux le texte et les autres contenus du document sont visibles.
Dans le bloc "Type de hachures", positionnez le marqueur sur le bon genre la direction de l'évolution des nuances de couleur.
- Confirmez vos paramètres avec OK.
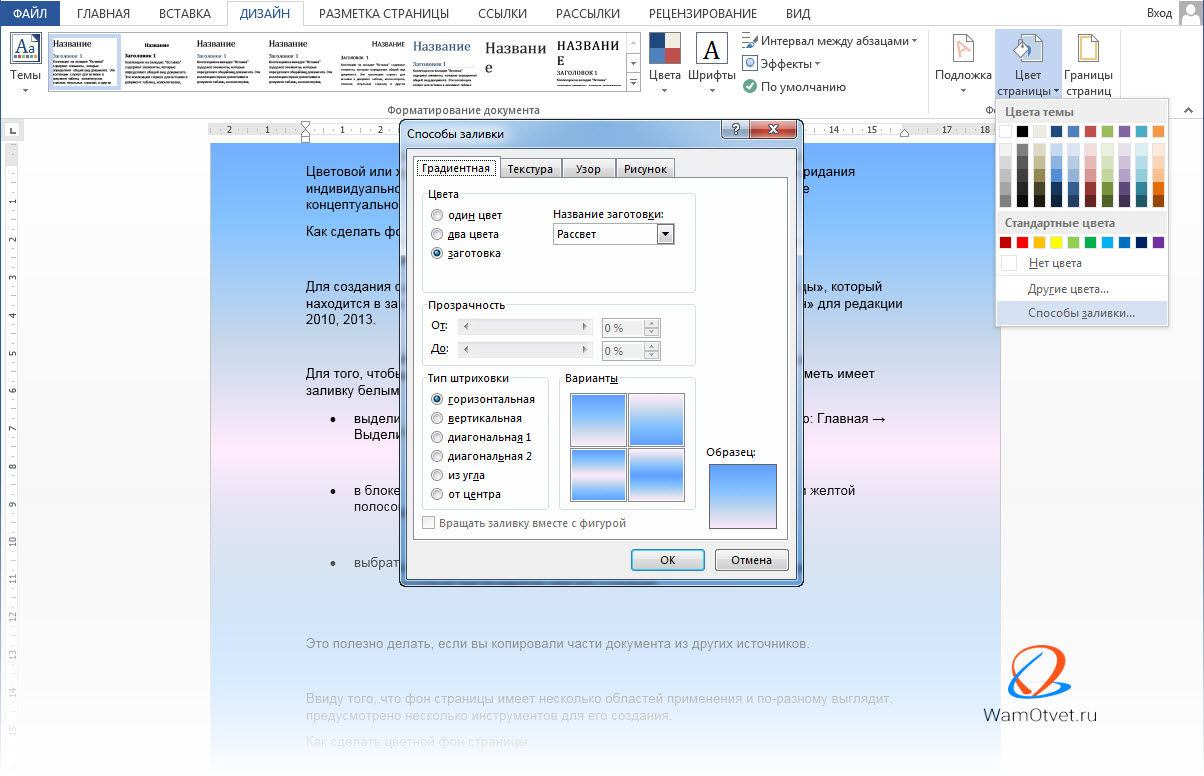
Comment faire une image le fond de la page
Pour des arrière-plans plus complexes qui définissent la conception exclusive du document, vous pouvez utiliser des dessins, des photographies ou des images. Vous pouvez appliquer cette option lors de l'exécution de l'ordre d'actions spécifié :
- Allez dans "Conception" → "Arrière-plan de la page" → "Couleur de la page" → "Méthodes de remplissage" ;
- Ouvrez l'onglet "Image" et sélectionnez une image pour l'arrière-plan ;
- Cliquez sur le bouton « Image » et sélectionnez le nom du fichier parmi ceux disponibles dans la fenêtre qui s'ouvre ;
- Confirmez la sélection avec le bouton "Exécuter"
- Terminez l'action OK.

Lorsqu'une image est utilisée comme arrière-plan, sa position et sa taille doivent correspondre à la page du document. Le format portrait suppose l'utilisation d'images verticales, et le format paysage - disposition horizontale.
Si le dessin est trop grande taille, alors le programme "rognera" automatiquement ses bords. Si, toutefois, l'image insérée avec l'arrière-plan est plus petite, elle sera automatiquement dupliquée et collée sur le côté manquant.
Comment faire un fond transparent d'une image
Le fond transparent de l'image est créé de la manière suivante :
- Sélectionnez l'onglet « Mise en page » ou « Conception » ;
- Dans la liste qui s'ouvre, sélectionnez "Aucune couleur".
Comment changer l'arrière-plan de la page
L'arrière-plan de la page peut être modifié si nécessaire. Pour ce faire, vous devez définir de nouveaux paramètres d'arrière-plan et l'arrière-plan précédent sera remplacé par un nouveau.
Par exemple, changeons l'arrière-plan de la feuille que nous avons déjà créée.
- Aller dans l'onglet "Conception" → "Fond de page" → "Couleur de la page" → "Méthodes de remplissage".
- Dans la fenêtre qui apparaît, sélectionnez l'onglet "Image".
Comme vous pouvez le voir, dans notre cas, il existe déjà un ensemble d'images d'arrière-plan.

- Appuyez sur le bouton "Image" et sélectionnez une nouvelle image.
- Cliquez sur OK.

Ainsi, nous avons pu changer l'arrière-plan précédemment sélectionné et insérer une nouvelle image.
Comment copier l'arrière-plan d'une feuille
Le fond de couleur de la page ou tout autre fond ne peut pas être sélectionné avec les outils Word et, par conséquent, il ne sera pas possible de le copier.
Comment supprimer l'arrière-plan d'une page dans Word
Il n'y a pas d'équipe distincte responsable de la suppression des arrière-plans. Par conséquent, selon quelles actions avec l'arrière-plan ont été effectuées plus tôt, sont applicables différents outils pour enlever.
Comment supprimer l'arrière-plan après la copie
Après avoir copié le texte des documents avec un arrière-plan donné vers un nouvel emplacement, l'arrière-plan peut également être copié. Il existe 3 façons de supprimer l'arrière-plan de page inutile :
1 voie. Insertion de texte sans styles.
Cette méthode suppose, avant de coller du texte dans un nouvel emplacement, de sélectionner la commande "Coller" à l'aide de la commande "Enregistrer le texte uniquement".
Méthode 2. Supprimer le formattage.
Après avoir collé, sélectionnez le texte copié et appliquez la commande "Effacer tout" dans le ruban du menu de l'onglet "Accueil" dans le bloc de commande "Styles".
Méthode 3. Utilisez le bloc-notes.
Lors de la copie de texte à partir d'Internet, les commandes Word ne parviennent parfois pas à supprimer l'arrière-plan de la page. Dans ce cas, vous pouvez effectuer les opérations suivantes :
- Transférer du texte vers le Bloc-notes (qui est un programme Windows intégré standard) ;
- Sélectionnez à nouveau le texte et copiez le texte du Bloc-notes dans un nouveau document.
Le bloc-notes ne conserve aucun élément de style ou de mise en forme, donc auparavant définir l'arrière-plan sera supprimé automatiquement.
Comment supprimer la couleur de fond
La suppression d'un fond coloré s'effectue en le remplaçant par un fond sans couleur. La procédure pour effectuer un tel remplacement:
- Dans la barre d'outils « Fond de page », cliquez sur la flèche « Couleur de la page » ;

Comment supprimer l'arrière-plan avec une image
Afin de supprimer l'image définie comme arrière-plan de la page, il est nécessaire de définir un arrière-plan sans couleur sur cet arrière-plan. L'algorithme pour effectuer cette action :
- Sélectionnez l'onglet « Mise en page » / « Conception » ;
- Dans la barre d'outils « Fond de page », cliquez sur la flèche « Couleur de la page » ;
- Dans la liste qui s'ouvre, cliquez sur la ligne "Pas de couleur".
Comment imprimer le fond
Par défaut, l'arrière-plan de la page n'est pas imprimé et beaucoup se demandent "Pourquoi l'arrière-plan n'est pas imprimé". Par conséquent, lors de la préparation de l'impression dans la fenêtre d'aperçu, le document peut s'afficher sans fond ni image colorés.
Pour imprimer l'arrière-plan, vous devez effectuer les réglages appropriés :
- Ouvrez l'onglet "Fichier" ;
- Sélectionnez la section « Paramètres » ;
- Dans la fenêtre « Options Word », ouvrez la section « Affichage » ;
- Dans la section "Paramètres d'impression", cochez la case "Imprimer images de fond et des fleurs ».

La fenêtre "Options Word" est accessible depuis la fenêtre d'impression. Pour cela, allez dans "Paramètres de la page" → "Paramètres d'impression".
C'est l'une des principales erreurs de l'utilisateur, après quoi l'imprimante n'imprime pas le fond de la page.
Exemples d'arrière-plan pour les documents Word
Vous savez maintenant comment créer l'arrière-plan de la page dans Word. Dans cette section, voyons quelques exemples de documents de référence.
Contexte des documents commerciaux
Cela implique l'utilisation d'un design laconique et strict, combiné avec le style de l'entreprise. Peut être utilisé pour des annonces ou des documents nécessitant une attention particulière.

Dessin de fond pour les pages pour enfants
Il doit être lumineux, mais simple, de préférence avec une image. Un tel arrière-plan attirera l'attention de l'enfant.

Décoration de fond sombre
Utilisé pour afficher du texte de couleur claire. Convient aux documents imprimés destinés à être lus dans des pièces mal éclairées. Par exemple, des programmes pour les théâtres.

Fond coloré pour livret
Plus dynamique que les documents d'entreprise. L'arrière-plan doit attirer l'attention. Mais en même temps, le texte doit être lisible.

Remplir avec un fond à thème
Pour les pages contenant un contexte thématique pertinent pour une saison ou une période donnée. Vous permet de combiner le contenu du texte et la conception, créant une seule composition.

Si vous avez souvent travaillé avec Documents Word, vous avez probablement prêté attention à l'accent mis dans le texte, qui est conçu pour attirer l'attention sur un objet spécifique du texte. Il peut s'agir d'une seule lettre, d'un mot, d'une phrase ou même d'une cellule d'un tableau inséré en tant qu'objet. Il est même possible de mettre en surbrillance toute la feuille en arrière-plan, ou l'intégralité du document. Mais la surbrillance peut non seulement ne pas remplir son objectif, mais peut également être ennuyeuse lors de la visualisation et de la lecture d'un document. Je pense que vous n'êtes pas emporté par de tels extrêmes (même si j'ai vu cela souvent), et si vous tombez sur un tel document pour la lecture ou la familiarisation, après lecture vous saurez comment supprimer le fond par texte dans un Word pour supprimer l'arrière-plan dans un mot lors de la copie et comment créer l'arrière-plan. Allons-y dans l'ordre.
Comment supprimer l'arrière-plan derrière le texte dans Word
Comme je l'ai dit plus haut, le fond derrière le texte peut être présent dans différents éléments. Ceux-ci incluent une lettre, un mot, un paragraphe, tout le texte ou un élément dans un tableau (cellule, colonne ou ligne).
Supprimer l'arrière-plan de la page
Pour supprimer l'arrière-plan de la page, procédez comme suit :
- Pour Word 2007-2010, dans un document ouvert en haut de Word, sélectionnez la section "Mise en page", pour Word 2013, vous devez sélectionner la section "Design". J'utilise Word 2013 et les images sont pour cette version.
- Dans la section, recherchez le panneau "Fond de page" dans lequel vous devez cliquer sur le bouton "Couleur de la page"
- Dans le menu déroulant, cliquez sur le lien "Pas de couleur"

Supprimer l'arrière-plan du texte
En plus de définir l'arrière-plan de la page entière, il est possible de sélectionner un texte séparé en arrière-plan. Pour supprimer cette sélection :
- Avec le curseur, sélectionnez tout le texte dont vous souhaitez supprimer ou modifier le fond
- Cliquez sur l'onglet Accueil en haut du document
- Trouvez l'icône du pot de peinture et cliquez dessus
- Ne sélectionnez aucune couleur dans la liste déroulante. L'arrière-plan du texte que vous avez sélectionné disparaît.
- Un autre outil pour supprimer l'arrière-plan du texte est le marqueur. Il peut être utilisé pour marquer sélectivement les bons mots, ainsi que la suppression sélective de l'arrière-plan. Il vous suffit de sélectionner cet outil, de choisir une couleur de surbrillance (si vous devez surligner) ou l'élément "Aucune couleur" (si vous devez supprimer la couleur d'arrière-plan et sélectionner simplement le texte sélectionné de manière interactive. Vous pouvez également sélectionner tout le texte.

Supprimer l'arrière-plan d'un tableau entier
Il n'est pas rare de voir des cellules surlignées ou même le tableau entier. De nombreux documents financiers ressemblent à des cartes de vacances d'écoliers. Pour vous en débarrasser, procédez comme suit :
- Passez le curseur sur le tableau (une croix doit apparaître dans le coin supérieur gauche du tableau) et cliquez sur la croix clic-droit Souris. Un menu contextuel apparaît
- Cliquez sur le seau de remplissage.
- Sélectionnez "Aucune couleur" dans la liste déroulante.

L'arrière-plan des cellules individuelles n'est pas plus difficile à modifier ou à supprimer que l'arrière-plan de l'ensemble du tableau. Pour ça:
- Sélectionnez plusieurs cellules avec le bouton droit de la souris (sans le relâcher), après la sélection un menu contextuel devrait apparaître. S'il n'apparaît pas, faites un clic droit sur les cellules sélectionnées. Pour une cellule, faites un clic droit dessus tout de suite.
- Cliquez sur l'icône du seau.
- Dans la liste déroulante, sélectionnez "Aucune couleur"

Très souvent, lorsque vous travaillez avec du texte, vous devez sélectionner et copier du texte trouvé sur Internet. En même temps, lorsque vous insérez du texte dans le Word, il conserve tous les attributs et la mise en forme qui ont été indiqués sur la page Internet et le texte de fond est loin de tout ce que vous transférez dans le document. Cela peut être la police, la taille, la couleur, etc. Afin de vous débarrasser de l'arrière-plan et de tout formatage en général, vous devez procéder comme suit :
- Sélectionnez le texte que vous avez collé.
- Allez dans l'onglet "Accueil", recherchez l'icône "Supprimer tout formatage" avec une image de gomme et une lettre sur son arrière-plan. Cliquez dessus et Word supprimera également toute la mise en forme et l'arrière-plan du texte. Une autre option pour ne pas « entrer » une mise en forme inutile dans le document consiste à utiliser le bloc-notes avant de l'insérer dans Word (inclus dans la norme Paquet Windows). Le Bloc-notes n'accepte pas le formatage. Vous collez du texte dans le bloc-notes, puis copiez ce texte du bloc-notes dans Word.

Comment faire un arrière-plan dans Word
Il n'est pas nécessaire de décrire comment créer un arrière-plan pour tous les éléments, car vous pouvez faire tout ce qui précède pour créer l'arrière-plan. Choisissez simplement la couleur que vous voulez au lieu de choisir Aucune couleur.






