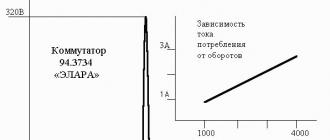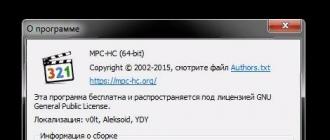Excel permet à un mot de passe de restreindre l'accès des utilisateurs aux documents à différents niveaux de protection.
Il existe 3 types de base de protection par mot de passe pour les fichiers Excel :
- Protection d'ouverture de document.
- Protection contre les modifications des données dans le document.
- Cryptage de fichiers.
Comment protéger un fichier
Pour un exemple illustratif, définissons plusieurs mots de passe pour 1 document en utilisant différents types protection:
Si vous perdez ou oubliez votre mot de passe, il ne pourra pas être récupéré. Pour crypter le fichier et définir un mot de passe pour l'ouvrir. Pour crypter le livre et définir un mot de passe pour l'ouvrir. Pour crypter la présentation et définir un mot de passe pour l'ouvrir.
Heureusement, la technique est simple pour vous - et les utilisateurs ne le savent pas. Tout d'abord, jetons un coup d'œil à la méthode traditionnelle de masquage des feuilles. L'utilisateur moyen ne savait pas que la feuille existait, encore moins comment l'afficher. 
Normal, alors ne laissez pas cela vous déranger. ... Le résultat est une feuille très cachée, mais toujours vulnérable aux utilisateurs expérimentés qui connaissent cette technique.
Noter. Dans la fenêtre Options générales, chaque option fonctionne indépendamment. Par exemple, vous pouvez uniquement définir un mot de passe pour ouvrir un document, ou cocher uniquement l'option de sauvegarde permanente d'une copie d'un document, etc.
Description des fonctions des paramètres de la fenêtre "Paramètres généraux" :
- Créez toujours une sauvegarde. Lorsque vous enregistrez un document avec le fichier principal original * .xlsx, un fichier est créé dans le même répertoire sauvegarde avec l'extension * .xlk. En fait, c'est une copie complète fichier source avec toute sa préservation dans le processus de travail avec le document.
- Mot de passe pour ouvrir le fichier. Si un mot de passe est saisi, il sera demandé à chaque ouverture du document. Tant que l'utilisateur n'a pas entré le mot de passe correct, le document ne s'ouvrira pas. Et les données ne seront même pas disponibles pour la lecture.
- Mot de passe pour modifier le document. Si le document est protégé par ce mot de passe, il s'ouvrira en lecture seule. Les données peuvent être consultées, mais pas modifiées.
- Recommandez l'accès en lecture seule. Si cette option est activée, chaque fois que vous ouvrez un document, une boîte de dialogue s'affiche avec une recommandation pour le visualiser en mode lecture. Mais l'utilisateur pourra choisir dans quel mode ouvrir le document : dans accès total ou en lecture seule.
Noter. Le bouton "Service" et l'option "Paramètres généraux" de la boîte de dialogue d'enregistrement du document sont également disponibles dans d'autres programmes inclus dans le package MS Office (Word, PowerPoint, etc.). L'interface de paramétrage général est légèrement différente d'Excel, mais en général tout est intuitif et similaire.
Le premier niveau est un simple mot de passe que quelqu'un devra saisir pour accéder au fichier. Le fichier est inutile sans mot de passe. Le deuxième niveau permet à n'importe qui d'ouvrir le fichier, mais empêche les modifications de données ou de mise en page. Vous pouvez verrouiller la feuille entière ou restreindre certains aspects de la feuille de calcul, et si quelqu'un souhaite apporter des modifications à la feuille, il doit désactiver cette protection, que vous pouvez protéger par mot de passe. Sélectionnez "Informations" dans le menu qui ferme le côté gauche de la fenêtre.
Sélectionnez "Crypter avec mot de passe" dans la liste des options. Sélectionnez l'onglet Présentation en haut de l'écran. Recherchez la zone Modifications sur le ruban et sélectionnez Protéger la feuille ou Protéger le livre. Protéger une feuille vous permettra de verrouiller la feuille de calcul spécifique que vous utilisez contre toute modification. La protection du classeur empêchera quiconque d'apporter des modifications à la conception globale du document, comme l'ajout de nouvelles feuilles de calcul ou la modification du nom de la feuille de calcul actuelle.
Cryptage de fichiers avec mot de passe
Pour protéger Excel contre le piratage, vous devez utiliser la fonction de cryptage de classeur intégrée. Après tout, il existe des programmes qui vous permettent de supprimer la protection de fichier Excel... Par exemple, comme Advanced Excel Récupération de mot de passe... Dans ce programme, une description innocente : "le programme est conçu pour restaurer mots de passe oubliés vers des fichiers Excel ". Mais nous comprenons tous parfaitement le but principal de ce logiciel.
Cochez les cases en regard des éléments que vous souhaitez autoriser les utilisateurs à modifier. Tout ce qui n'a pas de coche sera bloqué. Si vous avez choisi « Protéger le livre », faites l'inverse, car la coche signifiera bloquer cet aspect du livre.
Entrez votre mot de passe dans la case en haut de la fenêtre. Pour supprimer le mot de passe du document, cliquez à nouveau sur le bouton Protéger le classeur dans l'onglet Fichier et supprimez le mot de passe dans le champ Chiffrer avec le mot de passe. Par conséquent, il est préférable d'utiliser plus mots de passe longs qui sont de nature plus aléatoire et comprennent des nombres et des symboles. Cela protégera votre document s'il est volé sur votre ordinateur. L'un des premiers et des plus méthodes simples est la protection par mot de passe de l'ensemble de la feuille ou du classeur.
Pour crypter les fichiers, sélectionnez l'outil : "Fichier" - "Informations" - "Protéger le livre" - "Crypter avec mot de passe". Dans la fenêtre Crypter le document, entrez un mot de passe pour une sécurité maximale des fichiers dans Excel.
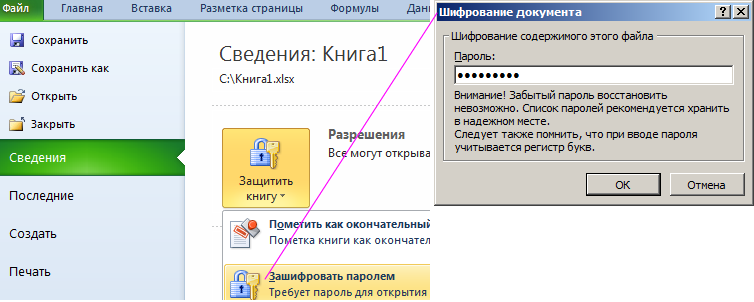
Attention! Pour une sécurité maximale, compressez les fichiers Excel cryptés dans des archives avec mot de passe et compression maximale. ce sera encore plus manière fiable protection des informations dans les documents. Utilisez également des mots de passe complexes et longs à l'aide de codes alt spéciaux. Par exemple, codez Alt + 3 (sur clavier numérique) = ♥.
Lorsque la fenêtre contextuelle apparaît, sélectionnez vos options et entrez le mot de passe requis. Votre mot de passe peut être quelque chose d'aléatoire que personne ne soupçonnerait jamais. Vous pouvez également lire mon message précédent. Le mot de passe protège alors l'intégralité du livre. Lorsque la fenêtre Enregistrer le fichier apparaît, saisissez un nom pour le fichier et sélectionnez le menu déroulant Outils. Dans ce menu, sélectionnez Options générales.
Cela vous permettra de protéger par mot de passe l'intégralité du classeur et d'empêcher quiconque de l'ouvrir et d'afficher son contenu. Sur le ce moment vous disposez de deux niveaux de protection, un au niveau de la feuille et un au niveau du classeur. Essayez également de rendre votre mot de passe aussi aléatoire que possible et utilisez un gestionnaire de mots de passe pour garder une trace de vos mots de passe. Stockez le fichier dans un endroit sûr sur votre ordinateur, comme un disque dur crypté.
Protéger la structure du livre
Excel vous permet de protéger par mot de passe les fichiers dans leur ensemble ou en parties séparées. Examinons maintenant la protection sélective (sélective) des documents.
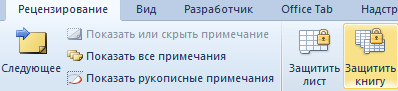

Noter. Pour résoudre ce problème, vous pouvez procéder dans l'autre sens : "Fichier" - "Informations" - "Autorisations" - "Protéger la structure du livre".
Mot de passe à ouvrir - La saisie d'un mot de passe pour cette option rend le fichier en lecture seule par les utilisateurs qui connaissent le mot de passe. Le long de cette route, ils ont pris la décision de ne pas rendre le cryptage très fort pour ces couches. Le hachage est la sortie de l'algorithme de hachage qui transforme n'importe quel interface utilisateur Le mot de passe généré est une chaîne brouillée de caractères sans signification. Cependant, il y a un petit mot de passe de 4 lettres dans le code. Parce que les hachages sont si courts, il existe des combinaisons de sommes très gérables que le programme devra tester sur le fichier en question.
Si la structure du livre est protégée par un mot de passe, cela signifie que vous ne pouvez pas :
- Déplacer, supprimer, copier, renommer toutes les feuilles existantes.
- Insérez (créez) de nouvelles feuilles et même des feuilles de graphique.
- Déplacez ou copiez des feuilles dans d'autres livres.
- Afficher les feuilles masquées.
- Restriction de certaines opérations effectuées à l'aide du code macro VBA.
Conseil utile. Les protections de structure de livre sont souvent utilisées pour empêcher l'affichage de feuilles cachées, qui stockent des bases de données simples pour : applications simples créés à l'aide d'Excel ou de listes déroulantes, etc.
C'est une excellente nouvelle car la complexité supplémentaire signifie que chaque mot de passe unique que vous pouvez entrer n'a plus de valeur de hachage avec d'autres mots de passe. Salt ajoute une autre couche de sécurité en ajoutant une chaîne de caractères dénuée de sens au mot de passe. créé par l'utilisateur... Notez que les deux ensembles de code ont différentes significations Des sels qui finissent par donner aux deux tables des valeurs de hachage différentes.
Comprendre comment contrôler la protection par mot de passe
Si le pirate ne sait pas valeur unique Salt, il est beaucoup plus difficile de reconstituer le mot de passe qui a été généré par l'utilisateur. C'est probablement la partie la plus importante de cet article car il est très important de comprendre à quel point vos classeurs et feuilles de calcul sont sûrs.
Situations dans lesquelles les utilisateurs créent des documents sous la forme feuilles de calcul, protégez-les avec un mot de passe, sont assez courants. Cela est parfois nécessaire pour qu'aucune modification ne soit apportée aux formules ou qu'elles ne soient tout simplement pas visibles. De nombreuses personnes commencent à réfléchir à la manière de supprimer le mot de passe du fichier Excel ou de supprimer la protection. Vous trouverez ci-dessous quelques-unes des méthodes les plus simples qui vous permettent d'effectuer de telles opérations en quelques minutes seulement.
Autres ressources que vous devriez consulter
Il y a beaucoup de bonnes informations sur le cryptage des mots de passe, et c'est en fait assez intéressant.
Vous pouvez également vérifier
Avez-vous trouvé ce message utile? Voulez-vous soutenir ce blog parce que vous êtes tout simplement génial ?! L'apprentissage est la raison d'être de ce blog ! La protection des documents et des cellules peut aider à empêcher les modifications involontaires de votre feuille de calcul. Cela peut être particulièrement utile si vous avez quelqu'un qui n'est pas familier avec les feuilles de calcul ou qui fait la saisie de données, ou si vous avez passé de nombreuses heures à bien préparer la feuille de calcul.Comment supprimer la protection d'un fichier Excel en connaissant le mot de passe ?
Pour commencer, considérons une situation courante dans laquelle une feuille ou un groupe de feuilles est protégé, mais l'utilisateur connaît le mot de passe pour pouvoir modifier le contenu.
L'algorithme de suppression de la protection est le suivant. Tout d'abord, vous devez utiliser le panneau principal, dans lequel vous sélectionnez la section de révision, puis accédez à la ligne non protégée. Pour confirmer les actions, vous serez invité à entrer un mot de passe valide, après quoi la feuille ou le fichier deviendra disponible pour modification.
Si vous souhaitez empêcher les modifications des feuilles ou des cellules, vous devez verrouiller les cellules, puis protéger la feuille. Lorsque vous défendez votre livre, vous avez deux options principales. Si vous activez la protection, aucune modification ne peut être apportée à une cellule tant que vous n'avez pas déverrouillé cette cellule. Vous pouvez facilement verrouiller n'importe quelle cellule de la feuille.
Mettre le mot de passe dans le fichier Excel
Une fois qu'une feuille ou un document est sécurisé, vous ne pouvez pas accéder à une sélection de menu qui vous permet d'apporter des modifications aux cellules. Pour déverrouiller les cellules, la protection de la feuille doit d'abord être désactivée. Vous pouvez empêcher le livre de voir sa structure et ses fenêtres modifiées ou modifiées par un autre utilisateur.
Avec ça, tout est simple. Mais comment, alors, pour supprimer le mot de passe du fichier, l'utilisateur qui doit apporter des modifications au fichier, ne connaît pas la combinaison requise ou ne s'en souvient pas ? Vous pouvez l'utiliser de plusieurs manières.
Comment supprimer un mot de passe d'un fichier Excel à l'aide du programme ?
La méthode de suppression du mot de passe semble assez simple. Pour cela dans document ouvert vous devez utiliser le menu fichier, où vous sélectionnez la ligne d'informations à ce sujet.
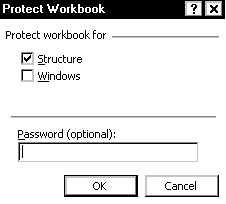
Structure Empêche l'utilisateur de modifier l'ordre des feuilles dans le classeur. Cela inclut l'ajout ou la suppression de feuilles de calcul. Mot de passe. Autorise uniquement ceux qui connaissent le mot de passe entré dans cette zone de texte à désactiver la protection du classeur.
Récupération de mot de passe Excel. Faible défense
Vous pouvez protéger une feuille de calcul contre toute modification par un autre utilisateur. 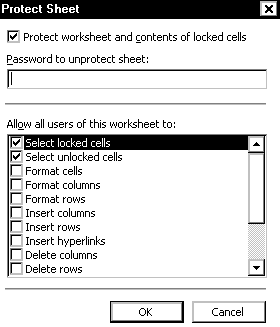
Protégez la feuille de calcul et le contenu des cellules verrouillées. Empêche les modifications des cellules verrouillées. Mot de passe non protégé de la feuille Permet uniquement à ceux qui connaissent le mot de passe attribué de déprotéger une feuille.

Après cela, le bouton pour définir la protection sur le livre est enfoncé, puis l'élément de cryptage du mot de passe est utilisé. La combinaison précédemment définie sera affichée dans la fenêtre qui apparaît. Comment supprimer le mot de passe du fichier Excel ? Oui, supprimez simplement tous les caractères de la chaîne de mot de passe et réenregistrez le document. Lorsque vous rouvrirez le classeur, vous ne serez plus invité à entrer un mot de passe.
Autoriser tous les utilisateurs de cette table à cocher les cases sont des aspects accessibles par n'importe quel utilisateur. Les utilisateurs peuvent maintenant modifier la feuille de calcul. ... Vous avez deux options pour enregistrer le fichier de classeur avec un mot de passe. Vous pouvez enregistrer le fichier afin que seuls ceux qui connaissent le mot de passe puissent ouvrir le fichier, ou que seuls ceux qui connaissent le mot de passe puissent modifier le fichier.
Comment supprimer la protection d'un fichier Excel en connaissant le mot de passe ?
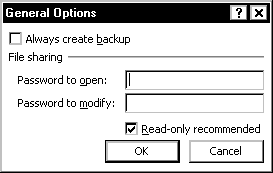
Si vous n'avez plus besoin de protéger le fichier par mot de passe, vous pouvez supprimer le mot de passe. Dans le menu Fichier, choisissez Enregistrer sous. La boîte de dialogue Enregistrer sous apparaît. Toutes les autres modifications que vous avez apportées à ce fichier depuis que vous l'avez ouvert seront également enregistrées et écraseront l'ancien document. Cliquez ensuite sur "Enregistrer sous".
Utilisation du changeur de format de fichier
il y en a un de plus au moins manière efficace, vous permettant de résoudre la question de savoir comment supprimer le mot de passe du fichier Excel. Il s'agit de changer le format du document original.
D'abord fichier ouvert vous devez enregistrer directement dans le programme, en choisissant XML comme format. Le nouveau document s'ouvre alors dans un "Bloc-notes" normal à l'aide du menu contextuel et de la commande "Ouvrir avec ...", et déjà là, vous devriez trouver la balise de mot de passe (généralement elle ressemble à Mot de passe), puis supprimez le contenu et cliquez simplement sur enregistrer le document (pour une sauvegarde rapide, vous pouvez utiliser la combinaison Ctrl + S).
Cliquez ensuite sur "Fichier" ou sur l'icône "Bureau" dans le coin supérieur gauche. 
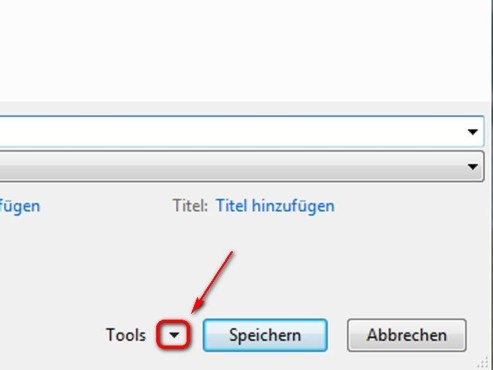
Au bas de la fenêtre, cliquez sur le petit triangle à côté de l'outil. 
Et sélectionnez l'élément de menu "Options générales". 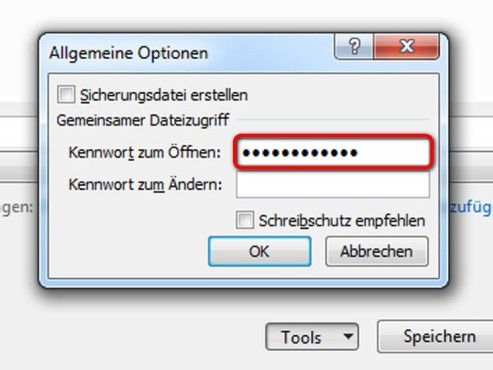
Dans le premier champ, vous pouvez définir un mot de passe que l'utilisateur doit saisir lors de l'ouverture du fichier. Attention aux majuscules et minuscules ! Si vous ne fournissez que ce mot de passe, l'utilisateur peut ouvrir et modifier le tableau après avoir entré mot de passe correct.
Mais si vous avez un grand nombre de feuilles, cette méthode peut ne pas fonctionner, vous devez donc d'abord réenregistrer le document dans Format XLSX, puis ouvrez avec n'importe quel 7-Zip) et extrayez le contenu à n'importe quel endroit pratique.

Ensuite, vous devez trouver le dossier Worksheets dans les répertoires décompressés, où tous les fichiers de feuille dans format XML(Feuille1, Feuille2, etc.). Après cela, pour chacun de ces objets, vous devez répéter l'opération d'édition dans application de texte... Seulement d'abord, la recherche de la balise sheetProtection est définie, puis tout ce qui se trouve entre les combinaisons "
Méthode - dans le programme
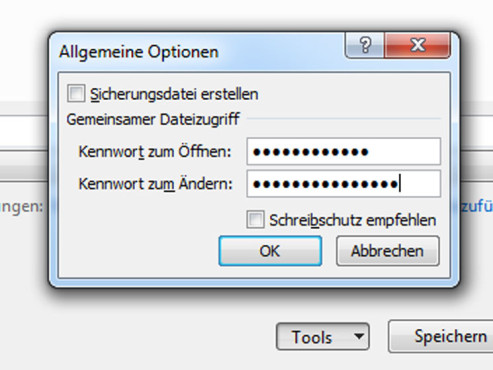
Si vous souhaitez fournir une protection supplémentaire pour empêcher les modifications non autorisées du document, entrez un mot de passe différent dans le deuxième champ. Si l'utilisateur n'a que le premier mot de passe, il peut ouvrir le fichier, mais pas le modifier. 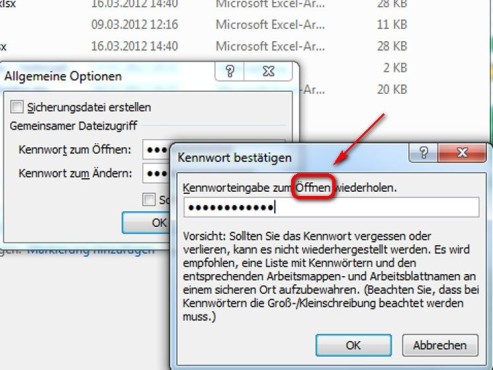
Voici une invite pour ouvrir le fichier.
Méthode - lors de l'enregistrement

Et pour éditer le fichier. Après cela, vous pouvez enregistrer le fichier comme d'habitude sous n'importe quel nom. 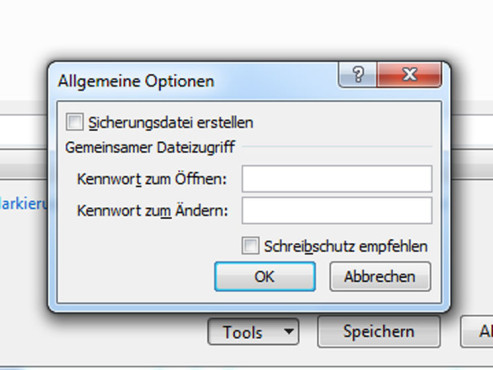
Si vous souhaitez enregistrer à nouveau le fichier sans mot de passe, retournez à paramètres généraux, supprimez les mots de passe et enregistrez le document comme d'habitude. C'est plus facile que vous ne le pensez. N'oubliez pas de supprimer tout de suite mot de passe à distance de la liste où vous avez entré vos mots de passe. D'une part, vous pouvez réutiliser ce mot de passe et également garder une trace de tous les livres protégés ou non protégés.
- À côté du bouton "Protéger le classeur", lisez les autorisations "Note".
- N'importe qui peut ouvrir ce livre, copier et modifier n'importe quelle partie.
Programmes tiers
Enfin, la question de savoir comment supprimer le mot de passe du fichier Excel peut être résolue à l'aide de programmes de script spéciaux tels que Password Remover.
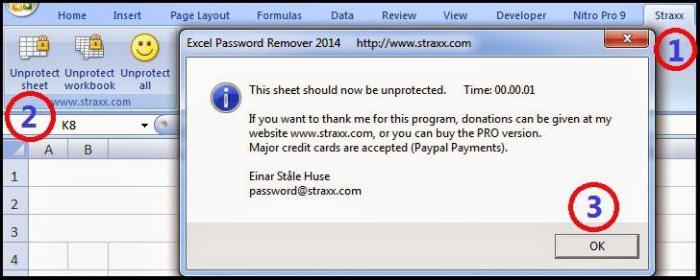
Une fois installée, l'application intègre ses propres commandes dans applications bureautiques(pas seulement dans Excel, mais dans tout le monde). Pour supprimer le mot de passe, au premier démarrage avec le script VBA intégré, vous devez d'abord accepter l'exécution de la macro, puis ouvrir le fichier et utiliser la commande Straxx dans le panneau de l'éditeur principal. Ici, vous devez comprendre que l'application n'est pas un cracker et ne fonctionne pas selon le principe de la sélection aléatoire de la combinaison souhaitée. Il désactive la protection du fichier comme si de l'intérieur, son utilisation est donc simple et sûre. Les commentaires des utilisateurs qui ont utilisé un tel script dans la pratique indiquent que l'ensemble du processus de suppression de la protection prend environ deux minutes.