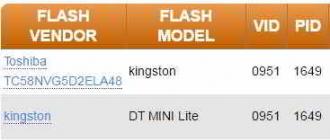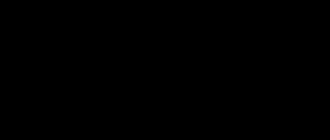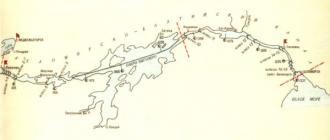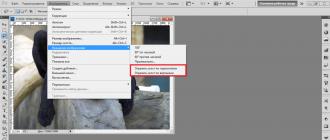Parfois, les utilisateurs d'iPhone et d'iPad ont besoin d'un bouton d'accueil virtuel. Ce bouton s’appelle Assistive Touch. En tant qu'élément de support d'iOS, il vient souvent à la rescousse lorsque le bouton physique d'accueil ou tout autre bouton tombe en panne.
Cet outil est utilisé dans des cas tels que :
- Le propriétaire du gadget est une personne handicapée ;
- Un problème survient avec n'importe quel bouton du corps (dans la plupart des cas, des incidents similaires se produisent avec le bouton Accueil) ;
- Après avoir réparé le bouton physique, le propriétaire d'un iPhone ou d'un iPad utilise déjà Assistive Touch par habitude ;
- Certaines personnes placent un bouton « Accueil » virtuel sur l'écran pour plus de commodité ; d'autres préfèrent accéder rapidement au Control Center de cette façon ou l'utiliser pour redémarrer en douceur le système ; ici, c'est une question de goût ;
- Il existe des cas où l'utilisateur utilise un bouton virtuel afin d'éviter l'usure des boutons ordinaires.
Comment installer un bouton d'accueil sur l'écran de l'iPhone
L'installation d'un bouton Accueil virtuel ne prend pas beaucoup de temps. Les instructions suivantes doivent être suivies, notamment :
- Allez dans le menu « Paramètres », puis sélectionnez « Général », puis allez dans « Accès universel » ;

- Sélectionnez l'élément Assistive Touch et activez le bouton virtuel à l'aide du curseur, qui s'allumera en vert ;

- Le raccourci dont nous avons besoin est maintenant apparu à l’écran, ce qui nous permettra d’utiliser toutes les fonctions nécessaires. Assistive Touch vous permet également de déplacer le bouton vers un emplacement pratique sur l'écran de l'iPhone.
Comment utiliser Assistive Touch ? Quels modèles d'iPhone prennent en charge cette fonctionnalité ?
Le système vous permet de personnaliser le bouton d'accueil dans les versions iPhone de 3gs à iPhone X.
Lorsque le bouton Accueil est activé, vous devez vous familiariser avec ses fonctionnalités de base. En mode repos, il est translucide et lorsqu'il est déplacé, il devient sensiblement plus sombre, permettant ainsi à l'utilisateur de ne pas y prêter attention aux moments où il n'est pas nécessaire.

Si vous cliquez sur Assistive Touch, une fenêtre apparaîtra avec toutes ses fonctionnalités, à partir de laquelle vous pourrez sélectionner les plus nécessaires.

Comment supprimer le bouton d'accueil virtuel de l'écran de l'iPhone ou de l'iPad
Parfois, l'utilisateur d'un gadget Apple peut être confus et, au lieu de désactiver cette fonction dans le menu des paramètres, décide de réinitialiser complètement les paramètres ou même de flasher iOS. Pour désactiver le bouton Accueil, vous devrez suivre ces étapes simples :
- Allez dans le menu « Paramètres », sélectionnez « Général » ;
- Sélectionnez « Accès universel », puis « Assistive Touch », puis désactivez cette fonction à l'aide du curseur, qui deviendra gris une fois désactivé.

Le bouton Accueil des tablettes et téléphones Apple a deux formes : physique et virtuelle. Si le propriétaire ne peut avoir aucune influence sur l'élément mécanique, l'analogue graphique peut être affiché et supprimé de l'écran à tout moment.
Des instructions étape par étape simples et compréhensibles dans notre article vous permettront de rapidement supprimer le bouton d'accueil de l'écran de l'iPhone, et elle vous apprendra également comment réactiver la fonction « Accueil ».
Pour supprimer le bouton virtuel « Accueil », vous devrez vous rendre dans les paramètres et suivre un chemin simple :
- « Paramètres »/« Paramètres ».
- "Basique"/"Général".
- Désactivation de la fonction AssistiveTouch.
Le fait que le bouton Home soit désactivé sera signalé par un changement d'indication de couleur : le vert ON deviendra gris OFF.
Besoin supprimer le bouton d'accueil Le plus souvent, les utilisateurs de produits Apple s'efforcent au contraire d'afficher un contrôle virtuel sur l'écran.
De nombreuses personnes considèrent qu'il est nécessaire d'activer l'option graphique « Accueil » à titre préventif. Après tout, moins vous appuyez souvent sur la version standard du bouton Accueil, plus l'iPhone dure longtemps sans réparer ni remplacer le bouton physique.
Afficher le bouton multitâche sur l’écran de l’iPhone est aussi simple que de le supprimer.
La séquence est identique et ne diffère que sur le dernier point :
- « Paramètres »/« Paramètres ».
- "Basique"/"Général".
- "Accès universel"/"Accessibilité".
- Activation de la fonction AssistiveTouch.
En conséquence, le bouton change de couleur du gris au vert, indiquant que le contrôle virtuel est affiché sur l'écran de l'iPhone.
Vous pouvez rendre le retour du bouton d'accueil encore plus facile. Un triple clic sur le contrôle intégré active un menu spécial.
Il dispose également d'une fonction AssistiveTouch, qui amène l'utilisateur à l'emplacement des paramètres souhaité et vous permet d'activer Accueil en un seul clic.
Fonctions supplémentaires du bouton Accueil
« Accueil » est une clé multitâche. Il s'agit essentiellement d'un autre menu permettant de gérer rapidement les services iPhone.
Tout le monde connaît ses cas d’utilisation standards :
- Appuyez une fois – revenez au menu principal.
- Appuyez deux fois pour ouvrir le multitâche.
- Triple-cliquez pour accéder à des options supplémentaires.
Des fonctionnalités supplémentaires peuvent également être activées ou désactivées dans « Accès universel » dans les paramètres en cochant les options souhaitées dans les « Raccourcis clavier ».
Que pouvez-vous installer ou désactiver dans ce menu spécial miniature ?
Les fonctions sont les suivantes :
- "Inversion des couleurs". Changer toutes les nuances de l'écran par celles opposées, ce qui est pratique pour adapter l'appareil à la lecture de nuit.
- "Augmenter". Une excellente loupe pour les utilisateurs malvoyants, ainsi qu'un moyen pratique de visualiser de petites images sur Internet.
- "Contact Assistance". Appelez rapidement le bouton « accueil » et désactivez-le instantanément.
- "Commutateur de contrôle" Adaptation des commandes de l'iPhone aux capacités limitées de certains utilisateurs. Avec les bons réglages des «switches», vous pouvez régler le fonctionnement des services téléphoniques avec des mouvements de tête, d'une seule touche ou via Bluetooth.
- "Nuances de gris". Passer le produit en mode noir et blanc pour économiser de l'énergie ou simplement parce que.
N'importe laquelle des fonctions nommées peut être activée ou désactivée, mais l'ajout de nouvelles tâches à cette liste ne fonctionnera pas. Et pourquoi? Les iPhones sont la technologie grand public idéale qui donne le meilleur à chacun.
La seule chose que le propriétaire doit faire est de maîtriser toutes les capacités d'un smartphone ultramoderne et de les utiliser à 100 %.
Le bouton Accueil fait partie intégrante de la conception et de l’outil de contrôle de nombreuses générations d’iPhone. Cependant, il est tout à fait possible de s'en passer : il suffit d'afficher son remplacement sur l'écran du smartphone.
Affichage du bouton Accueil sur l'écran de l'iPhone
En règle générale, les utilisateurs d'iPhone doivent afficher le bouton Accueil sur l'écran en raison de son inopérabilité, qui peut survenir soit en raison d'erreurs logicielles, soit en raison de dysfonctionnements matériels.
- Ouvrez les paramètres de votre téléphone et accédez à "Basique".
- Dans la fenêtre suivante, vous devrez ouvrir "Accès universel".
- Ensuite, vous devez aller au point "Contact Assistance". Dans la fenêtre suivante, activez cette option.
- Le téléphone aura désormais un remplacement translucide pour le bouton Accueil. Si nécessaire, vous pouvez le configurer dans la même fenêtre. Oui, dans le bloc "Paramètres des actions" Vous pouvez définir les sections de menu de votre téléphone qui s'ouvriront en fonction du geste que vous utilisez. Par exemple, une simple pression sur un bouton virtuel, comme dans le cas d'un bouton physique, vous ramènera à l'écran principal. Cependant, si nécessaire, cette action peut être modifiée, par exemple pour bloquer le smartphone.
- Par défaut, le niveau de visibilité du bouton est de 40 %. Si vous ouvrez la section "Opacité au repos", ce paramètre peut être ajusté vers le haut ou vers le bas.
- Par défaut, le bouton virtuel est situé en bas de l'écran. Si vous le tenez avec votre doigt, vous pouvez le déplacer vers une autre zone, par exemple vers le coin supérieur droit.
- Lorsque le bouton virtuel « Accueil » n'est plus nécessaire, il peut être supprimé de l'écran - pour ce faire, désactivez simplement le paramètre "Contact Assistance", après quoi il disparaîtra immédiatement.






En suivant les instructions de cet article, vous pourrez facilement afficher une alternative au bouton physique Accueil et lui attribuer les actions nécessaires.
Le bouton d'accueil sur l'écran de l'iPhone est un outil important pour contrôler votre gadget iOS. Souvent, le propriétaire de l'appareil rencontre un tel problème que le bouton Accueil refuse de fonctionner. Mais tout peut être réparé - il suffit d'allumer le bouton d'accueil. Mais ce dernier peut être désactivé après avoir corrigé le bouton Accueil.
Dans ce document, nous parlerons du bouton de l'iPhone 5 ou de tout autre appareil mobile iOS, dont l'importance est difficile à surestimer. En effet, il est capable de remplacer à 100% les fonctions du bouton Home mécanique.
Vous avez sûrement remarqué une figure carrée de couleur translucide avec un point blanchâtre dans la partie centrale lorsque vous avez regardé l'écran de votre gadget Apple. Il s'agit du même remplacement pour le bouton nécessaire sur l'appareil.
Cette technologie s’appelle Assistive Touch. Il est utilisé dans 2 situations :
- Si l'utilisateur ne peut pas toucher l'écran.
- Équipement adaptatif requis.
En termes simples, il est nécessaire d'utiliser cette fonction si l'écran de l'appareil est endommagé ou s'il n'y a pas d'accès aux fonctions habituelles du smartphone.
En plus du bouton Accueil, cette technologie contient un centre de notifications et peut exécuter des fonctions de l'appareil (son, remplacement du bouton de verrouillage, effectuer des fonctions de rotation). De plus, si vous affichez ce bouton à l'écran, vous pouvez contrôler Siri, appeler le point de contrôle et le menu utilisateur. Ce dernier offre la possibilité d'appliquer différents degrés de pression sur l'écran.
Et même si seul un petit segment de l'écran fonctionne, mais que vous pouvez voir tous les éléments de l'écran, vous pouvez utiliser le gadget en toute confiance jusqu'à ce que le problème soit résolu.
Comment afficher l'écran et l'éteindre sur le téléphone
Obtenir le bouton d'accueil sur l'écran nécessite très peu de travail. Le schéma général des manipulations est le suivant :
- Accédez aux paramètres principaux.
- Cliquez sur accessibilité.
- Recherchez le nom Assistive Touch et déplacez le curseur pour rendre la fonction active. En même temps, il s'allumera en vert.
Après toutes ces étapes, le système affichera un raccourci sur l'écran de l'iPhone, vous permettant désormais d'utiliser les fonctions nécessaires, dont le bouton d'accueil.
Rappelons que ce raccourci de couleur translucide peut être activé et désactivé à tout moment. Mais dans l’ensemble, même lorsque vous n’utilisez pas la technologie, elle ne semble interférer avec rien.
Prendre une capture d'écran
Un raccourci avec la fonction correspondante affichée à l'écran vous permet de prendre une autre fonctionnalité - une capture d'écran. Et de nombreux utilisateurs le savent et l'utilisent activement. C'est également un moyen pratique de prendre une capture d'écran de l'écran. Le bouton de verrouillage n’est donc pas le seul avantage de la technologie Assistive Touch.
Si les deux boutons sont enregistrés sur votre appareil, vous n'avez pas besoin d'atteindre 2 éléments avec vos doigts pour appuyer dessus. Et je dois admettre que c'est très pratique.
Le seul inconvénient est que lorsque vous devez prendre une deuxième capture d'écran, c'est-à-dire capturer un instant rapide, il est préférable d'utiliser un bouton ordinaire. Le fait est que l'élément d'écran fonctionne avec un petit retard (fraction de seconde). Mais si l’image est statique et que le temps le permet, Assistive Touch sera d’une grande aide.
Cette fonction est-elle pratique à utiliser ? La réponse est évidente : absolument oui. De plus, le raccourci peut être déplacé n'importe où sur l'écran. Dans le même temps, le bouton est toujours à portée de main et ne gêne pas l'utilisateur. Pour toutes ces raisons, de nombreux utilisateurs n'imaginent aujourd'hui plus travailler sur un gadget iOS sans cette technologie.
Il vous permet de contrôler entièrement l'appareil et d'effectuer des actions telles que glisser ou pincer avec plusieurs doigts. Grâce à lui, vous pouvez également utiliser Siri et 3D Touch.
Comment activer AssistiveTouch
Une fois cette fonctionnalité activée, un bouton de menu apparaîtra. Il peut être déplacé vers n’importe quel segment de l’écran. Et après cela, vous devez cliquer sur le raccourci et le menu s'ouvrira.
L'inclusion directe peut être effectuée en utilisant l'une de ces méthodes :
- Accédez aux paramètres principaux, sélectionnez la section d'accès universel et activez l'élément Assistive Touch.
- Envoyez à Siri une demande pour activer cette fonctionnalité.
- Revenez au menu principal des paramètres, puis à nouveau à l'accès universel. Mais sélectionnez une autre section - un raccourci clavier où activer l'élément souhaité.
Une fois l'élément de raccourci clavier activé, vous pouvez activer ou désactiver Assistive Touch sur n'importe quel écran en triple-cliquant sur le bouton d'accueil. Pour ajuster la vitesse de clic, vous devez revenir à l'accès universel et sélectionner l'élément approprié. À ce stade, il vous suffit de définir les valeurs requises.
Une fois que le bouton Assistive Touch apparaît sur l'écran, vous pouvez le déplacer n'importe où sur l'écran - comme vous le souhaitez. Pour ouvrir le menu, il vous suffit de cliquer sur le bouton. Pour le fermer, vous devez appuyer dessus lorsqu'il est ouvert.
Utilisation pratique d’Assistive Touch
Grâce à cette technologie, vous pouvez rechercher et paramétrer certains éléments du gadget. Par exemple, réglez le volume sonore, faites pivoter ou verrouillez l'écran, et bien plus encore. Mais pour commencer, vous devez ouvrir le menu et sélectionner l'élément à modifier.
Une fois les travaux terminés, pour désactiver la technologie, suivez les étapes suivantes :
- Lancez le menu et cliquez sur l'icône qui dit « Appareil ».
- Touchez et maintenez l'écran de verrouillage jusqu'à ce que le curseur de mise hors tension apparaisse.
La technologie en question peut également être utilisée pour accéder à l’écran principal. Et cela se fait très simplement - en ouvrant le menu AssistiveTouch et en cliquant sur l'icône d'accueil. Pour lancer Siri, vous devez ouvrir à nouveau le menu et cliquer sur l'icône de l'assistant. Mais notons que Siri n'est disponible que sur les gadgets dotés des systèmes d'exploitation version 5 et antérieure.
Pour accéder aux notifications, comme toujours, ouvrez d’abord le menu. Ensuite, cliquez sur le raccourci du centre de notification. Après cela, cliquez sur le point de contrôle. Un écran apparaîtra où vous pourrez activer ou désactiver Bluetooth, utiliser les fonctions AirPlay et AirDrop, prendre des photos et bien plus encore. Les photos peuvent ensuite être transférées sur votre ordinateur.
Utiliser la technologie avec 3D Touch
Pour sélectionner un geste 3D Touch, procédez comme suit :
- Entrez les paramètres principaux, accédez à l'élément d'accès universel, sélectionnez Assistive Touch. Ensuite, cliquez sur les paramètres du menu de niveau supérieur et sélectionnez « 3D Touch Action ».
- Choisissez des actions spécifiques qui doivent être effectuées automatiquement lorsque vous touchez l'icône Assistive Touch de manière significative ou légère, à condition que 3D Touch soit activé.
Nous contrôlons le gadget à l'aide de gestes
Pour glisser ou faire glisser un élément avec plusieurs doigts, vous devez :
- Lancez le menu Assistive Touch et cliquez sur l'icône de l'appareil, puis accédez à la section « Plus », puis sélectionnez les gestes.
- Décidez du nombre de doigts avec lesquels vous ferez le geste.
- Lorsque des cercles apparaissent à l'écran, vous devez les faire glisser ou les déplacer dans la direction où ira le geste.
- Une fois terminé, cliquez sur le bouton de menu.
Pour insérer les doigts, vous avez besoin de :
- Ouvrez à nouveau le menu et cliquez sur Favoris, puis sélectionnez « Pincer ».
- Lors de l'affichage des cercles, vous devez les faire glisser vers le segment souhaité de l'affichage.
- Déplacez les éléments vers l'extérieur ou vers l'intérieur.
- Terminez la procédure en appuyant sur le bouton menu.
L'utilisateur a également la possibilité de créer son propre geste unique. Il peut le faire de l'une des manières suivantes :
- Lancez le menu, entrez les favoris, puis sélectionnez un emplacement pour ajouter un nouveau geste.
- Accédez aux paramètres principaux, accédez à l'accès universel, puis sélectionnez Assistive Touch et la fonction de création d'un nouveau geste. Il ne vous reste plus qu'à suivre les instructions proposées par le système.
Ces instructions vous aideront à remplacer vous-même le bouton home de votre iPhone 5s.
Notez que Touch ID ne peut fonctionner qu'avec le bouton installé en usine. Si vous remplacez vous-même le bouton home, vous ne pourrez pas déverrouiller votre iPhone avec votre empreinte digitale. Seul un remplacement dans un centre de service Apple officiel peut conserver la fonctionnalité Touch ID. .
Cette instruction est une traduction de l'article : https://www.ifixit.com/Guide/iPhone+5s+Home+Button+Replacement/24983.
Nous avons également des instructions sur la façon de procéder si vous êtes intéressé.
Avertissement
Cet article n’est pas un guide d’action ! L'entière responsabilité de la collecte et du démontage de votre appareil vous incombe.
De nombreux fabricants n'assument aucune obligation de garantie si l'appareil a été démonté par l'utilisateur. Si vous ne souhaitez pas perdre la garantie de votre appareil, vérifiez les conditions de garantie dans la documentation ou auprès du fabricant de l'appareil.
Les outils utilisés
|
Si l'écran de votre iPhone est cassé, scellez-le d'abord avec du ruban adhésif afin de ne pas vous endommager ni endommager le téléphone avec de petits éclats de verre.

Appliquez plusieurs bandes de ruban adhésif jusqu'à couvrir toute la zone de l'écran. Tout d'abord, cela vous protégera, vous et votre téléphone, des petits fragments, et deuxièmement, cela aidera à maintenir l'intégrité de l'écran lorsque nous le retirerons de l'étui.

Je recommande fortement d'utiliser des lunettes et des gants de sécurité. Retirer les éclats de verre de vos yeux est une tâche très désagréable :(
 1
1
Éteignez votre téléphone avant de commencer à travailler.
Ensuite, retirez les deux vis Pentalobe de 3,9 mm qui encadrent le connecteur Lightning.

Utilisez une ventouse pour retirer le module écran. Placez la ventouse sur l'écran à proximité du bouton home et appuyez jusqu'à ce que la ventouse colle et tienne bien.

Le module d'affichage est maintenu dans le boîtier par des loquets et est également connecté à la carte mère par plusieurs câbles. Un câble est situé sous le bouton d'accueil, les autres se trouvent en haut de l'iPhone. Votre tâche consiste à ouvrir l'iPhone juste assez pour pouvoir déconnecter le câble sous le bouton d'accueil.

Ne vous précipitez pas, cette procédure peut prendre un certain temps. L'écran de l'iPhone 5S est fixé assez fermement dans le corps. N'essayez pas d'ouvrir complètement le téléphone d'un coup, n'oubliez pas le câble.

Dès que l'écran est maintenu uniquement par les nappes, vous pouvez retirer la ventouse, pour cela tirer la languette de la ventouse, ou, s'il n'y en a pas, soulever un bord de la ventouse avec votre ongle.

Nous filmons...

Maintenant, nous soulevons le module d'affichage du côté du bouton « home » juste assez pour que le câble puisse être déconnecté.
Ne soulevez pas l'écran trop haut, vous pourriez endommager le câble ou le connecteur. Le câble ne doit pas être tendu.

Utilisez une pince à épiler pour retirer le support du connecteur.

Lors du montage, installez correctement le support. Le côté avec la petite dent doit être orienté vers le bas de l'appareil et le côté avec les deux fentes doit être face à la batterie.

Utilisez une pince à épiler pour débrancher le connecteur du câble du connecteur de la carte mère.

Assurez-vous que le connecteur du câble est bien déconnecté du connecteur de la carte mère. Le connecteur de la carte mère est collé et peut être retiré de la carte mère si vous ne faites pas très attention, mais le connecteur lui-même sera toujours connecté au connecteur du câble.

Une fois la nappe du bouton home débranchée, ouvrez le téléphone à 90° du côté du bouton home comme s'il y avait une charnière en haut du téléphone.

Au cours des prochaines étapes, maintenez l'écran surélevé à 90° comme indiqué sur l'image.

Dévissez les vis marquées de cercles :
- Phillips #000 de 1,7 mm ;
- Phillips #000 de 1,2 mm ;
- Phillips #000 de 1,3 mm ;
- Vis à tête Phillips #000 de 1,7 mm. Cette vis ne s'aimante pas avec un tournevis. Ne le perdez pas.
Il est très important de ne pas confondre les vis lors du montage. Si vous utilisez une vis de 1,3 mm ou 1,7 mm au lieu d'une vis de 1,2 mm, vous pouvez endommager gravement la carte mère et briquer l'iPhone.
Ne serrez pas trop les vis. Si la vis ne rentre pas facilement, vous avez peut-être commis une erreur, ne forcez pas.

Retirez l'écran de protection.

A l'aide d'une spatule, débranchez les connecteurs des nappes de la caméra selfie et du capteur.


Gardez l'écran relevé à 90°. Débranchez maintenant le câble de l'écran.

Lors de l'assemblage, le connecteur de l'écran peut ne pas s'enclencher complètement et vous pouvez voir des lignes blanches sur l'écran lorsque l'iPhone démarre. Si cela se produit, débranchez le connecteur de l'écran et rebranchez-le, puis redémarrez votre iPhone. La meilleure façon de redémarrer est de débrancher la batterie pendant quelques secondes.

Débranchez maintenant le connecteur de la vitre tactile.


Vous pouvez maintenant retirer l'écran.

Au dos de l'écran, retirez l'unique vis à tête Phillips n° 000 qui maintient le bouton d'accueil en place.

La vis dévissée est fixée au câble à l'aide d'un fermoir à contact à ressort. Lors du montage, assurez-vous que le ressort de contact est installé, comme précédemment, entre la vis et l'écran.

Pliez le train.


Retirez deux vis à tête Phillips # 000 de 1,4 mm.

Retirez le support qui maintient le bouton d'accueil.

Placez la spatule sous la nappe provenant du bouton home. Le câble est légèrement collé au module d'affichage.

Déplacez doucement la spatule vers la gauche et la droite pour décoller le train.
Ne retirez pas encore le bouton, il est toujours connecté au module d'affichage.

Si nécessaire, retirez une partie du ruban adhésif que vous avez initialement placé à l'extérieur de l'écran.
Appuyez doucement sur le coin supérieur gauche du bouton depuis l’extérieur.

N'essayez pas de faire sortir tout le bouton d'un coup, votre tâche consiste à libérer un seul coin, puis à y insérer une « spatule » et à le retirer.
La membrane autour du bouton est très fine, si vous pensez qu'elle est sur le point de se casser, chauffez-la un peu avec un sèche-cheveux et réessayez.

Retirez le bouton du module d'affichage en le soulevant délicatement et en le pliant à l'aide d'une spatule.

Comme ça…

Le bouton a été supprimé. Vous devrez peut-être transférer la protection en caoutchouc de votre ancien bouton vers le nouveau.

À l'aide d'une pince à épiler, retirez délicatement l'élastique du bouton. L'élastique est très fin et très facile à déchirer. Si vous sentez que vous risquez de le déchirer, chauffez le bouton avec un sèche-cheveux et réessayez.