Lorsque vous démarrez votre ordinateur, vous pouvez parfois rencontrer un problème avec votre bureau.
Dans la plupart des cas, cela est dû à la présence d'un programme de virus dans le système qui a modifié le registre explorer.exe ou l'a complètement remplacé par le vôtre.
Pour résoudre le problème, il faudra faire des efforts.
L'algorithme d'action de l'utilisateur sera le suivant:
Il commence par une tentative de chargement via le Gestionnaire des tâches, dans lequel vous devez cliquer sur l'élément "Fichier" et sélectionner "Lancer une nouvelle tâche". Dans la ligne, enregistrez explorer.exe et cliquez sur OK. Les actions utilisateur suivantes dépendront de l'ouverture du bureau.
Si cela ne se produit pas, le fichier explorer.exe a probablement été remplacé.
Par conséquent, il doit être restauré. Vous pouvez essayer d'utiliser l'utilitaire sfc. La procédure à suivre n'est pas difficile à trouver sur Internet. Pour démarrer la ligne de commande dans ce cas, vous devez ouvrir le Gestionnaire des tâches, cliquer sur l'onglet "Fichier", écrire dans la ligne cmd.exe et cocher le point de création d'une tâche avec des droits d'administrateur. Ensuite, vous devez utiliser la commande pour vérifier les fichiers et attendre que le processus se termine.
Ensuite, répétez le premier paragraphe et vérifiez si le problème a disparu. Si cela ne se produit pas, vous devrez extraire explorer.exe de fichier d'installation système d'exploitation. Mais pour cela, vous devrez télécharger un utilitaire supplémentaire. Par conséquent, le plus manière simple réinitialisera sur le lecteur flash le fichier souhaité par quelqu'un de ses amis. La seule nuance est que leur système d'exploitation doit être exactement le même que celui de l'utilisateur. Ce fichier se trouve sur le lecteur C dans le dossier Windows.
Pour réinitialiser le fichier du lecteur flash USB à l'ordinateur infecté, procédez comme suit: ouvrez le "Exécuter une nouvelle tâche" via l'onglet "Fichier" du gestionnaire. Puis cliquez sur "Parcourir"; trouvez le lecteur flash USB et copiez le fichier désiré; insérer dans le dossier Windows . Dans ce cas, vous devez choisir un remplacement de fichier.
Vous devrez peut-être ouvrir l'accès aux droits d'administrateur. Vous pouvez le faire dans les propriétés du dossier. section "Sécurité". Après les actions entreprises, le bureau doit redémarrer et vous pouvez passer à l'étape suivante.
Restaurez le registre.
Pour ce faire, appuyez sur Win + R et enregistrez regedit. Ensuite, vous devez vérifier l'exactitude du chemin d'accès au fichier qui nous intéresse. Pour ce faire, vous devez aller à HKEY_LOCAL_MACHINE \\ SOFTWARE \\ Microsoft \\ Windows NT \\ CurrentVersion \\ Winlogon. Ensuite, recherchez la ligne de shell et assurez-vous que explorer.exe est le suivant. En cas de non-conformité, veillez à la corriger. Il est également important d'enlever: 1. Chemin d'accès HKEY_LOCAL_MACHINE \\ SOFTWARE \\ Microsoft \\ Windows NT \\ CurrentVersion \\ image Options d'exécution du fichier \\ iexplore.exe 2. Chemin d'accès HKEY_LOCAL_MACHINE \\ SOFTWARE \\ Microsoft \\ Windows NT \\ CurrentVersion \\ image Options d'exécution du fichier \\ explorer.exe 4. Redémarrez le PC. Habituellement, après toutes les manipulations effectuées, la fonctionnalité du fichier est restaurée. Mais avant de redémarrer l'ordinateur, il est important de vérifier les virus, donc la prochaine fois ne pas répéter tout depuis le début.
if (! is_single (97) et! is_single (89) et! is_single (85) et! is_single (188) et! is_single (191)) (?\u003eEt si rien ne marchait?
Vous devez travailler sur votre système. Nous vous suggérons de le faire en deux étapes.
1. Mettre à jour les pilotes avec Driver Booster 3. C'est un logiciel vraiment cool qui aide souvent! Mettre à jour les anciens pilotes vers de nouveaux est très important. Vous pensez peut-être que Windows lui-même vous informe de la disponibilité de nouvelles mises à jour.
Oui, il affiche parfois des notifications, mais uniquement pour des raisons de disponibilité mises à jour Windows ou parfois même pour une carte vidéo. Mais à part cela, il y a beaucoup plus de pilotes à mettre à jour régulièrement.
2. Réparez le PC avec Reimage Repair. Exécutez ce programme pour analyser votre système pour rechercher les erreurs (et ils seront 100%). Ensuite, il vous sera demandé de les guérir, à la fois individuellement et simultanément.
} ?>Dans la plupart des cas, ce comportement du système d'exploitation, dit qu'elle a été infecté par un virus, ce qui a endommagé le processus système explorer.exe, responsable de l'affichage Windows GUI. En outre, il est possible que pas une performance conduit à ne pas les programmes installés correctement, qui ont causé l'échec de l'application.
Souvent, un utilisateur ne connaît pas la cause exacte de dysfonctionnement, ce qui résoudrait le problème sans avoir à réinstaller ou restaurer le système d'exploitation utilisera plusieurs façons de ...
(Pour faciliter la mener à bien toutes les étapes pour restaurer, vous pouvez désactiver temporairement ce processus est de savoir comment faire il est écrit dans l'article. Mais je vous recommande d'effectuer toutes les actions par le mode sans échec ci-dessous).
Comment réparer explorer.exe
Méthode 1: Si plusieurs explorateurs s'exécutent simultanément.
IMPORTANT: Peu importe la raison de l'échec, vérifiez votre ordinateur des virus est un must !!!
Après démarrage de Windows et vous voyez un bureau vide, effectuer la combinaison de touches CTRL + ALT + SUPPR, vous exécutez le Gestionnaire tâches Windows. Cliquez sur l'onglet "Processus":
... et y voir la présence du (des) processus (s) explorer.exe. Si le Gestionnaire de périphériques, vous avez découvert plusieurs de ces processus en cours d'exécution, cela signifie que votre ordinateur a été infecté par un virus.
La solution: Afin de récupérer, vous devez démarrer en mode sans échec (après un redémarrage de l'ordinateur a commencé à frapper constamment la touche F8, puis sélectionnez Mode sans échec) pour vérifier votre ordinateur pour les virus. Pour ce faire, nous utilisons l'antivirus Dr.Web.Curelt. Après avoir vérifié Dr.Web'om PC, exécutez l'antivirus AVZ et procédez comme suit:
Fichier -\u003e Restauration du système et marquer les éléments Restaurer les paramètres de bureau et restaurer les paramètres Explorer, puis cliquez sur Exécuter les opérations sélectionnées:
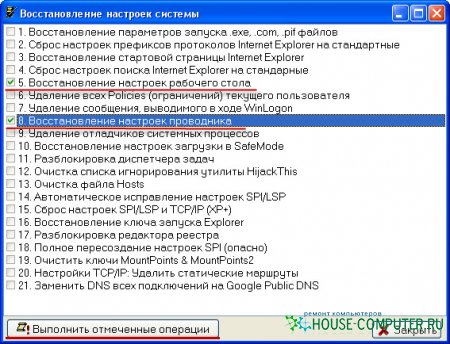
Une fois terminé, nous redémarrons l'ordinateur.
Méthode 2: supprimez les programmes incorrects.
Comme mentionné ci-dessus, les problèmes liés au processus peuvent être causés par des programmes mal installés. Selon cette étude, en utilisant le mode sans échec, allez dans le Panneau de configuration -\u003e Ajouter ou supprimer des programmes et supprimer tous les programmes nouvellement installés.
Méthode 3: restaurer automatiquement l'explorateur \\ a
Insérez le disque dans le lecteur avec le système d'exploitation, puis dans le Gestionnaire des tâches, cliquez sur Fichier -\u003e Nouvelle tâche (Exécuter ...) et écrire sfc / scannow, puis cliquez sur OK. Ensuite, attendez la fin de la tâche et redémarrez l'ordinateur.
Méthode 4: Si le processus de l'explorateur est dans le Gestionnaire des tâches, mais il ne fonctionne pas.
(Cette méthode est polyvalent, adapté pour résoudre les problèmes avec le processus, quelles que soient les raisons de son échec.)
Dans ce cas, nous effectuons les actions suivantes. Nous allons en mode sans échec. Nous prenons le disque avec le système d'exploitation à partir duquel vous avez effectué installation de Windows et regardez dans le dossier I386 un fichier appelé \\ »explorer.ex_ ». Copiez ce fichier dans la racine disque local C: \\\\ et le renommer en \\ "explorer.exe \\". Ensuite, nous recherchons le chemin à travers lequel le processus installé dans Windows est situé. Il est soit dans C: \\\\ Windows ou C: \\\\ Windows de system32. Après cela, cliquez sur Démarrer -\u003e Exécuter et écrire regedit, cliquez sur OK, vous ouvrez l'éditeur du Registre.
Ici, nous allons le chemin suivant: HKEY_LOCAL_MACHINE -\u003e SOFTWARE -\u003e Microsoft -\u003e Windows NT -\u003e CurrentVersion -\u003e Winlogon et dans la colonne de droite trouver le «Shell». Ouvrez-le et mettez cela ici, le chemin vers le explorer.exe OS installé. Dans mon cas, c: \\\\ Windows \\\\ explorer.exe:

Après cela, démarrez le Gestionnaire des tâches et terminez le processus:
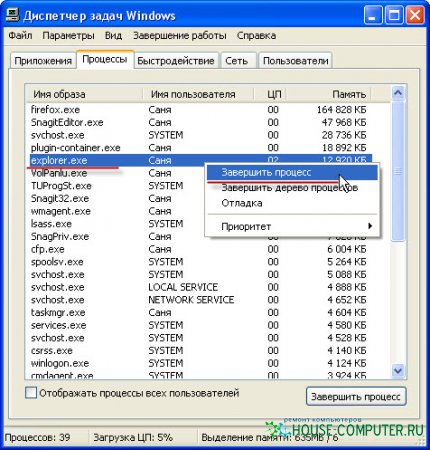
Appuyez ensuite sur CTRL + ALT + DEL et cliquez sur Fichier -\u003e Nouvelle tâche (Exécuter ...) pour écrire cmd et appuyez sur OK. Vous ouvrirez ligne de commande. Écrivez ce qui suit: Cd C: \\\\ et appuyez sur Entrée. Puis, dans la ligne suivante, écrivez: copier explorer.exe C: \\\\ Windows (ou C: \\\\ windows \\\\ system32), selon l'endroit où il a été installé à l'origine, puis appuyez sur Entrée, puis confirmez l'entrée Oui commande:
Après cela, redémarrez l'ordinateur. (Si le gestionnaire de tâches n’est pas appelé, vous devez utiliser téléchargement de Windows du disque, pour cela il existe des programmes spéciaux. Vous pouvez utiliser le Live CD).
Parfois, l'utilisateur est confronté au fait que, après un écran d'ordinateur saver télécharger est chargé et Des icônes et le panneau Windows ne se charge pas. Voyons pourquoi cela se produit.
Si le bureau ne se charge pas
1. Téléchargez le bureau
Serrage trois boutons sur le clavier CTRL + ALT + SUPPR (sur le Windows 7, 8, 10 - CTRL + SHIFT + ESC ), puis ouvre gestionnaire de tâches. Nous nous tournons vers les processus de l'onglet, la recherche de explorer.exe, sélectionnez, cliquez sur le bouton Terminer le processus en bas.
Et poussez une nouvelle tâche.Après cela, cette fenêtre s'ouvrira:
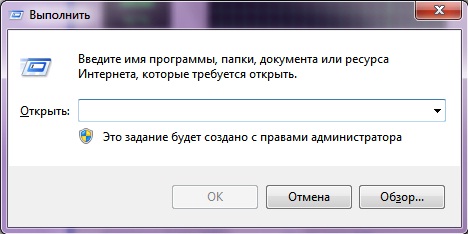
Tapez explorer.exe et appuyez sur entrer. Après cela, tout devrait commencer. Si le Vous ne peut pas entrer commande en anglais, puis cliquez sur un aviset sélectionnez le fichier dans le dossier C: \\ Windows et cliquez sur ok.
2. Que faire si le fichier explorer.exe ne démarre pas
Méthode 1)ouvrez le gestionnaire de tâches comme décrit ci-dessus, appuyez sur un nouveau défi et entrez la commande dans la fenêtre:
Sfc / scannow invité susceptible d'insérer le disque d'installation avec Windows. Si elle n'existe pas, la seconde méthode peut vous convenir. Le programme restaure les fichiers corrompus et remplacés par des fichiers originaux. À la fin du programme, redémarrez. Soit dit en passant, cette méthode peut aider si le bureau se fige, et l'aide ci-dessus.
Méthode 2)copier le fichier "C: \\ Windows \\ explorer.exe" depuis la machine de travail avec le même système d'exploitation, ou télécharger et décompresser mes versions:
Pour Windows 7:

Pour Windows XP:

Pour placer les fichiers corrects dans un dossier Windows sans l'explorateur, démarrez le Gestionnaire des tâches et entrez la commande dans la fenêtre un nouveau défi: copie (l'endroit où le fichier est téléchargé par exemple: C: \\ explorer_xp.rar)c: \\ windows Avant cela, il est possible de terminer le processus de "explorer.exe".
Pour terminer le processus explorer.exe Exécutez le gestionnaire de tâches comme décrit ci-dessus, accédez à l'onglet Processus, recherchez explorer.exe et cliquez sur Terminer le processus, puis cliquez sur OK.
Méthode 3)nécessite également le disque d'installation, seulement pour obtenir le fichier nécessaire que nous allons manuellement. Si le lecteur a la lettre "D:" et que le dossier du système d'exploitation est "C: \\ Windows", l'ordre suivant est le suivant:
- Installez le disque dans le bac
- Dans le champ de saisie déjà connu (gestionnaire de tâches), nous écrivons: D: \\ i386 \\ expand.exe D: \\ i386 \\ explorer.exe C: \\ windows \\ explorer.exe
3. Restaurez le bureau à partir du démarrage
1. Mais il y a quelque chose qui pourrait supprimer ce processus du démarrage et vous pouvez alors exécuter le fichier préparé pour vous (en cliquant sur le lien et en sélectionnant Enregistrer sous).
2. Si vous ne pouvez pas le démarrer, après avoir enregistré le fichier sur l’ordinateur, redémarrez le gestionnaire de tâches. CTRL + ALT + SUPPR (sous Windows 7, 8, 10 CTRL + MAJ + ÉCHAP), et en cliquant sur le bouton de révision, sélectionnez le fichier téléchargé.
3. Si vous ne pouvez pas faire cela, vous pouvez créer le fichier manuellement. Pour ce faire, nous démarrons le gestionnaire de tâches en sélectionnant nouvelle commandeentrez regedit. Nous y allons
- HKEY_LOCAL_MACHINE \\ SOFTWARE \\ Microsoft \\ Windows NT \\ CurrentVersion \\ Options d'exécution du fichier image \\ explorer.exe
- HKEY_LOCAL_MACHINE \\ SOFTWARE \\ Microsoft \\ Windows NT \\ CurrentVersion \\ Options d'exécution du fichier image \\ iexplorer.exe
S'il y a des fichiers et - ils doivent être supprimés (clic droit sur la clé - option menu contextuel Supprimer ou sélectionnez la clé avec le clic gauche et appuyez sur le bouton Supprimer.
HKEY_LOCAL_MACHINE \\ SOFTWARE \\ Microsoft \\ WindowsNT \\ CurrentVersion \\ Winlogon
là on cherche le paramètre Shell, il devrait avoir le paramètre explorer.exe
S'il n'y a pas de paramètre Shell, créez-le. Cliquez avec le bouton droit sur le dossier Winlogon et créez Paramètre chaîneavec une valeur. Redémarrez et tout devrait fonctionner.
Si le système ne lance pas automatiquement un seul fichier explorer.exe lorsque vous allumez le système, vous verrez apparaître un écran noir avec une flèche de la souris au lieu de l’écran habituel. Tout cela parce que explorer.exe est l'un des principaux processus Windows. Pour plus d'informations sur le fichier, les erreurs et les solutions, consultez l'article.
Qu'est-ce que explorer.exe et à quoi sert-il?
Explorer.exe est un fichier exécutable qui lance l'interface graphique de Windows. En d'autres termes, il s'agit de l'interface principale du système. Si le système explorer.exe ne démarre pas automatiquement lorsque vous allumez le système, vous ne verrez pas le bureau, le démarrage et le gestionnaire de fichiers.
Quels problèmes et erreurs peuvent être associés au démarrage du processus
De nombreuses erreurs sont associées à ce fichier système:
- "Erreur Application Explorer.exe."
- "Explorer.exe n'est pas une application Win32."
- Msgstr "" "Une erreur s'est produite dans l'application Explorer.exe. L'application sera fermée. Nous nous excusons pour la gêne occasionnée. "
- "Le fichier explorer.exe n'a pas été trouvé."
- "Explorer.exe est introuvable."
- "Erreur lors du lancement du programme: explorer.exe."
- "Le fichier Explorer.exe n'est pas en cours d'exécution."
- "Failure Explorer.exe."
- "Chemin d'accès de l'application non valide: explorer.exe."
Cela peut se produire lorsque l'ordinateur est allumé et éteint, lorsque vous réinstallez le système d'exploitation, installez ou exécutez le programme associé à explorer.exe.
Il y a 3 raisons à l'erreur dans ce fichier système.
- Virale logiciel. Les virus suppriment les fichiers, les modifient, les traduisent en panne système. Dans le cas du fichier explorer.exe, il est encore plus intéressant. Les virus à ne pas détecter dans les noms d’utilisation du système fichiers système, qui ne suscitent pas la suspicion. Explorer.exe étant bien situé dans Windows, c'est une excellente option.
- Un programme avec des erreurs a été installé sur l'ordinateur ou n'a pas été installé correctement. Ou il y a un programme qui entre en conflit avec le fichier, qui par erreur pourrait supprimer les données nécessaires au bon fonctionnement de explorer.exe.
- Une erreur peut se produire dans le fichier lui-même.
Que faire si le processus ne démarre pas automatiquement
Comment vérifier en mode sans échec Windows, pourquoi explorer.exe ne démarre pas
Tout d'abord, vous devriez vérifier si le téléchargement automatique de virus a échoué. Pour ce faire, démarrez Windows en mode sans échec. Le mode sans échec est un démarrage du système avec un minimum de composants. Par conséquent, rien n'empêchera une vérification précise. Il existe deux manières d’entrer en mode sans échec. Premier:

La seconde façon:

En mode sans échec, nous vérifions le fonctionnement du système. Si le téléchargement a eu lieu normalement, l'autorun est bloqué récemment programme installé ou un virus.
Exécuter une analyse complète du système antivirus sans quitter mode sécurisé. Supprimez toutes les menaces détectées.
Restauration du système pour redémarrer le processus
Le système d'exploitation crée lui-même des points de contrôle de récupération. Cela se produit dans les délais, avec une certaine périodicité ou après de sérieux changements. Si le travail échoue, il vous permet de "restaurer" le système à ce stade et de restaurer le fonctionnement correct. Il existe plusieurs manières de restaurer le système à l'aide de l'Assistant Restauration du système.
La récupération du système ne supprime pas et n'affecte en rien les fichiers personnels. Mais il supprime tous les programmes et pilotes installés après le point de contrôle sélectionné et les modifie (activation, mises à jour, etc.).
Où est et comment commencer - actions étape par étape
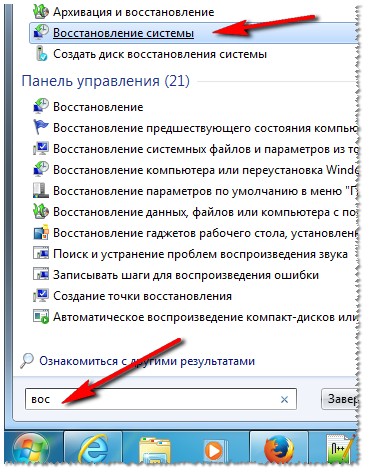
Comment analyser et restaurer la charge de l'interface en utilisant la ligne de commande
Cette méthode corrige les erreurs dans le fichier lui-même. Pour cela, nous avons besoin de droits d'administrateur.
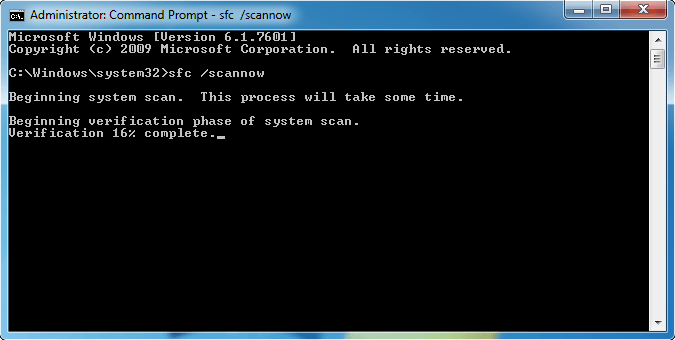
S'il s'agit d'un virus - comment le supprimer via l'éditeur de registre
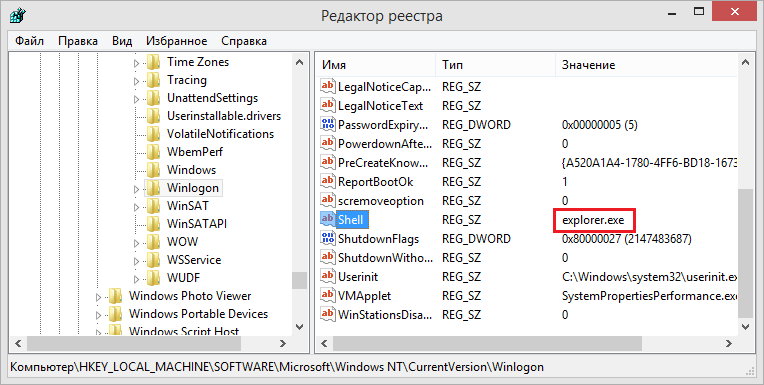
Malgré le fait que ce fichier offre la possibilité de communiquer avec l'ordinateur, il existe souvent des astuces pour arrêter ou redémarrer explorer.exe. Faites ceci en tout cas impossible. Pour résoudre le problème, appliquez l'une des méthodes décrites ci-dessus.






