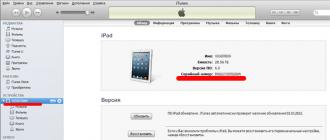Souvent, de nombreux utilisateurs d'ordinateurs personnels sont confrontés au problème de l'ouverture de documents d'un format dans des programmes qui fonctionnent avec des documents d'un autre format. Par exemple, ouvrir un fichier pdf dans le logiciel Word semble être un processus assez compliqué pour de nombreux utilisateurs de PC. Mais en fait, cette procédure a de nombreuses façons différentes, qui sont très simples. Certains d'entre eux seront examinés ensuite.
Microsoft Office« Mot2013"
Si la version 2013 du programme est installée sur votre ordinateur, pour ouvrir le fichier d'extension « pdf », vous devez suivre un certain nombre d'étapes simples :
- Ouvrez le programme Word qui est installé sur votre ordinateur.

- Ensuite, ouvrez l'onglet "Fichier" situé dans le coin supérieur gauche du programme. Vous devriez avoir une fenêtre comme celle-ci.

- Après avoir sélectionné l'élément "Ouvrir", où dans l'onglet "Ordinateur", vous devez sélectionner la commande "Parcourir".


- Trouvez le fichier "pdf" souhaité dans la fenêtre présentée et ouvrez-le.


Important! Si un message apparaît au moment de l'ouverture du fichier, vous devez sélectionner la commande "OK".
- Après le travail effectué, les informations du fichier "pdf" seront présentées sur la feuille principale du programme "Word".

Programme"PremierPDF»
Si une ancienne version de Word est installée sur votre ordinateur ou si vous rencontrez des problèmes pour ouvrir un document pdf, il existe un moyen de sortir de cette situation.
"FirstPDF" est un convertisseur pour tous les fichiers avec une résolution "pdf". De plus, ce programme peut adapter le fichier non seulement à Mircosoft Office Word, mais également à d'autres produits Microsoft. Ce programme est payant, mais il est possible d'utiliser le programme dans une version de démonstration pendant 30 jours, pendant lesquels vous ne pouvez pas convertir le fichier plus de 100 fois.
Pour obtenir le résultat souhaité, vous devez suivre quelques étapes simples :
- Téléchargez et installez le programme sur votre ordinateur.


- Ouvrez le programme et sélectionnez "Ajouter à partir du fichier". S'il y a des problèmes avec cette étape, il existe une solution plus simple. Vous pouvez littéralement faire glisser et déposer un fichier "pdf" dans la zone blanche vide qui dit "Faites glisser les fichiers ici".

- Dans la fenêtre présentée, vous devez sélectionner le fichier que vous souhaitez convertir.

- Dans la structure "Format", vous devez configurer les paramètres du fichier de sortie. Par exemple, il est possible de choisir un format tel que "PowerPoint" ou simplement "Fichier Texte".

- Cliquez sur le bouton "Convertir" et attendez que le processus se termine.

Programme"SolidConverter»
Ce programme est un bon analogue du précédent, donc si vous rencontrez des problèmes avec FirstPDF, il existe une solution. De plus, le programme SolidConverter a sa propre conception et vous donne la possibilité d'utiliser une période d'essai qui dure 15 jours.
Pour utiliser ce programme, vous devez suivre quelques étapes simples :

Programme"Adobe Acrobate lecteur»
Les méthodes présentées ci-dessus consistent à convertir des fichiers, mais il existe une solution qui permet d'obtenir des informations à partir du fichier « pdf », qui peut ensuite être ouvert dans le programme « Word ».
Pour atteindre cet objectif, vous devez télécharger "Adobe Reader". Pour ça:

Après avoir téléchargé et installé le logiciel sur votre ordinateur, vous devez suivre quelques étapes simples :

Sur une note! Adobe Reader dispose d'une fonction "Imprimer", ce qui vous permet d'imprimer immédiatement un document au format pdf.

Comment imprimer un fichier "pdf"
Une fois le fichier présenté ci-dessus, vous pouvez l'imprimer dans le programme Word. Cela nécessite:

Comment convertir un fichier word au format pdf
Pour convertir un fichier ".docs" au format "pdf", vous pouvez utiliser le service en ligne le plus simple "Smallpdf", qui peut être ouvert à l'adresse https://smallpdf.com/en/word-to-pdf.


Vidéo - Comment ouvrir un fichier pdf dans Word
À la fin des années 80 du siècle dernier, Microsoft Corporation a pratiquement établi un monopole sur le marché des logiciels pour ordinateurs personnels. Le développement de la technologie informatique s'est déroulé à un rythme sans précédent, ce qui a conduit à la nécessité d'un nouveau format de texte, plus fonctionnel que les TXT et RTF déjà existants. Ils ont été remplacés par le format DOC intégré à MS Word. Nous vous invitons à vous familiariser avec ses fonctionnalités et à apprendre comment ouvrir les fichiers enregistrés dans ce format.
L'extension DOC (.doc) tire son nom du mot anglais "document", qui n'a guère besoin d'une traduction. Les fichiers DOC sont utilisés pour stocker du texte avec ou sans formatage. De plus, les options de formatage sont assez étendues - l'utilisateur peut travailler avec différentes polices, styles, tailles, options de style, paragraphes et intervalles, types de disposition du texte sur la page. De plus, l'intégration dans le texte de divers objets est disponible : figures, schémas, formules, tableaux, listes numérotées et à puces.
Le format DOC était l'éditeur de texte par défaut dans MS Word de 1990 à 2007, date à laquelle il a été remplacé par la nouvelle extension DOCX. Néanmoins, toutes les nouvelles versions du programme restent compatibles avec les fichiers DOC, qui peuvent non seulement être visualisés, mais également modifiés.
La dernière version avec le format DOC de base était Word 2003, dont l'interface ressemble à celle montrée sur la photo.

Les éditeurs plus modernes 2007 et Word 2010 ont un shell mis à jour. Leurs fenêtres de travail sont illustrées dans les figures suivantes.


Le champ d'application principal du format est le stockage, le traitement et l'impression de données textuelles - des petites notes aux grands travaux et à la documentation officielle. Cependant, la fonctionnalité des fichiers DOC n'est pas assez large pour créer des produits imprimés à part entière, de sorte que d'autres formats sont utilisés dans la pratique journalistique et éditoriale.
Comment ouvrir un fichier DOC sur un PC ?

La réponse la plus évidente à cette question serait toutes les variétés de MS Word. Parfois, lorsque le formatage du fichier DOC est incompatible, une procédure de conversion a lieu avant d'ouvrir le fichier, ce qui ne prend généralement pas beaucoup de temps. Cependant, Word n'est pas un logiciel multiplateforme, c'est-à-dire qu'il ne fonctionne que sous le système d'exploitation Windows. De plus, la licence officielle d'utilisation du programme est assez chère.
Une bonne alternative serait d'utiliser l'alternative gratuite incluse avec la suite d'applications OpenOffice. Le programme s'appelle Writer et peut fonctionner à la fois sur les systèmes Windows et Linux et Mac OS. En plus du format DOC, il est capable de fonctionner avec TXT, RTF, PDF et de nombreux autres types de fichiers. Les nouveaux documents sont enregistrés par défaut au format ODT natif de Writer. L'interface du programme ressemble à ceci :

Il a été observé que toutes les versions d'OpenOffice ne fonctionnent pas de manière stable sur les plates-formes Apple. Pour eux, le même développeur a proposé un package NeoOffice spécialisé. De plus, le programme "Apple" standard - iWork Pages - fait un excellent travail avec l'ouverture des fichiers DOC sur Mac OS.
Si vous n'envisagez pas d'apporter de modifications au fichier, mais souhaitez simplement afficher ou imprimer son contenu, utilisez des programmes gratuits spécialisés. L'un des plus pratiques est Doc Viewer 2.0, qui occupe très peu d'espace sur votre disque dur et convient même aux PC anciens et très lents. Vous pouvez télécharger le programme ici http://www.softportal.com/software-26750-doc-viewer.html.

Ouvrir DOC sur un ordinateur : instructions étape par étape
Si vous avez déjà un fichier DOC sur votre PC et que Word est installé, vous pouvez ouvrir le document en utilisant l'une des méthodes suivantes :
- en double-cliquant avec le bouton gauche de la souris sur l'icône ;
- le bouton Entrée, après avoir préalablement sélectionné le document ;
- faites un clic droit et sélectionnez "Ouvrir" dans le menu déroulant.
Pour sélectionner manuellement un programme pour ouvrir un fichier, procédez comme suit :

De plus, vous pouvez importer n'importe quel fichier de votre ordinateur directement dans MS Word et d'autres éditeurs de texte. Suivez simplement les instructions ci-dessous.

Note! De même, la recherche du document souhaité dans OpenOffice et d'autres programmes est effectuée.
Travailler avec des fichiers DOC sur un smartphone
Pour afficher les fichiers DOC, presque toutes les applications de lecture présentées sur Google Play (smartphones sous Android OS) ou l'App Store (gadgets sous iOS) conviennent. Lisez attentivement la description sur la page de l'application et choisissez-en une qui prend en charge tous les formats dont vous avez besoin, par exemple, DOC, DOCX, RTF, TXT, PDF, FB2, EPUB. Un bon choix serait l'eBoox multiplateforme, que vous pouvez télécharger ici https://trashbox.ru/link/eboox-android. Voici une capture d'écran de son interface :

La possibilité de créer de nouveaux fichiers DOC et de modifier ceux qui existent n'est bien implémentée que dans les applications officielles et, heureusement, gratuites de Microsoft et Apple. Pour les smartphones et tablettes sous Android version 4.1 et antérieure, la version mobile de Word convient.

Les propriétaires d'iPhone et d'iPad devraient jeter un œil à l'application Pages. La seule alternative valable au logiciel officiel, bien qu'avec des fonctionnalités légèrement réduites, sera le programme WPS Office.

Pour les tablettes et les netbooks fonctionnant sous Windows, les mêmes programmes conviennent que pour les PC de bureau.
Technologies infonuagiques
De nombreux services de stockage en nuage vous permettent de modifier des fichiers en ligne.

Sur les appareils mobiles, le cloud OneDrive de Microsoft est plus pratique. Installez l'application appropriée et vous pourrez télécharger des fichiers à partir de l'assemblage mobile de Word. Après avoir installé l'extension sur un ordinateur ou un ordinateur portable, votre stockage cloud sera affiché dans la fenêtre "Poste de travail" à côté des icônes des disques durs.
Nous espérons que vous avez reçu une réponse complète à toutes vos questions. Nous vous souhaitons un travail réussi et productif avec les fichiers DOC !
Vidéo - Comment ouvrir le fichier doc
Vous avez un besoin urgent d'ouvrir un document docx ou d'envoyer des informations textuelles importantes par e-mail, mais vous êtes en déplacement et seul un smartphone qui ne peut pas fonctionner avec Word est à portée de main ? Malheureusement, un grand nombre d'utilisateurs se retrouvent dans une situation similaire qui ne savaient pas comment ouvrir un document Word sur un téléphone ou une tablette Android. Il n'est pas nécessaire de courir vers un ordinateur portable ou un ordinateur, car votre smartphone peut fonctionner avec de tels fichiers. Et ce qui est nécessaire pour cela - le site le dira!
Pourquoi avez-vous besoin de documents Word sur votre smartphone
Chaque propriétaire d'Android peut répondre individuellement. Pour certains, le travail nécessite un accès constant aux fichiers de test, quelqu'un lit des livres et des notes intéressantes au format doc ou docx.
De plus, Word vous permet non seulement de lire des documents sur Android, mais également de créer des diagrammes complexes, de créer des tableaux, de travailler avec des images, des liens, d'organiser des textes sous forme de résumés, de créer des modèles et de les imprimer. D'accord, une fonctionnalité aussi étendue n'est pas présente dans tous les éditeurs de texte.
Les fichiers Word ont trois autorisations :
Première option RTF n'a été utilisé que jusqu'en 1992, il est donc maintenant presque impossible à trouver. Doc plus courant, si vous avez Microsoft Word créé avant 2007, ce format sera là. Bien docx- la résolution la plus récente, nouvelle et pratique.
 Passons maintenant à la chose la plus importante - l'ouverture de documents Word. C'est de loin la partie la plus importante de l'article, à laquelle nous vous demandons de porter une attention particulière.
Passons maintenant à la chose la plus importante - l'ouverture de documents Word. C'est de loin la partie la plus importante de l'article, à laquelle nous vous demandons de porter une attention particulière.
Ouverture sans applications tierces
Il existe une idée fausse courante selon laquelle vous pouvez utiliser les documents texte reçus directement à partir de l'écran du téléphone sans utiliser de programmes spéciaux. Malheureusement, même si vous êtes un superutilisateur, vous avez activé , travaillez directement avec des fichiers Word impossible.
Alors comment être ? Ne désespérez pas, il existe une issue, à savoir l'utilisation d'un grand nombre d'applications spécialement conçues pour Android. Considérez la plus haute qualité et la plus efficace.
Ouverture avec l'application officielle Microsoft Word
Bien sûr, la meilleure option est le bien connu et aimé Microsoft Mot. La sortie de cet éditeur de texte a alarmé presque le monde entier, prenant une position de leader et permettant à des millions d'utilisateurs de travailler avec des textes sans le moindre inconfort.
Littéralement, tout le monde connaît la version informatique du programme, et maintenant la version mobile apparaît, officiellement prise en charge par les téléphones et les tablettes exécutant le système d'exploitation Android. L'application présente de nombreux avantages, dont nous parlerons ci-dessous:
- Excellente capacité à visualiser, modifier absolument tous les fichiersMot. Aucun problème de chargement, de performances, les documents s'ouvrent instantanément.
- Créationdocuments personnels, car Word en est satisfait ! Changez les polices, mettez en surbrillance les informations importantes en italique, mettez en surbrillance, utilisez une vaste palette de styles. Il n'y a aucune restriction pour créer un contenu de haute qualité, utile et beau. Que des fonctions utiles, que du confort partout dans le monde !
- Interface déjà familière à la plupart des utilisateurs, qui se distingue par sa concision, son minimalisme et sa simplicité. De plus, maintenant il orienté pour la saisie tactile, et même un débutant peut facilement comprendre les fonctionnalités étendues.
- Le fichier lui-même s'adapte à la taille de votre appareil., afin que vous puissiez oublier en toute sécurité un texte trop grand ou trop petit. Et pour le formatage manuel, vous n'avez besoin que de quelques gestes.
- Méga fonctionnalité : un enregistreur vocal intégré qui transforme ce que vous entendez en texte réel ! Vous avez les mains pleines pour taper ou vous n'avez pas assez de temps ? Apportez simplement le téléphone à votre bouche et dictez les phrases nécessaires. Obtenez un vrai document texte en une minute.
- Protection des fichiers élevée et garantie grâce à la synchronisation avec d'excellents stockages cloud tels que OneDrive, boîte de dépôt et même familier à tout le monde. Cette fonctionnalité vous permet également de visualiser des documents à partir de n'importe quel appareil, qu'il s'agisse d'une tablette, d'un ordinateur, d'un smartphone ou d'un ordinateur portable.
- Envoyez facilement des documents à d'autres utilisateurs en utilisant le courrier intégré. N'oubliez pas la merveilleuse possibilité de travailler en groupe sur un seul dossier.
- Grand choix de composantsMot, adapté à la conception de documents luxueux. Une variété de formes, d'images intégrées, de SmartArt utiles, de blocs rapides, de formules, de symboles, d'objets, de notes de bas de page, de notes, etc. Vous ne trouverez un tel contenu que dans Microsoft Word !
- Et le plus important : l'application est entièrement gratuite. Vous pouvez le télécharger depuis Google Play et l'installer de manière standard.
Note! Pour avoir accès à tous les services Microsoft depuis tous les appareils, vous devez vous abonner à Office 365. Le prix raisonnable ne fait que plaire.
WPS Office est le meilleur logiciel de gestion de documents pour Android
Une autre application digne développée par la société chinoise Kingsoft. C'est une alternative à Microsoft. Bien sûr, pas si commun et légèrement réduit dans ses fonctionnalités. Mais quelle est la solution idéale, puisqu'il ne prend pas plus de 35 Mo.
Il combine trois outils à la fois : un éditeur de texte, une plateforme pour créer des présentations, des feuilles de calcul et travailler avec des fichiers PDF, remplaçant respectivement Microsoft Excel, PowerPoint et même Adobe Reader.
Examinons de plus près ce dont WPS Office est capable :
- Travaillez avec un grand nombre de formats populaires : PDF, DOC, DOCX, SMS, ppt. Si nous parlons spécifiquement des autorisations Word, les documents sont ouverts, créés et lus sans problème. Pas le moindre conflit avec les formats n'a été remarqué.
- Il y a un gestionnaire de fichiers intégré, ce qui sera un grand bonus en l'absence de ES Explorateur(Vous pouvez en savoir plus sur cette application dans l'article "").
- Une énorme quantité de matériel supplémentaire : diagrammes, modèles, notes, blocs de texte, divers symboles, signes et formes.
- Excellente compatibilité avec tous les services Microsoft pour rendre le travail encore plus facile et pratique.
- Sécurité améliorée grâce à la synchronisation, prise en charge d'un stockage cloud fiable boîte. filet.
- Convient aussi bien aux petits téléphones qu'aux grandes tablettes d'une dizaine de pouces. Pas de marges noires sur les côtés, petit texte illisible et une interface en panne.
- Entièrement gratuit, disponible gratuitement en téléchargement sur Google Play. Obtenez de superbes fonctionnalités sans payer un centime !
Google Drive - travaillez dans le cloud
Curieusement, mais une application créée pour le stockage de fichiers, à savoir Google Drive, peut ouvrir docx-des dossiers. Malheureusement, vous n'obtiendrez pas un éditeur de texte à part entière, vous ne pourrez pas non plus créer de nouveaux documents, mais lire ceux qui existent déjà est tout à fait possible.
Le programme vous permet également de trouver du contenu par date de publication et mots-clés. Vous permet de l'ouvrir pour un accès gratuit, vous évitant ainsi d'avoir à envoyer des documents importants à d'autres utilisateurs par e-mail, mais cette fonction n'est pas exclue.
Vous ne savez pas comment télécharger un document Word sur votre smartphone ? Ce ne sera pas non plus un problème. Cliquez simplement sur l'icône de téléchargement à côté du fichier qui vous intéresse, et en une seconde, il sera sur votre téléphone, ce qui vous permet de déplacer le document vers d'autres appareils et de l'ouvrir sans Internet.
En fait, il existe de nombreux programmes pour travailler avec des fichiers Word, mais nous avons considéré ceux de la plus haute qualité, efficaces et pratiques. Grâce à eux, vous n'aurez plus à vous soucier de la façon d'ouvrir rapidement Word sur Android.
 Reçu un document important en correspondance, et lorsque vous essayez de l'ouvrir, cela donne une erreur " Impossible de reconnaître le lien" ? Ne vous inquiétez pas, pour résoudre ce problème, nous procédons comme suit :
Reçu un document important en correspondance, et lorsque vous essayez de l'ouvrir, cela donne une erreur " Impossible de reconnaître le lien" ? Ne vous inquiétez pas, pour résoudre ce problème, nous procédons comme suit :
- Ouvrez l'application intégrée "Téléchargements" (elle peut également être présente dans le navigateur) ;
- Nous trouvons le fichier dont nous avons besoin. Malgré le fait que le document se trouve sur VKontakte, il se trouvera également dans Téléchargements. Nous cliquons dessus.
- Une fenêtre apparaît demandant quelle application utiliser pour la lecture. Il est nécessaire que l'un des programmes ci-dessus soit installé. Nous le sélectionnons, cliquons sur "OK" et le document s'ouvre en quelques instants.
Comment créer un document Word sur Android
Tout est extrêmement simple ici : si on utilise Microsoft Word, alors on lance juste l'application. Immédiatement, nous voyons une feuille blanche, prête à partir. Après avoir entré les informations nécessaires, enregistrez-les. C'est tout, nous allons créer un document en quelques clics.
Dans WPS Office, le processus est presque le même, mais vous devez d'abord spécifier le format que nous voulons utiliser. Si vous avez un éditeur de texte installé, la création d'un nouveau fichier ne causera pas le moindre problème.
Essayez de réinstaller le programme ou téléchargez-en un autre. Vérifiez également si le fichier est corrompu. L'autorisation a peut-être été violée. C'est la raison la plus courante de l'erreur.
Comment supprimer le fichier DOCX ?
Il ne nécessite même pas d'application. Trouvez simplement le fichier souhaité via l'Explorateur dans la section "Documents", cliquez dessus et sélectionnez "Supprimer" dans le menu qui apparaît.
Comme vous pouvez le voir, sur Android, vous pouvez facilement ouvrir un document Word. Et les applications seront utiles non seulement pour lire des documents, mais aideront également à travailler pleinement avec Word sur Android grâce à d'excellentes fonctionnalités. Vous avez des questions supplémentaires ? N'hésitez pas à nous écrire dans les commentaires. Bonne chance!
Bonne journée et humeur ensoleillée à tous ceux qui ont regardé la lumière. Aujourd'hui, je vais vous dire comment ouvrir un éditeur de texte. Pour certains, cela peut sembler trop banal. Mais, à en juger par la popularité de cette requête dans les moteurs de recherche, de nombreux utilisateurs éprouvent des difficultés à résoudre la tâche. Je ne vais pas me réjouir, mais simplement leur tendre la main en décrivant les méthodes les plus accessibles pour lancer les éditeurs de texte Notepad et Word.
Carnet de notes
Commençons par le Bloc-notes, l'éditeur de texte le plus simple inclus dans l'ensemble standard de logiciels pour n'importe quelle version de Windows. Il existe plusieurs façons d'ouvrir l'éditeur de texte du Bloc-notes.

№1
La première méthode a été initialement fournie par les développeurs du système d'exploitation. Je fais référence au bouton de démarrage vert qui se trouve dans le coin inférieur gauche de l'écran. Après avoir cliqué dessus, un menu s'ouvrira avec une liste des programmes les plus fréquemment utilisés par l'utilisateur et des raccourcis de services ("Poste de travail", "Panneau de configuration" ...).

Au bas de la liste, il y a un élément séparé "Tous les programmes", en cliquant dessus, vous ouvrirez la liste des programmes installés sur le PC.

Parmi cet ensemble, il y a un élément discret "Standard", après la divulgation du contenu dans ses entrailles, "Notepad" sera également trouvé. Pour lancer l'éditeur trouvé, il ne reste plus qu'à cliquer dessus avec la souris.

№2
Les propriétaires de la dixième version la plus récente de Windows parmi les éléments de service du menu Démarrer ont peut-être remarqué une ligne vide. Il s'agit d'une fonction "Recherche" pratique.

Dans les éditions antérieures du système d'exploitation, il n'y avait pas de ligne, mais il y avait une commande "Rechercher", complétée par une image en forme de loupe.

Nous entrons simplement le mot «notepad» là-bas ou dans le bloc-notes de la version anglaise (la même chose), attendez et voyez l'application dont nous avons besoin dans les résultats de la recherche. Il est facile de le lancer avec deux clics rapides du bouton gauche de la souris.

La méthode numéro 2, en règle générale, est rarement utilisée, mais cette connaissance ne sera pas superflue - vous pouvez rechercher n'importe quoi sur un ordinateur.
№3
La troisième option, à mon avis, est la plus pratique. Je les utilise exactement. Le but n'est pas d'ouvrir le fichier d'origine sur l'ordinateur avec l'extension txt et le nom "Bloc-notes", mais de créer un autre document de ce type. Sur l'espace libre de n'importe quel espace (bureau ou à l'intérieur d'un dossier), vous devez cliquer une fois avec le bouton gauche de la souris. Le résultat de ces actions sera l'apparition d'un petit menu. Au bas de celui-ci se trouve une commande "Créer".

On le met en surbrillance en le survolant et on sélectionne « Texte » dans la liste des documents proposés à la création.

Un fichier avec un champ de nom actif apparaîtra - cela signifie que vous devez lui donner un nom. Nommez-le et appuyez sur la touche Entrée. Vous pouvez également ouvrir le fichier texte résultant en deux clics.

№4
Amis, il existe un autre moyen, comme je le pense, il est utilisé extrêmement rarement et principalement par les administrateurs système, mais je vais également vous en parler - vous pouvez ouvrir l'éditeur de texte du Bloc-notes via la ligne de commande. Dans le "Démarrer", nous trouvons la commande "Exécuter" ou appuyez simultanément sur deux touches - Win (une fenêtre flottante est dessinée) et English R (le paramètre de langue actuel n'a pas d'importance, la méthode fonctionnera dans tous les cas, même si le russe est choisi).

Dans la fenêtre qui s'ouvre, écrivez bloc-notes (il est important d'écrire exactement le nom anglais) et cliquez sur OK. Fait, l'objectif est atteint - le bloc-notes est ouvert.

Windows a un autre éditeur de texte qui est un outil intégré au système. Il est également lancé via la ligne de commande en y écrivant la commande d'édition, identique à son nom. J'ai fourni cette information juste pour référence.

Mot

Vous pouvez ouvrir l'éditeur de texte Word en utilisant les mêmes méthodes que celles décrites ci-dessus pour le Bloc-notes avec quelques modifications. Bref à peu près pareil :
- Le premier - dans le menu Démarrer, parmi tous les programmes, nous ne recherchons pas "Standard", mais Microsoft Office, et parmi les composants proposés, nous sélectionnons Word.
- La seconde - dans la ligne de recherche, vous devez entrer non pas le Bloc-notes, mais Word, puis trouver le programme souhaité dans les résultats (généralement celui du haut) et l'ouvrir avec un double-clic.
- En utilisant la troisième méthode, nous faisons la même chose, mais parmi les options répertoriées pour la création, nous sélectionnons un document Word.
- Dans la quatrième méthode, nous entrons la commande winword.exe dans la fenêtre "Exécuter" (vous pouvez l'entrer brièvement en un mot sans point et une extension à la fin) au lieu du bloc-notes.

Déposer
Amis, j'ai ouvert le sujet, mais je souhaite également noter séparément comment ouvrir un fichier fini avec n'importe quel éditeur de texte. C'est assez simple - nous faisons un clic droit sur le document donné et sélectionnons la commande "Ouvrir avec".

Il ne reste plus qu'à sélectionner l'option requise dans la liste (s'il n'y en a pas, cliquez sur l'élément «Sélectionner un programme» et recherchez-y) et la tâche sera résolue.

Ceci conclut mon histoire. Vous pouvez le compléter avec vos propres méthodes, non considérées par moi, en les décrivant dans les commentaires. Au revoir.
Mais qu'en est-il des utilisateurs dont le document a été endommagé en raison de certaines circonstances ? Dans cet article, j'examinerai quelles sont les options en cas de dommage, ainsi que la façon de réparer un fichier Word endommagé.
Quels sont les dégâts ?
Les documents Word endommagés se comportent de manière inattendue. Cela peut être causé par des dommages au document lui-même ou au modèle utilisé comme base pour tous les autres types de documents. Les dommages se manifestent sous les formes suivantes :
- Numérotation des pages interrompue dans le document.
- Réparer les sauts de page dans un document.
- Le document affiche des caractères illisibles à l'ouverture.
- Formatage et structure incorrects.
- Le PC se fige après le lancement du fichier.
- Blocage lors de la tentative d'ouverture de contenu ou autre comportement inattendu.
Conseil! Un comportement inattendu du document peut être dû à d'autres facteurs, tels que des dommages au programme Word lui-même ou au package d'utilitaires Microsoft Office, l'ouverture du document avec une version antérieure de Word, l'infection du système d'exploitation par un virus. Pour vous assurer du contraire, vérifiez comment Word fonctionne avec d'autres documents.
Récupération de fichiers Word
Un document endommagé peut ou non s'ouvrir. Passons à autre chose. À titre d'exemple, j'utiliserai la version d'évaluation de Word 2016 incluse avec Office 365 Famille.
Conseil! Si l'une des méthodes n'a pas aidé, passez à la suivante dans l'ordre.
Si le document s'ouvre
Travaillez avec les paramètres de document et de modèle. Je considérerai la possibilité de résoudre le problème par étapes. Si l'erreur n'est pas isolée et se produit dans chaque fichier créé, lisez ceci en premier.
Forcer la restauration
Essayez de forcer la restauration du fichier corrompu :
Si ce n'est pas le cas, redémarrez votre PC et passez à l'étape suivante.
Conversion double
Convertissons le fichier dans un autre format, puis revenons à l'état précédent :
- Allez dans "Word" → Ouvrir → Parcourir → sélectionnez le fichier corrompu et cliquez sur "Ouvrir".

- Cliquez sur "Fichier" → Enregistrer sous → Sélectionnez le type de fichier à enregistrer "Type RTF" (.rtf).

- Fermez le fichier et ouvrez-le à nouveau. Reconvertissez-le en "Document Word" (.docx) de la même manière.

Conseil! Si le problème persiste, vous pouvez essayer de convertir vers d'autres formats. Lors de la conversion au format texte .txt, toutes les images, les diagrammes et la mise en forme sont perdus. Rappelez-vous ceci.
Copier dans un nouveau document
Sélectionnez le contenu du fichier, à l'exception du dernier paragraphe, et copiez-le dans un autre document. Si votre document comporte des sauts de section, copiez le texte entre les sauts. Pour éviter d'insérer des sauts lors de la copie de texte, activez le mode brouillon du nouveau document :

Suppression du contenu corrompu
Pour les documents recadrés qui n'affichent pas tout le contenu, vous pouvez passer à un autre mode et supprimer les données corrompues. Déterminez la page sur laquelle le fichier est tronqué et retenez le contenu de cette page. Alors:
- Passez en mode Brouillon ou Document Web.
- Faites défiler le contenu jusqu'à ce qu'il soit coupé.
- Sélectionnez et supprimez le paragraphe ou l'objet suivant.
- Revenez en mode Mise en page et vérifiez si le document s'affiche dans son intégralité.
- Supprimez ainsi le contenu jusqu'à ce qu'il s'affiche complètement en mode "Mise en page".
- Après les manipulations effectuées, enregistrez le document.
Changer le modèle
Pertinent si vous êtes passé à une nouvelle version de Microsoft Office et que tous les anciens documents sont endommagés. Tout d'abord, déterminez quel modèle est utilisé :
- Ouvrez Word, dans le menu Fichier, cliquez sur Options.

- Sélectionnez "Compléments", en bas dans "Gérer", sélectionnez "Compléments Word" et cliquez sur "Aller".

- Si « Normal » s'affiche dans le champ « Modèle de document », suivez les instructions plus loin, s'il s'agit d'un autre modèle, passez à l'étape 9.

- Pour renommer le modèle, fermez Word.
- Allez dans Explorer et dans la ligne écrivez la commande : %userprofile%\appdata\roaming\microsoft\Templates
Si le document ne s'ouvre pas
Lorsque le document donne une erreur lors de l'ouverture directe, essayez d'ouvrir en utilisant les fonctionnalités intégrées de Word.
Ouverture avec le mode brouillon
Tout d'abord, démarrez Word :
- Allez dans "Fichier" - "Options".
- Ouvrez "Avancé", descendez dans la section "Afficher le contenu du document" et cochez la case à côté de "Afficher les espaces réservés pour les images".

- Faites défiler jusqu'à la section "Général". Cochez la case à côté de "Autoriser l'ouverture du document en mode brouillon".

- Appliquez la modification et cliquez sur OK.
- Redémarrez Word, choisissez Fichier → Ouvrir et exécutez le fichier corrompu.
Utilisation du convertisseur
Lors de l'utilisation d'un convertisseur :
- la mise en forme du document n'est pas conservée ;
- les images, les graphiques et autres éléments graphiques ne sont pas enregistrés.
Allez dans Word et ouvrez le fichier corrompu en utilisant "Récupérer du texte à partir de n'importe quel fichier" comme indiqué dans l'image ci-dessous.

Récupération à l'aide de services tiers
Il existe un service en ligne online.officerecovery.com. Avec lui, vous pouvez essayer de récupérer des fichiers :
- Téléchargez le fichier corrompu sur le site.
- Attendez que le fichier soit traité et téléchargé sur le PC.
- Vérifiez la fonctionnalité du document.
Un autre programme s'appelle RecoveryToolboxforWord . Le principe d'utilisation est similaire.
Si vous avez des questions en lisant l'article, posez-les dans les commentaires. Utilisez également pour contacter l'administration.