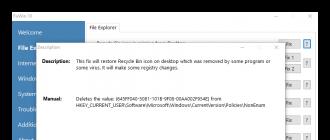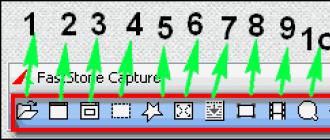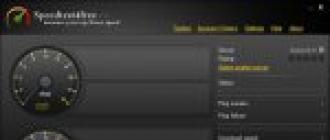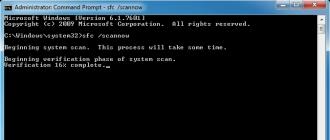Situations de gel et de ralentissement L'ordinateur peut être assez nombreux. Les symptômes se manifestent principalement sur les ordinateurs à faible consommation d’énergie et sur le système et les ressources de l’ordinateur, comme le travail dans les éditeurs graphiques et les jeux. Mais il n’est pas rare qu’un ordinateur récemment assemblé, puissant et presque tout neuf, commence à ralentir lors de la visualisation de pages sur Internet. Examinons les principales causes de gel et de baisse des performances de nos PC.
Virus et logiciels malveillants
Les logiciels espions et les virus constituent une menace importante pour la sécurité du système. Ils peuvent également sérieusement réduire les performances de l'ordinateur et, dans certains cas, provoquer le gel de votre ordinateur. La première étape de la bataille avec de tels programmes est une analyse du système utilisant les dernières versions des logiciels anti-spyware et anti-virus.
Ces applications vous aident à détecter et à supprimer les logiciels malveillants sur votre ordinateur. Si les scanners logiciels ne vous aident pas à éliminer les logiciels espions, essayez les solutions suivantes:
- Téléchargez et exécutez l’utilitaire antivirus gratuit Dr.Web CureIt - il s’est actuellement imposé comme l’outil le plus efficace pour détecter et traiter un ordinateur contre les logiciels antivirus. Vous pouvez le télécharger sur le site Web des développeurs free.drweb.com/cureit. Après vérification, il est très important de vérifier la liste des fichiers détectés par l’utilitaire, car, selon le Dr Web tout écran si CCleaner ou un autre utilitaire est malveillant! Et lorsque vous supprimez un logiciel incomplet, mais seulement certaines parties de celui-ci que l'antivirus détecté menace d'acquérir encore plus de freins système.
- Localisez les processus suspects et terminez-les via le Gestionnaire de tâches Windows (Gestionnaire de tâches).
- Localisez les processus suspects et terminez-les via la console de gestion de l'ordinateur.
- Recherchez les processus et les éléments de démarrage suspects et terminez leur travail via l'utilitaire de configuration système (Configuration système, Msconfig.exe).
- Localisez et supprimez les entrées de registre associées aux processus suspects et aux éléments de démarrage.
- Localisez et supprimez les fichiers suspects.
- Installez et utilisez plusieurs programmes pour détecter et supprimer les logiciels espions.
Remarque: si les méthodes ci-dessus ne vous ont pas aidé, démarrez Windows en mode sans échec et réessayez. L'algorithme de suppression du virus dépend du type de programme antivirus.
Nous sommes nombreux à penser qu'un antivirus périmé fonctionnant sous Windows protège toujours l'ordinateur. Comme le montre la pratique, non seulement il ne protège pas, mais il existe plusieurs fois plus de logiciels malveillants et de codes malveillants sur les ordinateurs dotés d'un antivirus expiré que sur un PC sans aucune protection.
Se bloque en raison de la surchauffe du processeur

Les processeurs modernes émettent beaucoup de chaleur. Par conséquent, leur fonctionnement nécessite la présence d'un élément de refroidissement, généralement un refroidisseur. Les machines utilisées pour les jeux et autres activités qui sollicitent fortement le processeur utilisent souvent des systèmes spéciaux refroidis par eau ou des systèmes à base de réfrigérant.
Lorsque la température maximale autorisée du processeur est dépassée, le système commence à fonctionner lentement ou par intermittence, ce qui provoque le gel de l'ordinateur.
Les cartes mères modernes intègrent une technologie de surveillance de la température du processeur, dont les rapports peuvent être consultés dans le BIOS.
Un arrêt du ventilateur sur un refroidisseur de processeur peut avoir plusieurs causes:
- Une grande quantité de poussière interfère avec la rotation normale du ventilateur.
- Une panne de moteur du ventilateur s'est produite.
- En raison de l'usure des roulements, le ventilateur a commencé à «trembler».

Pour déterminer s’il ya un dysfonctionnement dans la glacière, vous pouvez écouter et / ou toucher l’ordinateur. Un ventilateur aux roulements lâches commence à trembler et provoque le boîtier à trembler. Dans ce cas, un bruit caractéristique est produit si vous écoutez attentivement.
Cependant, même les utilisateurs expérimentés ne font souvent pas attention à ce bruit. Mais avec le temps, les sons et les tremblements deviennent trop perceptibles et la seule solution qui s'impose à l'utilisateur est de remplacer le refroidisseur.
Cependant, le remplacement du ventilateur n'est pas toujours nécessaire. S'il s'agit de poussière, il suffit de l'enlever avec la pression de l'air comprimé. Mais gardez à l'esprit que même si vous parvenez à redémarrer le ventilateur, sous une charge excessive, sa durée de vie sera rapidement réduite.
Vous pouvez également utiliser des utilitaires pour surveiller la température du processeur et de son boîtier, ce qui aidera à éviter le gel de l'ordinateur.
Se bloque en raison d'un dysfonctionnement de la RAM

Des dysfonctionnements de la mémoire peuvent provoquer le blocage de l'ordinateur du fait que:
Les processus de RAM se synchronisent plus lentement que prévu.
Le module de RAM présente des défauts mineurs qui ne peuvent être détectés que lors de tests complets.
Une surchauffe du module de mémoire vive est survenue.
Pendant le règne de FRM RAM, l'achat de RAM était assez simple. Il suffisait de savoir à quelle vitesse la carte mère est capable de supporter et la taille maximale de la mémoire pour chaque slot.
De nos jours, il existe différents types de RAM fonctionnant à différentes vitesses. Les cartes mères avancées prennent en charge la mémoire à des vitesses inférieures aux performances maximales.
De petits défauts dans les modules de RAM peuvent entraîner un fonctionnement instable et lent du système. Les puces bon marché ont souvent de tels défauts qui provoquent des plantages et un écran bleu apparaît périodiquement.
Bien que les mécanismes intégrés puissent garantir la durée du système, les défauts des modules de mémoire vive entraînent inévitablement une baisse des performances et, dans certains cas, une panne de l'ordinateur.
Si, au toucher, la bande et le logement sont trop chauds (vous devez uniquement vérifier que la prise murale est hors tension!), Vous devez acheter un refroidisseur séparé pour faire fondre le module de mémoire. S'il n'y a pas de logement pour un tel refroidisseur sur la carte mère, vous pouvez utiliser une carte de ventilateur insérée dans le logement PCI.
Vous pouvez également acheter des «dissipateurs de chaleur» - des kits de refroidissement spéciaux pour les modules de RAM (dissipateur de chaleur RAM), qui améliorent la dissipation de chaleur et réduisent le risque de surchauffe.
Les cartes mères vous permettent d'utiliser des lattes de fréquences différentes, mais elles fonctionnent par défaut à la fréquence la plus basse des modules de mémoire installés.
Disque dur instable

Il existe plusieurs signes de mort imminente du disque dur. Selon le type de dysfonctionnement (mécanique, électronique, logique ou matériel-logiciel), il peut s’agir de:
- Vitesse d'accès au disque lente;
- Augmentation du nombre de secteurs défectueux lors de l'exécution des utilitaires d'analyse et d'analyse de disque (scandisk / chkdsk);
- Apparences inexplicables sur un écran bleu;
- Crash intermittent au démarrage.
Il est parfois difficile de détecter les dysfonctionnements du disque dur, car leurs premiers signes ne sont peut-être pas trop perceptibles. Les spécialistes en apprendront plus sur eux en modifiant le son de la rotation du disque (des claquements, des craquements ou des grincements à haute fréquence se font entendre). Des dommages supplémentaires au disque dur peuvent entraîner une défaillance du système.
Le processus d'enregistrement est très lent, car le système met du temps à trouver les blocs intacts (cela se produit si le disque a un système de fichiers fiable tel que NTFS, les disques bleus apparaîtront probablement sur des disques avec d'autres systèmes de fichiers).
Le message «Echec d'écriture différée Windows» peut apparaître sur les ordinateurs Windows.
Si le système fonctionne plus lentement que d'habitude, exécutez l'utilitaire d'analyse ou d'analyse de disque (scandisk ou chkdsk), en fonction de la plate-forme installée sur l'ordinateur.
Le bruit publié par le disque et les rapports d'analyse / analyse de disque sont les meilleurs indicateurs des problèmes de disque dur entraînant des dommages du système.
Paramètres du BIOS

Une des raisons souvent négligées pour un système lent est la configuration incorrecte du BIOS. La plupart des utilisateurs ne touchent pas aux paramètres prédéfinis des développeurs.
Toutefois, si les paramètres du BIOS ne correspondent pas à la configuration optimale pour cette machine, le système commence à fonctionner beaucoup plus lentement. Vous pouvez améliorer les performances de votre ordinateur en identifiant les valeurs de BIOS optimales pouvant différer de celles d'origine.
Il n’existe pas de base de données centrale contenant les paramètres BIOS optimaux, mais vous pouvez les trouver en recherchant «Nom de la carte mère BIOS». Une autre façon d’augmenter les performances de votre ordinateur est de «vider» le BIOS.
Pour ce faire, vous devez vous procurer le logiciel et les instructions appropriés (ils peuvent être fournis par le fabricant de la carte mère).
Services Windows

La plupart des services Windows sont activés par défaut. Nombre d'entre eux ne sont pas nécessaires au fonctionnement normal du système.
Pour déterminer quels services sont en cours d'exécution, ouvrez l'applet Services dans le menu Administration. Pour ce faire, cliquez sur l'onglet Poste de travail et sélectionnez Gérer dans le menu contextuel.
Les informations présentées dans la console Services ont entre autres paramètres: Nom, Statut et Type de démarrage. Des informations plus détaillées sur un service particulier peuvent être obtenues en double-cliquant sur l'élément de liste correspondant pour ouvrir la fenêtre des propriétés du service.
Vous pouvez arrêter le service en cliquant sur le bouton Arrêter. Si vous êtes certain que le service n'est pas nécessaire, ouvrez la liste de valeurs de l'option Type de démarrage dans la fenêtre de ses propriétés et sélectionnez Désactivé. Si vous n'êtes pas sûr, sélectionnez Manuel. Dans ce cas, vous pouvez démarrer le service vous-même en cas de besoin.
Une liste des services en cours d'exécution est également affichée dans la fenêtre de l'utilitaire msconfig. Ouvrez la boîte de dialogue Exécuter et tapez msconfig dans la zone de texte. La colonne Base répertorie les services que Microsoft considère essentiels pour le fonctionnement de l'ordinateur.
Cependant, tous les services requis ne sont pas affichés dans la fenêtre de l'utilitaire de configuration système. Pour annuler le démarrage du service au démarrage du système, décochez la case située à gauche de celui-ci.
Processus consommateurs de ressources

Pour l'exécution de processus "non contrôlés" (processus en attente), tous les cycles de traitement sont requis. Causes courantes: lettres de lecteur mal orthographiées et logiciel obsolète installé sur le nouveau système d'exploitation.
Vous pouvez déterminer la présence de tels processus en consultant la liste du gestionnaire de tâches. Les processus qui chargent presque 100% des cycles de la CPU sont probablement incontrôlables.
Il y a une exception. Sur un système fonctionnant correctement, le processus d’inactivité du système occupe souvent la plupart des cycles de la CPU. Tout autre processus occupant 98% des cycles de la CPU est incontrôlable.
Si un tel processus est détecté, cliquez dessus avec le bouton droit de la souris et sélectionnez la commande Terminer le processus.
Les services système non contrôlés peuvent être arrêtés à l'aide de la console Services. Si la console ne vous aide pas, essayez de redémarrer le système.
Défragmenteur de disque

En raison de l'ajout, de la suppression et du remplacement constants de fichiers, leur contenu peut être partagé entre des secteurs de différentes zones du disque. Ce processus s'appelle la fragmentation. La fragmentation du disque dur peut affecter considérablement la vitesse du système, car les têtes du disque dur doivent se déplacer en permanence pour rechercher des fragments épars du fichier.
Une raison fréquente en est le débordement du disque. Par conséquent, pour minimiser la fragmentation et améliorer le fonctionnement de l’utilitaire de défragmentation, il est conseillé de toujours économiser 20 à 25% d’espace libre. Si le disque est plein, supprimez certains fichiers et redémarrez le défragmenteur.
Vous devez également nettoyer périodiquement le disque dur des informations temporaires et inutiles.
Mais néanmoins, seule l'utilisation aidera à obtenir une réelle accélération.
L'ordinateur se fige en jouant
La raison la plus courante et la plus courante pour laquelle un ordinateur se fige en jouant est, bien sûr, un problème avec les pilotes. En règle générale, avec les pilotes de la carte vidéo, ou tout autre périphérique qui, d’une manière ou d’une autre, participe au jeu.
Les pilotes peuvent être endommagés. Peut-être manque-t-il une bibliothèque que le jeu lui-même nécessite, etc. Le fabricant nous dit constamment de mettre à jour les pilotes de la carte vidéo. Il ne le fait pas parce qu'il n'a rien à faire, comme le pensent certains utilisateurs. Il le fait en premier lieu afin que sa carte vidéo puisse servir de nouveaux formats et jeux.
La raison la plus courante et commune est, bien sûr, un problème avec les pilotes. C'est généralement un problème avec les pilotes de la carte graphique. Peut-être endommagé, peut-être manque-t-il une bibliothèque nécessaire au jeu lui-même. Ce n’est pas en vain que nous avons constamment proposé de mettre à jour les pilotes de la carte vidéo.
Parfois, la mise à jour du pilote peut empêcher le périphérique de fonctionner de manière stable. Si vous constatez une baisse des performances du système après la mise à jour des pilotes, essayez de restaurer le pilote à une version plus ancienne.
Que faire en premier quand l'ordinateur se bloque pendant la lecture? Bien entendu, cela consiste à travailler avec les pilotes. Essayez de supprimer les anciens et d'en ajouter de nouveaux. La principale chose à retenir, les pilotes ne doivent provenir que du site officiel ou du lecteur. Vous pouvez également essayer de mettre à jour le pilote via une propriété d'ordinateur.
Pour ce faire, allez dans le menu "Démarrer", recherchez "Ordinateur". Cliquez avec le bouton droit sur le raccourci et sélectionnez "Propriétés".


Une fenêtre s'ouvrira où nous sommes intéressés par l'onglet «Pilote», allez à et cliquez sur le bouton «Mettre à jour».

Il y a d'autres boutons, vous l'aurez compris. À propos, c’est le meilleur moyen de supprimer un pilote d’un périphérique, pas seulement des dossiers sur des lecteurs locaux. Prenez note.
Pas assez de RAM
Maintenant, lorsque l'industrie mondiale des jeux informatiques se développe activement, vous devez disposer de plus en plus d'ordinateurs et d'ordinateurs portables puissants. En règle générale, plus le jeu est récent, plus il nécessite de ressources de notre ordinateur. Les développeurs ne restent pas immobiles et introduisent de plus en plus de nouvelles technologies.
En gros, ils misent sur la RAM et une carte vidéo.

Par conséquent, si vous avez acheté un ordinateur moderne et cool en 2010, cela ne signifie pas qu'en 2016, ce sera la même chose. Par conséquent, l'ordinateur peut geler pendant le jeu parce qu'il ne veut tout simplement pas le tirer!
Si vous avez acheté un ordinateur moderne et cool en 20-10, alors en 2016, ce ne sera plus qu'un morceau de fer. La solution ici est également assez simple, vous devez augmenter la quantité de RAM.
N'oubliez pas que cela ne devrait être fait que si d'autres appareils répondent aux exigences du jeu.
Le problème avec la carte graphique

Le jeu peut ne pas uniquement concerner les pilotes de carte vidéo défectueux, mais aussi le pilote lui-même. Cela peut être dû à une surchauffe, à l'insuffisance des ressources, au courant, etc. Tout le multimédia que nous avons sur les ordinateurs est lu par une carte vidéo. Un jeu vidéo est piloté par vidéo.
Vous pouvez également diagnostiquer la carte vidéo avec divers programmes, ainsi que lutter contre la surchauffe de la carte vidéo.
Alimentation dégoûtante
L’ordinateur pendant le jeu peut également dépendre du fonctionnement de l’alimentation. Nous savons tous qu'un ordinateur fonctionne sur un réseau. Sans sortie, il ne peut pas. Nous avons besoin d’une alimentation pour que notre courant soit de 220 volts et qu’il soit distribué aux appareils.
Ainsi, si l’alimentation est hors d’usage et fonctionne en mode continu, les autres appareils en souffriront également. Et cela peut au moins conduire à un blocage. Et cela peut conduire à un échec. L'alimentation est en réalité très sensible et vous devez vous en souvenir.
En cas de dysfonctionnement de l'unité d'alimentation, la carte mère ne recevra pas la tension requise et encore plus, elle ne pourra pas la transmettre à d'autres périphériques. En règle générale, il s'agit d'un gel de l'ordinateur.
Mais ne vous précipitez pas pour courir vers le premier magasin d’ordinateurs pour une nouvelle alimentation. Cela devrait être la dernière action que vous devez prendre. Si rien n'a aidé.
L'ordinateur est gelé, ne répond à rien, est-ce lent? Il y a quelques points que vous devez savoir lorsque vous recherchez les raisons pour lesquelles votre ordinateur / ordinateur portable se fige ou ralentit.
Avant de rechercher des solutions spécifiques à vos problèmes informatiques, tenez compte de l'âge de votre ordinateur. Si votre système a plus de cinq ans, l’âge de votre ordinateur ralentit son fonctionnement et vous ne devriez peut-être pas vous inquiéter de sa «fixation». Les ordinateurs se développent à un rythme exponentiel, et les nouveaux logiciels et mises à jour logicielles majeures augmentent les exigences minimales pour les systèmes informatiques. Les vieux ordinateurs incompatibles risquent de ne pas pouvoir se rattraper ... Ne soyez pas drôle ... Tous les grands-pères ne doivent pas exceller dans un marathon, même s'ils essaient de rester en forme. Si votre ordinateur est très ancien, nous vous suggérons de l'abandonner, d'acheter un nouvel ordinateur ou tout simplement de réaliser qu'il fonctionnera lentement, même s'il est légèrement amélioré.
Causes de gel, de freinage et de problèmes informatiques
- Il n'y a pas assez d'espace disque libre sur votre ordinateur.
- Pas assez de RAM (RAM).
- Votre ordinateur fonctionne depuis longtemps sans avoir à redémarrer.
- Le disque dur de l'ordinateur est endommagé ou fragmenté.
- Trop d'applications s'exécutant en même temps.
- Votre ordinateur est infecté par un virus ou un logiciel malveillant (malware).
- Conflits matériels et pilotes obsolètes
- Votre version de Windows (ou une autre plate-forme que vous pouvez utiliser) ou un autre logiciel est obsolète.
- Surchauffe de l'ordinateur ou du processeur
- Erreur matérielle
Raison numéro 1: Votre ordinateur de bureau ou votre ordinateur portable a travaillé pendant très longtemps sans redémarrer.
Conseils pratiques. N'oubliez pas de déconnecter l'ordinateur de la source d'alimentation. Utilisez le redémarrage forcé uniquement s’il ne fonctionne pas différemment - un arrêt incorrect est la cause principale des dommages causés au disque. Effectuez un redémarrage à chaud - choisissez Démarrer\u003e Arrêter l'ordinateur\u003e Redémarrer. Si vous voulez en être sûr, allez dans le menu Démarrer\u003e "Éteindre l'ordinateur"\u003e "Éteindre" et "Démarrer l'ordinateur manuellement" après un délai raisonnable - 10 à 20 secondes.
Raison n ° 2: Pas assez d'espace libre sur le disque dur
Que faire: Supprimez les fichiers inutiles, videz la corbeille, transférez les fichiers sur un autre support ou téléchargez-les sur le cloud.
L’espace libre sur votre disque dur est simplement la quantité d’espace sur laquelle vous pouvez écrire et pas utilisé . Bien que l’espace libre soit utilisé pour stocker des fichiers et des données, il sert également d’espace de swap et de mémoire virtuelle, indispensable au bon fonctionnement des programmes, par exemple lors de la création de fichiers temporaires.
Conseils pratiques Assurez-vous qu'il y a au moins 20% d'espace libre sur votre disque dur et, si possible, augmentez-le.
Raison n ° 3: le disque dur est endommagé ou une défragmentation est nécessaire
Un disque dur peut être endommagé pour plusieurs raisons. Le plus évident est l’arrêt incorrect de l’ordinateur, par exemple via une prise de courant. Beaucoup d’entre nous ne se soucient pas de cela et ne se demandent pas ce qui pourrait mal tourner avec un mauvais arrêt. Mais la vérité est que la plupart du temps, l’arrêt soudain de l’ordinateur reste la seule raison d’un disque dur endommagé. Encore une fois, considérez la situation où vous rencontrez des problèmes avec l’un de vos disques durs, et il y a une chance pour qu’il soit endommagé. La cause en est peut-être un virus informatique, mais la recherche d'un disque endommagé ne peut que compliquer davantage le processus de récupération des données ultérieurement. Évitez de numériser un disque dur d'ordinateur endommagé. Allons un peu plus. Lorsque nous formons notre disque dur pour la première fois, nous choisissons l’un des systèmes de distribution de fichiers, FAT ou NTFS. Bien sûr, si vous utilisez Linux, vous utiliserez alors ext1, ext2, ext3, etc. Voyons le format FAT 32 lors du formatage de votre disque dur. FAT (table d’allocation de fichiers) n’est rien de plus qu’une base. données dans lesquelles l'adresse correspondante de chaque fichier de votre système est stockée. Un disque endommagé peut simplement signifier que la FAT de votre système est endommagée et que le processeur de l'ordinateur ne peut donc pas accéder aux fichiers souhaités.
Que faire:
Vous recevrez peut-être un message indiquant que le disque est en cours d'utilisation. Dans ce cas, cliquez sur "Planifier" et redémarrez l'ordinateur ou le portable. Au cours du démarrage, le système vérifie et corrige les erreurs détectées sur le disque.

Raison n ° 4: trop de programmes ouverts
Désinstallez ou désactivez tous les programmes de démarrage qui démarrent automatiquement à chaque démarrage de l'ordinateur. Si vous disposez d'un utilitaire de sécurité, d'un programme de protection contre les logiciels malveillants et les logiciels espions ou d'un scanner antivirus sur votre ordinateur, configurez-le de manière à ne pas analyser votre ordinateur en arrière-plan. Souvent, lorsque ces programmes commencent à analyser votre ordinateur, cela peut réduire les performances globales de votre ordinateur.
Que faire:

Raison numéro 5: votre ordinateur est infecté par un virus ou un logiciel malveillant.
Si vous pensez que votre ordinateur est infecté, vous devez analyser votre ordinateur avec un antivirus. Aujourd'hui, les logiciels espions et autres logiciels malveillants sont une cause importante de nombreux problèmes informatiques, y compris la lenteur de l'ordinateur. Même si un scanner anti-virus est installé sur l'ordinateur, nous vous recommandons d'exécuter une analyse des logiciels malveillants sur l'ordinateur.
Astuce Essayez des versions gratuites ou à l'essai d'un logiciel antivirus pour analyser votre ordinateur contre les logiciels malveillants.
Raison n ° 6: Conflits matériels et pilotes obsolètes
Conflit matériel se produit lorsque deux périphériques essaient d'utiliser la même ressource, telle qu'un IRQ ou une adresse mémoire, générant une erreur. Par exemple, si un périphérique matériel d’un ordinateur utilise le même port d’E / S qu’un autre périphérique, cela peut entraîner conflit de matériel . Dans le matériel moderne, les conflits sont moins fréquents, car l’utilisation de Plug-and-Play (PnP) contrôle chacun des périphériques matériels installés sur l’ordinateur pour l’utilisateur.
Astuce Utiliser gestionnaire de périphérique de votre ordinateur pour vous assurer que votre ordinateur ne présente pas de conflit matériel et, si nécessaire, un dépannage. S'il en existe, résolvez ces problèmes, car ils peuvent être à l'origine de votre problème:
- Ouvrez le gestionnaire de périphériques, sélectionnez «Système» en haut de la liste et cliquez sur «Propriétés».
- À partir de la liste des ressources, vous devriez pouvoir déterminer lesquelles d’entre elles sont utilisées par un périphérique, et en cas de conflit, quels périphériques l’entraînent. Lorsque vous identifiez un conflit, reportez-vous au manuel de votre périphérique pour obtenir des informations sur la reconfiguration afin de résoudre le conflit. Si cela résout le problème, il n'est pas nécessaire de passer à l'étape suivante, sinon:
- Retirez ou déconnectez tous les périphériques inutiles, tels qu'une carte son ou un CD, de votre ordinateur. sauf ceux qui ne fonctionnent pas. Si le périphérique ne fonctionne toujours pas, il est possible qu'il soit simplement en panne ou en conflit avec du matériel essentiel, tel qu'une carte mère.
- Si le problème n'est pas résolu, il peut également s'agir d'un problème de pilote. Si le pilote fonctionne mal ou est obsolète, il peut interférer avec l’interaction de l’ordinateur avec certains matériels. Dans ce cas, vous pouvez contacter le fabricant de votre ordinateur / périphérique pour obtenir les derniers pilotes. La plupart d’entre eux sont disponibles en téléchargement gratuit. Même si votre ancien pilote n'est pas endommagé, un pilote plus récent peut améliorer les performances globales du périphérique.
Si le problème semble avoir été résolu, commencez à ajouter des périphériques un par un. J'espère que le problème n'apparaîtra plus; Si tel est le cas, reconfigurez ce périphérique afin que le conflit soit résolu, comme à l'étape 2 ci-dessus.
Raison n ° 7: votre version de Windows (ou de toute autre plate-forme que vous pouvez utiliser) ou d'un autre logiciel est obsolète.

Raison n ° 8: surchauffe de l'ordinateur ou du processeur
Le processeur est l’un des plus énergivores et littéralement chaudcomposants. Un courant électrique qui traverse en permanence le circuit de la CPU crée de la chaleur. (La température de votre processeur dépend du modèle et de son utilisation.) Assurez-vous que votre ordinateur et le processeur ne surchauffent pas. Un échauffement excessif peut entraîner une baisse importante des performances de l'ordinateur. Certains processeurs réduisent automatiquement la vitesse du processeur pour aider à compenser les problèmes de chaleur. La plage de température optimale du processeur est généralement comprise entre 70 et 90 degrés Celsius dans les processeurs modernes. Plus l'ordinateur est petit, plus la température est élevée. Sans ventilateur, certains ordinateurs peuvent subir des dommages permanents. Assurez-vous que le ventilateur de votre ordinateur n’a pas de défauts, vous pouvez également ajouter plus de ventilateurs en plus de vos ventilateurs d’alimentation ordinaires.
Conseils pratiques La plupart des fabricants de cartes mères incluent un logiciel de surveillance de la température du processeur. Si vous n'êtes pas sûr de ce que vous avez, contactez le fabricant de votre ordinateur.
Une autre raison de la surchauffe de votre ordinateur peut également entraîner une surchauffe de votre ordinateur. Assurez-vous que l'ordinateur est propre et que les ventilateurs ne sont pas obstrués.
Conseil pratique: faites preuve de bon sens lorsque vous nettoyez votre ordinateur
- Éteindre l'ordinateur avant le nettoyage
- Ne jamais appliquer de liquide ou un solvant liquide sur n’importe quel composant informatique. Si la pulvérisation est nécessaire, vaporisez le liquide sur un chiffon, puis utilisez ce chiffon pour le frotter doucement.
- Utilisez un aspirateur se débarrasser de la saleté et de la poussière autour de l'ordinateur sur un boîtier externe.
- Ne pas utiliserun aspirateur à nettoyer à l'intérieur de votre ordinateur. L'aspirateur génère de l'électricité statique. Cela pourrait endommager les composants internes de votre ordinateur. Vous pouvez également être touché par une charge «statique» provenant de la tension inverse générée. Au lieu de cela, nous vous recommandons d'utiliser de l'air comprimé.
- Lors du nettoyage des ventilateurs Soyez prudent lorsque vous pulvérisez de l'air comprimé dans un ventilateur, en particulier avec des ventilateurs plus petits dans un ordinateur portable ou portable. Tenez le ventilateur pour qu’il ne tourne pas.
- Surveillez les tours, les poignées, les fils et les bouchons. Essayez de ne pas les toucher ou les accorder..
Raison n ° 9: Manque de RAM (RAM)
Si votre ordinateur a plus de 5 ans, il n’est probablement pas conforme à la mémoire requise de nos jours. Aujourd'hui, nous offrons au moins 3 Go de RAM d'ordinateur.
Pour déterminer la quantité de ressources système disponibles, y compris la mémoire et les performances / utilisation, ouvrez le Gestionnaire de tâches. Dans l'onglet Processus, vous pouvez voir quels programmes utilisent quelles ressources. Sur l'onglet Performances, vous verrez une image générale de toutes les ressources système.

Conseils pratiques Recherchez la quantité de mémoire dont vous disposez, puis consultez le site Web du fabricant de votre ordinateur pour déterminer s’il existe des emplacements de mémoire libres sur la carte mère. Comparer la mémoire actuelle au maximum
Que faire:
- Ajoutez de la RAM supplémentaire pour ouvrir des emplacements, si vous en avez;
- Remplacez votre mémoire existante par de nouveaux modèles plus puissants.
Raison n ° 10: vieil ordinateur
Si votre ordinateur a plus de 5 ans, vous conviendrez que c'est probablement l'âge de l'ordinateur qui le ralentit. Les ordinateurs progressent à un rythme alarmant, car les nouveaux programmes et les mises à jour logicielles entraînent des exigences de croissance minimales et ralentissent le fonctionnement des ordinateurs plus anciens. Si votre ordinateur a plus de cinq ans, nous vous proposons d’acheter un nouvel ordinateur ou tout simplement de réaliser qu’il fonctionnera lentement, car il est vieux.
Conseil pratique: achetez un nouvel ordinateur, mais consultez un informaticien avant d'acheter le nouveau PC.
Raison n ° 11: l'alimentation ne peut pas supporter la charge
Cela se produit si vous changez le matériel de votre ordinateur, par exemple si vous remplacez une carte vidéo, cela nécessitera peut-être plus d'énergie.
Raison n ° 12: défaillance de l'équipement
Enfin, si votre ordinateur continue à suivre lentement chacune des recommandations ci-dessus, il est possible que votre ordinateur rencontre un problème matériel plus grave, tel qu'un composant défectueux sur l'ordinateur. Cela peut être un disque dur, un processeur, une mémoire vive ou un disque défectueux. Dans ce cas, il serait peut-être préférable et plus économique d’acheter un nouvel ordinateur.
Il arrive qu'un programme particulier ou même un ordinateur se "fige" complètement, c'est-à-dire cesse de répondre aux stimuli externes sous la forme d'un utilisateur armé d'un clavier et d'une souris ou de programmes voisins. De nombreux utilisateurs novices sont confrontés pour la première fois à un tel problème: «geler» derrière l'ordinateur (ce qui n'est pas bien) ou tombez dans une émeute en tirant sur les cordons d'alimentation des prises, en martelant furieusement mais stupidement le clavier et en effectuant d'autres actions plus susceptibles de nuire à la voiture malheureuse. hors situation.
Si un programme (ou une fenêtre) se bloque.
Commençons par un problème moins important: vous avez un programme en suspens.
1) Ne vous embêtez pas, ne poussez pas un million de fois avec la souris sur la fenêtre "figée" du programme malheureux. Si le programme vient juste de "penser" à cela, en effectuant une sorte de calcul ou d'action interne compliqué, vous ne pourrez qu'empirer les choses en plaçant des dizaines d'actions sans signification dans la file d'attente pour le traitement et l'exécution. Cela est particulièrement vrai pour les anciens ordinateurs, où les ressources sont à peine suffisantes pour que les programmes modernes fonctionnent.
2) Attendez quelques minutes.
3) Essayez de fermer le programme en cliquant sur la “croix” dans le coin supérieur droit de l’écran. Si cela ne vous aide pas ou s'il n'y a pas de croix (par exemple, le jeu se fige), essayez d'appeler le gestionnaire de tâches en appuyant sur la combinaison de touches Ctrl+Alt+Del . Si cela fonctionne, essayez de fermer le programme en le sélectionnant dans la liste en cliquant sur bouton gauche souris et en cliquant sur le " Supprimer la tâche«.
Après avoir cliqué sur ce bouton, le système essaiera de fermer lui-même l'application bloquée. Cela prend parfois jusqu'à 1-2 minutes ( windows, en plus d'essayer de fermer le processus figé, collecte également des informations sur le problème. Pour envoyer au siège. 🙂). En passant, une fenêtre peut apparaître avec un message indiquant que cette application ne répond pas - cliquez sur " Fermer le programme«.
Si cela ne fonctionne pas bien, allez à l’onglet «Processus» dans le gestionnaire de tâches et examinez-le attentivement. Plus précisément, examinez la colonne intitulée " CPU". Les chiffres qu'il contient représentent le pourcentage d'utilisation du processeur par un programme. Donc, cette valeur est généralement comprise entre 0 et 20-50% ( en fonction de la puissance de l'ordinateur) Si vous avez vu un chiffre compris entre 70 et 100%, cliquez sur le nom du processus poids lourd à gauche et cliquez sur le bouton “ Terminez le processus«.
 Liquidation du processus par un coup dans le gestionnaire de tâches
Liquidation du processus par un coup dans le gestionnaire de tâches À propos, certains processus ne peuvent pas être "tués" de cette manière pour des raisons techniques ( ce sont, par exemple, des antivirus).
4) Si cela ne fonctionne pas, redémarrez l’ordinateur.
5) Si cela ne fonctionne pas, redémarrez à l'aide du bouton «Réinitialiser» sur l'unité centrale. (s'il n'est pas trouvé ou introuvable - appuyez sur le bouton d'alimentation pendant plus de 5 à 8 secondes. L'ordinateur s'éteindra)
Si le programme raccroche à nouveau, pensez à faire appel à un spécialiste pour connaître les raisons. Eh bien, ou désinstallez le programme vous-même et réinstallez-le. N'oubliez pas de faire des sauvegardes !!!
Si tout l'ordinateur est gelé
Si l’ordinateur se bloque, il ne reste plus qu’à redémarrer à l’aide du « Réinitialiser» ( petit habituellement) sur l'unité centrale. ( s'il n'est pas trouvé ou introuvable - appuyez sur le bouton d'alimentation pendant plus de 5 à 8 secondes. L'ordinateur va s'arrêter)
Heureusement, Windows 7 cesse de répondre aux commandes, est-il même impossible d'ouvrir le gestionnaire de tâches? De tels problèmes apparaissent assez rarement. Je dois dire qu'un ordinateur est un système assez complexe et que ses performances dépendent d'un grand nombre de facteurs. L'article examinera les principaux. Après avoir lu, vous apprendrez à faire face à la plupart des problèmes qui conduisent à des "gels".
Les virus
La première réponse à la question de savoir pourquoi l'ordinateur se bloque étroitement est la plus simple et la plus courante. Il est possible que des invités non invités se soient installés dans votre ordinateur et soient bien camouflés. Habituellement, les virus non seulement menacent la sécurité du système, mais chargent également sensiblement les ressources de l'ordinateur. Parfois, une telle charge conduit à
Tout le monde sait comment faire face à un tel malheur. Il suffit d’installer un programme anti-virus, de mettre à jour ses bases de données et de compléter la base de données complète, sans succès: appelez et vérifiez si les processus sont suspects. De plus, il ne sera pas superflu de regarder au démarrage, en entrant le nom de l'utilitaire "msconfig" dans la fenêtre "Exécuter".
Cependant, si l'ordinateur se bloque étroitement après avoir été allumé, il ne fonctionnera pas pour installer un nouveau logiciel, et encore plus pour vérifier le PC. Dans ce cas, utilisez une distribution antivirus pouvant créer un lecteur flash USB ou un CD amorçable.

Surchauffe
En libérant chaque nouveau modèle de l'appareil, les fabricants tentent de le rendre "plus compliqué" que le précédent. Et cela nécessite plus de puissance. Ce dernier, à son tour. augmente la dissipation de chaleur. Pendant un certain temps, le système de refroidissement standard fait son travail, mais au bout d'un moment, son efficacité diminue - en conséquence, l'ordinateur se bloque. Et si un malheur similaire se produisait?
La poussière qui ne peut pas être éliminée est bouchée par les radiateurs et gêne la circulation de l'air. En s'installant sur le refroidisseur, les masses de poussière ralentissent la vitesse de rotation de la vis. Auparavant, de tels problèmes entraînaient la défaillance de l'appareil. Aujourd'hui, heureusement, les ordinateurs sont devenus plus intelligents, sans fin ou il n'y aura pas de carte vidéo. Les appareils modernes ont la possibilité d’échanger des données avec la carte mère, ce qui lui confie la responsabilité du contrôle de la température. Dès que les valeurs atteignent un point critique, le contrôleur tente d’abord de dévisser la vis du refroidisseur. Si le problème persiste, le système ralentit l’appareil, ce qui réduit la tension. Bientôt, l'ordinateur est bloqué.
Pour éviter de tels problèmes, rappelez-vous quelques règles simples:

Très souvent, à cause de ce problème, l'ordinateur se bloque étroitement dans les jeux ou autres applications graphiques. Pour vérifier à quel point les composants de l'ordinateur chauffent, vous pouvez télécharger un programme. Heureusement, il y a beaucoup de ces personnes sur Internet.
Problèmes de RAM
La RAM est l'élément le plus important d'un ordinateur, ce qui a un impact très important sur ses performances. Le fonctionnement normal de la mémoire RAM dépend de la compatibilité avec la carte mère, avec le BIOS, avec d’autres supports installés. Une panne insignifiante, le plus petit défaut d'usine - et l'ordinateur se bloque étroitement lorsqu'il est allumé, ne voulant pas travailler même avec des performances faibles.
Si vous envisagez d'augmenter ou de modifier la «RAM», étudiez-en pleinement les caractéristiques, accédez au site Web de son fabricant et du fabricant de la carte mère, étudiez quelles vitesses sont prises en charge, quels tests ont été effectués et s'il est recommandé d'utiliser les dispositifs ensemble.

Si l'ordinateur se bloque fermement avant de modifier la configuration, vous pouvez vérifier si la RAM a échoué sous Windows 7. Cliquez simplement sur le bouton "Démarrer" et tapez dans la zone de recherche la ligne "vérificateur de mémoire". Pendant l'exécution de la procédure, le programme affichera toutes les erreurs si elles ont été trouvées. Il n'y a qu'une recommandation: il y a des erreurs - changez la mémoire.
Instabilité du disque dur
Un disque dur est un appareil sur lequel sont stockées toutes les données (utilisateur et système). En conséquence, Windows s'y réfère tout le temps, la lecture et l'écriture ne s'arrêtent pas, même pour une minute. Et cela signifie que les performances du système dépendent directement de la vitesse de ce composant. Avec le temps, des grappes «brisées» et des sections illisibles peuvent apparaître dessus, ce qui entraînera des dysfonctionnements du système. Souvent, à cause de ce problème, l'ordinateur se bloque étroitement sur Internet, car lors de la navigation, le navigateur écrit et supprime en permanence de nombreux petits fichiers.
Récupération d'un disque dur endommagé
Si le disque dur est usé, vous devez le vérifier à l'aide d'un logiciel spécial qui détectera tous les secteurs défectueux et les marquera comme inactifs. Le système d'exploitation cessera d'utiliser les «mauvais» et cessera de pendre. Pour vérifier, exécutez la ligne de commande en entrant le nom du programme dans la fenêtre "run" - "cmd". Dans celui-ci, exécutez la commande "chkdsk [lettre du lecteur]: / f / r" pour chaque partition.

Les utilisateurs expérimentés peuvent déterminer l’état du disque dur par le son de son fonctionnement. S'il a commencé à cliquer ou à siffler, le matériel est probablement défectueux et doit être remplacé. Soyez vigilant, souvent si le disque dur commence à «s'effondrer», il tombera bientôt en panne et il est très difficile de récupérer les données d'un tel appareil. En outre, si l'ordinateur se bloque après avoir été allumé, le risque d'usure du disque dur est élevé.
Configuration du BIOS incorrecte
Si l'ordinateur se bloque après avoir été allumé, la raison de ce comportement du système est souvent une configuration incorrecte du BIOS. Quelqu'un peut penser qu'un utilisateur ordinaire ne devrait même pas essayer de réparer quelque chose, vous devez contacter un professionnel. Mais néanmoins, l’ordinateur s’accroche bien - et s’il n’ya aucun moyen de faire appel à un spécialiste?
Si vous abordez la configuration du BIOS avec précaution, un débutant s’exécutera également avec cette procédure. Examinez les informations complètes sur votre ordinateur, et en particulier sur la carte mère. En règle générale, ces données sont facilement accessibles sur le site Web officiel du fabricant. Découvrez quels paramètres sont les plus importants, de quoi ils sont responsables. Lorsque vous utilisez l'utilitaire de configuration du BIOS, ne modifiez jamais plusieurs paramètres à la fois. Tout d’abord, changez-en quelques-uns, redémarrez, vérifiez l’ordinateur. Alors seulement, continuez l'édition. Mention distincte est l'élément qui se trouve dans chaque BIOS - «Charger les valeurs par défaut à la sécurité intégrée». Il apporte tous les paramètres à optimal - selon le développeur.

Parfois, sur le site Web du fabricant de la carte mère, vous pouvez télécharger et installer une nouvelle version du BIOS. Ne refusez jamais une telle procédure. Souvent, les mises à jour mettent à jour les erreurs critiques et améliorent la stabilité. Il est probable qu’après l’installation de la nouvelle version, les blocages disparaissent. L'essentiel est de lire les instructions à l'avance.
Services Windows
Dans le système d'exploitation, un grand nombre de services fonctionnent tout le temps, activés par défaut ou ajoutés en cours de fonctionnement. Le système peut fonctionner normalement sans la plupart d'entre eux. Si un service ne répond pas ou prend trop de temps de processeur, l'ordinateur se bloque.
Pour savoir lesquels sont dans le système et lesquels sont en cours d'exécution, ouvrez la fenêtre d'administration ("Démarrer" - "Panneau de configuration" - "Outils d'administration") et double-cliquez sur l'icône "Services". Pour obtenir des informations complètes sur un service particulier, double-cliquez sur son nom.
Tout d’abord, faites attention à ceux qui démarrent automatiquement. La méthode de chargement est indiquée dans la colonne "Type de démarrage". La règle d'édition en est une - si vous ne comprenez pas la description, ne déconnectez pas le composant, mais apprenez-en plus sur son fonctionnement depuis Internet. Essayez de vérifier la stabilité du système après chaque manipulation individuelle.
Processus et programmes
Chaque programme démarre son propre processus (parfois même pas un), s'il entre dans un cycle sans fin ou des dysfonctionnements, alors que l'ordinateur ne raccroche pas toujours fermement, Windows 7 essaie toujours de couper indépendamment l'oxygène des composants qui ne répondent pas. Révéler un élément suspendu est très simple - il faut généralement beaucoup de RAM et presque tout le temps processeur.
Résoudre le problème à l'aide du gestionnaire de tâches

Vous pouvez afficher la liste des processus en cours d'exécution dans la fenêtre du gestionnaire de tâches. Appuyez sur la combinaison de touches “CTRL + ALT + SUPPR” du clavier. Si vous êtes certain qu’un programme ne contient pas de charge utile, mais prend en même temps 90 à 100% du temps de processeur, n’hésitez pas à le compléter (en appuyant sur la touche «Suppr» du clavier ou en appelant le menu contextuel). Aussi à partir d'ici, vous pouvez aller à l'emplacement de stockage du programme. Cela sera utile si vous ne comprenez pas exactement ce que vous interrompez.
La vérification des processus n'est pas toujours la meilleure solution, mais cette procédure peut souvent être utile si l'ordinateur se bloque périodiquement. N'oubliez pas que certains programmes peuvent charger le processeur à cent pour cent dans les phases les plus actives de leur travail. Cependant, l'utilitaire de blocage ne cessera pas d'utiliser le maximum de ressources et celui qui remplit ses fonctions sans défaillance passera de nouveau en mode passif après un certain temps. De même, n'essayez pas de terminer un processus appelé Inaction système. Il est utilisé pour interroger d’autres programmes et ressources système, et la variable qu’elle contient n’affiche pas la charge du processeur, mais uniquement la puissance disponible restante.
En vol stationnaire - il s’agit d’un état lorsque l’ordinateur cesse de répondre aux entrées au clavier, aux mouvements de la souris, c.-à-d. ne réagit absolument pas aux tentatives d'exécution du programme, d'ouverture ou d'ouverture d'une fenêtre. Aujourd'hui, nous allons parler de ce qu'il faut faire si l'ordinateur se bloque. Il y a beaucoup de raisons. Par conséquent, il n’existe pas de solution universelle pour geler un ordinateur. Toutes les raisons qui gèlent l’ordinateur peuvent être divisées en trois groupes: surchauffe, infection virale et dysfonctionnement du fer. Maintenant à propos de chacun en détail.
Raison de la congélation # 1: surchauffe
Très souvent, un ordinateur se bloque à cause de la surchauffe d'un ou plusieurs nœuds. Une surchauffe peut survenir en raison d'une mauvaise ventilation ou du mauvais fonctionnement d'un composant individuel. Solution: vous devez vérifier si les radiateurs et les refroidisseurs du processeur, de la carte vidéo ou de la carte mère sont encrassés de poussière. Si oui, alors vous devez nettoyer.
Suivez ces étapes:
- Éteindre l'ordinateur
- Déconnectez le câble d'alimentation 220 V et tous les autres câbles de l'unité centrale.
- Appuyez sur le bouton POWER (marche). Ceci est nécessaire pour décharger les condensateurs. Lorsque vous appuyez sur le bouton d'alimentation d'un ordinateur avec le câble d'alimentation 220 V débranché, vous pouvez regarder les refroidisseurs défiler légèrement.
- Inspectez les radiateurs et les refroidisseurs de la carte vidéo, du processeur central et de toutes sortes d’autres, le cas échéant. Non seulement le processeur central et les cartes vidéo peuvent surchauffer, mais également d'autres chipsets.
- Retirez la vis qui maintient la carte vidéo, appuyez sur la languette de la carte vidéo (du côté opposé), débranchez l'alimentation supplémentaire (le cas échéant) et retirez la carte vidéo.
- À l'aide d'un aspirateur, d'une poire et d'un pinceau, retirez au maximum la poussière, les cheveux et autres débris de la glacière et du radiateur de la carte vidéo. Le refroidisseur doit tourner facilement et ne pas adhérer à quoi que ce soit pendant la rotation. Si vous sentez que le manchon du refroidisseur de plastique surchauffe ou si vous constatez que le plastique a fondu, vous devez remplacer le refroidisseur. Dévissez le refroidisseur du radiateur et apportez-le au magasin d'informatique. Vous serez aidé à choisir le refroidisseur le plus similaire ou identique.
- De même, utilisez un aspirateur, un ventilateur et une brosse pour éliminer la poussière du refroidisseur et du dissipateur de chaleur du processeur. Si vous constatez que la poussière ne peut pas être complètement éliminée, retirez le radiateur et le radiateur de la prise CPU. Si la pollution est en marche, il est recommandé de retirer le refroidisseur du radiateur; à l'aide d'un chiffon imbibé d'alcool, essuyez la turbine du refroidisseur; retirer les restes de la pâte thermique ancienne du radiateur et du processeur; rincer et sécher le radiateur; revisser le refroidisseur sur le radiateur; appliquez une fine couche de pâte thermique KPT-8 fraîche sur le processeur et le refroidisseur; et installez le dissipateur thermique avec le refroidisseur sur le support.
- Éliminez soigneusement la poussière des autres radiateurs, des ventilateurs et généralement de toutes les surfaces des cartes et de tous les emplacements de l'unité centrale à l'aide d'un aspirateur, d'un souffleur et d'une brosse.
- Réinstallez tous les accessoires, connectez les câbles et allumez l'ordinateur.
- Utilisez le programme Everest pour vérifier la température des nœuds. Section "Ordinateur" -\u003e "Capteur". Pour les ordinateurs fixes, la température du processeur central à l'état de repos ne doit pas dépasser 55 ° C, la température du disque dur ne doit pas dépasser 50 ° C.
En plus du nettoyage de la poussière, n'oubliez pas de vérifier la facilité d'entretien des fixations - que le dissipateur thermique soit serré contre le chipset ou le processeur.
Raison du gel # 2: virus ou programmes malveillants
Virus - cause des gels
De nos jours, c’est l’une des raisons les plus courantes pour lesquelles un ordinateur portable ou un ordinateur portable peut se bloquer. Solution: vous devez vérifier votre ordinateur contre les virus. Vérifiez votre PC avec les utilitaires et supprimez tous les éléments malveillants qui seront détectés.
Raison du gel # 3: problèmes avec le matériel
Les dysfonctionnements du matériel physique sont une autre raison courante pour laquelle un ordinateur se bloque. Comme mentionné ci-dessus, la surchauffe peut survenir non seulement à cause d'un mauvais refroidissement. Il arrive qu'un processeur ou un chipset tombe en panne et, quelle que soit sa fraîcheur, il sera quand même buggé et deviendra chaud. Par conséquent, si après le nettoyage de la poussière, vous voyez que votre processeur est en train de chauffer, vous devez vérifier s'il ne tombe pas en panne tout seul. Idéalement, vous devez remplacer le composant et voir comment une autre instance fonctionnera, que l'ordinateur gèle ou fonctionne normalement.
- Vérifiez les modules de mémoire pour les échecs en utilisant le programme.
- S'il y a des erreurs dans la RAM, nettoyez les contacts des modules avec une gomme à effacer et de l'alcool. .
- Après avoir nettoyé les contacts des modules de mémoire vive, répétez la vérification avec Memtest 86+. Si le problème persiste, testez chaque module de mémoire séparément. L'un des modules a peut-être échoué et peut être remplacé. Recommandations sur la sélection des modules de RAM.
- Vérifiez l'intégrité du disque dur à l'aide du programme. S'il y a des secteurs défectueux, essayez de les guérir. S'il y a plus de trois secteurs défectueux, ou s'il ne s'agit pas du premier traitement de ce disque dur avec HDAT2 (c'est-à-dire une rechute de l'apparence de «mauvais»), il est recommandé de remplacer le disque dur par un nouveau afin d'éviter toute perte de données. Si vous avez nettoyé l'ordinateur de la poussière et que vous n'avez pas observé de surchauffe, si vous avez supprimé tous les virus, si vous avez vérifié les modules de RAM et le disque dur et que vous n'avez trouvé aucun problème, mais que l'ordinateur se bloque toujours, nous vous recommandons de contacter un centre de service pour obtenir de l'aide.
- S'il n'y a pas de secteurs défectueux sur le disque dur, remplacez le câble SATA. Les câbles souvent endommagés provoquent des blocages, des redémarrages spontanés et d'autres comportements imprévisibles de l'ordinateur.
Raison n ° 4: pas d'espace disque
Vérifiez si votre ordinateur se bloque car le disque est à court d’espace libre. Pour ce faire, vous n'avez pas besoin de surveiller la manière dont le disque est rempli. Le plus souvent, cela se produit avec des débutants qui copient des films et sauvegardent des photos sur le bureau sans savoir comment nettoyer leur ordinateur. Nous vous recommandons de procéder comme suit:
- Vérifiez l'espace disponible sur le lecteur sur lequel Windows est installé (généralement, le lecteur C). Pour que Windows 10 fonctionne correctement, vous devez disposer d'au moins 15 Go d'espace libre. Si l'endroit s'épuise complètement, l'ordinateur peut geler. Ainsi, si le lecteur C: dispose de moins de 15 Go d’espace, passez à l’étape suivante.
- Supprimez les ordures (cache, allure, fichiers de navigateur temporaires) du programme.
- Vérifiez que les fichiers volumineux tels que les archives de photos, de musique, de vidéos, etc. ne sont pas enregistrés sur le bureau. Déplacez ces fichiers sur un autre lecteur.
- Vous pouvez (comme Musique, Vidéos, Documents) sur un autre disque.
- Si toutes ces étapes ne vous aident pas, vous devez développer le lecteur système à l'aide des programmes appropriés. En savoir plus à ce sujet à.
Des causes plus rares de blocage de l'ordinateur
N'oubliez pas qu'il existe d'autres raisons, moins courantes, pour lesquelles un ordinateur se bloque ou ralentit souvent. Parmi eux se trouvent: