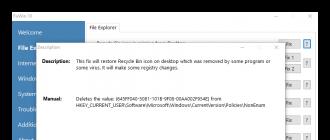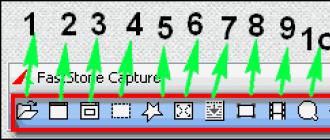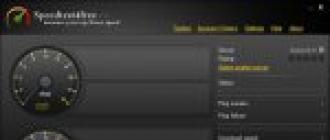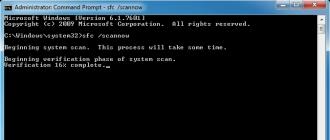Un nombre décent d’utilisateurs qui ont installé sur leur PC l’une des dernières versions du bureau de Microsoft ne l’enthousiasment pas. Certaines personnes, par exemple, ne sont pas à l'aise avec l'interface du programme. Ce sont ces propriétaires d’ordinateurs qui veulent revenir à l’ancienne version. Pour effectuer cette procédure, vous devez savoir comment supprimer complètement Office 2016 ou une version plus récente du bureau. Cependant, tout le monde ne sait pas comment cette opération est effectuée. De plus, divers problèmes peuvent survenir au cours du processus, notamment l'apparition d'erreurs.
Comment faire pour supprimer complètement Office 2016
Désinstallez l'une des dernières versions de Microsoft Office
En suivant les instructions ci-dessous, chacun des propriétaires d’appareils pourra se débarrasser d’une option de bureau inutile. L'algorithme d'élimination de logiciel comprend les actions suivantes:
- Ouvre " Panneau de contrôle". Pour ce faire, vous pouvez appuyer sur Win + R et dans la fenêtre “ Run"Tapez ControlPanel, puis cliquez sur" Ok»;

Désinstaller Microsoft Office
- Aller à la section " Des programmes»;

- Sélectionnez le logiciel installé à partir de MC, puis cliquez sur le bouton " Supprimer».

Sélectionnez le logiciel installé à partir de MC, puis cliquez sur le bouton “Désinstaller”
Après de telles actions, le logiciel peut disparaître de l'ordinateur ou, souvent, il n'est pas complètement supprimé. Dans certaines situations, une erreur se produit même. Dans ce cas, il est recommandé d'utiliser l'utilitaire de Microsoft Corporation. Elle a appelé Fixit. Il est préférable de télécharger les données de l’utilitaire à partir d’une source officielle. Dans le même temps, de nombreuses ressources sont proposées sur Internet. Si vous les utilisez, vous devez vous assurer qu'ils sont des sites fiables. Cela évitera des problèmes avec différents virus. Une option est de visiter la page à https://goo.gl/oEtrWi. Ici, l'utilisateur verra un bouton en bas qui vous permettra de télécharger FixIt.
A l'étape suivante, vous devez démarrer le programme et attendre que le logiciel recherche le problème et le résolve. Une personne apprend à ce sujet à partir d'un message qui apparaît dans la fenêtre du programme. Ensuite, vous devez fermer cette fenêtre et aller à la liste des logiciels installés sur un ordinateur personnel. Cette liste n'aura plus une option de bureau inutile.
Une fois les instructions complétées, vous pouvez installer n’importe quelle version du programme. Dans le même temps, l'utilisateur ne rencontrera plus d'erreur, celle qui se trouvait sur le PC Office de Microsoft ayant été effacée qualitativement.
Lorsque vous désinstallez Office, vous désinstallez seulement Les applications Office, pas les fichiers, les documents et les livres créés avec elles.
Désinstallez Office pour votre type d'installation
Les étapes de suppression d'Office varient selon le type d'installation. Les types d’installation les plus courants: la technologie d’exécution en un clic et Microsoft Windows Installer (MSI). Un autre type consiste à installer Office à partir de l’application Microsoft Store.
Choisissez un onglet ci-dessous Technologie Click and Work ou MSI ou Magasin Microsoft et suivez les instructions de suppression pour votre type d'installation.
Vous ne savez pas quel type d'installation vous avez?
Sélectionnez les instructions pour déterminer votre type d'installation actuel.
Ouvrez l'application Office pour vérifier le type d'installation.
Note: Si vous ne pouvez pas ouvrir l'application pour vérifier le type d'installation, commencez par essayer de supprimer le type d'installation commun.
Si vous utilisez une installation Click-and-Run ou MSI, désinstallez Office via le panneau de configuration ou téléchargez l'outil de réparation facile. Si vous ne pouvez pas désinstaller Office à l'aide de ces options, essayez de le désinstaller manuellement.
Note: Une seule application, telle que Word ou Publisher, installée dans le cadre de la suite Office ne peut pas être désinstallée. Les applications ne peuvent être supprimées séparément que si elles n'ont pas été achetées dans un ensemble.
Option 1. Désinstallez Office à l'aide du panneau de configuration.
Option 2: Terminez la suppression de Office à l'aide de l'outil de support de désinstallation.
Sélectionnez la version que vous souhaitez désinstaller, puis cliquez sur Suivant.
Suivez le reste des instructions et, lorsque vous y êtes invité, redémarrez votre ordinateur.
Une fois l’ordinateur redémarré, le programme de désinstallation s’ouvre automatiquement pour terminer la dernière étape du processus de désinstallation. Suivez le reste des instructions.
Sélectionnez l'action correspondant à la version d'Office que vous souhaitez installer ou réinstaller. Fermez l'outil de suppression.
Cliquez sur le bouton ci-dessous pour télécharger et installer l'outil de support de suppression.
Suivez les instructions ci-dessous pour télécharger l'outil de support de suppression pour votre navigateur.
Astuce: Le téléchargement et l'installation de l'outil peuvent prendre plusieurs minutes. Une fois l'installation terminée, la fenêtre Désinstaller des produits Office s'ouvre.
Microsoft Edge ou Internet Explorer
Au bas de la fenêtre du navigateur, cliquez sur Runexécuter le fichier SetupProd_OffScrub.exe.
Dans le coin inférieur gauche, cliquez avec le bouton droit de la souris. SetupProd_OffScrub.exe et sélectionnez Ouvert.

Ensuite, dans le coin supérieur droit de la fenêtre du navigateur FireFox, cliquez sur la flèche de téléchargement et sélectionnez SetupProd_OffScrub.exe.

Suppression des paramètres Office à partir de Windows 10
Astuce: Si vous ne parvenez pas à supprimer l’installation du Microsoft Store à l’aide de paramètres sous Windows 10, essayez désinstaller Office manuellement à l'aide de PowerShellen suivant les instructions ci-dessous.
Désinstaller manuellement Office avec PowerShell
Désinstaller Office
Vérification d'élimination de bureau
Dans la fenêtre Windows PowerShell, entrez les informations suivantes:
Get-AppxPackage -name “Microsoft.Office.Desktop”
Appuyez sur la touche Entrer.
Si vous affichez uniquement la ligne de commande sans informations supplémentaires, cela signifie qu'Office a été désinstallé avec succès et vous pouvez fermer la fenêtre Windows PowerShell.
Réinstaller Office
Pour réinstaller Office, voir Installer ou réinstaller Office sur un ordinateur Windows. Mais si votre appareil exécute le système d’exploitation Windows 10 S, cela sera nécessaire.
- c'est automatique.
- Cliquez avec le bouton droit de la souris sur l'icône «Démarrer» et exécutez la commande «Panneau de configuration».
- Sélectionnez la section "Programmes et fonctionnalités".
- Faites un clic gauche sur Microsoft Office et sélectionnez "Supprimer".
Si, après cette action, certains dossiers liés à ce progiciel se trouvent sur l'ordinateur, vous devez utiliser une méthode supplémentaire.
Suppression manuelle d'Office 2016:
Rappelez-vous que la désinstallation manuelle est un processus long et compliqué, lisez-le attentivement!
Vous devez d’abord déterminer le type d’installation. Pour ce faire, lancez n'importe quelle application et cliquez sur «Fichier / Compte». Si, au cours de l’installation, la technologie «click and work» a été utilisée, vous verrez les options de mise à jour. En cas d'installation à l'aide du package MSI, l'installation des mises à jour est possible uniquement via le centre Windows.
Suppression du package Cliquez pour exécuter:

- Recherchez le dossier d’installation d’Office (le plus souvent, il se trouve dans C: \\ Program Files). Cliquez sur le dossier RMB et sélectionnez la commande «Supprimer». Ainsi, nous allons supprimer les packages d'installation.
- Pour supprimer Office, vous devez vous débarrasser des tâches planifiées par le programme. Pour ce faire, ouvrez une fenêtre d'invite de commande (avec un compte administrateur) et entrez les commandes présentées dans l'image ci-dessous, en appuyant sur Entrée après chaque opération.
Exécution de tâches à l'aide du répartiteur: ouvrez la section "Processus" et si vous voyez que les tâches indiquées dans la figure ci-dessous figurent dans la liste, elles doivent être terminées.
- Ensuite, supprimez le service Office (ouvrez la fenêtre d'invite de commande et entrez «sc delete ClickToRunSvc», puis confirmez l'action en cliquant sur OK).
- Nettoyez le "Démarrer" des raccourcis du programme.
Si Office a été installé à l'aide de MSI, la désinstallation est effectuée à l'aide des outils de désinstallation Windows standard.
Microsoft Office est le progiciel de bureau le plus populaire qui vous permet de travailler pleinement avec des documents texte, des feuilles de calcul, des bases de données, des courriers électroniques, des présentations, etc. Il comprend des composants connus tels que Word, Excel, Access, PowerPoint, Outlook. Dans cet article, je vais vous montrer comment supprimer Microsoft Office de votre ordinateur de plusieurs manières simples.
Comment supprimer Microsoft Office sans programmes spécialisés
Allez dans le menu "Démarrer" et ouvrez le "Panneau de configuration".
Recherchez la ligne "Désinstaller un programme", cliquez dessus (s'il n'y en a pas, "Programmes et fonctionnalités" ou "Ajouter ou supprimer des programmes" dépend de la version de Windows).

Dans la liste des programmes installés qui apparaît, recherchez Microsoft Office et cliquez dessus. Le bouton «Supprimer» apparaît au-dessus de la liste (sous Windows XP à droite), cliquez dessus. Le processus de désinstallation de Microsoft Office (dans mon cas, Microsoft Office 2007) va commencer. Permettez-moi de vous rappeler que la liste des programmes peut être visualisée à l'aide de la barre de défilement située à droite ou à l'aide de la molette de la souris.

Microsoft Office peut nécessiter une confirmation de suppression, cliquez sur "Oui" dans la fenêtre qui s'ouvre. Microsoft Office sera supprimé de votre ordinateur. Après avoir retiré le paquet, il est conseillé de vérifier l'ordinateur à l'aide de l'utilitaire CCleaner.

Comment supprimer Microsoft Office via Revo Uninstaller
Si un programme de désinstallation est installé sur votre ordinateur, vous pouvez supprimer Microsoft Office qui l’utilise. Je vais vous montrer l'exemple de Revo Uninstaller. Exécutez le programme et regardez dans la liste de Microsoft Office. Cliquez dessus, puis dans le panneau du programme, cliquez sur le bouton "Supprimer". Voir l'image ci-dessous.

La désinstallation de Microsoft Office va commencer, confirmez la suppression et cliquez sur OK. Après un certain temps, Office sera supprimé.