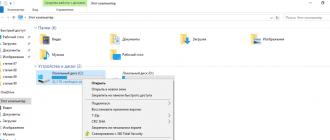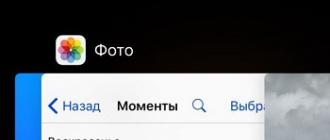Si votre système d'exploitation ne démarre pas, votre tâche principale est d'identifier la cause et, si possible, de l'éliminer. Il existe deux scénarios possibles : un endommagement du matériel informatique et la nécessité de remplacer un composant, ou simplement une panne du système, qui peut être résolue par un simple rollback. Voyons comment déterminer la cause de l'erreur, ainsi que comment résoudre le problème.
Attention!
Toutes les étapes ci-dessous sont fortement recommandées uniquement si vous comprenez parfaitement tout ce qui est indiqué, afin de ne pas endommager votre ordinateur.
Si, après avoir allumé l'ordinateur, rien ne se passe et que vous ne voyez pas le processus de chargement du système d'exploitation, le problème est probablement dû à un dysfonctionnement de certains composants de l'appareil. La première étape consiste à vérifier si tous les composants de l'ordinateur sont connectés. Pour ce faire, déconnectez l'ordinateur du réseau et coupez l'alimentation électrique à l'aide de l'interrupteur à bascule situé sur le mur du fond. Ouvrez le boîtier.
Raison 1 : panne de disque dur
Si après avoir effectué les étapes décrites ci-dessus, le problème persiste, procédez à la vérification du disque dur. Très souvent, la cause du problème est une défaillance des médias. Vous pouvez vérifier sa fonctionnalité uniquement en connectant le composant à un autre ordinateur. Il y a trois scénarios possibles ici.

Option 1 : le disque dur est détecté par un autre ordinateur et Windows démarre
Tout va bien! Votre disque dur fonctionne bien et le problème ne vient pas de là.
Dans ce cas, vous devez vérifier le disque pour détecter les secteurs défectueux. Vous pouvez le faire à l'aide d'un programme spécial. Il est entièrement gratuit et vous aidera à réaliser un diagnostic complet de votre disque dur. Exécutez-le et faites attention aux points tels que Secteurs remappés, Secteurs instables, Erreurs de secteur non corrigibles. Si au moins un de ces points est surligné en jaune, alors il y a des secteurs défectueux et ils doivent être corrigés.

Pour récupérer les blocs défectueux, exécutez "Ligne de commande" au nom de l'administrateur. Pour ce faire, utilisez la combinaison de touches Gagner + X ouvrez le menu contextuel et sélectionnez l'élément approprié.

Saisissez ensuite la commande suivante :
Cliquez sur Entrer. Vous serez invité à effectuer une récupération après le redémarrage du système. Entrez Y et appuyez à nouveau Entrer. Après cela, redémarrez votre ordinateur.

Option 3 : le disque dur n'est pas détecté par un autre ordinateur
C'est la pire option. Dans ce cas, vous devrez acheter un nouveau disque dur, car l'ancien ne pourra probablement pas être restauré. Mais avant de faire quoi que ce soit, consultez un centre de service. Peut-être que votre disque dur peut encore être remis en état de marche. Sinon, ils vous recommanderont le lecteur qu’il est préférable de prendre et vous proposeront des services de remplacement.
Raison 2 : Certains composants ne sont pas connectés
Si votre disque dur fonctionne correctement, vérifiez les composants suivants :
- Câble d'alimentation du disque dur ;
- Un câble qui relie le disque dur et la carte mère ;
- Les modules de mémoire sont-ils bien insérés dans les connecteurs ?

Raison 3 : panne de la carte mère
Si les étapes ci-dessus n'ont donné aucun résultat, le problème ne vient pas des câbles et du disque dur, mais de la carte mère. Il est préférable de confier ce problème à des spécialistes et d'emmener l'ordinateur dans un centre de service.

Le système essaie de démarrer, mais rien ne se passe
Si vous allumez votre PC et voyez des signes indiquant que le système essaie de démarrer, c'est un bon signe. Dans ce cas, vous pouvez éviter des coûts et résoudre le problème vous-même.
Raison 1 : Erreur lors du démarrage de explorer.exe
Si le système démarre, mais que vous ne voyez qu'un écran noir et un curseur, le problème est survenu lors du lancement du processus explorer.exe, responsable du chargement du shell graphique. Ici, vous pouvez soit démarrer le processus manuellement, soit effectuer une restauration du système - à votre discrétion.
Comment restaurer Windows 8 ? Comment créer un point de restauration ? Comment appliquer la récupération de Windows 8 sans supprimer les fichiers utilisateur (Actualiser votre PC) ? Pourquoi existe-t-il deux options pour créer une image de récupération pour le système d'exploitation sous Windows 8 ? Où sont passées les versions précédentes des fichiers ?
Mes amis, beaucoup de lettres vous sont arrivées pour vous poser des questions sur le produit. Restauration du système Windows 8 et moi avons essayé de répondre à toutes les lettres avec un seul gros article. À partir de cet article, vous pouvez apprendre à restaurer Windows 8 de différentes manières, de la plus simple (en utilisant un point de restauration) à la plus complexe. L'article sera utile aussi bien aux utilisateurs de PC novices qu'aux utilisateurs ayant un niveau de formation moyen.
- Remarque : Amis, si vous possédez un ordinateur portable, alors ces articles détaillés vous seront très utiles. Ils vous aideront à maîtriser les outils indispensables à la restauration du système d'exploitation Windows 7 et Windows 8 ; ces outils vous aideront dans les circonstances les plus défavorables pour vous.
- à l'aide d'un lecteur flash de récupération ou d'un disque d'installation de Windows 8
- , si le système d'exploitation ne démarre pas.
- dans le programme de récupération intégré du fabricant.
Il y a quelques jours, j'ai acheté un nouvel ordinateur portable avec le système d'exploitation Windows 8 préinstallé et je dois dire que dans l'ensemble je suis satisfait du système, même si, bien sûr, il n'est pas tout à fait habituel de travailler sans le menu Démarrer standard. Je ne vais pas en réinstaller huit sur Windows 7, je veux bien comprendre le nouveau système d'exploitation. Et je pense que nous devons tout d'abord commencer par comment fonctionne exactement la récupération de Windows 8. Bien sûr, vous me comprenez, tout utilisateur, même expérimenté, tout en travaillant sur un ordinateur peut perturber le fonctionnement du système d'exploitation en raison de ses actions infructueuses. . Le moyen le plus simple de sortir d'une situation désagréable est de revenir en arrière à l'aide d'un point de restauration jusqu'à une certaine période de temps.
Je tiens à dire que j'ai pu créer un point de restauration dans Windows 8 en cours d'exécution, j'ai également réussi à revenir en arrière en l'utilisant, mais voici que faire si, en raison d'une panne du système ou d'un virus, je ne parviens pas à démarrer Windows 8 Comment alors accéder à la restauration du système ? C'est ici que j'ai des questions pour vous.
- Si je comprends bien, la touche F-8 ne fonctionne plus au démarrage de l'ordinateur. Alors, comment puis-je accéder au menu des options de démarrage avancées, puis passer en mode sans échec et à la récupération du système ? Après une longue recherche d'informations sur Internet, j'ai réalisé qu'il fallait appuyer sur Shift+F8, mais ici non plus, je n'ai pas réussi. Je me demande pourquoi?
- J'ai aussi lu que dans Windows 8 il existe une fonction pour restaurer complètement tout le système d'exploitation, ce qui équivaut à une réinstallation, mais sans supprimer les fichiers utilisateur, cela s'appelle (Rafraîchir votre PC) ! Vous pouvez exécuter une telle récupération même si vous ne parvenez absolument pas à vous connecter à Windows 8 en cours d'exécution.
- Comment puis-je accéder à Actualiser votre PC si mon Windows 8 ne démarre toujours pas, car la combinaison de touches Shift+F8 ne fonctionne pas pour moi lors du démarrage ?
- Mes programmes installés seront-ils enregistrés sur mon lecteur système (C :) après avoir appliqué la récupération de Windows 8 sans supprimer les fichiers utilisateur (Actualiser votre PC) ?
- Lorsque j'ai essayé de lancer Refresh Your PC à partir d'un système en cours d'exécution, il m'a demandé un disque d'installation de Windows 8, mais où puis-je l'obtenir, car j'ai acheté un ordinateur portable sans disque d'installation.
- Si je veux vendre un ordinateur portable, comment puis-je en faire un plein Récupération de Windows 8 sans sauvegarder les données utilisateur et les applications installées (équivalent à réinstaller Windows 8) si je n'ai pas le disque d'installation de Windows 8.
- Comment accéder au mode sans échec ou au mode sans échec avec prise en charge de l'invite de commande sous Windows 8 ?
- J'ai également appris que sous Windows 8, vous pouvez créer une image pour restaurer l'intégralité du système d'exploitation. Autrement dit, installez tous les programmes dont j'ai besoin, puis créez une image d'un système d'exploitation stable, qui, si nécessaire, peut être déployé à la place d'un système d'exploitation instable. MAIS sous Windows 8, il existe deux outils pour créer une image du système d'exploitation? Une image peut être créée à l'aide de la ligne de commande, avec la commande recimg /createimage D:\ La deuxième méthode consiste à utiliser un outil familier du Panneau de configuration, sous le nom étrange pour Windows 8 « Récupération de fichiers Windows 7 ». Les deux images créées finit par être différent. Vous-même, l'administrateur, avez créé ces images et essayé de restaurer Windows 8 à partir d'elles, laquelle et pourquoi ?
- Si Windows 8 dispose d'un outil pour créer une image système et la restaurer à partir de celle-ci, cela signifie-t-il que des programmes coûteux de sauvegarde de données de développeurs tiers, par exemple Acronis True Image Home, ne sont pas nécessaires ou sont-ils encore plus pratiques et plus faciles à utiliser ?
- Où est passé l'outil appelé « Versions de fichiers précédentes » ? Sous Windows 7, cela m'a aidé plus d'une fois lorsque j'ai accidentellement supprimé des fichiers importants au-delà de la corbeille.
Récupération de Windows 8
Tout d'abord, effectuons la configuration initiale des paramètres de protection du système Windows 8. Assurez-vous que la récupération du système est activée pour la partition sur laquelle Windows 8 est installé, généralement (C :). Nous indiquerons la quantité d'espace disque nécessaire au fonctionnement normal de la protection du système. Ensuite, nous apprendrons comment créer un point de restauration dans un Windows 8 fonctionnant normalement, ainsi que comment revenir en arrière en l'utilisant. Considérons également le cas où, en raison d'une panne du système, nous ne pourrons PAS démarrer Windows 8, mais nous pourrons quand même restaurer le système, même si le raccourci clavier Shift+F8 ne fonctionne pas au démarrage. Nous le ferons en utilisant le disque de récupération de Windows 8 ou le disque d'installation de Windows 8 que nous avons créé.
Voyons comment Windows 8 est restauré sans supprimer les fichiers utilisateur (Actualisez votre PC). Vous pouvez lancer Actualiser votre PC directement à partir d'un système en cours d'exécution, ou même si votre Windows 8 ne démarre pas. Windows 8 sera réinstallé, les données personnelles ne seront pas affectées, les applications du Windows Store seront enregistrées et les programmes que vous avez installés seront supprimés (pour enregistrer les programmes installés, vous devez créer une image de Windows 8, continuez à lire) . Nous aurons besoin d'un disque d'installation de Windows 8 ou d'une image Windows 8 que nous avons créée. Je vais vous montrer comment créer une image Windows 8, puis restaurer notre système d'exploitation à partir de celle-ci en utilisant Actualiser votre PC, même s'il ne démarre pas du tout. .

En fait, sous Windows 8, vous pouvez créer deux images de récupération ; une image fonctionne avec l'outil Actualiser votre PC. Lorsque vous utilisez l'outil Actualiser votre PC, Windows 8 est complètement restauré, mais vos fichiers personnels restent intacts, mais les programmes installés sont supprimés et les paramètres système sont réinitialisés à leurs paramètres d'origine. Ainsi, si vous créez une image à l'aide de la ligne de commande, comme décrit ci-dessous dans l'article, Actualiser votre PC utilisera cette image pour restaurer, et non le disque d'installation de Windows 8. Cela signifie que les programmes et les paramètres système que vous avez installés ne le seront PAS. sera réinitialisé, mais sera renvoyé au moment de la création de l'image. Mais il faut savoir qu'une image ainsi créée ne conviendra pas à la récupération en cas de formatage complet du disque (C:) ou de suppression accidentelle de la partition système. Pour créer entièrement une image de sauvegarde de Windows 8, la deuxième méthode convient.
La deuxième image est créée à l'aide d'un outil du Panneau de configuration qui nous est déjà familier, appelé « » ou, je vais vous montrer les deux méthodes. À l'aide de cette image, vous pouvez restaurer complètement Windows 8 sur un disque dur vierge. Comment cela se produit-il, par exemple, vous avez créé une image de Windows 8 sur le disque (D :), puis avez complètement supprimé Windows 8 du disque (C :) et installé Windows 7, vous l'avez utilisé et ne l'avez pas aimé, vous prenez et restaurez Windows 8 avec tous vos programmes et fichiers à partir de l’image et c’est tout.
Remarque : Amis, concernant la création d'une image système et la restauration à partir de celle-ci, lisez également notre article sur les DVD, ou sur un disque dur USB portable et comment récupérer à partir de ces images, vous apprendrez également comment connecter un disque dur SATA ou ancien IDE et adaptez-le pour enregistrer les sauvegardes !

À la fin de l'article, nous examinerons une restauration complète de Windows 8 sans sauvegarder les données utilisateur et les applications installées (équivalent à réinstaller Windows 8). Vous aurez besoin d'un disque d'installation de Windows 8.

Mode sans échec. Pour y accéder, il existe de nombreuses façons de le faire directement à partir d'un système en cours d'exécution ou même si vous ne pouvez pas du tout démarrer Windows 8, par exemple en utilisant la commande bcdedit /set (paramètres globaux) options avancées vrai, lisez plus loin en détail.

Bien connus de Windows 7, ils ont été remplacés par un outil appelé « Historique des fichiers ». Vous voulez connaître les détails ? Lisez notre article !

En fait, mes amis, l'outil de récupération du système de Windows 8 est différent de l'outil de récupération de Windows 7 et je dois dire qu'il y a quelque chose à écrire ici. De plus, les ordinateurs sur lesquels Windows 8 est installé sont vendus depuis longtemps et les gens utilisent activement le nouveau système d'exploitation, et j'ai souvent dû utiliser presque toutes les fonctions de récupération du système Windows 8 disponibles dans la pratique. Alors, je vous dis ce que je sais.
Bien entendu, le plus souvent en cas de divers problèmes avec un nouveau système d'exploitation, vous devrez recourir à une simple restauration utilisant un point de restauration. Par conséquent, tout d’abord, assurons-nous que la récupération du système est activée.
Possibilités




Configuration de la restauration du système. Dans cette fenêtre, sélectionnez notre Disque local (C:) (Système) et cliquez sur le bouton Configurer,

Marquer l'article Activer la protection du système et indiquez Utilisation maximale d'environ 15%, ce chiffre est tout à fait suffisant pour le fonctionnement normal de System Partition Protection avec Windows 8 installé. Appliquer et OK. Si vous le souhaitez, vous pouvez activer la protection du système pour d'autres partitions.

Créons maintenant nous-mêmes un point de restauration, et je vous conseille de le faire périodiquement. Par exemple, avant une prochaine recherche de quelque chose sur Internet ou avant d'installer un nouveau programme.
Cliquez sur Créer.

Trouvons un nom pour notre point de récupération. Par exemple, le 13 janvier, installation d'un nouveau programme. Créez à nouveau et un point de restauration Windows 8 est créé.


Imaginons maintenant cette situation : immédiatement après l'installation d'un programme, nous avons eu des problèmes : Internet a disparu, des blocages sont apparus, etc. Bien entendu, nous déciderons d'appliquer notre point de restauration créé avant d'installer le programme.
Options -> Panneau de contrôle->Récupération -> Exécution de la restauration du système 

Marquer l'article Afficher tous les points de restauration disponibles et tous les points disponibles ouverts. Par exemple, nous avons décidé d'utiliser un point de restauration créé le 11 janvier, jour où j'ai installé Microsoft Office Word 2007.
Sélectionnez le point de restauration avec le bouton gauche de la souris, puis cliquez sur l'option Rechercher les programmes concernés 

Si cela ne vous satisfait pas, sélectionnez un autre point de restauration. Mais par exemple, je suis d'accord, je sélectionne le point de restauration du 11 janvier et je clique sur Suivant.

Prêt.

Il y a plusieurs moyens de le faire: .
Dans le système d'exploitation Windows 7 précédent, vous pouviez appuyer sur F-8 pendant la phase initiale de démarrage de l'ordinateur et accéder au dépannage (environnement de récupération), puis à partir de là, démarrer la restauration du système. Sous Windows 8, la touche F-8 a été supprimée, mais le raccourci clavier Shift+F8 est apparu, ce qui est très difficile à utiliser, car dans le nouveau système d'exploitation Windows 8, le temps de démarrage du système est considérablement réduit et l'utilisateur, même s'il veut, n'aura pas le temps d'appuyer sur les touches au bon moment. Si vous le souhaitez, essayez-le, vous pouvez procéder comme ceci : pendant la phase initiale de démarrage de l'ordinateur, maintenez la touche Shift enfoncée et appuyez souvent sur F8.
Du coup, peu importe la manière dont vous accédez au menu : « Sélectionner une action », par exemple en utilisant le raccourci clavier Shift+F8 ou en utilisant le disque de récupération que nous avons créé, ou le disque d'installation de Windows 8, vous devez faire la même chose là-bas. Cliquez sur Suivant

Restauration du système

Nous entrons dans ce menu Sélectionnez l'action, Diagnostics,


Restauration du système.

Sélectionnez Windows 8

La récupération du système démarre.


Cliquez sur Terminer et le système sera restauré à ce point de restauration.

Création et utilisation d'un disque de récupération Windows 8
Si vous ne parvenez pas à accéder au menu des options de démarrage avancées en utilisant Shift+F8 (personnellement, j'ai refusé d'essayer de marteler le clavier), cela peut être fait à partir du disque de récupération de Windows 8. Croyez-moi, mes amis, la récupération de Windows 8 le disque vous sera utile plus d'une fois. Créons-le dans notre Windows 8, puis démarrons l'ordinateur à partir de celui-ci et entrons dans le menu des options de démarrage avancées, puis dans la récupération du système Windows 8. Récupération ->
Pour créer un disque de récupération Windows 8, sélectionnez :
Options -> Panneau de contrôle->Dans Catégorie, sélectionnez Grandes ou petites icônes






Imaginons maintenant la situation. Pour une raison quelconque, vous et moi ne pouvons pas télécharger Windows 8 ; le téléchargement se termine par une erreur ou un écran bleu de la mort. Que faire et comment accéder à la récupération du système. C'est ici que le disque de récupération que vous avez créé sera utile pour Windows 8. Nous l'insérons dans le lecteur et démarrons notre ordinateur à partir de ce disque. Si vous ne savez pas comment démarrer un ordinateur à partir d'un disque ou d'une clé USB, lisez nos articles : BIOS : démarrer à partir d'un disque, démarrer à partir d'un disque dans un ordinateur portable ou encore comment démarrer un ordinateur portable à partir d'une clé USB et également démarrer à partir de un lecteur flash dans le BIOS.
Dans la fenêtre initiale, sélectionnez Diagnostics.

Options supplémentaires

Restauration du système

Sélectionnez Windows 8

Démarrez la récupération du système.


Le système Windows 8 est désormais restauré au point de restauration souhaité. Au lieu d'un disque de récupération, vous pouvez utiliser le disque d'installation de Windows 8.

Comment restaurer Windows 8 sans supprimer les fichiers utilisateur (Actualiser votre PC) à partir d'un système d'exploitation en cours d'exécution
Lorsque vous avez besoin d'utiliser cet outil, bien sûr, si votre système d'exploitation est instable, et surtout, la restauration à l'aide d'un point de restauration ne vous a pas aidé.
Lors de l'utilisation de cet outil, une réinstallation complète de Windows 8 se produira, mais sans supprimer vos données. Vous aurez besoin d'un disque d'installation de Windows 8 ou d'une image Windows 8 que nous avons préparée à l'avance.
Tout d'abord, nous allons restaurer Windows 8 directement à partir d'un système d'exploitation en cours d'exécution à l'aide du disque d'installation de Windows 8.
Les fichiers des profils utilisateur resteront intacts (documents, photos, musique, téléchargements), y compris ceux du bureau, vous ne perdrez pas non plus les applications du Windows Store et les paramètres réseau resteront inchangés.
Mais les programmes que vous avez installés à partir des dossiers Program Files seront supprimés. Tous les paramètres et services du système seront réinitialisés aux paramètres par défaut.
Alors, mettons la récupération en pratique sans supprimer les données utilisateur (Actualisez votre PC). Cela peut être fait à partir d'un Windows 8 en cours d'exécution, ou en démarrant à partir d'un disque de récupération ou d'un disque d'installation de Windows 8. Tout d'abord, lançons Actualiser votre PC à partir d'un système en cours d'exécution.
Options ->->


Nous avons lu l'avertissement.

Si vous n'avez pas encore inséré le disque d'installation de Windows 8 dans votre lecteur, c'est le moment de le faire.

Cliquez sur Restaurer.

Pratiquement aucune autre action ne sera requise de votre part. Bien sûr, la récupération ne prendra PAS quelques minutes, dans mon cas, cela a pris environ 40 minutes.

Et nous avons ici notre Windows 8 mis à jour, tous nos fichiers personnels sont sains et saufs, les paramètres système sont réinitialisés par défaut, les programmes personnels devront être réinstallés.
Comment appliquer la récupération de Windows 8 sans supprimer les fichiers utilisateur (Actualiser votre PC) si votre Windows 8 ne démarre pas
Ainsi, notre ordinateur ou ordinateur portable ne démarre pas, la restauration à l'aide d'un point de restauration n'a pas aidé et nous avons décidé d'utiliser l'outil de récupération de Windows 8 sans supprimer les données utilisateur (Actualisez votre PC). Ici, nous avons encore besoin d'un disque d'installation avec Windows 8. Démarrons notre ordinateur à partir du disque d'installation de Windows 8. Cliquez sur Suivant

Cliquez sur Restauration du système

Ainsi, le menu de démarrage supplémentaire qui nous est déjà familier Sélectionnez l'action Diagnostic


Nous lisons l'avertissement que nous connaissons déjà et cliquons sur Suivant.

Windows 8.


Le processus de récupération est en cours

Notre PC. Comme dans le cas précédent, la récupération a pris environ 40 minutes, toutes les données personnelles sont restées en place, les paramètres système ont été réinitialisés par défaut et les programmes que nous avons installés ont été supprimés.
Comment appliquer la récupération de Windows 8 sans supprimer les fichiers utilisateur (Actualiser votre PC) si le système d'exploitation ne démarre pas et que vous n'avez pas de disque d'installation de Windows 8 Tout est comme dans le cas précédent, si des problèmes graves surviennent, nous démarrons à partir du disque de récupération et essayons de restaurer en utilisant le point de restauration, mais cela n'aide pas. Ensuite, nous décidons d'appliquer Actualiser votre PC et encore une fois le problème est nous n'avons pas de disque d'installation de Windows 8 et l'erreur suivante apparaît : Pour continuer, insérez le disque d'installation de Windows ou le support de récupération système.

Mes amis, cette situation peut s'avérer désespérée, non, vous pouvez, bien sûr, essayer d'entrer en mode sans échec et corriger la situation là-bas, par exemple, supprimer les derniers programmes et pilotes installés qui, à votre avis, auraient pu provoquer le crash. , ou vous pouvez faire autre chose. Création d'une image de récupération Windows 8 pour actualiser votre PC
Vous devez créer une image de votre Windows 8 à l'avance et l'utiliser lors de la restauration, pas le disque d'installation de Windows 8, et Actualiser votre PC utilisera cette image pour la récupération, pas le disque d'installation de Windows 8. Cela signifie que les programmes et les paramètres système que vous avez installés ne seront PAS réinitialisés, mais seront ramenés au moment où l'image a été créée.
Comment créer une image de récupération Windows 8.
C'est très simple, nous utiliserons l'outil de ligne de commande Recimg.exe. Faites un clic droit sur le menu Démarrer et sélectionnez Ligne de commande (administrateur),

Entrez la commande
recimg /createimage D:\backup , indiquant la création d'une image de récupération Windows 8 sur le lecteur D dans le dossier de sauvegarde.
La création et l'enregistrement de l'image ont été terminés avec succès.
Il se situe, comme nous l'avions prévu, sur le lecteur D : dans le dossier de sauvegarde et s'appelle CustomRefresh.wim

Eh bien, essayons maintenant de restaurer notre Windows 8 à partir de l'image de récupération Windows 8 que nous avons créée.
Charger dans le menu de démarrage supplémentaire Sélectionnez une action à l'aide du raccourci clavier Shift+F8 ou du disque de récupération Windows 8. Diagnostics,

Restaurer.
Vos fichiers resteront en place.



Restaurer

Je te rappelle encore une fois que une image Windows 8 créée de cette manière ne conviendra pas à la récupération en cas de formatage complet du disque (C:) ou de suppression accidentelle de la partition système.
Création d'une image de récupération complète de Windows 8À l'aide de cette image, vous pouvez restaurer Windows 8 même après avoir complètement formaté la partition système (C :). Comment tout cela fonctionne. Si vous avez créé une image de Windows 8 sur le lecteur (D :), puis supprimé complètement Windows 8 du lecteur (C :) et installé Windows 7, l'avez utilisé et ne l'avez pas aimé, vous prenez et restaurez Windows 8 à partir du l'image et c'est tout. Alors créons une image.
Remarque : Amis, si quelqu'un souhaite créer une image de sauvegarde de Windows 8 à l'aide de la ligne de commande, lisez cet article "
Possibilités . Panneau de contrôle 


Vous pouvez choisir de créer une image sur des disques DVD, mais gardez à l'esprit que vous en aurez besoin de beaucoup. Je suggère de créer une image sur le disque local D : Suivant



Et voici notre immense image, comme prévu sur le disque D :

Récupération à partir d'une image
Imaginons maintenant une situation : Windows 8 ne démarre pas du tout et aucune des méthodes de récupération décrites ci-dessus ne nous aide. Ou, alors que nous travaillions dans Acronis Disk Director, nous avons accidentellement formaté une partition avec Windows 8. Dans ce cas, nous pouvons utiliser notre image pour corriger la situation. Démarrez à partir d'un disque de récupération ou d'un disque d'installation de Windows 8.
Diagnostique

Options supplémentaires




Vous êtes automatiquement invité à sélectionner l'image Windows 8 la plus récente (recommandée) ou à sélectionner celle dont vous avez besoin. Plus loin


On nous rappelle encore une fois que si nous créons une image du lecteur C:, alors la partition C: sera complètement formatée, remplaçant tous les fichiers du contenu de l'image.
Prêt.


Si vous disposez d'un disque d'installation de Windows 8, vous pouvez effectuer une récupération complète soit à partir d'un système en cours d'exécution, soit en démarrant à partir d'un disque de démarrage.
Restaurer Windows 8 sans enregistrer les données utilisateur d'un système en cours d'exécution.
Possibilités. Modification des paramètres de l'ordinateur.


Tous vos fichiers et applications personnels seront supprimés. Les paramètres de l'ordinateur seront définis sur les valeurs par défaut.

Ici, vous avez le choix : lors de la restauration à son état d'origine, vous pouvez supprimer tous les fichiers uniquement du lecteur système (C :) ou nettoyer tous les autres lecteurs (cela prend plus de temps).

Un utilisateur simple peut sélectionner Supprimer simplement mes fichiers

Réinitialiser. Tous.

Démarrez à partir du disque Windows 8. Suivant



Retour à l'état d'origine.

Un avertissement familier. Tous vos fichiers et applications personnels seront supprimés. Les paramètres de l'ordinateur seront définis sur les valeurs par défaut. Plus loin


Uniquement le disque sur lequel le système est installé.

Supprimez simplement mes fichiers

Mode sans échec de Windows 8
Certains utilisateurs sont confrontés à une situation aussi critique lorsque l'ordinateur ne démarre pas correctement avec Windows 10. Dans un premier temps, avant de prendre des mesures spécifiques, il convient de déterminer quelle est la cause du problème que vous avez identifié.
La situation se produit lorsque vous essayez d'allumer l'ordinateur. Au lieu du déroulement normal de cette démarche, vous êtes confronté à une inscription vous informant qu'il est impossible de la réaliser.
De nombreuses raisons peuvent expliquer ces types d'avertissements :
- problèmes avec les fichiers système ;
- une erreur causée par une interruption lors de l'exécution des mises à jour système requises ;
- problèmes matériels (par exemple, problèmes liés à l'état de l'alimentation électrique) ;
- statut de conducteur incorrect ;
- erreurs liées à la fonctionnalité de démarrage rapide.
Il est clair que si quelque chose ne va pas avec des éléments individuels de l'équipement, vous devrez alors identifier les pannes, puis les éliminer, associées à leur réparation ou à leur remplacement. C'est exactement ce que vous devez faire si votre alimentation est défectueuse, lorsque l'appareil n'est pas en mesure de recevoir l'énergie dont il a besoin pour fonctionner.
Le mode de démarrage rapide vous permet de réduire la durée du processus depuis la mise sous tension de l'appareil jusqu'à sa mise en service immédiate. Cependant, des problèmes inattendus peuvent survenir ici en raison du fait que l'ordinateur ne démarre tout simplement pas correctement. La solution si votre ordinateur ne fonctionne pas correctement est simplement de décocher l'option appropriée, que vous pourrez voir parmi les paramètres système liés à l'état de l'alimentation que vous trouverez dans le panneau de configuration. 
Les problèmes avec les pilotes nécessitent l'utilisation de versions plus stables et le retour à des versions plus anciennes. Par exemple, des problèmes peuvent être associés à un pilote spécial de la marque Intel, chargé de contrôler l'ensemble de la machine. Si vous installez quelque chose sur votre ordinateur, utilisez uniquement les options que vous avez achetées directement à partir de la ressource officielle Windows.
Récupération automatique si l'ordinateur ne démarre pas correctement sous Windows 10
Si vous constatez que votre ordinateur Windows 10 ne fonctionne pas correctement, vous devez comprendre comment le réparer correctement. Considérons la première option, associée aux dommages aux fichiers système les plus importants.
Lorsqu'un avertissement apparaît indiquant que Windows ne fonctionne pas correctement, des options typiques pour d'autres actions seront proposées. L'option la plus simple consiste à éteindre et à redémarrer votre ordinateur, mais malheureusement, cela n'a pas toujours de bonnes conséquences. Si ce chemin ne vous aide pas, vous devez utiliser une alternative en modifiant les paramètres supplémentaires pour démarrer Windows si l'ordinateur n'a pas démarré correctement.

La machine elle-même recherchera les erreurs si vous utilisez l'option appropriée. Il y a ici deux actions possibles : soit essayer de restaurer le système à un certain point, appelé point de contrôle. Une autre option consiste simplement à réinstaller l'environnement Windows sur le matériel.

Si un ordinateur Windows 10 ne fonctionne pas correctement, que doit faire l'utilisateur dans une situation aussi critique ? Dans le deuxième cas, nous avons affaire à une interruption liée aux mises à jour du système utilisé sur votre équipement.
Ne vous précipitez pas pour recourir à des mesures extrêmes, mais approfondissez un peu les paramètres responsables des paramètres de démarrage proposés si votre ordinateur Windows ne fonctionne pas correctement. 
Une fois dans la section appropriée, utilisez la touche F6 pour pouvoir administrer au format ligne de commande. Cela vaut la peine de bricoler certaines commandes ici. Écrivez-les séquentiellement sur trois lignes, en utilisant des barres obliques comme séparateur.
- sfc/scannow
- dism/online/cleanup-image/RestoreHealth
- arrêt –r
Si vous n'êtes pas doué en informatique, mieux vaut confier une telle opération à une personne plus expérimentée qui sauvegardera votre ordinateur s'il n'a pas été lancé correctement. Ces processus ne conduisent pas toujours au résultat souhaité et leur mise en œuvre peut prendre beaucoup de temps, accompagnée d'erreurs supplémentaires, ce qui ne fera qu'engendrer des nerfs inutiles pour un débutant dans ce métier.
Mesures extrêmes
Si un ordinateur exécutant Windows 8 ne démarre pas correctement, la récupération automatique est une option alternative.
Alternativement, vous pouvez simplement essayer de réinstaller Windows si l'ordinateur ne démarre pas correctement, mais pour ce faire, vous devez disposer des fichiers avec ce système, ainsi que des copies de toutes vos données importantes sur un autre support afin qu'elles ne soient pas détruites. Essayez de réinstaller tout en enregistrant les fichiers importants, mais cette option ne fonctionne pas toujours si l'ordinateur n'a pas démarré correctement.
Pour enregistrer vos informations au moins partiellement, essayez de restaurer votre logiciel jusqu'à un point de contrôle dans Windows. En cliquant sur l'option de récupération, si le système ne démarre pas correctement, observez simplement ce qui se passe : très probablement, la machine elle-même créera le point nécessaire et effectuera toutes les actions requises. À titre préventif, vous pouvez essayer de définir des paramètres pour de tels cas.
La communauté Microsoft conseille de créer des déclencheurs avec une fréquence donnée à ces fins, en les trouvant dans la section SystemRestore. Il fait référence au « Planificateur de tâches », qui se trouve dans le Panneau de configuration. Vous pouvez retrouver les fichiers ainsi créés dans la section d'informations sur le volume système sur le disque principal. Vous pouvez créer de nouveaux points chaque jour ou à toute autre fréquence qui vous intéresse, tandis que les premiers d'entre eux seront progressivement supprimés afin de ne pas occuper de mémoire supplémentaire.
Passe une bonne journée!
L'article est consacré aux messages qui apparaissent sur l'écran « Réparation automatique » et informent l'utilisateur que le système d'exploitation n'a pas démarré correctement ou que l'ordinateur n'a pas démarré correctement Windows 10. Dans l'article, nous examinerons les raisons de leur apparition. et réfléchissez à la manière de vous débarrasser de ces messages et d’empêcher leur apparition.
Si une notification apparaît indiquant que le PC n'a pas démarré correctement, vous devez redémarrer l'ordinateur. Dans les cas où le message apparaît lorsque le système redémarre en raison d'une interruption de la mise à jour Windows, cela est utile.
La deuxième chose qui peut causer un problème est un fonctionnement anormal de l'alimentation électrique, à la suite duquel les composants matériels fonctionnent dans un mode différent de leur mode habituel. En raison de deux tentatives infructueuses de démarrage de Windows 10, ce dernier appelle la fonction de restauration du système, permettant ainsi à l'utilisateur de résoudre le problème.
Les pilotes peuvent être à l'origine du problème. N'oubliez pas ou regardez quels pilotes de composants ont été installés le plus récemment et restaurez-les.
Un message apparaît après la réinitialisation ou la mise à jour de Windows
Un algorithme courant, dont l'exécution conduit à l'apparition d'une erreur, est le suivant : l'allumage du PC après mise à jour/réinitialisation de Windows s'accompagne d'un écran bleu, et après collecte d'informations, une fenêtre s'ouvre avec des options de restauration du fonctionnement système.
- Dans ce cas, rendez-vous dans « Options avancées ».
- Appelez « Dépannage ».
- Encore une fois, nous allons dans « Options avancées ».
- Cliquez sur « Options de lancement ».
- Cliquez sur « Redémarrer ».
Après avoir redémarré l'ordinateur, les « Options de démarrage » s'ouvriront, où, à l'aide de la touche F6, nous lancerons le mode sans échec avec prise en charge de la ligne de commande.

Nous exécutons la séquence de commandes :
- sfc /scannow - vérifie les fichiers système et restaure ceux endommagés ;
- dism /En ligne /Cleanup-Image /RestoreHealth ;
L'erreur « L'ordinateur n'a pas démarré correctement » apparaît
Il arrive que lorsque vous allumez l'ordinateur, une alerte apparaisse vous informant que les diagnostics de l'ordinateur/portable sont en cours. Ce dernier se termine par un écran bleu avec le texte « L'ordinateur ne démarre pas correctement » et une recommandation d'ouvrir les « Options avancées » après le redémarrage.

Cette situation indique des dommages aux fichiers système, souvent le registre.

Les coupables de la situation sont :
- des pannes de courant;
- exploitation de virus ou de programmes antivirus ;
- Mises à jour Windows 10 ;
- suppression ou valeurs incorrectes de clés critiques pour le fonctionnement du système d'exploitation.
Pour résoudre le problème, nous procédons comme suit.
1. Allez dans « Options avancées ».
2. Cliquez sur l'élément « Dépannage ».
3. Cliquez sur le bouton intitulé « Restauration du système ».

4. Avec la fonction de création de points de restauration active, sélectionnez l'un des derniers instantanés du système et cliquez sur « Suivant », puis sur « Terminer ».

Souvent, le redémarrage de Windows 10 résout ce problème.
5. Si l'option est désactivée (elle doit être activée une fois le système remis en état de fonctionnement), une fenêtre apparaîtra dans laquelle vous devez sélectionner « Dépannage ».
6. Cliquez sur « Réinitialiser le PC à son état d'origine » pour réinitialiser Windows 10.
7. Assurez-vous de sélectionner l'option permettant d'enregistrer les fichiers personnels (tous les fichiers situés sur le lecteur C\ : les fichiers resteront à leur emplacement d'origine après la réinitialisation de Windows, mais cela ne s'applique pas aux programmes installés).
D’autres actions peuvent soit corriger la situation, soit l’aggraver. Les remplir peut entraîner des conséquences inattendues. Suivre les étapes ci-dessous mettra votre système en danger, gardez cela à l’esprit.
À l'aide de la ligne de commande, comme dans la méthode précédente, nous vérifierons l'intégrité des fichiers système, réparerons ceux endommagés et restaurerons également les fichiers de registre à partir d'une copie de sauvegarde.
8. Exécutez la commande « diskpart » pour appeler l'outil permettant de travailler avec les partitions.
9. Entrez « liste des volumes » - le résultat de l'exécution de la commande sera la visualisation d'une liste des volumes de tous les disques connectés au PC.
10. Dans la liste, nous trouvons le disque système et celui réservé par le système et mémorisons leurs étiquettes de lettres.
11. Fermez le programme en exécutant « exit ».

12. Entrez « sfc /scannow /offbootdir=F:\ /offwindir=C:\Windows » et appuyez sur « Entrée ».

Ici : F est un volume ou un lecteur réservé au système (avec chargeur de démarrage), C est une partition système.
13. "C:" - accédez au lecteur système où se trouve Windows
14. « md configbackup » - créez le répertoire « configbackup ».
15. « cd Windows\System32\config\ » - accédez au dossier approprié.
16. « copy * c:\configbackup\ » - copiez-y le répertoire précédemment créé.
17. « cd Windows\System32\config\regback\ » - accédez au dossier système « regback ».
18. « copy * c:\windows\system32\config\ » - copiez le contenu du répertoire spécifié dans le répertoire actif.
19. Appuyez sur « A » pour la disposition du clavier latin et sur « Entrée » pour confirmer l'écrasement des fichiers.
Ces étapes restaureront les fichiers de registre à partir de la sauvegarde créée automatiquement.
20. Fermez la fenêtre de ligne de commande et cliquez sur le bouton avec le texte « Continuer ». Quittez et utilisez Windows 10."
Avec un degré de probabilité élevé, Windows 10 démarrera après avoir terminé cet algorithme simple.
Les cas de « tuer » complètement Windows 10 en manipulant des fichiers de registre sont extrêmement rares, mais ils surviennent toujours. Si cela se produit ou si les actions entreprises n'ont pas apporté le résultat souhaité, l'une des deux solutions suivantes demeure :
- Réinitialiser Windows 10 ;
- Réinstallez le système d'exploitation.
La première s'effectue via l'élément « Dépannage » dans les paramètres supplémentaires. Même dans des situations critiques, vous pouvez y arriver en utilisant un support de démarrage avec la distribution Windows 10.
Dans le second cas, vous aurez besoin d'une clé USB amorçable et d'environ 30 minutes de temps partiellement libre.
Lors de l'allumage de leur PC, les utilisateurs de Windows 10 peuvent rencontrer un écran bleu de la mort et un message indiquant que « L'ordinateur ne démarre pas correctement » et il est recommandé de le redémarrer. Cette erreur indique que les fichiers système sont endommagés et que des modifications ont été apportées dans l'éditeur de registre.
Une erreur similaire avec le message « Le système Windows semble s'être chargé de manière incorrecte » peut se produire lorsque vous éteignez le PC, lors de l'installation d'un antivirus ou lors de la désinstallation d'un logiciel. Il existe plusieurs méthodes pour corriger ces erreurs.
Façons de résoudre le problème
Si vous rencontrez une erreur lorsque l'ordinateur ne démarre pas correctement, vous devez revérifier les paramètres de création automatique de points de restauration Windows 10 et utiliser l'une des dates clés. Pour ce faire, démarrez à partir de l'environnement de récupération du système, sélectionnez « Dépannage » ou « Diagnostics » (si vous démarrez en mode sans échec).


L'assistant de restauration du système se lancera. Sélectionnez un point de contrôle avant que l’écran bleu de la mort n’apparaisse et cliquez sur « Suivant ».

Après avoir restauré le système, Windows 10 démarrera en mode normal. Si cette méthode n'a pas permis de résoudre le problème, passez à la méthode suivante.
IMPORTANT! Cette méthode peut aggraver le problème. Par conséquent, si vous ne parvenez pas à résoudre le problème et que vous êtes prêt à adopter des méthodes drastiques, notamment la réinstallation du système, vous devez utiliser les recommandations suivantes.
Dans les options supplémentaires, sélectionnez « Ligne de commande ».

Entrez les commandes suivantes dans l'ordre :
- partie disque ;
- volume de la liste ;
Une liste de sections apparaîtra. Il convient de rappeler la lettre de la partition système et celle réservée par le système.

Nous commençons à vérifier l'intégrité des fichiers système, en entrant la commande « sfc /scannow /offbootdir=C:\ /offwindir=E:\Windows », où E est le lecteur avec Windows 10 et C est le chargeur de démarrage de Windows 10.

Dans le cas où le système tombe en panne et notifie que la protection des ressources ne peut pas effectuer cette opération, entrez simplement les commandes suivantes :
- E : - appuyez sur « Entrée » (E est le disque avec Windows 10) ;
- md sauvegarde de configuration ;
- cd Windows\System32\config\;
- copier * e:\configbackup\;
- cd Windows\System32\config\regback\;
- copier * e:\windows\system32\config\ - lorsqu'on vous demande de remplacer les fichiers, appuyez sur le « A » anglais et cliquez sur « Entrée ». Avec cette opération, nous commençons à restaurer le registre.

Après avoir exécuté la commande, fermez toutes les fenêtres. Vous devez redémarrer votre ordinateur. Windows 10 devrait démarrer normalement.
Si le problème persiste et que l'ordinateur ne démarre pas correctement, toutes les actions effectuées sur la ligne de commande peuvent être annulées en saisissant les tâches suivantes :
- cd e:\configbackup\
- copier * e:\windows\system32\config\
Il vaut également la peine de vérifier votre ordinateur à la recherche de virus susceptibles de modifier le registre. Si aucun objet malveillant n'a été détecté, que la récupération automatique a échoué et que votre ordinateur Windows 10 continue de démarrer de manière incorrecte, les développeurs Microsoft recommandent d'effectuer une nouvelle installation du système à partir du BIOS. Dans ce cas, Windows 10 démarrera correctement.