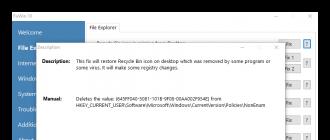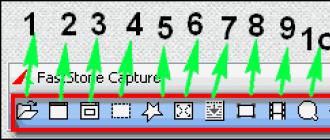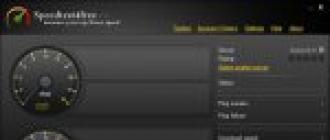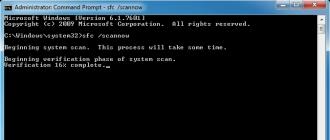La semaine dernière, nous vous avons demandé de partager vos outils d'image disque préférés, puis nous avons rassemblé les cinq réponses les plus populaires pour un vote. Maintenant, nous sommes de retour pour mettre en évidence votre favori. DAEMON Tools a mené le peloton avec une marge confortable avec 40% des voix.
Softpedia.com DAEMON Tools Lite est une solution logicielle qui vous impressionnera, notamment grâce à ses fonctionnalités avancées qui peuvent traiter pratiquement tous les formats d'image sur le marché. Application fiable qui crée des lecteurs virtuels sur votre ordinateur, vous offrant la possibilité d'émuler des CD et des DVD pour un accès instantané.
PCWorld.com Si vous passez beaucoup de temps à échanger et donc à attendre le montage de CD ou de DVD, Daemon Tools Lite vaut son pesant d'or. Même si vous ne le faites pas, c'est un programme que vous devez télécharger pour garder dans votre sac de trucs - vous en trouverez éventuellement une utilisation.
Download.com L'avantage est que vous pouvez graver immédiatement les images que vous utilisez avec DAEMON Tools Lite ou simplement tester une image avant de la graver pour voir si elle a été créée correctement. DAEMON Tools Lite fonctionne avec la plupart des formats d'image.
Avantages de Filecluster.com
- Petit programme très stable.
- Faible besoin en ressources.
- Interface simple et fonctionnelle ...
Software.Informer.com DAEMON Tools Lite parvient à être plus complet et riche en fonctionnalités que nombre de ses concurrents. Et c'est tout à fait remarquable, d'autant plus que DAEMON Tools Lite est gratuit alors que beaucoup de ses concurrents ne le sont pas.
downloads.tomsguide.com En tant qu'outil d'imagerie de disque, la nature gratuite de Daemon Tools Lite le rend automatiquement bien meilleur que de nombreuses applications concurrentes simplement parce qu'il offre la plupart de ce qu'ils offrent au prix considérablement réduit de la gratuité.
www.techadvisor.co.uk Lorsque vous avez un disque dont vous savez que vous aurez besoin d'accéder régulièrement, DAEMON Tools Lite vous permet de créer une image en quelques clics. Ceci apparaît ensuite dans son catalogue d'images pour rechargement rapide plus tard, et vous pouvez ranger le vrai disque.
techgyd.com Daemon Tools Lite est l'un des meilleurs logiciels pour émuler et organiser vos images de disque. Le logiciel est très facile à utiliser et répond à toutes les exigences liées à votre disque. Le support des disques virtuels est incroyable.
maddownload.com Si vous recherchez le meilleur logiciel pour travailler avec les fichiers ISO, MDX, MDS et MDX? Eh bien, vous êtes au bon endroit. DAEMON Tools Lite est un logiciel téléchargeable facile à utiliser et compatible avec Windows. C'est un logiciel réputé bien connu qui vous donne le pouvoir d'avoir un émulateur de DVD-ROM directement dans le confort de votre propre maison.
GIGA.de Mit dem Daemon Tools Lite Téléchargez des images virtuelles, des images, des images et des images virtuelles Laufwerke emulieren.
Une image disque est un fichier virtuel - une copie contenant toutes les informations de n'importe quel support physique. Vous ne pouvez pas vous passer d’un programme de montage d’images de disque si l’ordinateur présente du contenu présenté au format d’un clone virtuel d’un CD / DVD-ROM. Ci-dessous, nous examinerons cinq façons de monter une image disque sur un système Windows afin que son contenu soit accessible sur un lecteur virtuel.
Comment créer une image disque à l'aide des outils Windows classiques
Tout d'abord, considérez la fonctionnalité standard de montage d'images de CD / DVD-ROM dans la version de Windows 8.1.
Le moment de la création de la version de Windows 8, à partir de laquelle la fonctionnalité standard pour travailler avec les images de disque a migré vers toutes les versions successives - Windows 8.1 et 10 - était dû au phénomène de masse de l'échec des fabricants de périphériques informatiques à terminer leurs lecteurs. Les CD / DVD-ROM étaient obsolètes, et le manque d'un lecteur a rendu le prix final de certains modèles d'ordinateurs portables et assemblages de PC moins cher. Microsoft, en fait, n'avait pas d'autre choix que de mettre en œuvre la capacité à temps plein de connecter des images de disque, au moins uniquement au format ISO populaire, afin de ne pas prendre le pain des développeurs de logiciels tiers. Ainsi, si dans la version de Windows 7, le montage d'images de disque n'est possible que via un logiciel tiers, les utilisateurs peuvent afficher le contenu du disque au format ISO à l'aide des outils système.
Alors, comment monter une image ISO d'un disque dans Windows 8.x et Windows 10? Dans l'explorateur, sélectionnez le fichier ISO, appelez le menu contextuel et sélectionnez la commande "Connecter".

Tout - l'image est montée et visible dans le lecteur virtuel. Vous pouvez commencer à afficher son contenu dans l'explorateur système.
Programmes pour créer une image disque
Montage d'images dans Deamon Tools
Deamon Tools est un leader du marché des logiciels d'imagerie de disque. La première version de Deamon Tools est apparue en 2000, et malgré le fait que ses analogues aient été lancés sur le marché des logiciels plus tôt, elle a immédiatement gagné en popularité en raison de son interface utilisateur conviviale et de l'édition Lite gratuite, qui était plus que suffisante pour un usage domestique non professionnel. . Daemon Tools fonctionne avec presque tous les formats d'image disque. Le programme est invisible même pour les appareils à faible consommation, car il utilise un minimum de ressources système. La version gratuite de Lite contient des limitations - en particulier, il n'est possible de monter que 4 disques virtuels à la fois. Alors que dans la version payante de Pro Advanced, 32 disques peuvent être montés sur un ordinateur.
Relativement récemment, Daemon Tools a radicalement changé, et l'interface classique a été remplacée par la matité et la misère, mais avec une description extrêmement claire des fonctions et une organisation interne claire des sections. La fonctionnalité du programme a été étendue, mais tout n'est pas disponible dans la version Lite. Une démonstration nue de fonctions individuelles sans possibilité de les utiliser est une démarche marketing pour encourager les utilisateurs à acheter une version payante.
Daemon Tools Lite 10 est disponible en téléchargement gratuit sur le site Web du développeur.

Un point important lors de l'installation est le choix d'une option de licence gratuite.

Parmi les innovations de la version Daemon Tools, il y a la possibilité de rechercher des images de disque sur l'ordinateur et de les afficher dans la bibliothèque interne. Eh bien, saisis cette occasion.

Après la numérisation, tous les CD / DVD virtuels et disques durs possibles seront visibles dans la fenêtre du programme. Sélectionnez le type souhaité, ouvrez le menu contextuel et exécutez la commande "Monter".


Comme précédemment, des images de disque peuvent être ajoutées à l'interface Daemon Tools avec un bouton de montage rapide.

Pour démonter un lecteur virtuel, sur l'icône de connexion en bas de la fenêtre du programme, appelez le menu contextuel et sélectionnez la commande appropriée.

Comment monter une image dans UltraISO
UltraISO est un méga-programme conçu pour un usage professionnel. Parmi ses fonctionnalités, citons: la création d'images de CD / DVD, leur gravure en blancs et l'édition sans décompression, l'optimisation de la structure pour économiser de l'espace, la conversion d'un format à un autre, etc. Ce programme est également un outil fiable et éprouvé pour créer des lecteurs flash amorçables.
UltraISO est un produit logiciel payant. À partir de la version d'essai gratuite, il est très peu utile d'utiliser pleinement la plupart des fonctionnalités. Ainsi, la version d'essai a des limites, en raison desquelles il ne sera pas possible de créer ou d'écrire un fichier ISO avec un poids supérieur à 300 Mo. Dans notre cas, lorsqu'il s'agit de monter une image disque dans un lecteur virtuel, cette limitation ne s'applique pas. Par conséquent, vous pouvez télécharger en toute sécurité la version d'essai avec une interface en russe à partir du site de développement UltraISO.

Après le lancement d'UltraISO, vous verrez une petite fenêtre nous parler des limites de la version d'essai et nous encourager à acheter une version payante. Cliquez sur le bouton "Période d'essai".

Dans la fenêtre du programme, ouvrez le menu "Fichier" et cliquez sur le bouton "Ouvrir".

Ajoutez un fichier image.

Nous ouvrons le menu «Outils» et sélectionnons «Monter sur le lecteur virtuel» parmi les commandes présentes.

Une petite fenêtre apparaîtra où vous devez sélectionner le bouton de montage. Le bouton situé à côté - «Démonter» - doit être utilisé, respectivement, pour extraire l'image du CD / DVD-ROM du lecteur virtuel.

Comment graver une image sur le disque dans l'alcool 52%
Alcohol 52% Free Edition est une version dépouillée gratuite du célèbre programme d'émulation de CD / DVD Alcohol 120%. Contrairement à ce dernier, l'alcool 52% payant vous permet de monter en même temps un nombre limité de disques virtuels - jusqu'à 6 pièces. Dans la version gratuite d'Alcohol 52% Free Edition, ce nombre est complètement minimisé - seuls 2 lecteurs virtuels parallèles fonctionnent. De plus, la version gratuite ne prévoit pas l'enregistrement de disques sur des disques.
La version d'essai gratuite de l'utilitaire peut être téléchargée à partir du lien sur le site officiel du développeur.

Au moment de la rédaction de cet article, le programme d'installation n'a pas pu être téléchargé par le chargeur de navigateur, mais le problème a été résolu avec succès à l'aide du gestionnaire de téléchargement Download Master.

Les astuces des développeurs qui veulent en obtenir des versions payantes de produits logiciels n'ont pas de frontières. Dans le cas de la version d'essai d'Alcohol 52%, nous ne regarderons pas seulement la fenêtre de démonstration avec une offre d'achat de la version complète du programme, mais nous devrons même attendre quelques secondes jusqu'à ce que le bouton de lancement du programme «Ok» devienne actif.

Dans la fenêtre du programme Alcohol 52%, ouvrez le menu File et sélectionnez Open.

Ajoutez le fichier nécessaire à la fenêtre du programme, appelez le menu contextuel dessus et sélectionnez la commande «Monter sur l'appareil».

Pour extraire l'image du lecteur virtuel, ouvrez à nouveau le menu contextuel et sélectionnez la commande "Supprimer ...".

Le moyen le plus rapide pour monter et démonter un lecteur virtuel
Les méthodes de travail avec les lecteurs virtuels dans les programmes sont décrites ci-dessus. Mais il existe également un moyen plus pratique et plus rapide de monter et démonter un lecteur virtuel. Si Daemon Tools Lite lors de l'installation est enregistré avec un programme qui ouvre les fichiers ISO par défaut, vous pouvez monter le lecteur en ouvrant l'image en tant que fichier normal en double-cliquant sur la souris dans l'explorateur système. Dans le cas du programme UltraISO, l'image disque sera instantanément ajoutée à la fenêtre du programme pour une action ultérieure. Mais Alcohol 52% s'ouvre juste, comme avec un démarrage normal, cependant, il est également pratique.
Si le programme par défaut n'a pas été attribué lors de l'installation, cela peut être fait manuellement à tout moment. Pour attribuer un programme qui ouvre un type particulier de fichier ISO par défaut, recherchez l'un d'eux dans l'Explorateur Windows et sélectionnez "Propriétés" dans le menu contextuel.

Cliquez sur le bouton Modifier l'application.

Si le programme souhaité ne figure pas dans la liste, sélectionnez "Avancé", allez en bas de la liste et cliquez sur l'option de recherche pour une autre application.

Spécifiez le fichier de lancement du programme dans le dossier d'installation.

Appliquez les modifications.

Maintenant, dans l'explorateur de système, le fichier image du CD / DVD-ROM sera affiché comme icône de programme par défaut et une fois lancé, il s'ouvrira dans ce programme.

Il est plus facile de démonter un lecteur virtuel dans l'explorateur système. Parmi les commandes du menu contextuel appelé sur le lecteur monté, il y a une fonction d'éjection d'un disque.

Après cela, le lecteur virtuel disparaîtra.
Passez une bonne journée!
Dans le dernier article, nous avons expliqué comment, cette fois, nous discuterons de la poursuite du travail avec l'image. Nous expliquerons comment monter une image disque. Le montage ou l'émulation est le processus de connexion d'une image disque en tant que fichier au système d'exploitation en tant que disque virtuel.
Un tel disque virtuel apparaît parmi les disques de la fenêtre «Poste de travail» et est perçu par le système d'exploitation et le reste du programme comme un véritable CD inséré dans un véritable lecteur optique.
Comment monter une image disque à l'aide de Daemon Tools
Le meilleur programme pour monter l'image disque est probablement le programme. Ce programme est gratuit et fournit tous les outils nécessaires pour travailler avec des images disque. Avec lui, vous pouvez créer et monter des images de disque de différents formats en quelques clics.
Après l'installation, Daemon Tools Lite créera un lecteur virtuel que nous pouvons utiliser pour monter des images de disque. Si nécessaire, vous pouvez augmenter le nombre de lecteurs virtuels.
Pour monter une image disque, faites un clic droit sur l'icône du programme dans la zone de notification de la barre des tâches. Dans la fenêtre qui s'ouvre, sélectionnez l'option Lecteurs virtuels - Monter l'image. Après cela, vous ouvrirez généralement une fenêtre pour sélectionner un fichier. Ici, vous devez sélectionner le fichier d'image disque que vous souhaitez monter. C'est tout, après cela le message «Mount image» apparaîtra et après quelques secondes le disque deviendra disponible dans le lecteur virtuel. Pour vous en assurer, ouvrez la fenêtre «Poste de travail» et recherchez un nouveau disque.

Si vous devez monter plusieurs images de disque à la fois, vous devez ajouter des lecteurs virtuels. Pour ce faire, ouvrez le menu Daemon Tools Lite, sélectionnez Lecteurs virtuels - Ajouter des lecteurs virtuels.

En plus de Daemon Tools Lite, il existe d'autres programmes gratuits de haute qualité qui peuvent vous aider à monter une image disque. Si vous n'aimez pas ce programme, vous pouvez essayer des programmes tels que: MagicDisc Virtual DVD / CD-ROM, Alcohol 52%, Virtual CloneDrive et Gizmo Drive.
DAEMON Tools Lite est un programme gratuit pour émuler des lecteurs de CD / DVD et créer des images de disque. À l'aide de Daemon Tools Lite, il sera possible de convertir des disques optiques physiques (CD / DVD / Blu-ray) en lecteurs virtuels pour exécuter une image disque directement à partir d'un ordinateur sans utiliser de lecteur physique.
À partir de la version de DAEMON Tools Lite 10, le programme a été repensé l'interface dans le style de Windows 10, certaines fonctionnalités du programme ont été modifiées. Le concept général de l'application a changé: dans la version gratuite du programme, il n'y a que des fonctions de base, la connexion de fonctionnalités supplémentaires, maintenant cela ne se fait que sur une base payante.
Les jeux informatiques et de nombreux programmes multimédias sont enregistrés sur des supports physiques - disques optiques CD / DVD / Blu-ray. À partir d'un tel disque optique, un jeu ou un programme est installé sur un ordinateur.
De plus, dans de nombreux cas, pour qu'un jeu ou un programme fonctionne, un disque optique avec ce jeu doit être inséré dans le lecteur de l'ordinateur. Fondamentalement, cela est fait pour se protéger contre l'utilisation de logiciels piratés.
À l'heure actuelle, sur Internet, vous pouvez trouver un grand nombre de jeux ou de programmes enregistrés dans divers formats de l'image disque. À l'aide d'un programme spécial - un émulateur de lecteurs virtuels, l'utilisateur peut utiliser l'image avec le jeu, en la lançant directement sur l'ordinateur dans un lecteur virtuel.
DAEMON Tools Lite crée un lecteur virtuel sur l'ordinateur qui peut être utilisé comme lecteur physique normal. Par conséquent, l'image disque peut être lancée directement à partir de l'ordinateur, à partir du dossier dans lequel elle se trouve.
Pour cela, l'image disque devra être montée dans un lecteur virtuel. Daemon Tools peut contourner la protection du disque: RMPS, SafeDisc, SecuROM, LaserLock.
Ainsi, l'utilisateur peut utiliser directement depuis l'ordinateur une image disque avec le jeu, en utilisant l'émulateur de lecteurs optiques, Daemon Tools Lite.
Le fabricant du programme DAEMON Tools propose différentes versions de fonctionnalités du programme pour émuler des lecteurs et pour travailler avec des images de disque. Pour une utilisation normale, la version gratuite du programme, Daemon Tools Lite, est tout à fait appropriée.
DAEMON Tools Lite prend en charge le montage d'images de disque dans les formats suivants:
- .mdx, .mds, .mdf, .iso, .b5t, .b6t, .bwt, .ccd, .cdi, .cue (.ape, .bin, .flac, .wav), .nrg, .isz ,. tc, iscsi, .vhd, .vmdk, .vdi, .zip.
À l'aide de Daemon Tools, vous pouvez créer des images dans les formats suivants à partir de disques CD / DVD / Blu-ray:
- .iso, .mds, .mdx.
Au total, dans le programme gratuit DAEMON Tools Lite, vous pouvez créer quatre disques virtuels. Le lecteur virtuel peut être utilisé comme un lecteur de CD / DVD physique.
Le lecteur virtuel prend en charge les disques Blu-ray, donc si votre ordinateur a une image en Blu-ray, vous pouvez ouvrir cette image à l'aide de Daemon Tools Lite en montant cette image dans un lecteur virtuel.
Vous pouvez télécharger gratuitement DAEMON Tools Lite sur le site officiel du fabricant.
télécharger daemon tools lite
Installez DAEMON Tools Lite sur votre ordinateur. Lors de l'installation du programme sur votre ordinateur, sélectionnez une licence gratuite.
Dans les versions antérieures du programme, après avoir ouvert l'Explorateur, vous pouviez voir un nouveau périphérique connecté: un lecteur virtuel - lecteur BD-ROM. Dans la barre d'état système se trouvait l'icône du programme, d'où il était possible de contrôler le programme, de monter ou de désactiver les images.
Dans Daemon Tools Lite 10, l'icône de la zone de notification n'existe plus. Vous pouvez contrôler le programme depuis la fenêtre principale du programme, ou directement depuis le menu contextuel: ouverture des images si les formats correspondants étaient associés à ce programme.
Interface Daemon Tools Lite
La partie principale de la fenêtre principale du programme est occupée par la zone «Catalogue d'images». Les images ajoutées au programme seront affichées ici. Naturellement, si nécessaire, vous pouvez supprimer des images de ce répertoire.
Dans la partie gauche de la fenêtre du programme, il y a un panneau vertical avec des onglets. Dans la version gratuite du programme, il sera possible d'utiliser la fonctionnalité des onglets "Images" et "Nouvelle image". Pour utiliser les fonctionnalités supplémentaires des onglets «Graver des disques», «Virtual HDD», «USB» et «Burning drive», vous devrez payer.
Dans la partie inférieure gauche de la fenêtre du programme, il y a des boutons "Paramètres", "Licence", "Aide".
Tout en bas de la fenêtre du programme, il y a un panneau sur lequel tous les disques virtuels connectés à DAEMON Tools Lite seront affichés. Lorsque vous l'allumez pour la première fois, à l'aide du bouton «Numériser», vous pouvez lancer la recherche d'images sur votre ordinateur pour ajouter les images trouvées au «catalogue d'images». Vous pouvez ajouter des images au répertoire manuellement à tout moment.
Dans l'onglet images, vous pouvez ajouter des images au «catalogue d'images» à l'aide du bouton «Ajouter une image» (plus), ou trouver l'image sur votre ordinateur à l'aide de la recherche d'images.

Paramètres de Daemon Tools Lite 10
Vous pouvez entrer les paramètres de DAEMON Tools Lite à partir de la fenêtre principale du programme. Pour ce faire, cliquez sur le bouton "Paramètres" (engrenage) du panneau.

Dans l'onglet "Intégration", vous pouvez modifier les associations de fichiers avec le programme DAEMON Tools Lite.

Comment monter une image disque dans Daemon Tools Lite
Vous pouvez monter une image disque avec un jeu dans DAEMON Tools depuis la fenêtre principale du programme ou depuis le menu contextuel.
Après avoir ajouté l'image disque à Daemon Tools Lite, vous pouvez sélectionner cette image puis cliquer sur l'élément «Mount». D'une autre manière, dans le catalogue d'images, vous pouvez cliquer avec le bouton droit sur l'image disque et sélectionner l'élément "Monter" dans le menu contextuel.

Ensuite, l'installation de ce jeu sur l'ordinateur commencera.

Lors du montage de l'image dans la fenêtre principale du programme, l'image avec le jeu peut simplement être glissée avec la souris depuis le catalogue d'images sur le bouton "Quick Mount".

Pour ajouter une image disque, vous pouvez simplement cliquer sur le bouton "Montage rapide", puis sélectionner l'image disque sur votre ordinateur pour l'ajouter à l'émulateur de lecteur.
Après cela, un lecteur virtuel apparaîtra dans l'Explorateur - le lecteur BD-ROM avec une image ajoutée.

Comment démonter une image dans Daemon Tools Lite
Pour démonter l'image, dans la fenêtre principale du programme DAEMON Tools Lite, vous devrez cliquer sur l'élément "Démonter tous les lecteurs". Vous pouvez également déplacer le curseur de la souris sur l'image de l'image, qui s'affiche sur le panneau du disque virtuel, puis cliquer sur la croix rouge.

Les créateurs du programme ont développé un nouveau pilote pour émuler des lecteurs, qui fonctionne beaucoup plus rapidement qu'auparavant. Le montage et le démontage d'images se produisent presque instantanément.
Comment créer une image disque dans Daemon Tools Lite
Le processus de création d'une image disque peut être démarré à partir de la fenêtre principale du programme DAEMON Tools Lite. Pour ce faire, dans l'onglet "Nouvelle image", vous devrez cliquer sur le bouton "Créer une image à partir du disque". Les autres options de création d'une image ne fonctionnent pas dans la version gratuite du programme.

Après cela, une nouvelle fenêtre "Création d'une image à partir du disque" sera ouverte, dans la section "Paramètres de base". Le lecteur affichera le lecteur de votre ordinateur. Insérez un disque de jeu ou de programme dans ce lecteur.
Vous pouvez choisir un emplacement pour enregistrer l'image sur votre ordinateur. Dans le champ "Format", vous pouvez sélectionner le format (MDX, MDS, ISO) pour enregistrer l'image disque.
Les autres paramètres ne fonctionnent pas dans la version gratuite du programme, y compris les options avancées.

Une fois l'image créée, la nouvelle image disque sera enregistrée dans le dossier sélectionné sur votre ordinateur.
Conclusions de l'article
Un tel programme peut être installé sur un ordinateur qui n'a pas de lecteur physique (netbooks, certains ordinateurs portables), car un tel programme - un émulateur de disques CD / DVD / Blu-ray, peut aider un utilisateur plus d'une fois. Vous pouvez utiliser le lecteur virtuel dans DAEMON Tools Lite 10 comme un véritable lecteur sur votre ordinateur.
En utilisant le programme gratuit DAEMON Tools Lite, vous pouvez créer et utiliser un lecteur virtuel pour installer et exécuter des jeux et des programmes directement à partir de votre ordinateur, sans utiliser de lecteur physique pour cela.
Pour éviter la perte permanente de documents importants sur un CD / DVD, il est recommandé de créer une image d'un support physique. Si vous générez une telle image une fois, vous pouvez restaurer instantanément tous les fichiers manquants à la suite d'une réinstallation ou d'une attaque de virus sur le PC. Vous pouvez le faire vous-même - pour cela, vous n'avez besoin que d'un "Studio of Disks" spécial. Si vous êtes un utilisateur novice, les instructions ci-dessous vous aideront. Dans ce document, nous avons détaillé l'algorithme de montage d'une image disque en seulement cinq minutes.
Étape numéro 1. Téléchargez l'application sur votre ordinateur
Tout d'abord, sur le site officiel d'Internet. La distribution de l'application est de 50 Mo, ce qui vous permettra de terminer rapidement le téléchargement. Une fois que vous avez reçu l'archive, dézippez-la avec un double-clic. À l'aide de l'assistant d'installation, vous pouvez configurer tous les composants d'application sur un PC. N'oubliez pas non plus de créer l'icône «Disk Studio» sur votre bureau - cela facilitera votre accès au programme à l'avenir.
Étape numéro 2 Choisissez le mode d'enregistrement souhaité

Exécutez le logiciel installé et faites attention aux modes de fonctionnement disponibles. Étant donné que cette instruction étape par étape décrit comment monter une image de disque iso, sélectionnez «Travailler avec des images» dans le menu principal du programme. Cliquez sur l'option "Créer une image à partir de fichiers" et lisez la suite.
Étape numéro 3. Ajouter des fichiers d'intérêt

Votre prochaine étape consistera à ajouter des fichiers de tout type d'intérêt - il peut s'agir de dossiers système, de documents ou de vos jeux vidéo préférés. Si vous avez décidé des données que vous souhaitez copier, appuyez sur la touche "Ajouter des fichiers" ou "Ajouter un dossier". Nous vous rappelons que cela vous aidera à supprimer facilement les fichiers téléchargés accidentellement ou à effacer le contenu de la fenêtre. Lors de l'ajout de documents pour un enregistrement ultérieur, surveillez le processus de remplissage de l'espace. Au bas de l'application indiquera la quantité d'espace libre et enregistré sur le support.
Étape numéro 4. Définir le chemin de stockage des données

Avant de monter une image disque, vous devez décider dans quel dossier de l'ordinateur vous souhaitez enregistrer l'image virtuelle. Pour ce faire, cliquez sur l'option «Suivant» et configurez le chemin de sauvegarde souhaité via le bouton «Parcourir» (par exemple, sur le bureau). Cliquez à nouveau sur «Suivant» et passez à l'étape finale des instructions.
Étape numéro 5. Montez l'image et gravez-la sur le disque

La création d'une image avec tous les fichiers ajoutés prendra un certain temps - cela dépend du nombre de documents téléchargés. Attendez que l'enregistrement soit terminé et assurez-vous que l'image du disque est sauvegardée au bon endroit. Cliquez sur OK\u003e Ouvrir le dossier avec le fichier ISO. Si tout est correct, cliquez sur la touche "Terminer". Ensuite, insérez un disque vierge dans le lecteur et sélectionnez l'option "Utiliser les images"\u003e "Graver l'image du disque". À l'aide du bouton Parcourir, sélectionnez une image créée précédemment avec des fichiers dans un dossier de votre ordinateur, puis cliquez sur Suivant. Après cela, configurez tous les paramètres d’enregistrement nécessaires et lancez le processus de gravure du disque.