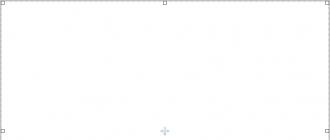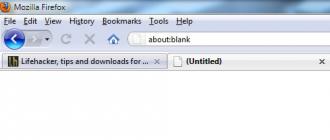Le clavier à l'écran de Windows 7 est ce clavier, dont l'image apparaît à l'écran après son lancement et, en même temps, tous les boutons de cette image sont cliquables à l'aide d'une souris ou d'un clavier.Dans l'image ci-dessus, la touche Alt est enfoncée, elle est donc mise en surbrillance en blanc.
Il semblerait, pourquoi avons-nous besoin d’un clavier à l’écran, alors qu’il existe un clavier classique?Premièrement, le clavier à l'écran est nécessaire pour les personnes ayant une mobilité réduite des doigts ou en l'absence de plusieurs doigts. Deuxièmement, cela aidera dans le cas où les boutons sur clavier conventionnelbien sûr, au moment le plus inopportun, ils cessent soudainement de fonctionner, mais un document presque terminé doit être terminé de toute urgence. Troisièmement, le clavier à l'écran est nécessaire si vous avez une tablette. Récemment, ce blog a laissé un commentaire: «J'écrivais du texte et je peux déplacer la ligne clignotante pour saisir du texte si nécessaire, mais maintenant un jour, les flèches vers la droite, la gauche, le bas, le haut ne fonctionnent tout simplement pas. Je ne semblais rien renverser et tout devrait bien se passer. Mais les flèches ont désespérément besoin. Que recommandez-vous? "
S'il est désespéré, vous pouvez connecter un clavier supplémentaire à l'ordinateur portable. Cela se fait de la même manière que pour connecter un lecteur flash USB à un ordinateur portable via le port USB. De plus, il existe une autre version du clavier à l'écran, sur laquelle nous allons maintenant nous tourner.
Donc comment allumer l'écran clavier Windows 7 ? Considérez pour cela 2 options.
1ère option.Dans Windows 7, la fonction de recherche est bien implémentée. Nous allons donc utiliser la recherche. On clique sur le bouton Démarrer (Démarrer), dans le champ de recherche, entrez "Clavier visuel", une fenêtre apparaît:
Comme le montre la figure, il suffit maintenant de cliquer sur le lien “Clavier visuel” pour qu’il apparaisse immédiatement à l’écran.
2ème option Comment puis-je activer le clavier à l'écran de Windows 7:Démarrer - Panneau de configuration - Fonctions spéciales:
En cliquant sur le lien "Particularités", nous arrivons à la fenêtre:
Enfin, le clavier à l'écran de Windows 7 s'affiche à l'écran.Vous pouvez effectuer de petits réglages en cliquant sur le bouton «Paramètres» entouré d'un cadre rouge dans la première illustration de cet article. La fenêtre "Paramètres" apparaît:
Dans cette fenêtre, vous pouvez définir la position du commutateur (cadre rouge avec le chiffre 1) sur lequel dépend le travail avec le clavier à l'écran: en appuyant sur les touches ou en déplaçant le pointeur de la souris sur les touches.Le clavier à l'écran interfère parfois avec le travail, la question se pose: comment enlever le clavier à l'écran?
Pour ce faire, dans le coin supérieur droit du clavier Windows 7 à l'écran:
- cliquez sur le bouton 1 (Réduire), après quoi il sera réduit à la barre des tâches, d'où il pourra être rappelé si nécessaire,
- ou cliquez sur le bouton 2 (Fermer) pour fermer le programme de clavier à l'écran.
Instruction
Cliquez sur le bouton "Démarrer" ou appuyez sur l'un des deux boutons de gain du clavier pour ouvrir le menu principal du système d'exploitation Windows. Passez la souris sur la section «Tous les programmes» de ce menu et, dans le sous-menu qui apparaît, sélectionnez la ligne «Standard». Dans la section suivante du menu, déplacez le curseur sur le dossier «Fonctions spéciales», ce qui mènera à la quatrième, cette fois la dernière section du menu principal. Cliquez dessus dans la rubrique "Clavier visuel" pour lancer l'application dont vous avez besoin. En plus, un message apparaîtra à l'écran pour indiquer que Microsoft peut proposer des programmes plus fonctionnels aux personnes ayant des fonctionnalités limitées. Après avoir lu ceci, bien sûr, informations utiles, cochez la case «Ne plus afficher ce message», si une lecture vous suffit, puis cliquez sur «OK».
Utilisez la boîte de dialogue standard de lancement du programme si vous ne voulez pas parcourir plusieurs étapes pour ouvrir le clavier à l'écran. menu des fenêtres. Pour ce faire, appuyez d'abord simultanément sur les touches win et r - cette combinaison duplique la commande «Run» du menu du bouton «Start» et ouvre la boîte de dialogue de lancement du programme. Dans la boîte de dialogue qui s’ouvre, tapez une commande de trois lettres - osk. Il s’agit d’une abréviation du nom complet anglais du clavier à l’écran du clavier à l’écran. Appuyez ensuite sur la touche Entrée ou cliquez sur le bouton “OK” et le système lancera l'application souhaitée.
Double-cliquez sur le fichier exécutable de ce programme dans Explorateur Windows, si les deux méthodes ci-dessus pour une raison quelconque ne conviennent pas. Vous pouvez démarrer le gestionnaire de fichiers en appuyant simultanément sur les touches win et e (lettre anglaise) ou en double-cliquant sur l'icône «Poste de travail». Recherchez le fichier souhaité avec le nom osk.exe doit se trouver dans un dossier appelé system32, qui est attaché à dossier Windows sur disque système votre système d'exploitation.
Un clavier virtuel est utilisé en l'absence d'un clavier physique, ainsi que dans le cas où il ne contient aucun symbole de l'alphabet nécessaire. Pour l'utiliser, aucun autre programme que le navigateur n'est requis.
Instruction
Assurez-vous que votre navigateur et votre éditeur de texte prennent en charge le codage Unicode.
Choisissez un site avec un clavier virtuel, en fonction de l'alphabet que vous devez taper. Le plus célèbre de ces sites est le suivant:
http://keyboard.yandex.ru/
Cette ressource vous permet de taper des textes en russe, anglais, biélorusse, espagnol, italien, kazakh, allemand, tatar, ukrainien, français et turc.
Pour taper dans des langues utilisant d'autres alphabets, utilisez les claviers virtuels suivants:
http://www.keyboard.su/ (Russe, anglais, arabe, biélorusse, hébreu, espagnol, italien, allemand, turc, ukrainien, français);
http://www.arabic-keyboard.org/ (Arabe);
http://www.branah.com/ (plusieurs dizaines de langues);
http://gate2home.com/Greek-Keyboard/Wikipedia (Grec);
http://nn.translit.cc/ (où nn - désignation en deux lettres du nom de la langue).
Si aucun des claviers virtuels spécifiés ne vous convient, car il n’ya pas de caractères de l’alphabet dont vous avez besoin, entrez moteur de recherche ligne suivante:
clavier virtuel (nom alphabet) en ligne, où (nom alphabet) est le nom de l'alphabet souhaité en anglais.
Sélectionnez une langue si le clavier virtuel est multilingue. Tapez le texte en utilisant la souris. Puis sélectionnez-le (Contrôle + A) et placez-le dans le presse-papiers (Contrôle + C). Accédez à l'éditeur de texte, puis collez le fragment de texte du Presse-papiers (Ctrl + V) à l'emplacement souhaité du document modifié. Enregistrez le document.
N'utilisez jamais un clavier virtuel quand ce n'est pas nécessaire. Taper sur un clavier physique est beaucoup plus rapide et moins fatigant. Si vous avez des enfants et que vous limitez leur interaction avec l'ordinateur en leur cachant le clavier, ne leur dites pas qu'il existe de tels services.
Clavier à l'écran Il facilite grandement l'utilisation d'ordinateurs pour les personnes à mobilité réduite, facilite la saisie de données dans une langue autre que le clavier physique et protège contre les observations externes lors de la saisie de données confidentielles. Le clavier à l'écran peut faire partie du système d'exploitation, être programme tiers et utilisé sur des pages Web séparées.
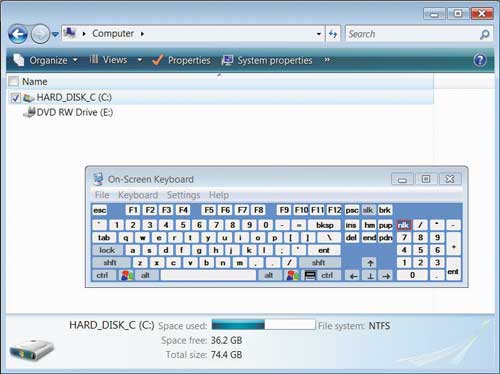
Instruction
Le lancement du clavier à l'écran pré-installé est le suivant. Allez dans le menu "Démarrer" - "Tous les programmes" et sélectionnez le dossier "Standard". Dans ce dossier, vous devez développer la liste des "fonctionnalités spéciales". C'est le clavier à l'écran, qui peut être lancé avec un clic de souris. Cet écran clavier peut être personnalisé selon vos besoins. Par exemple, dans le menu "Mode de saisie", vous pouvez déterminer comment les caractères que vous voulez taper seront sélectionnés: en utilisant un délai ou en cliquant sur le bouton souhaité. De plus, vous pouvez régler le mode d’affichage du clavier à l’écran.
Le clavier à l'écran est une chose indispensable pour les tablettes, les smartphones et autres gadgets. Il est également utile en cas de problème avec un clavier externe classique.
Et en général, pour entrer du texte, vous ne pouvez pas vous connecter clavier externeet utilisez l'écran. C'est une question d'habitude, de goût, d'opportunité.
Le clavier est appelé à l'écran car il est affiché à l'écran avec toutes les touches standard. Pour utiliser le clavier à l'écran, écran tactile pas besoin.
Je remarque que lors de l'accès à la banque Internet et à d'autres services importants, il est nécessaire, pour des raisons de sécurité, de saisir le mot de passe à l'aide du clavier à l'écran. Cela empêche la lecture des mots de passe à l'aide de keyloggers malveillants, qui déterminent le mot de passe lorsque l'utilisateur appuie sur les touches d'un clavier standard. (Le mot "keylogger" est dérivé de l'anglais keylogger, où clé est la clé et logger est le périphérique d'enregistrement.)
Où es-tu, mon clavier à l'écran?
Maintenant, quand, de manière générale, nous avons décidé de la question "Pourquoi un clavier à l'écran est-il nécessaire?", Nous allons passer à l'instant important (d'accord?!), Où est-il système d'exploitation Windows 8.
Considérez pour cela 2 façons:
- en utilisant le bouton «Particularités»,
- à travers le grand et puissant "Recherche".
Comment ouvrir le clavier à l'écran lors de la connexion à Windows 8?
Lorsque vous vous connectez à Windows 8 (8.1) dans le coin inférieur gauche, cliquez sur le bouton “Particularités” (numéro 1 de la figure 1). Un menu apparaît dans lequel vous devez sélectionner le bouton "Clavier visuel" (numéro 2 de la Fig. 1).

Fig. 1. Cliquez sur le bouton «Accessibilité» pour ouvrir le clavier à l'écran de Windows 8.
Si vous ne trouvez pas le bouton «Fonctions spéciales», passez à une autre option.
Utilisez Rechercher pour rechercher le clavier à l'écran.
De mon point de vue, le moyen le plus simple de rechercher quelque chose consiste à utiliser Windows 8 Search.
Déplacez le curseur de la souris sur le côté droit de l'écran ou faites glisser votre doigt du côté droit de l'écran vers la gauche. Un panneau apparaît où, dans la ligne "Rechercher", vous entrez "clavier à l'écran" sans guillemets. Dans les résultats de la recherche, cliquez sur le clavier à l'écran (Fig. 2):

Fig. 2 Rechercher un clavier à l'écran dans Windows 8
Le résultat est ce que nous recherchions:

Fig. 3 Voici à quoi ressemble le clavier à l'écran dans Windows 8.
Comment fermer le clavier à l'écran
Cela peut être fait en utilisant la croix dans le coin supérieur droit du clavier à l'écran, c'est-à-dire de la même manière que toutes les fenêtres de Windows (numéro 2 de la figure 3).
Pour minimiser le clavier à l'écran pendant un moment et libérer l'écran de celui-ci, cliquez sur le bouton «Réduire» (numéro 3 de la Fig. 3).
Configuration du clavier à l'écran Windows 8
Les réglages peuvent être effectués en cliquant sur le bouton "Paramètres" (numéro 1 sur la Fig. 3), après quoi une fenêtre apparaîtra:

Fig. 4 Configurez les paramètres du clavier à l'écran Windows 8.
Envoie une confirmation sonore (numéro 1 sur la Fig. 4) - cochez cette case si vous souhaitez entendre le son lorsque vous appuyez sur une touche du clavier à l'écran.
Affichez les touches pour simplifier le mouvement autour de l'écran (numéro 2 sur la Fig. 4) - définissez l'oiseau si vous devez mettre en surbrillance les touches sur lesquelles vous appuyez.
Activer pavé numérique (numéro 3 sur la Fig. 4) - ici, il est nécessaire de cocher la case. Si vous devez travailler beaucoup avec des nombres, effectuez des calculs ou des calculs. Il est alors plus pratique de voir les chiffres devant vous.
Choisissez un moyen d'interagir avec le clavier à l'écran
Vous pouvez configurer l’une des trois méthodes suivantes pour saisir des caractères (saisie de texte):
- Frappes de touches;
- En utilisant la souris;
- En scannant les touches.
Pour choisir, vous devez cocher l'une des trois options (figure 4, 5 ou 6 sur la figure 4).
Séquence de touches (numéro 4 sur la Fig. 4) - cette option est appropriée si vous n'utilisez pas la souris et lorsque vous saisissez du texte, appuyez sur les touches du clavier à l'écran.
Le fait de pointer les touches sur les touches (numéro 5 sur la Fig. 4) est une option pour ceux qui utilisent le clavier à l'écran à l'aide du pointeur de la souris ou du joystick. Dans ce cas, les caractères seront entrés automatiquement si vous maintenez le pointeur pendant une durée spécifiée. Vous pouvez définir la durée du pointeur de la souris en déplaçant le curseur entre les positions courte et longue.
Les touches de numérisation (numéro 6 sur la figure 4) sont une bonne option pour ceux qui sont intéressés par une numérisation constante au clavier. Dans ce mode, les zones en surbrillance du clavier à l'écran.
Lors de la numérisation, vous pouvez sélectionner la touche souhaitée à l'aide de la souris, du joystick ou de la touche du clavier.
Par exemple, vous pouvez lancer l’analyse à l’aide de la barre d’espace (numéro 6.1 dans la figure 4) ou sélectionner une autre touche à cet effet. Appuyez sur la barre d'espace, un groupe de caractères du clavier à l'écran est mis en surbrillance. Nous appuyons sur la barre d'espace, un autre groupe de clés est alloué et ainsi de suite jusqu'à atteindre le groupe de clés souhaité. Pour entrer une clé du groupe sélectionné, appuyez à nouveau sur la barre d'espace.
Prédiction de texte
Pour certains utilisateurs, le point important est la possibilité de saisie de texte intuitive lorsque tout le reste du texte apparaît lors de la saisie des premières lettres. Le synonyme de "saisie de texte intuitive" est l'expression "prédiction de texte".
C’est une caractéristique intéressante à l’ère du développement rapide des technologies Internet, qui vous permet d’accélérer et de faciliter la saisie de texte. Pour l'utiliser, il suffit de cocher l'option "Utiliser la prédiction de texte".
Par exemple, si j'entre «30 m», une prédiction apparaît dans laquelle je peux cliquer sur «Mars» (ce sera le 30 mars), rendant ainsi la saisie de texte plus rapide et plus pratique.
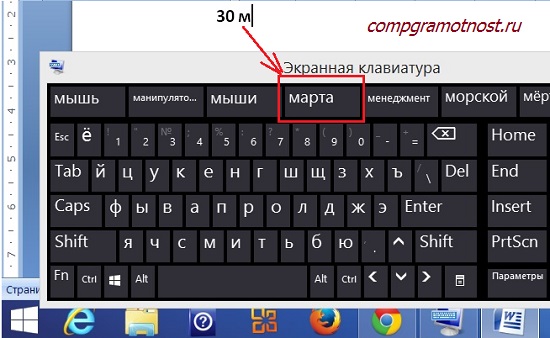
Fig. 5 Exemple de prédiction de texte
Il y a des situations où la prédiction de texte n'entrave que l'utilisateur. Par exemple, le texte proposé ne correspond pas, vous devez alors le refuser, le supprimer et ensuite seulement entrer ce que l'utilisateur a besoin. Lorsque de telles situations se produisent assez souvent, la fonction de prédiction de texte doit être abandonnée en décochant la case à cocher en regard de l'option Utiliser la prédiction de texte.
Comment faire pour que le clavier à l'écran s'exécute immédiatement après Windows 8?
“Configuration du lancement du clavier à l'écran lors de la connexion au système” (numéro 8 de la Fig. 4) Après avoir cliqué sur cette option, la fenêtre “Utilisation d'un ordinateur sans souris ni clavier” apparaît (Fig. 6).
Un clavier virtuel, également appelé clavier à l'écran, a été créé pour entrer des informations en appuyant sur le curseur des caractères. C’est une excellente option pour ceux qui le clavier natif a éclaté soit vous avez simplement peur des enregistreurs de frappe, c.-à-d. Enregistreurs de frappe.
L'enregistrement au clavier il y a 10-15 ans était extrêmement populaire auprès des intrus. Ce logiciel pourrait lire les données que vous avez entrées, après quoi les assaillants ont utilisé les cartes de crédit de la victime et les ont piratés. mail et pas seulement.
La version à l'écran du clavier peut remplacer partiellement «l'analogique à part entière», seules les touches de raccourci ne fonctionnent pas ici, car vous ne pouvez appuyer que sur un bouton à la fois.
Application de recherche
Premièrement, trouvons le programme sur le PC. Téléchargez le clavier virtuel pour fenêtres 7 ne sera requis que si le système d'exploitation que vous avez créé a été créé dans des conditions artisanales. Dans d'autres cas, il est déjà préinstallé sur le système. Il ne reste plus qu'à obtenir. Il y a 2 façons de faire cela:
- Recherche rapide;
- Recherche standard.
Méthode 1
Le processus de recherche rapide est rare. Nous cliquons sur "Démarrer", puis dans la ligne "trouver des programmes et des fichiers", nous prescrivons soit la phrase complète, soit simplement le mot "écran".
2 résultats seront affichés. Sélectionnez celui qui est en surbrillance et activez le programme.
Méthode 2
Dans le cas de la recherche standard, nous faisons à peu près la même chose. Cliquez sur "Démarrer" et cliquez sur "tous les programmes".

Beaucoup de dossiers seront affichés. Nous recherchons celui qui s'appelle "standard".
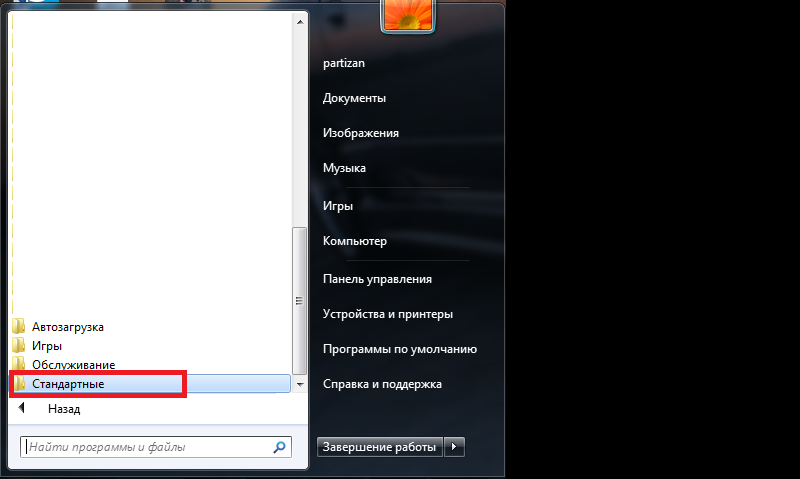
Faites défiler le curseur de la souris jusqu'à trouver le dossier «Fonctions spéciales».

Ouvrez-le et trouvez le clavier souhaité. Cliquez sur l'icône pour lancer l'application.

Si vous utilisez le programme systématiquement, malgré le clavier standard en état de marche, le processus d'activation peut être simplifié. Encore une fois, il y a 2 façons disponibles:
1) raccourci sur le bureau;
2) raccourci clavier.
Méthode 1
Nous effectuons toutes les mêmes manipulations que dans la deuxième méthode de recherche, mais cliquez sur le raccourci souhaité avec le bouton droit de la souris. Apparaîtra menu contextuel. Nous faisons la même chose que dans la capture d'écran.
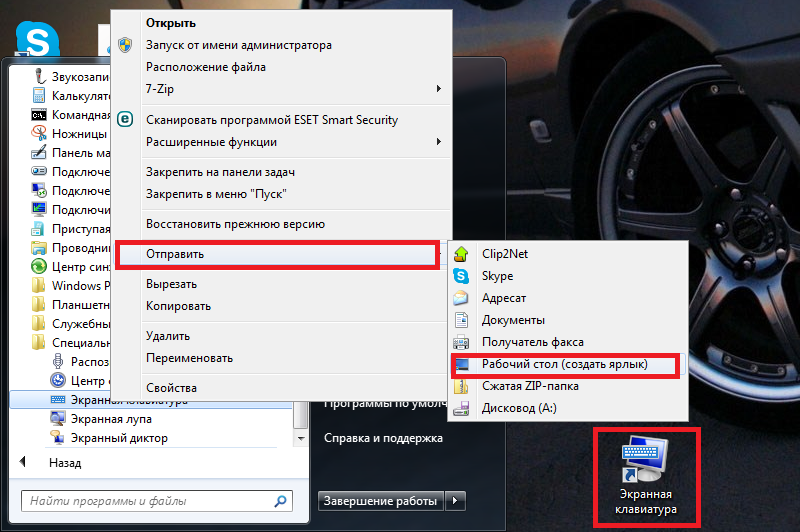
Vous avez maintenant acquis un raccourci qui vous permet d’exécuter le logiciel beaucoup plus rapidement.
Méthode 2
Nous avons besoin des propriétés du programme. Nous effectuons les mêmes opérations que dans la deuxième méthode de recherche et cliquez à nouveau avec le bouton droit au lieu de la gauche.
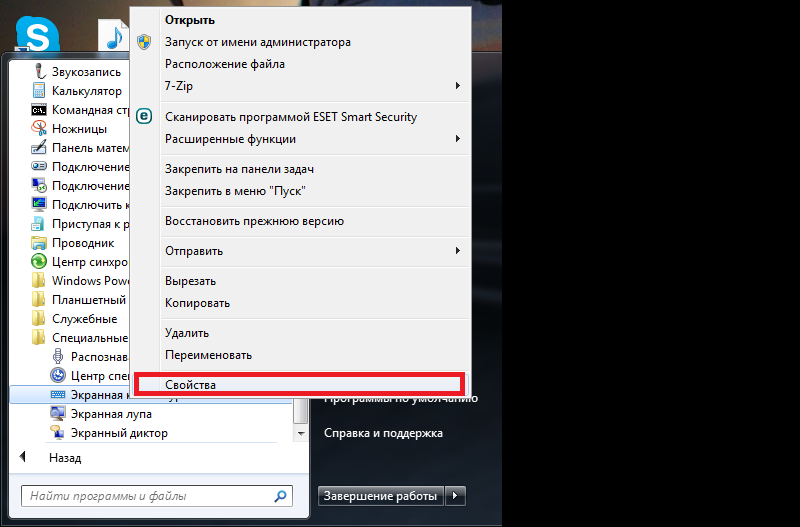
Les propriétés sont affichées. Nous sommes intéressés par le fragment sélectionné. Au lieu d'une combinaison, il devrait dire «Non». Pour attribuer des touches de lancement, appuyez simplement sur n’importe quelle touche du clavier. Ctrl + Alt sera substitué automatiquement.

Faites attention! Supposons que vous sélectionniez Ctrl + Alt + B. Enregistrez les modifications, puis appuyez simultanément sur cette combinaison de boutons. Si cela est fait correctement, le clavier à l'écran est activé.
Lancement et paramètres
Maintenant, vous devez activer le clavier à l'écran Windows 7 La procédure est décrite ci-dessus. Un ensemble standard de boutons apparaît, comme sur le matériau "analogique".
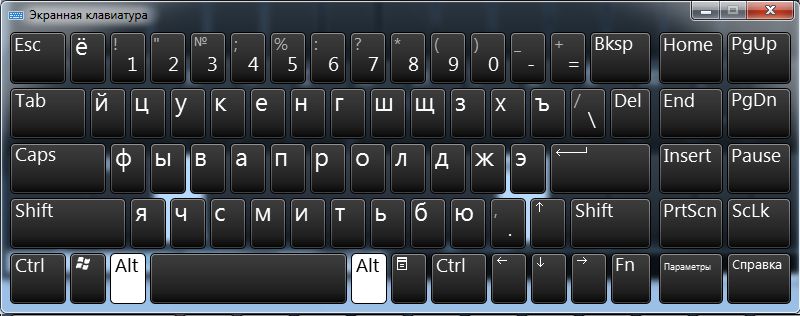
Certains ont remarqué qu'il est petit et qu'il n'y a pas non plus de bloc numérique. Tout change dans les paramètres.

Ici vous pouvez faire ce qui suit:
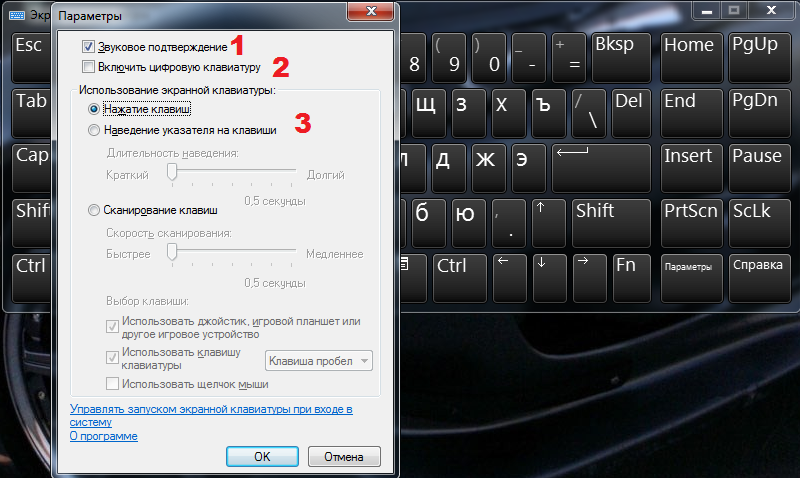
1) alerte sonore en appuyant sur;
2) activation de l'unité numérique;
3) méthode d’appui du bouton.
Vous pouvez régler les sons indépendamment lorsque vous appuyez dessus. Si un clic caractéristique vous agace, décochez-le.
Astuce! Si vous ne souhaitez pas appuyer sur le bouton avec la souris, passez en mode de numérisation. Utilisez le curseur pour choisir la vitesse à laquelle le programme lira la position du curseur de la souris sur les boutons à l'écran. Pointez la flèche sur la lettre ou le chiffre, attendez 0,5 à 2 secondes (selon les réglages) et passez à la lettre suivante.
Le changement de langue sur le clavier à l'écran est aussi simple que d'habitude. La seule différence est l'ordre dans lequel vous appuyez sur les boutons. Si, sur un appareil mécanique, vous avez dû appuyer sur Shift tout en maintenant Ctlr ou Alt enfoncé, il existe un algorithme différent.
Par exemple, dans les paramètres du commutateur, la combinaison Alt + Maj est responsable. Activez l'assistant virtuel et cliquez d'abord sur Alt, puis sur Shift. Ils devraient devenir blancs.

Puis à nouveau cliquez sur Shift. Les boutons changeront de couleur en noir, mais la mise en page sera en anglais ou en russe.
Les touches de raccourci du clavier Windows 7 à l'écran sont activées de la même manière.
Par exemple, pour utiliser la combinaison Ctrl + Z (action d'annulation), appuyez sur la touche Ctrl, puis sur la touche Z. N'oubliez pas simplement d'activer mise en page anglaise.
Désactiver le clavier à l'écran de Windows 7 est simple. Cliquez sur la "croix" dans le coin supérieur droit et, traitez avec la fin.
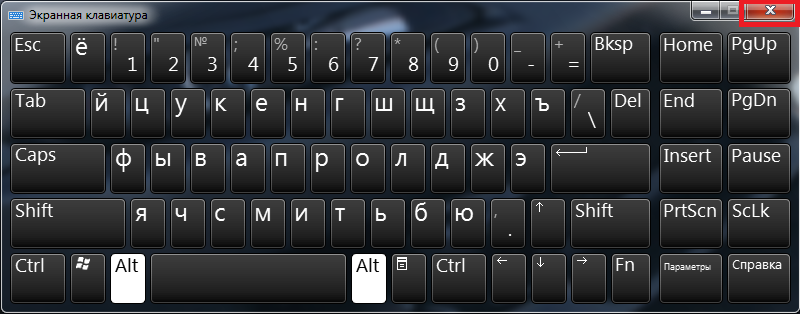
L'assistant virtuel pour le clavier à l'écran n'est pas différent de la norme. Les boutons et autres attributs sont les mêmes que sur un clavier classique.
D'une part, la projection à l'écran ne remplace pas un clavier complet, car la vitesse d'écriture est réduite de plusieurs ordres de grandeur et l'algorithme d'activation d'une touche de raccourci laisse beaucoup à désirer.
La modification de la présentation s’applique également à un périphérique standard, bien que les développeurs puissent bien ajouter un bouton séparé, comme sur appareils mobiles.
D'autre part, si vous n'êtes pas enclin à vous assurer que les données tombent systématiquement entre les mains d'intrus ou passent souvent du temps dans un cybercafé, il est plus opportun de les utiliser. clavier virtuel au lieu de l'habitude, car ses actions ne sont pas surveillées.
Et bien sûr, c'est pas mal manière alternative travail, si vous avez cassé le clavier principal, et il n'y a pas assez pour acheter de nouveaux outils. Nous devons utiliser ce qui est.
Bien sûr, vous ne jouerez pas à des jeux, mais la fonctionnalité de base est assez tolérable et convient à la plupart des tâches.
Clavier à l'écran sous Windows 7
Entrée de données sans utiliser le clavier. Si soudain le clavier cesse de fonctionner, vous pouvez toujours utiliser le clavier à l'écran.