Les problèmes de mise à niveau du système d'exploitation d'un smartphone concernent non seulement les débutants, mais également les utilisateurs expérimentés d'Android qui essaient de personnaliser l'appareil pour eux-mêmes. Il comprend le flashage, l'installation d'applications secondaires et bien plus encore. Tout le monde ne prête attention qu'aux changements visuels, ignorant le clavier intégré.
Il est possible de ne pas s'engager apparence le menu principal, les performances et divers effets du téléphone, mais le "clavier" est nécessaire à tout utilisateur. Avec son aide, vous pouvez communiquer, rechercher une information important sur Internet et créez les notes nécessaires dans un cahier, ce qui simplifie grandement la vie.
Cet article vous montrera comment changer le clavier et le personnaliser à votre manière.
Comment modifier les paramètres "natifs" pour vous-même
Vous n'aurez peut-être pas besoin d'installer une nouvelle application si vous n'êtes intéressé que par les nuances de son fonctionnement. Certains, par exemple, sont très agacés. correction automatique mots (fonction "T9"). Pour résoudre ce problème mineur, vous n'avez pas besoin d'exécuter Jeu de Google pour une nouvelle candidature. Vous pouvez fouiller dans les paramètres de l'ancien.
Tout d'abord, allez dans les paramètres de votre téléphone. Ensuite, recherchez l'élément appelé "Langue" et cliquez sur le symbole d'engrenage à côté de l'option sélectionnée. Une longue liste de toutes sortes d'options s'ouvrira qui vous permettra de tout personnaliser autant que possible pour vous-même et de modifier les paramètres de l'application.
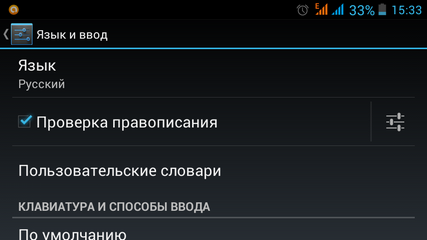
- Changez la langue et le type de saisie. Selon le firmware, 300 langues peuvent être disponibles ou seulement 3. Les options les plus courantes sont l'anglais et le russe avec disposition QWERTY (vue ordinateur).
- Prédiction des mots. À ce stade, vous pouvez définir une correction et une prédiction automatiques, ce qui simplifiera grandement l'utilisation de l'application.
- Ponctuation automatique. Réglez cet élément au cas où vous oublieriez les points à la fin de la phrase : il suffit de mettre deux espaces d'affilée.
- Réponses tactiles. Dans ce menu, vous pouvez régler les effets sonores et les vibrations lorsque vous appuyez sur les touches. Allumé par défaut, mais ici c'est comme vous voulez.
Si le réglage n'a pas aidé, commencez à rechercher l'application.
Options d'installation gratuites populaires
- Pour commencer, vous avez besoin d'un accès Internet. Il est recommandé de se connecter au Wi-Fi le plus proche pour que l'application se charge plus rapidement.
- Démarrez Google Play ( Marché du jeu- dans les anciens modèles Android), installé par défaut sur n'importe quelle version du système d'exploitation.
- Pour y accéder, procurez-vous un nouveau Compte ou entrez-en un existant. Ne vous laissez pas intimider par de longues opérations : l'enregistrement dans le système ne prend pas plus de 5 minutes.
- Accédez au champ de recherche tout en haut de l'écran et entrez votre mot-clé.
- Choisissez l'option que vous préférez parmi celles proposées. Il est recommandé de télécharger l'une des toutes premières applications de la liste.
Maintenant que tout est installé, vous devez vous assurer qu'il fonctionnera par défaut. Pour ce faire, allez dans les mêmes paramètres. La liste des claviers chargés s'affichera tout à l'heure application installée, cochez la case à côté. Dans ce cas, vous pouvez également modifier les paramètres selon les instructions de la section précédente.
Meilleure application Android : comment faire des choix pratiques
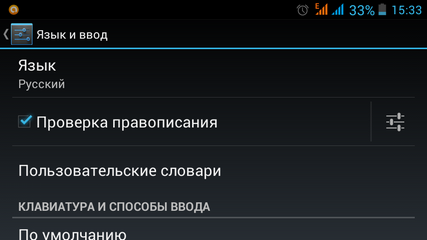 Si vous ne souhaitez pas choisir une application au hasard dans la liste, consultez les tableaux spéciaux de claviers pour Android, compilés par les utilisateurs eux-mêmes. Les cinq premiers comprennent les suivants :
Si vous ne souhaitez pas choisir une application au hasard dans la liste, consultez les tableaux spéciaux de claviers pour Android, compilés par les utilisateurs eux-mêmes. Les cinq premiers comprennent les suivants :
- Aller au clavier.
- Gingembre.
- Faites glisser IT.
- TouchPal.
- Fleksy.
Il existe un vaste assortiment d'applications de toutes sortes sur Internet, personnalisées pour répondre aux besoins de tous les utilisateurs. Le guide ci-dessus vous aidera à sélectionner et à installer la meilleure option, grâce auquel vous vous sentirez à l'aise pour taper des textes même sur le plus petit écran. Bonne chance dans votre travail, expérimentez avec plaisir!
Chaque fabricant de smartphone essaie d'intégrer le sien dans sa création clavier virtuel... Mais il ne répond pas toujours aux besoins des utilisateurs. Dans ce cas système opérateur Android vous permet de remplacer le clavier en téléchargeant n'importe quel autre. Mais tous les propriétaires de smartphones ne comprennent pas comment changer le clavier pour Android. Si vous vous posez également cette question, alors le matériel d'aujourd'hui a été écrit juste pour vous !
Comment sont distribués les claviers ?
Tout clavier virtuel pour tablette ou smartphone est application normale... Si le fabricant a installé son propre clavier, il est impossible de le retirer sans ajustements spéciaux. Mais cela ne signifie pas que vous ne pouvez pas modifier le clavier qui apparaît par défaut à chaque fois que vous tapez.
Les claviers tiers sont distribués via la célèbre boutique en ligne Google Play. Ils peuvent différer les uns des autres par la disposition des touches (disposition), la possibilité de coller aux bords de l'écran, un ensemble d'autocollants et d'émoticônes, la prise en charge des thèmes et de nombreuses autres propriétés. Vous pouvez en savoir plus à ce sujet dans notre sélection.
Lors de l'installation d'un nouveau clavier pour l'activer, le plus souvent vous n'avez pas besoin d'aller dans " Paramètres"Suivez nos instructions. Il suffit au premier démarrage d'être d'accord avec la proposition en y répondant en appuyant sur le bouton " Oui". Ou l'utilitaire lui-même vous transférera vers la fenêtre de paramètres souhaitée, où il vous suffit d'activer le commutateur pour le clavier installé.
Changer le clavier virtuel
Vous pouvez facilement choisir un autre clavier sur votre téléphone. Pour ce faire, suivez les étapes décrites ci-dessous :
Étape 1. Passez à la section " Paramètres».
Étape 2. Sélectionnez l'élément " Langue et entrée».
Étape 3. Ici, vous devez sélectionner l'élément " Clavier actuel". Il peut être situé dans une sous-section ou un onglet " Clavier et méthodes de saisie».
Étape 4. Ici, mettez un cercle à côté de l'élément " russe", puis cliquez sur le bouton " Sélectionnez la mise en page».
Étape 5. Vous serez redirigé vers la section décrite ci-dessus. Ici, vous devez activer le clavier virtuel que vous souhaitez utiliser. Ici, vous pouvez activer la voix et d'autres méthodes de saisie inhabituelles.
Étape 6. Activez le clavier pour la disposition anglaise de la même manière.
C'est tout. L'installation du clavier sur Android est très simple - il suffit de le télécharger depuis Google Play. Il n'y a rien de difficile à activer - vous savez maintenant comment le faire.
Pour certains utilisateurs, le clavier Android standard ne leur convient plus pour une raison quelconque. De plus, nous ne parlons pas de la qualité ou de l'inefficacité du clavier intégré, juste du goût et de la couleur, comme vous le savez, tous les marqueurs sont différents. L'un des claviers les plus populaires pour Android est le clavier Go. Voyons comment le connecter en utilisant Android 4.1 comme exemple. Le Galaxy Nexus servira d'appareil de test.
Lorsque nous avons un champ de texte, nous pouvons choisir la méthode de saisie à utiliser. Notre appareil avait un clavier QWERTY anglais et russe, en plus, il y avait une opportunité entrée vocale... Pour sélectionner l'une ou l'autre méthode de saisie, maintenez votre doigt appuyé sur le champ de saisie. Une fenêtre comme celle-ci devrait apparaître :
ce sont des claviers standards. Nous devons mettre application tierce Aller au clavier. Pour ce faire, nous devons télécharger cette application, ce que nous ferons :
Après avoir téléchargé et installé le clavier, il est nécessaire Activer... Pour ce faire, allez dans les paramètres, "Langue et clavier" et sélectionnez Aller au clavier. On met une coche au bon endroit :
puis sélectionnez notre nouveau clavier comme clavier principal :
J'espère que nos lecteurs comprennent que lorsque la boîte de dialogue suivante apparaît, vous devez cliquer sur OK : l'application Go Keyboard est totalement sécurisée :
En conséquence, lors de la saisie de texte, le clavier "natif" et le clavier Go que nous avons installé s'afficheront. Toute cette beauté ressemblera à ceci:
Vous pouvez également utiliser plusieurs claviers. Ceci est particulièrement pratique lorsque vous devez souvent saisir de nombreuses informations : par exemple, Boîtes de dialogue il est préférable d'utiliser un clavier "aiguisé" pour l'alphabet latin, pour les autres - un clavier pratique pour taper des caractères. Pour pouvoir changer de clavier, les claviers requis doivent être activés par des coches dans le menu correspondant (Menu - "Langue et clavier").
Lorsque vous devez commencer à saisir des informations, appuyez et maintenez la palette sur le champ de saisie. Une fenêtre apparaîtra où nous sélectionnons notre clavier comme "méthode de saisie".
J'espère que tu réussiras. Changer le clavier n'est pas la tâche la plus difficile. À tout moment, vous pouvez supprimer le clavier qui ne correspond pas à vos besoins, ainsi qu'installer un nouveau clavier (cela peut être utile si la langue du firmware du téléphone ne correspond pas à la langue avec laquelle vous devez constamment travailler).
Aujourd'hui, je vais commencer une série d'articles sur le thème "Apprendre Android". Les articles seront destinés aux utilisateurs novices pour qui Android est encore une merveille. Par conséquent, je demande aux gourous avancés de ne pas ironiser dans les commentaires, mais, au contraire, de partager leur expérience. Et je demanderai aux utilisateurs novices de se désinscrire dans les commentaires si des articles de ce type sont nécessaires sur le site.
Alors, commençons. Aujourd'hui, comme vous l'avez déjà compris, nous allons nous concentrer sur le clavier sous Android. Pour certains utilisateurs, le clavier d'origine cesse très vite de convenir, d'autant plus que sur le marché, vous pouvez trouver un clavier pour presque tous les goûts. Et donc nous avons téléchargé le clavier, il a été installé sur un téléphone ou une tablette, mais la prochaine fois que nous saisissons du texte, nous voyons à nouveau l'ancien clavier.
Ce qu'il faut faire? Tout est très simple. Tout d'abord, allez dans le menu des paramètres et recherchez-y l'élément "Langue et clavier". En l'ouvrant, nous pouvons voir une liste des claviers installés sur notre appareil. Oui, il peut y en avoir plusieurs - deux, trois ou plus. Assurez-vous que les claviers dont nous avons besoin sont sélectionnés. Sinon, cochez-les. Si nécessaire, accédez aux paramètres de notre nouveau clavier et définissez les paramètres dont nous avons besoin.
Nous devons maintenant passer au clavier dont nous avons besoin. C'est très simple. Dans un champ de saisie de texte (barre d'adresse du navigateur ou texte du message E-mail), appuyez sur l'écran et maintenez votre doigt (appelé « appui long »). Un menu déroulant apparaîtra à l'écran. Sélectionnez la "Méthode de saisie" dans celui-ci, puis dans la liste qui apparaît, marquez le clavier souhaité.
Tout. À l'avenir, tout le texte sera saisi à l'aide du nouveau clavier.
C'est assez simple, n'est-ce pas ? Regardons maintenant cette situation : vous avez connecté un clavier USB, et cela a fonctionné avec votre tablette, mais la joie a été de courte durée - vous ne pouvez pas passer à une autre langue que la langue par défaut.
Quel est le problème? Encore une fois, tout est simple. Il y a deux options ici.
Première - clavier android ou l'autre clavier à l'écran que vous avez installé ne prend pas en charge claviers externes... Par conséquent, vous devez installer un clavier prenant en charge le clavier matériel. Par exemple Smart KeyboardPro ou Russian Keyboard, que vous pouvez télécharger depuis le Market.
La seconde se trouve dans les paramètres de votre sur le clavier de l'écran il vous suffit de trouver et d'activer la possibilité de travailler avec un clavier matériel. Vous y trouverez également une combinaison de touches qui change de langue de saisie. Par exemple, pour Smart KeyboardPro, il s'agit de Shift + Space.
Ça y est, vous pouvez maintenant profiter de travailler sur un "vrai" clavier externe.






