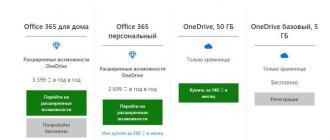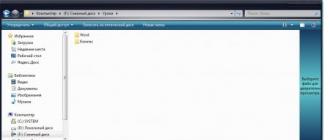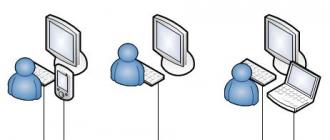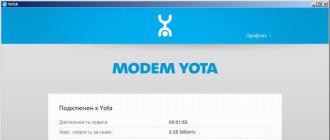Parfois, l'utilisateur doit modifier, compléter, transférer la liste de contacts à la bonne personne, la transférer sur un appareil supplémentaire. Pour le rendre pratique, Outlook dispose de tous les outils nécessaires.
Comment transférer des adresses depuis Outlook
Comment exporter des contacts
Les méthodes de migration des données diffèrent selon la version du client de messagerie Outlook.
Exporter des contacts depuis Outlook 2013
- Pour exporter des données depuis Outlook 2013, ouvrez le programme et dans l'onglet "Fichier" - "Ouvrir et exporter", sélectionnez "Importer et exporter".
- Le client de messagerie proposera des options possibles. Cliquez sur "Exporter vers un fichier".
Sélectionnez le dossier dans lequel vous souhaitez enregistrer les informations.
Spécifiez un nom pour l'objet à enregistrer et cliquez sur le bouton "Terminer".
Vous pouvez tester le nouveau fichier CSV sur votre ordinateur en l'ouvrant dans Excel.
Exporter des contacts depuis Outlook 2010
- Ouvrez Outlook 2010 et accédez à l'onglet Fichier.
Cliquez sur "Fichier" dans la barre de contrôle en haut de la fenêtre Outlook
- Sélectionnez le dossier dans lequel les informations de contact seront stockées.
- Attendez que le processus de transfert d'informations soit terminé.
La fenêtre Options Outlook s'ouvre. Dans le menu horizontal de gauche, cliquez sur "Avancé".
"L'assistant d'exportation" s'ouvrira, sélectionnez ici l'élément "Valeurs séparées par des virgules (Windows)", c'est un autre nom pour le fichier CSV. Cliquez sur Suivant.
Lors de l'utilisation du contenu des contacts transférés dans d'autres produits du client de messagerie, l'élément "Fichier de données Outlook (PST)" sera requis.
Exporter des contacts depuis Outlook 2007
- Pour transférer des contacts depuis Outlook 2007, ouvrez le programme et développez l'onglet Fichier. Dans la liste des fonctions, cliquez sur "Importer et exporter".
- L'"Assistant d'importation" s'ouvrira, qui sera nécessaire pour générer le document. Cochez "Exporter vers un fichier".
- Dans la fenêtre qui s'ouvre, sélectionnez "Valeurs séparées par des virgules (Windows)". Continuez en cliquant sur le bouton "Suivant".
- Désignez le dossier qui sera l'emplacement de sauvegarde. Cliquez sur "Suivant".
- Attendez que le processus de transfert se termine.
Comment transférer des contacts d'Outlook vers Excel
Quelle que soit la version d'Outlook, une fois que vous avez transféré le fichier CSV sur votre ordinateur, vous pouvez l'ouvrir dans Excel.
Ne vous inquiétez pas si vous voyez des cellules vides dans votre document. Ce sont les postes qui n'étaient pas pourvus lorsque le contact était encore dans Outlook. Tout le monde ne prescrit pas toutes les informations : sur le téléphone fixe, le nom de l'organisation ou le poste du contact.
Après avoir visualisé le fichier transféré dans Excel, n'enregistrez pas les modifications lors de la fermeture. Cela peut détruire la structure du document et le rendre illisible.
Comment importer des contacts dans toutes les versions d'Outlook
- Le processus d'ajout d'un fichier CSV au courrier sera le même pour toutes les versions d'Outlook. Cela se fait de la même manière que l'exportation : "Fichier" - "Ouvrir et exporter" - "Importer et exporter". Dans "l'Assistant", sélectionnez "Importer depuis un autre programme ou fichier".

- Après avoir choisi une action, cliquez sur Suivant. Attendez la fin du processus de transfert.
Importer des adresses Internet et des e-mails dans Outlook de toutes les versions
- Pour importer des contacts depuis Outlook, accédez à nouveau à "l'assistant d'importation et d'exportation". Sélectionnez Importer depuis un autre programme ou fichier.
- Dans la fenêtre qui s'ouvre, cliquez sur "Importer les adresses Internet et le courrier".
- Choisissez parmi les deux options d'importation suggérées "Outlook Express 4.x, 5.x, 6.x ou Windows Mail".
- Cliquez sur "Suivant" et attendez que les contacts soient importés.
Importer depuis un autre programme ou fichier dans n'importe quelle version d'Outlook
- Après avoir choisi "Importer à partir d'un autre programme ou fichier", vous pouvez ajouter des contacts à partir de l'utilitaire Lotus Organizer, ainsi que des informations à partir d'Access, d'Excel ou d'un fichier texte brut. Sélectionnez le programme à partir duquel vous prévoyez d'ajouter des contacts.
- Une fenêtre apparaîtra avec un choix d'options. Si vous souhaitez créer des doublons, cliquez sur l'item "Autoriser la création de doublons".
- Sélectionnez le dossier dans lequel vous souhaitez obtenir les informations.
- Décidez où les données seront stockées.
Vidéo : instructions pour transférer des contacts
Où se trouve le carnet d'adresses dans Outlook
Toutes les informations sur le carnet d'adresses, les messages, les calendriers et les notes sont stockées sur l'ordinateur sous une forme archivée. S'il est nécessaire de le trouver, de le copier ou de le transférer, il sera utile de savoir dans quels dossiers se trouve le fichier PST requis :
- lecteur :/Utilisateurs/<имя пользователя>
- lecteur :/Utilisateurs/<имя пользователя>/Itinérance/Local/Microsoft/Outlook ;
- lecteur :/Utilisateurs/<имя пользователя>/Documents/Fichiers Outlook ;
- lecteur :/Utilisateurs/<имя пользователя>/Mes documents/Fichiers Outlook ;
- lecteur :/Documents et paramètres/<имя пользователя>
Si vous utilisez IMAP, Microsoft Exchange ou outlook.com, l'emplacement où vos informations de messagerie sont stockées est l'espace serveur. Les données sont enregistrées au format PAB. Si oui, vous pouvez les trouver ici :
- lecteur :/Utilisateurs/<имя пользователя>/AppData/Local/Microsoft/Outlook ;
- lecteur :/Documents et paramètres.
Si vous avez utilisé un compte Microsoft Exchange Server, le carnet d'adresses hors ligne se trouve aux adresses suivantes :
- lecteur :/Utilisateurs/<имя пользователя>/AppData/Local/Microsoft/Outlook ;
- lecteur :/Documents et paramètres/<имя пользователя>/Paramètres locaux/Données d'application/Microsoft/Outlook.
Créer un carnet d'adresses dans Outlook

Une fois le carnet d'adresses créé, des contacts peuvent y être ajoutés.
Comment ajouter des contacts à Outlook
Les contacts stockent des informations sur les personnes. Vous pouvez entrer uniquement une adresse e-mail ou remplir plus d'informations, telles que les numéros de téléphone, la photo d'une personne, l'adresse postale, l'adresse professionnelle.
Après avoir créé un dossier de contacts systématisé, le programme trouvera celui dont vous avez besoin par les premières lettres et remplira automatiquement l'adresse e-mail.
Ajouter un contact à partir d'un e-mail
Vous devez d'abord ouvrir le message reçu, cliquer avec le bouton droit sur le nom de la personne et sélectionner "Ajouter aux contacts Outlook". Remplissez les informations requises en fonction des noms de champs, puis enregistrez.
Ajouter un contact à partir de rien

Vidéo : instructions pour ajouter des contacts
Comment créer une liste de diffusion dans différentes versions d'Outlook
Pour un envoi simultané à plusieurs abonnés à la fois, nous vous recommandons d'utiliser l'outil Groupe de contact.
Créer une liste de distribution dans Outlook 2013

Créer une liste de distribution dans Outlook 2010
Dans le menu principal du programme de travail, sélectionnez l'élément "Créer un groupe de contacts". Remplissez les informations importantes et enregistrez.
Sélectionnez le carnet d'adresses via "Fichier" - "Créer" ou utilisez la commande Ctrl + Maj + L
Le nombre de personnes pouvant recevoir un message à la fois dépend de la taille des fichiers de noms. Environ, le nombre moyen est de 100 contacts.
Supprimer des contacts dans Outlook
Afin d'éviter que les contacts ne soient dupliqués, lors de leur importation dans "l'assistant d'importation", n'oubliez pas de modifier les paramètres de transfert standard "Autoriser les doublons" vers un autre élément où l'option de remplacer ceux qui existent déjà est offerte.
Si les contacts ont déjà doublé, vous pouvez les supprimer dans la "Liste des contacts" en cliquant sur l'élément "Téléphones". Dans le champ qui s'ouvre devant vous, vous devez sélectionner les contacts en double, puis cliquer sur SUPPRIMER.
Si vous décochez la section "Vérifier automatiquement les contacts en double" dans "Options de contact", alors lorsque vous sélectionnez une personne, Outlook ne suivra pas les cartes de visite en double.
La fonction principale de Microsoft Outlook est de travailler avec le courrier électronique. De plus, il peut remplir les fonctions d'un bloc-notes et d'un gestionnaire de contacts. Après avoir appris à ajouter, supprimer des contacts et créer des groupes dans le client de messagerie Outlook, l'utilisateur peut personnaliser le programme de la manière qui lui convient et, avec son aide, il restera en contact avec ses amis et ses collègues.
Microsoft Outlook Express est une application de messagerie de base gratuite. Les messages électroniques et les informations de compte d'Outlook Express peuvent être importés dans Microsoft Outlook.
Dans Outlook Express, chaque dossier de messagerie correspond à un fichier. Par exemple, le dossier Boîte de réception dans Outlook Express est représenté par un seul fichier Boîte de réception.dbx. Dans Outlook, au contraire, chaque message est un fichier séparé. Sachant cela, si nécessaire, vous pouvez rechercher et copier le dossier souhaité si Outlook Express et Outlook sont installés sur des ordinateurs différents.
Pour importer des messages électroniques, choisissez les instructions appropriées en fonction de la façon dont Outlook Express et Outlook sont installés (sur le même ordinateur ou sur des ordinateurs différents).
Outlook et Outlook Express installés sur le même ordinateur
Outlook et Outlook Express sont installés sur des ordinateurs différents
Pour transférer des messages à l'aide de l'Assistant Importation/Exportation, vous devez d'abord localiser et copier les fichiers corrects de l'ordinateur sur lequel Outlook Express est installé vers l'ordinateur sur lequel Outlook est installé.
Noter: Copier vos données Outlook Express dans un dossier partagé ne suffit pas. Vous devez copier le dossier sur l'ordinateur sur lequel Outlook est installé.
Copier un dossier Outlook Express

Importation de messages Outlook Express dans Outlook
Importer le nom et les paramètres du compte depuis Outlook Express
Dans Outlook 2010 sur l'onglet Dossier sélectionner des éléments Ouvert > Importer.
Dans Outlook 2007, le menu Dossier sélectionnez l'élément Importer et exporter.
Choisissez l'une des options ci-dessous.
Choisis une option Importer les paramètres du compte de messagerie Internet et appuyez sur le bouton Plus loin.
Sélectionner Outlook Express et appuyez sur le bouton Plus loin.
Suivez le reste des instructions de l'assistant d'importation et d'exportation.
Le package standard Microsoft Office 2007 comprend un programme permettant de travailler avec le courrier électronique Outlook. Ce package est installé sur la plupart des ordinateurs de travail, il est donc obligatoire pour les administrateurs système de pouvoir configurer et enregistrer la correspondance électronique de leurs utilisateurs.
De temps en temps, il est nécessaire de transférer des données utilisateur vers un autre ordinateur, y compris le courrier électronique, ou de réinstaller le système d'exploitation sur le même ordinateur de travail. Et avant de supprimer votre ancien programme de messagerie ou de formater votre disque dur, vous devez enregistrer vos messages électroniques et votre carnet d'adresses Outlook.
Sauvegardez Outlook 2007 et Outlook 2010
Contrairement à une sauvegarde Outlook Express, vous pouvez sauvegarder votre courrier électronique et votre carnet d'adresses dans Outlook 2007 et Outlook 2010 à l'aide de la fonction intégrée Enregistrer dans un fichier.
Recommandation: n'enregistrez pas de copie de sauvegarde de votre e-mail sur une partition de disque dur en cours de conversion ou de nettoyage. Dans la plupart des cas, il s'agit du lecteur C. Enregistrez le fichier pst sur d'autres partitions du lecteur, soit sur un périphérique de stockage portable, soit sur un stockage réseau.
Récupérer le courrier électronique d'un fichier pst
Après la réinstallation de Windows ou lors du transfert de courrier vers un autre ordinateur, vous pouvez restaurer toutes les données de messagerie à partir d'une copie de sauvegarde (fichier .pst).

Tous les e-mails et contacts de messagerie seront restaurés tels qu'ils étaient lors de l'enregistrement dans le fichier.
Lorsque vous réinstallez votre système d'exploitation ou changez d'ordinateur, vous ne voudrez probablement pas perdre les messages de votre client de messagerie. En principe, ils ne devraient de toute façon disparaître nulle part, mais les cas sont différents. Même si vous ne prévoyez aucune action avec votre ordinateur, il est préférable de jouer la sécurité et de créer une copie de sauvegarde de tous vos e-mails.
Comment enregistrer des e-mails dans Outlook
Lorsque vous utilisez n'importe quelle méthode, ses pièces jointes sont enregistrées avec la lettre, mais il est impossible d'enregistrer uniquement les pièces jointes sans écrire un script individuel.
Enregistrement d'e-mails spécifiques
L'enregistrement sélectif du courrier est exactement la façon dont on entend généralement l'enregistrement d'une lettre. Il est conçu pour sauvegarder certaines lettres, mais rien n'interdit de sauvegarder ainsi tous vos courriers.
- Sélectionnez la lettre dont vous avez besoin (clic gauche, comme lors de l'ouverture) et allez dans l'onglet "Fichier".
Sélectionnez la lettre dont vous avez besoin et allez dans l'onglet "Fichier"
- Cliquez sur Enregistrer sous.
- La fenêtre standard d'enregistrement du document s'ouvrira. Enregistrez la lettre à l'emplacement dont vous avez besoin.
Sélectionnez un dossier et enregistrez la lettre à l'emplacement souhaité
Comment mettre en évidence plusieurs e-mails
Si vous sélectionnez plusieurs lettres et allez sur enregistrer, toutes celles sélectionnées seront enregistrées. Il existe deux options pour le faire :
- pour sélectionner plusieurs lettres spécifiques, cliquez sur chacune d'elles en maintenant la touche Ctrl enfoncée ;
- Vous pouvez sélectionner tous les messages d'un groupe à l'aide du raccourci clavier Ctrl+A (cliquez préalablement sur l'une des lettres pour que la commande de sélection générale s'applique spécifiquement au panneau avec des lettres).
Exporter (enregistrer) tous les e-mails vers un fichier pst
Cette méthode consiste à créer un fichier pst qui inclura toutes les lettres et leurs pièces jointes.
- Allez dans l'onglet "Fichier", cliquez sur "Ouvrir et exporter" et ouvrez "Importer et exporter". Dans Outlook 2010, le chemin vers cette fenêtre sera différent : "Fichier" - "Options" - "Avancé" - "Exporter".
Allez dans l'onglet "Fichier", cliquez sur "Ouvrir et exporter" et ouvrez "Importer et exporter"
- Sélectionnez Exporter vers un fichier.
Sélectionnez "Exporter vers un fichier" dans la fenêtre qui s'ouvre et cliquez sur "Suivant"
Sélectionnez "Fichier de données Outlook" et cliquez sur "Suivant"
- Sélectionnez votre boîte aux lettres et cochez "Inclure les sous-dossiers". L'exportation à partir de plusieurs boîtes à la fois n'est pas possible.
Sélectionnez votre boîte aux lettres et cochez "Inclure les sous-dossiers"
- Sélectionnez le chemin du fichier à créer et cliquez sur Terminer.
Sélectionnez le chemin du fichier à créer et cliquez sur "Terminer"
- Dans la fenêtre suivante, vous serez invité à définir un mot de passe pour le fichier en cours de création. Cliquez simplement sur OK.
Cliquez sur OK si vous ne voulez pas entrer votre mot de passe à chaque fois pour accéder à votre courrier enregistré
Où Outlook stocke les e-mails
Outlook a son propre fichier pst où tous vos messages sont stockés. Ce fichier est similaire à celui décrit ci-dessus. Il peut être situé à différents endroits.
Chemins de fichiers pst possibles pour Outlook 2016 et 2013 :
- lecteur :\Utilisateurs\<имя пользователя>
- lecteur :\Utilisateurs\<имя пользователя>\Itinérance\Local\Microsoft\Outlook ;
- lecteur :\Utilisateurs\<имя пользователя>\Documents\Fichiers Outlook ;
- lecteur :\Utilisateurs\<имя пользователя>\Mes documents\Fichiers Outlook\ ;
- lecteur :\Documents et paramètres\<имя пользователя>
Chemins de fichiers pst possibles pour Outlook 2010 et 2007 :
- lecteur :\Utilisateurs\<имя пользователя>\AppData\Local\Microsoft\Outlook ;
- lecteur :\Utilisateurs\<имя пользователя>\Paramètres locaux\Application Data\Microsoft\Outlook.
Vidéo : Exporter et importer des données Outlook
Comment récupérer des lettres
Beaucoup comprennent deux actions complètement différentes comme récupération : l'importation à partir d'un fichier pst et la récupération d'un message supprimé. Nous allons décrire ces deux actions.
Importer (restaurer) des e-mails à partir d'un fichier pst
Cette méthode suppose que vous avez un fichier pst. Comment le créer est décrit ci-dessus.
- Ouvrez la fenêtre "Importer et exporter", comme lors de l'exportation, et sélectionnez "Importer depuis un autre programme ou fichier".
Sélectionnez "Importer depuis un autre programme ou fichier" dans la fenêtre qui s'ouvre
- Sélectionnez "Fichier de données Outlook".
Sélectionnez "Fichier de données Outlook" dans la liste et cliquez sur "Suivant"
- Spécifiez le chemin d'accès au fichier. S'il est possible que les messages dans Outlook correspondent aux messages du fichier pst, faites attention aux paramètres et sélectionnez celui dont vous avez besoin.
Indiquez le chemin d'accès au fichier à l'aide du bouton "Parcourir..." et cliquez sur "Suivant"
- Sélectionnez l'intégralité du "Fichier de données Outlook", sélectionnez le compte vers lequel vous souhaitez exporter les e-mails, puis cliquez sur Terminer.
Sélectionnez l'intégralité du "Fichier de données Outlook", sélectionnez le compte vers lequel vous souhaitez exporter les e-mails, puis cliquez sur "Terminer"
Vidéo : Importation de données dans Microsoft Outlook 2010 à partir d'un fichier pst
Récupération des e-mails supprimés
Si vous avez vidé la corbeille interne d'Outlook, vous ne pourrez pas récupérer l'e-mail.
- Dans le panneau des dossiers, ouvrez "Éléments supprimés". Pour voir ce panneau dans Outlook 2016 et 2013, cliquez sur "Tous les dossiers" ou sur la flèche de propagation sur le côté gauche de la fenêtre.
Ouvrez "Éléments supprimés" dans le panneau des dossiers
- Faites un clic droit sur la lettre souhaitée, sélectionnez "Déplacer", puis la première option proposée (ce sera le dossier à partir duquel la lettre a été supprimée).
Faites un clic droit sur la lettre souhaitée, sélectionnez "Déplacer", puis la première option suggérée
- Si vous avez Outlook 2010 ou 2007, cette option ne sera pas disponible. Sélectionnez "Autre dossier" et spécifiez vous-même le chemin.
Sélectionnez "Autre dossier" et entrez vous-même le chemin
Comment archiver les e-mails
Plus tôt, il a été mentionné à propos du fichier pst principal d'Outlook. Au fil du temps, de plus en plus de lettres et de pièces jointes s'y accumulent, en fonction desquelles sa taille augmente. Pour libérer de l'espace sur votre disque dur, vous pouvez activer l'archivage.
L'archivage des e-mails dans Outlook n'est pas divisé en automatique et manuel.
L'archivage consiste à transformer un ou plusieurs dossiers avec des lettres (à l'intérieur d'un fichier pst) en une archive. Les dossiers eux-mêmes ne changeront en rien pour vous, mais tout ce qui s'y trouve maintenant et tombera dans le futur sera compressé.

Problèmes possibles avec les lettres
Comme avec tous les produits Microsoft Office, Otlook a des problèmes occasionnels, mais ils sont tous très faciles à résoudre. Les raisons résident le plus souvent dans les mauvais paramètres du client de messagerie lui-même.
Outlook marque les e-mails comme lus
- Si l'e-mail est marqué comme lu, que vous l'ayez lu ou non, accédez à l'onglet Fichier et ouvrez Options.
Allez dans l'onglet "Fichier" et ouvrez "Options"
- Allez dans la section "Courrier" et ouvrez le "Volet de lecture...".
Décochez le premier élément et cliquez sur OK
Outlook ne marque pas les e-mails comme lus
Si les messages lus ne sont pas marqués - comme dans le cas du problème précédent - vous devez vous rendre dans les paramètres de la zone de lecture. Cochez la case "Marquer comme lu lorsqu'un autre message est sélectionné" et appuyez sur OK.
Faites glisser le curseur complètement vers la droite et cliquez sur Suivant
Créer des sauvegardes - ou enregistrer des informations sur des supports supplémentaires - est une chose utile. Le courrier se perd assez rarement, mais il est toujours préférable d'avoir une assurance, surtout si les messages contiennent des données importantes. Essayez d'enregistrer périodiquement le fichier avec des lettres, même si vous ne prévoyez aucun changement.
Au cours des deux dernières années, ils ont déjà commencé à oublier ce qu'est Outlook Express. Mais après le Nouvel An, dans le cadre du projet de fusion d'entreprises, 19 autres succursales sont passées sous notre service («quel bonheur est venu»). Au cours du processus d'intégration, il est devenu clair que les gens ont tout ce que leur cœur désire, il n'y a pas de politiques, de règlements et d'autres instructions. L'un de ces programmes était Outlook Express (bien sûr, il y a aussi des éclairs et d'autres clients de messagerie, mais nous n'en sommes pas encore là). En conséquence, il y avait un problème, le transfert du courrier vers Outlook 2010.
L'algorithme que nous avons décidé d'utiliser n'est pas le plus rapide, mais sans problème :
Nous mettons Outlook 2010 sur le même ordinateur où Outlook Express est installé.
Dans Outlook 2010, ouvrez l'onglet Dossier, appuie sur le bouton Ouvert, et alors - Importer.
Ouvrira assistant d'importation et d'exportation.
Sélectionnez un élément Importer depuis un autre programme ou fichier et appuyez sur le bouton Plus loin.

Une liste apparaîtra Sélectionnez le type de fichier à importer :. Quelle option choisir ?
Si vous utilisez Outlook Express ou Windows Mail, sélectionnez Outlook Express 4.x、 5.x、 6.xoumessagerie windows et appuyez sur le bouton Plus loin.

Dans la fenêtre qui s'ouvre, vous êtes invité à sélectionner le client de messagerie à partir duquel l'importation sera effectuée. L'application a déjà été sélectionnée auparavant. Cela signifie-t-il que vous devez appuyer sur le bouton Plus loin?

Oui. D'autres logiciels peuvent être répertoriés dans la fenêtre, mais vous devez d'abord sélectionner Microsoft Outlook Express ou Microsoft Windows Mail, puis appuyez sur le bouton Plus loin.
À partir de ce moment, vous devrez vérifier que les informations importées depuis le compte sont correctes dans l'assistant. Dans ce cas, vous devez confirmer le nom utilisé comme nom d'expéditeur. Il est indiqué dans le champ Afficher un nom. S'il est correct, vous pouvez cliquer sur le bouton Plus loin. Si vous souhaitez modifier le nom, faites-le et cliquez sur le bouton Plus loin.

Après cela, vérifiez votre adresse e-mail.

Vérifiez les détails de votre serveur de messagerie.

Vérifiez vos informations de connexion.

Vérifiez la méthode de connexion au compte.

Ceci termine la vérification de la configuration.

Après avoir appuyé sur le bouton Prêt une autre boîte de dialogue s'ouvre.
Cela signifie que l'importation des paramètres du compte est terminée. Après cela, les e-mails et les contacts sont importés. Si vous appuyez sur le bouton Oui, leur importation commencera.

Ceci termine la configuration.
Tout bon travail !!!