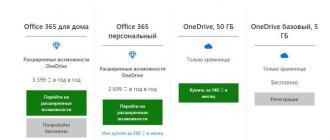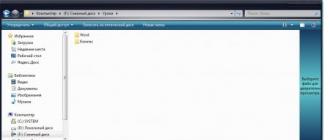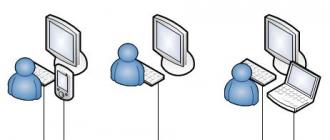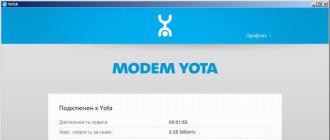Lors de l'ouverture de certains fichiers ou dossiers, la taille des fenêtres peut ne pas convenir à vos besoins. La fenêtre peut être très petite ou trop grande, de sorte qu'il peut être difficile de travailler avec. La taille des fenêtres peut être modifiée, comme dans les programmes Windows standard, et dans tout autre logiciel installé sur votre PC.
Pour redimensionner une fenêtre, vous devez :
1. Déplacez le curseur de la souris vers le coin de la fenêtre que vous souhaitez redimensionner.

2. Au lieu du curseur habituel, vous aurez une "double flèche". Maintenez le bouton gauche de la souris enfoncé et déplacez ce nouveau curseur. Si vous déplacez la souris vers le haut, la fenêtre diminuera, et si vous la déplacez vers le bas, elle augmentera. À ce stade, il est facile de naviguer - l'essentiel est de ne pas relâcher le bouton gauche de la souris tant que la modification n'est pas terminée.
3. Après avoir décidé de la taille de fenêtre requise, relâchez le bouton de la souris. La fenêtre du dossier ou du fichier prendra la taille sélectionnée.

Vous pouvez également redimensionner la fenêtre à l'aide du bouton "Agrandir - Réduire à la fenêtre", qui se trouve dans la barre de titre. Lorsque vous cliquez dessus, la taille de la fenêtre du fichier ou du dossier diminue (si elle est déjà en plein écran) ou vice versa.
Dans Google Chrome :

Dans Yandex :


Dans Mozilla Firefox :

Sous Word et Excel :


2. Dans la fenêtre, dans la section "Résolution", sélectionnez une valeur plus grande dans la liste.
Modification de l'échelle de l'écran sur un ordinateur
Cliquez sur "OK" et "Appliquer".

Vous pouvez également jouer avec la taille des icônes. Pour ce faire, cliquez à nouveau avec le bouton droit de la souris sur un emplacement vide du bureau et sélectionnez "Résolution de l'écran". En haut de la fenêtre, cliquez sur "Écran".
Sous Windows 10, c'est un peu différent : Paramètres d'affichage -> Paramètres d'affichage avancés ->



Le dossier WinSxS situé dans C:\Windows\WinSxS prend beaucoup d'espace et ne cesse de croître. Ce dossier accumule des fichiers inutiles, tels que d'anciens composants système, et plus le système d'exploitation est long, plus le dossier WinSxS est volumineux.
En fait, le dossier prend moins d'espace qu'il n'y paraît, mais si vous appréciez chaque Go d'espace libre, vous pouvez régulièrement supprimer son contenu.
Pourquoi le dossier WinSxS s'agrandit-il ?
Lorsque vous installez des mises à jour système, les anciens fichiers sont remplacés par de nouveaux et toutes les anciennes versions sont enregistrées dans le dossier WinSxS en cas de bogues.
Les fichiers du dossier Windows entrent dans WinSxS à l'aide de liens physiques, et les gestionnaires de fichiers les prennent comme volume réel. Par conséquent, la taille du dossier peut ne pas s'afficher correctement, mais en fait, il ne pèse généralement pas plus de 15 Go.
Cependant, si vous souhaitez nettoyer votre système des fichiers inutiles, il existe plusieurs façons de le faire.
Nettoyage de la mise à jour Windows
Sur la ligne de commande, vous devez taper cleanmgr, et l'utilitaire intégré vous montrera combien d'espace vous pouvez libérer.
Comment réduire la taille de la fenêtre sur l'ordinateur
Il vous suffit de cocher "Nettoyage de Windows Update" et de cliquer sur OK.

Si vous utilisez le même système d'exploitation depuis plusieurs années, vous aurez probablement plusieurs gigaoctets d'espace libre libérés.
Au prochain redémarrage, Windows 7 passera quelques minutes à nettoyer les fichiers système avant de pouvoir revoir votre bureau. Si vous n'avez pas cette option, vous n'avez probablement pas mis à jour Windows depuis longtemps. Installez les dernières mises à jour du système et elles apparaîtront.
Contrairement aux sept, Windows 8 et 8.1 nettoient automatiquement les mises à jour dans le planificateur. Windows nettoie le dossier selon un calendrier avec la tâche Microsoft - Windows - Servicing - StartComponentCleanup, qui s'exécute automatiquement en arrière-plan et supprime les composants 30 jours après l'installation des mises à jour.

Si vous souhaitez supprimer les mises à jour manuellement, ouvrez Nettoyage de disque, cochez Nettoyage de Windows Update et cliquez sur OK.
Windows 8.1 introduit encore plus d'options pour les fichiers à suppression automatique. Là, vous pouvez supprimer toutes les versions précédentes, même si 30 jours ne se sont pas écoulés depuis l'installation des nouvelles. Pour ce faire, vous devez exécuter l'invite de commande en tant qu'administrateur et entrer les commandes nécessaires.
Par exemple, une commande supprime toutes les versions de mise à jour sans attendre 30 jours :
DISM.exe /online /Cleanup-Image /StartComponentCleanup
L'autre supprime les fichiers nécessaires à la désinstallation des service packs. Après avoir saisi cette commande, vous ne pourrez pas supprimer les service packs installés :
DISM.exe /online /Cleanup-Image /SPSuperseded
Une commande supplémentaire supprimera toutes les anciennes versions de chaque composant. Après cela, vous ne pourrez plus supprimer tous les service packs installés :
DISM.exe /online /Cleanup-Image /StartComponentCleanup /ResetBase
Suppression de composants à la demande
Les versions modernes de Windows vous permettent d'activer les composants du système à la demande. La liste des fonctions se trouve dans la fenêtre « Composants Windows », accessible depuis le panneau de configuration.
Même si vous n'en avez pas installé certains, c'est-à-dire qu'ils ne sont pas cochés, les composants sont toujours stockés sur votre disque dur dans le dossier WinSxS. Si vous voulez les installer, vous n'avez rien à télécharger, vous pouvez le faire à partir d'un dossier.

Cependant, même les composants inutilisés occupent de l'espace sur votre disque dur, et si l'espace libre est très important pour vous, vous pouvez les supprimer.
Windows 8 a une nouvelle option qui vous permet de supprimer tous ces fichiers de WinSxS, et si vous en avez soudainement besoin, vous pouvez les télécharger depuis Microsoft.
Pour supprimer des composants, ouvrez une invite de commande et saisissez la commande suivante :
DISM.exe /Online /English /Get-Features /Format:Table
Vous verrez différents composants et leur état.

Pour supprimer une fonctionnalité du système, vous pouvez utiliser la commande suivante, en remplaçant NAME par le nom de la fonctionnalité que vous souhaitez supprimer.
DISM.exe /Online /Disable-Feature /featurename:NAME /Remove

Si vous exécutez à nouveau la commande /GetFeatures, vous verrez que l'état de la fonctionnalité est passé à : "Désactivé avec charge utile supprimée" au lieu de simplement "Désactivé".
Comment réduire l'écran
Il existe deux façons de réduire l'écran. Le premier convient si vous devez modifier la taille dans un programme séparé. Par exemple, dans Word ou Chrome. Et la deuxième méthode change la taille partout dans l'ordinateur.
Zoom arrière via le clavier
1. Ouvrez le programme dans lequel vous souhaitez effectuer un zoom arrière.
2. Maintenez enfoncée la touche Ctrl du clavier et faites défiler la molette de la souris.
A chaque tour de roue, la taille va diminuer. Si vous avez besoin de l'augmenter au contraire, tournez la molette vers le haut.
Vous pouvez le faire sans souris, mais uniquement avec un clavier. Pour ce faire, maintenez la touche Ctrl enfoncée et appuyez sur la touche moins (-). Pour zoomer, tout est pareil, mais avec la touche plus (+).
Mais pour réinitialiser l'échelle, c'est-à-dire la ramener à la valeur initiale, appuyez sur Ctrl et sur le chiffre zéro (0).
Modification de l'échelle via le menu du programme
La plupart des programmes informatiques disposent d'un outil qui modifie l'échelle de la page. Habituellement, il se trouve dans le menu du programme - dans sa partie supérieure.
Dans Google Chrome :

Dans Yandex :


Dans Mozilla Firefox :

Sous Word et Excel :

Et dans Word et Excel, vous pouvez modifier l'échelle en bas du programme. Il y a un curseur pour ça.
Comment faire un zoom arrière sur tout l'ordinateur
Vous pouvez modifier l'échelle non seulement dans un programme informatique, mais également dans l'ensemble du système. Ensuite, la taille de tous les éléments de l'écran changera : icônes, fenêtres de programme, boutons.
1. Faites un clic droit sur une zone vide de l'écran. Sélectionnez "Résolution d'écran" dans le menu.
Si vous avez un système Windows 10, vous devez sélectionner "Paramètres d'affichage", puis "Paramètres d'affichage avancés".

2. Dans la fenêtre, dans la section "Résolution", sélectionnez une valeur plus grande dans la liste. Cliquez sur "OK" et "Appliquer".

Vous pouvez également jouer avec la taille des icônes.
Comment réduire l'écran d'un ordinateur
Pour ce faire, cliquez à nouveau avec le bouton droit de la souris sur un emplacement vide du bureau et sélectionnez "Résolution de l'écran". En haut de la fenêtre, cliquez sur "Écran".
Dans Windows 10, c'est un peu différent : Paramètres d'affichage -> Paramètres d'affichage avancés -> Modifications avancées de la taille du texte et d'autres éléments.

Et puis choisissez la taille appropriée des éléments.

Ensuite, vous devrez appliquer les paramètres et vous déconnecter. Juste avant cela, fermez tous les programmes que vous aviez ouverts.
Redimensionner la fenêtre
Si le bouton Agrandir/Restaurer la fenêtre
est active (l'icône sur le bouton contraste avec la couleur du bouton), alors une telle fenêtre peut être agrandie ou réduite selon les besoins. Si le bouton n'est pas actif (l'icône sur le bouton est présentée comme un contour qui se confond pratiquement avec la couleur du bouton), alors une telle fenêtre a des tailles standard qui ne peuvent pas être modifiées.
Le deuxième type de fenêtres nous intéresse moins. Qu'est-ce qui est important pour nous ? Alors que nous apprenons à travailler avec ces fenêtres. Par conséquent, nous travaillerons avec des fenêtres qui peuvent être redimensionnées. Il existe deux façons de redimensionner une fenêtre : en utilisant le bouton Agrandir/Restaurer et manuellement.
Redimensionner une fenêtre à l'aide du bouton Agrandir/Restaurer la fenêtre
Pour augmenter la taille de la fenêtre Poste de travail, cliquez sur le bouton Agrandir. Cela remplira tout l'écran. La fenêtre Poste de travail n'a pas beaucoup d'éléments, donc augmenter la taille de la fenêtre n'est pas si important. Mais d'autres fenêtres peuvent contenir un assez grand nombre d'éléments, donc augmenter la taille de ces fenêtres vous permettra d'en voir plus.
Pour restaurer les dimensions d'origine de la fenêtre Poste de travail, cliquez sur le bouton .
fenêtre de restauration.
Réduisez l'écran dans Windows 10
La fenêtre sera redimensionnée à sa taille d'origine. Dès que vous restaurez la fenêtre à sa taille d'origine, le bouton de restauration de la fenêtre se transformera à nouveau en bouton d'agrandissement
Semblable au bouton Agrandir/Restaurer la fenêtre, vous pouvez redimensionner la fenêtre en double-cliquant sur la barre de titre. Pour ce faire, placez le pointeur de la souris n'importe où dans la barre de titre. Double-cliquer sur la barre de titre revient à cliquer sur le bouton Agrandir (la fenêtre occupe tout l'écran). Sans déplacer le pointeur de la souris, double-cliquez. Cette opération est déjà similaire à l'appui sur le bouton Restaurer (la fenêtre a retrouvé sa taille d'origine).
Redimensionner la fenêtre manuellement
Si vous décidez de déplacer le pointeur de la souris vers n'importe quel bord ou coin de la fenêtre, le pointeur changera son apparence par défaut - il se transformera en flèche. Pour redimensionner une fenêtre, vous pouvez faire glisser son bord dans la direction souhaitée. Si vous faites glisser le coin de la fenêtre, la taille de la fenêtre changera dans deux directions. Si vous faites glisser le bord de la fenêtre, la taille de la fenêtre changera dans une direction.
Il convient de noter que certaines fenêtres augmentent ou diminuent uniquement aux tailles définies par les programmeurs. Ainsi, lorsque vous ne pouvez redimensionner aucune fenêtre à votre guise, ne paniquez pas. Allez-y doucement. Vous ne rendrez pas cette fenêtre différente, c'est ce qu'elle est.
Page 1 sur 4Suivant ⇒
La fenêtre est réduite à un bouton sur la barre des tâches, comment la rendre active
b. Cliquer sur Barre de titre fenêtres sur Barres des tâches
Mon ordinateur.
Pour ouvrir la fenêtre Poste de travail
UN. Placez le pointeur de la souris sur collecteur de vidange
B. Placer le pointeur de la souris sur l'objet. Appuyez sur le bouton gauche de la souris et ne le relâchez pas
C. Double-cliquez avec le bouton gauche de la souris sur l'icône
Comment agrandir une fenêtre en plein écran
A. Utilisez la barre de défilement qui apparaît sur le côté droit de la fenêtre :
B. Cliquez sur l'icône Développer(sous la forme d'un rectangle).
C Déplacez le curseur vers le haut ou vers le bas, vers la droite ou vers la gauche.
Spécifier le chemin de sélection de l'économiseur d'écran
b. Cliquez sur
dans la fenêtre Propriétés : Écran sélectionner Arrière plan;
C Cliquez sur Démarrer è Paramètres è Panneau de configuration è Écran ;
dans la fenêtre Propriétés : Écran sélectionner Économiseur d'écran;
Exercer: Choisis la bonne réponse.
1. Comment déplacer une fenêtre vers un autre emplacement sur l'écran
B. Double-cliquer avec le bouton gauche de la souris sur l'icône Mon ordinateur.
C. Placez le pointeur de la souris sur collecteur de vidange fenêtre, appuyez sur le bouton gauche de la souris et, sans le relâcher, faites glisser l'objet
La fenêtre est réduite à un bouton sur la barre des tâches, comment la fermer
A. Faites un clic droit sur l'icône de la fenêtre et dans la fenêtre contextuelle Menu contextuel sélectionner possibilité souhaitée
b. Cliquer sur Barre de titre fenêtres sur Barres des tâches
C. Double-cliquer avec le bouton gauche de la souris sur l'icône Mon ordinateur.
Pour ouvrir la fenêtre Corbeille
A. Placez le pointeur de la souris sur collecteur de vidange Windows, appuyez sur le bouton gauche de la souris
B. Double-cliquez avec le bouton gauche de la souris sur l'icône souhaitée
C. Placer le pointeur de la souris sur l'objet.
Comment effectuer un zoom arrière sur l'écran dans le navigateur ou sur le bureau
Appuyez sur le bouton gauche de la souris et ne le relâchez pas
Vous avez la fenêtre Poste de travail ouverte, quel menu vous devez utiliser pour modifier la taille des icônes
A. Menu Affichage
B. Menu d'édition
C Carte des services
Spécifiez le chemin de sélection de l'arrière-plan du bureau
b. Cliquez sur Démarrer è Paramètres è Panneau de configuration è Écran ;
dans la fenêtre Propriétés : Écran sélectionner Arrière plan;
C Cliquez sur Démarrer è Paramètres è Panneau de configuration è Écran ;
dans la fenêtre Propriétés : Écran sélectionner Économiseur d'écran;
Exercer: Choisis la bonne réponse.
1. Comment ouvrir une fenêtre
A. Déplacez le pointeur de la souris sur le panneau, vous verrez une flèche dans deux directions, appuyez sur le bouton gauche de la souris et, sans le relâcher, déplacez le curseur vers le haut, puis également vers le bas.
B. Appuyez sur le bouton gauche de la souris et, sans le relâcher, faites glisser l'objet à un autre endroit de l'écran.
C. Double-cliquer avec le bouton gauche de la souris sur l'icône souhaitée
Comment redimensionner une fenêtre verticalement
A. Double-cliquer avec le bouton gauche de la souris sur l'icône du disque
b. Cliquer sur Barre de titre fenêtres sur Barres des tâches
C. Déplacez le curseur sur les bordures correspondantes de la fenêtre, appuyez sur le bouton gauche de la souris et, ne pas lâcher prise dessus, déplacez le curseur vers le haut ou vers le bas Type de curseur - double flèche
Lorsqu'ils travaillent sur un ordinateur, certains utilisateurs constatent que le texte ou les étiquettes leur semblent trop volumineux, mais ils ne savent pas comment réduire l'écran de l'ordinateur et ramener la taille de ces objets à la normale.
Malheureusement, il n'y a pas de solution unique à tous ces problèmes, car dans différentes situations, les causes sont différentes. Dans cet article, nous examinerons trois des situations les plus courantes dans lesquelles vous devrez peut-être effectuer un zoom arrière sur l'écran et vous expliquerons ce que vous pouvez faire à ce sujet.
Le plus souvent, lorsque les utilisateurs demandent comment réduire l'écran d'un ordinateur, ils parlent de l'échelle des raccourcis sur le bureau.
Le fait est que par défaut, les systèmes d'exploitation Windows 7 et Windows 10 utilisent des raccourcis assez volumineux, tandis que Windows XP et les anciennes versions de Windows utilisent des raccourcis plus petits. Du coup, les utilisateurs habitués à Windows XP souhaitent réduire la taille de l'écran pour que les raccourcis aient la taille habituelle.
Il est résolu très simplement. Vous devez faire un clic droit sur le bureau, aller dans le menu "Affichage" et sélectionner "Petites icônes".
De plus, dans le menu "Affichage", vous pouvez activer ou désactiver l'ordre des étiquettes et les aligner sur la grille.
Comment réduire le texte sur un écran d'ordinateur
Une autre situation où les utilisateurs ont des problèmes avec la mise à l'échelle est si l'échelle du texte sur l'ordinateur n'est pas appropriée. Par défaut, le système d'exploitation Windows utilise une échelle de texte de 100 %, mais vous pouvez l'augmenter à 125, 150 ou 175 %. Une telle opportunité est offerte aux utilisateurs handicapés, mais si une telle balance est activée pour un utilisateur ordinaire, il deviendra alors peu pratique de travailler avec un ordinateur.
Afin de réduire l'échelle du texte sur l'ordinateur, vous n'avez besoin que de quelques clics. Si vous avez Windows 10, vous devez faire un clic droit sur le bureau et aller dans "Paramètres d'affichage".

En conséquence, la fenêtre "Paramètres" s'ouvrira devant vous dans la section "Système - Affichage". Plusieurs paramètres seront disponibles ici. Si vous souhaitez réduire l'échelle du texte, vous devez ouvrir le menu déroulant "Modifier la taille du texte, des applications et des autres éléments" et sélectionner l'option "100% (recommandé)".

En outre, des problèmes avec l'échelle peuvent être causés par un réglage incorrect. Par conséquent, assurez-vous que la résolution recommandée par le système est sélectionnée dans la liste déroulante "Résolution". Utiliser une résolution non recommandée, comme conseillé sur certains sites, n'en vaut pas la peine. Même s'il vous semble que cela réduira l'échelle de l'écran de votre ordinateur. En fait, cela entraînera une diminution significative de la qualité de l'image sur le moniteur et vos yeux commenceront à être très fatigués.

Sur un ordinateur avec Windows 7, pour réduire l'échelle du texte, vous devez faire un clic droit sur le bureau et aller dans "Résolution de l'écran".


En conséquence, une fenêtre avec les paramètres d'échelle de texte s'ouvrira. Ici, vous devez sélectionner l'option "Petit - 100%" et enregistrer les modifications avec le bouton "Appliquer".

Sous Windows XP, pour effectuer un zoom arrière sur le texte, faites un clic droit sur le bureau et sélectionnez "Propriétés". Ensuite, vous devez aller dans l'onglet "Paramètres" et cliquer sur le bouton "Avancé".
Comment réduire l'écran dans le navigateur et d'autres programmes
De plus, il devient parfois nécessaire de réduire l'échelle de l'écran non pas en général sur l'ordinateur, mais uniquement dans des programmes individuels.
Un exemple typique est l'échelle de l'écran dans le navigateur. Dans les navigateurs modernes, vous pouvez effectuer un zoom avant ou arrière en maintenant simplement le bouton CTRL enfoncé sur votre clavier et en faisant défiler la molette de la souris. Souvent, les utilisateurs utilisent accidentellement cette fonctionnalité du navigateur et ne savent pas comment redimensionner l'écran à la normale. Si vous vous trouvez dans une situation similaire, maintenez simplement le bouton CTRL enfoncé et, sans le relâcher, faites défiler la molette de la souris de haut en bas. Ce faisant, vous verrez comment l'échelle de l'écran change. Après avoir choisi l'échelle appropriée, relâchez simplement le bouton CTRL. Toujours dans les navigateurs, vous pouvez effectuer un zoom avant et arrière sur l'écran à l'aide de la combinaison de touches CTRL et des touches Num+/Num-.

De même, vous pouvez effectuer un zoom avant ou arrière sur l'écran de votre ordinateur dans d'autres programmes. Par exemple, dans des programmes bureautiques tels que Word, Excel et PowerPoint, cela fonctionne à la fois avec le bouton CTRL et la molette de la souris, ainsi qu'avec la combinaison de touches CTRL-Num + / Num-.
Avez-vous déjà eu une fenêtre ouverte sur l'écran de votre moniteur qui était si grande que ses zones sortaient de l'écran ? Et vous ne pouviez rien faire avec cette fenêtre, si ce n'est fermer le programme ? Étant donné que toutes les zones de redimensionnement disponibles étaient hors écran ? Ou peut-être avez-vous un programme qui s'ouvre toujours sous une forme minuscule ?
Quelle que soit la question ou la tâche à laquelle vous êtes confronté, il existe une petite astuce pour la résoudre. Il est passé d'une version à l'autre de Windows depuis Windows 3. Il s'agit d'un menu spécial permettant de contrôler la position et la taille de la fenêtre.
Habituellement, ce menu peu utilisé peut être ouvert par un clic gauche sur le coin supérieur gauche de la fenêtre. Mais, ce menu peut également être ouvert à l'aide d'un raccourci clavier.
Appuyez sur "Alt + Espace" et ce menu s'ouvrira. Pour effectuer d'autres étapes, il est nécessaire d'appuyer sur les premières lettres des actions requises ou de sélectionner des éléments à l'aide des flèches haut et bas. C'est cette fonctionnalité qui vous permet de déplacer ou de redimensionner rapidement les fenêtres.
Noter: Selon la localisation, les lettres spécifiques seront différentes, car les mots eux-mêmes sont appelés différemment dans différentes langues. Par exemple, cette instruction est faite pour la version russe de Windows.
Comment utiliser le clavier pour déplacer une fenêtre dans Windows
- Entrez la lettre "P"
- Le mode de déplacement s'activera et le curseur de la souris se déplacera au centre de la belle-sœur de la fenêtre. Le curseur de la souris changera également.
- Utilisez les touches fléchées pour déplacer la fenêtre à l'emplacement souhaité
- Une fois la fenêtre positionnée, appuyez sur "Enter" (pour enregistrer) ou sur "Esc" (pour annuler). Ou cliquez
Noter R : Il y a quelques subtilités lors du déplacement d'une fenêtre à l'aide du clavier. Mais la plupart du temps, ils sont purement cosmétiques. Comme, par exemple, le curseur revient après avoir appuyé sur la première touche fléchée. Ou, en déplaçant la fenêtre avec la souris, uniquement après avoir appuyé sur la première touche fléchée.
Comment utiliser le clavier pour redimensionner une fenêtre dans Windows
Les actions sont approximativement les mêmes que pour déplacer la fenêtre à l'aide du clavier. Cependant, la présence de la même lettre « P » dans les deux mots « Size » et « Expand » modifie légèrement la consigne.
- Appuyez sur la combinaison de touches "Alt + Espace"
- Si vous souhaitez agrandir la fenêtre au maximum, appuyez sur la lettre "P"
- Si vous souhaitez ajuster manuellement la taille, alors dans le menu qui apparaît, utilisez les flèches haut et bas pour aller à l'élément "Taille" et appuyez sur "Entrée"
- La fenêtre passera en mode redimensionnement
- Utilisez les touches fléchées pour redimensionner
- Lorsque vous avez terminé, appuyez sur "Entrée" (pour enregistrer) ou "Echap" (pour annuler). Ou cliquez
Noter: Comme pour le déplacement de la fenêtre, il existe diverses nuances cosmétiques. Par exemple, après avoir appuyé sur la touche fléchée pour la première fois, déplacer la souris redimensionnera la fenêtre.
Bien qu'il s'agisse d'une astuce assez ancienne, vous serez heureux qu'elle soit toujours prise en charge par Windows en cas de besoin.
Noter: Selon l'état de la fenêtre, divers éléments de menu seront indisponibles. Par exemple, si une fenêtre est agrandie en plein écran, elle ne peut être que réduite ou restaurée.
Vous savez maintenant comment utiliser le clavier pour déplacer ou redimensionner une fenêtre dans Windows. Ainsi qu'un certain nombre de subtilités liées à l'utilisation de ce menu.
- Comment prolonger la durée de vie d'un disque dur SSD sous Windows 7 ?
Conseils techniques
Beaucoup ont remarqué que sur les ordinateurs / ordinateurs portables modernes, les icônes et les polices sont devenues plus petites, bien que la diagonale ait augmenté, cela est dû au fait que la résolution de l'écran a augmenté. Dans un de mes articles précédents, j'ai écrit Comment augmenter (diminuer) les icônes du bureau dans Windows , de la même manière, je continuerai ce sujet et décrirai en détail le processus d'augmentation / diminution de la taille de la police et de la mise à l'échelle des fenêtres sur un ordinateur / ordinateur portable.
Agrandir la police dans Windows XP.
Pour changer la taille de la police dans Windows XP, il existe deux façons :
1 voie. Faites un clic droit sur une zone vide du bureau et sélectionnez "Propriétés" dans le menu contextuel.
Sélectionnez l'onglet "Apparence" et dans le champ Taille de police choisissez la taille dont vous avez besoin.

2 voies. Pour utiliser cette méthode, insérez le disque d'installation de Windows XP dans le lecteur de DVD. Après cela, faites un clic droit sur le bureau et sélectionnez "Propriétés".
Dans le menu qui s'ouvre, ouvrez l'onglet "Paramètres" et cliquez sur le bouton "Avancé".

Dans l'onglet "Général", sélectionnez l'échelle de grossissement de la police.

Si vous souhaitez spécifier votre propre facteur d'agrandissement, sélectionnez "Options spéciales" et spécifiez de combien agrandir la police.

Vous devez redémarrer votre ordinateur pour que les paramètres prennent effet.

Augmenter/diminuer la police, l'échelle dans Windows 7.
Pour modifier la police et l'échelle des fenêtres dans Windows 7, vous devez cliquer avec le bouton droit sur un champ vide sur le bureau et sélectionner "Résolution de l'écran".

Dans la fenêtre qui s'ouvre, sélectionnez "Agrandir ou réduire le texte et les autres éléments".

Après cela, vous aurez le choix entre combien agrandir la police et d'autres éléments. Spécifiez l'article qui vous convient et cliquez sur le bouton "Appliquer".

Si vous souhaitez modifier la police selon votre ratio, sélectionnez "Autre taille de police (dpi)".

Après cela, spécifiez de quel pourcentage vous souhaitez augmenter la taille de la police et les fenêtres dans Windows 7.

Après cela, vous devez vous connecter ("Démarrer" - "Déconnexion"). Veuillez noter que cette procédure fermera toutes les applications, avant de cliquer sur "Quitter maintenant", fermez toutes les applications.

Augmenter/diminuer la police, mettre à l'échelle dans Windows 8/8.1.
Faites un clic droit sur le bureau et sélectionnez "Résolution d'écran".

Dans la fenêtre des propriétés qui s'ouvre, sélectionnez "Modifier la taille du texte et des autres éléments".

Avec le curseur, vous pouvez modifier la taille du texte et des fenêtres. Si vous souhaitez modifier un paramètre particulier, tel que le titre de la fenêtre, le menu, sélectionnez l'option appropriée et spécifiez la taille. N'oubliez pas de cliquer sur "Appliquer" à la fin.

Comme vous pouvez le voir, changer la taille de la police ou la mise à l'échelle des fenêtres dans Windows est assez simple et facile quelle que soit la version de Windows XP/7/8.