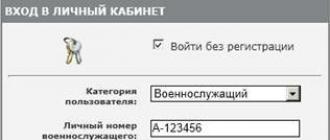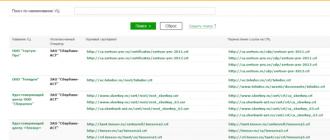Nous voulons tous que le travail avec les navigateurs et les moteurs de recherche se déroule, comme on dit, "sans accroc et sans accroc". Par conséquent, il est très important que notre favori, ou le plus populaire, soit dans le navigateur comme page de démarrage, afin de ne pas perdre de temps supplémentaire à le chercher. Aujourd'hui, je vais vous apprendre à le faire.
Comment définir la page de démarrage dans chrome
Si vous travaillez avec Google Chrome, dans le coin supérieur droit, vous verrez trois lignes horizontales. Cliquez dessus et accédez aux paramètres.
Une fenêtre spéciale apparaîtra devant vous, dans laquelle se trouve un élément - Ouvrir au démarrage. Dans celui-ci, cochez la case Page spécifiée et cliquez sur Ajouter.
Après cela, une fenêtre devrait apparaître dans laquelle nous devons ajouter une page qui s'ouvrira au démarrage du navigateur, ajoutez-la dans notre cas, c'est Yandex et cliquez sur OK.

Après cela, vous pouvez immédiatement fermer les paramètres. Maintenant, redémarrez simplement votre navigateur et après avoir démarré le navigateur, Yandex devrait s'ouvrir. C'est aussi simple que nous avons installé Yandex comme page de démarrage dans le navigateur Google Chrome.
Comment définir la page de démarrage dans l'opéra
Si vous préférez Opera, allez directement au bouton de menu. C'est une énorme icône dans le coin supérieur gauche. Ici, vous verrez divers onglets avec des paramètres qui peuvent vous aider à modifier les thèmes et d'autres paramètres. Mais maintenant, connectez-vous via les paramètres.

Sélectionnez Navigateur sur la gauche. Dans la partie droite, nous recherchons la rubrique Au démarrage, cochez la rubrique Ouvrir une page spécifique ou plusieurs pages et cliquez sur Définir les pages.

Dans la fenêtre qui apparaît, vous devez entrer l'adresse de la page à partir de laquelle vous souhaitez commencer votre voyage sur Internet, nous installons Yandex et cliquez sur OK. Maintenant, après avoir démarré le navigateur, Yandex.

Comment définir la page de démarrage dans le navigateur Yandex
Il n'y a pas de page de démarrage fournie. Mais tu peux installer quelque chose :
Cliquez sur l'icône spéciale avec trois bandes horizontales dans le coin supérieur droit.

Dans le champ qui apparaît, cliquez sur l'onglet Paramètres. Il y a plusieurs points ici. Vous avez besoin de "Par où commencer?". Si vous n'avez pas besoin d'une page d'accès rapide, cliquez sur le deuxième élément - onglets de restauration. Ensuite, chaque fois que vous ouvrez Yandex, vous verrez les pages ouvertes lors de la dernière session.

Nous avons tous installé Yandex comme page de démarrage dans le navigateur.
Comment définir la page de démarrage dans Internet Explorer
Lancez votre navigateur. Dans la barre d'adresse, saisissez l'adresse de la page dont vous souhaitez faire votre page d'accueil et appuyez sur Entrée. En haut, sous la barre d'adresse, recherchez l'élément "Outils" et passez à "Options Internet".

Dans la fenêtre qui s'ouvre, vous cliquez sur "Général" et "Actuel". La barre d'adresse définit l'adresse de votre page. Maintenant, appliquez l'action et cliquez sur OK.

Nous avons passé en revue les navigateurs les plus populaires. En principe, en suivant les instructions étape par étape, vous pouvez facilement définir n'importe quelle page comme page de démarrage. De la même manière, vous pouvez modifier les paramètres et définir une adresse différente à tout moment. Rappelez-vous que ce n'est pas difficile.
Aujourd'hui, beaucoup ne peuvent pas imaginer la vie sans le World Wide Web, mais pour y entrer, un navigateur Internet est nécessaire (chez les gens ordinaires - un navigateur). Et souvent, les utilisateurs novices ne connaissent pas toutes les fonctionnalités d'un programme particulier. Dans notre article, vous trouverez la réponse à la question de savoir s'il est possible de remplacer une page standard terne par celle que vous souhaitez.
Nous allons examiner quatre navigateurs populaires et parlons d'abord de "Google Chrome". Pour changer la page de démarrage, allez dans le menu des paramètres, pour ce faire, cliquez sur le bouton sous la forme de trois barres horizontales dans le coin supérieur droit de la fenêtre du programme. Vous verrez une liste de fonctions, où vous devez sélectionner l'élément "Paramètres". Vous y verrez la ligne "Ouvrir au démarrage", et en dessous - trois options différentes. Dans ce cas, nous nous intéressons à ce dernier, à savoir "Pages spécifiées :", il doit être marqué d'un indicateur sous la forme d'un point. Ensuite, à côté de la droite, cliquez sur le lien hypertexte «Ajouter» - et une petite fenêtre devrait s'ouvrir immédiatement, où vous devez entrer l'adresse du site, qui deviendra la page de démarrage, puis cliquez sur «OK». De plus, le navigateur "Google Chrome" peut également avoir besoin d'une soi-disant page d'accueil. La différence entre celui-ci et celui de départ est qu'il est appelé en appuyant sur le bouton "Accueil" dans le coin supérieur gauche, et non lorsque vous lancez un navigateur Web. Pour installer cette fonctionnalité, rendez-vous dans le menu "Paramètres" et cochez la case à côté de "Afficher le" bouton Accueil "". Un lien hypertexte "Modifier" apparaîtra en bas. Cliquez dessus et une fenêtre s'ouvrira pour vous, dans laquelle entrez l'adresse souhaitée et enregistrez les modifications avec le bouton "OK".

Dans le navigateur Opera, le principe de paramétrage de la page de démarrage est le même que dans Google chrom. Vous devez d'abord aller dans le menu des paramètres pour y arriver - utilisez la combinaison de touches "Ctrl + F12" ou "Alt + P". Vous pouvez également simplement cliquer sur le bouton "Opéra" dans le coin supérieur gauche de la fenêtre du programme et sélectionner l'élément "Paramètres" dans la liste qui s'ouvre. Ensuite, vous verrez immédiatement l'inscription "Au démarrage", et en dessous il y a trois options, vous n'aurez donc pas à faire défiler n'importe où. Encore une fois, nous nous intéressons à la dernière option, à savoir "Ouvrir une page précise ou plusieurs pages". A droite, cliquez sur le lien hypertexte "Définir la page" et dans la nouvelle fenêtre entrez l'adresse souhaitée, cliquez sur "OK".

Dans le navigateur Mozilla Firefox, la configuration de la page de démarrage est peut-être plus facile que dans d'autres navigateurs Internet, car tout est bien visible. Tout d'abord, cliquez sur le bouton sous la forme de trois bandes horizontales, le même que dans "Google chrom", puis cliquez sur le bouton "Paramètres", une nouvelle fenêtre de menu s'ouvrira. Dans l'onglet "Basique", il y aura une ligne "Page d'accueil", entrez l'adresse d'un site spécifique et cliquez sur "OK". Et si vous êtes sur la ressource dont vous avez besoin, pour simplifier le processus, vous pouvez enregistrer la page de démarrage avec le bouton "Utiliser la page actuelle".

Si vous utilisez "Internet Explorer" standard, vous pouvez installer la page de démarrage en suivant ces étapes. Tout d'abord, cliquez sur le bouton "Outils", qui se trouve en haut à droite, et sélectionnez "Options Internet" dans le menu contextuel qui s'ouvre. Ensuite, une nouvelle fenêtre apparaîtra, allez dans l'onglet "Général". Ici, vous devez entrer l'adresse du site souhaité dans la ligne "Page d'accueil" et cliquer sur "OK". C'est tout.

Cet article concerne les dernières versions des programmes. Étant donné que tous les développeurs modifient progressivement le menu des paramètres, nous vous recommandons vivement de mettre à jour votre navigateur vers la dernière version, après tout, c'est totalement gratuit.
Bonjour à tous, aujourd'hui je vais vous dire comment changer la page de démarrage dans Google Chrome. Le navigateur Google Chrome prend rapidement de l'ampleur. Un tiers de tous les utilisateurs dans le monde préfèrent l'utiliser pour naviguer sur des sites Web et sur Internet. Et cela est compréhensible. Haute vitesse, nombreuses extensions supplémentaires, sauvegarde des informations saisies, même en cas de panne du système, synchronisation avec un compte Google personnel - ce ne sont qu'une petite liste de fonctionnalités qui distinguent Google Chrome des autres logiciels de ce type.
Comme les autres navigateurs, Google Chrome dispose d'une fonctionnalité qui vous permet de configurer votre page d'accueil à votre guise. Il peut s'agir de signets visuels, de Yandex ou de tout autre site. Souvent, pour un certain nombre de raisons (redémarrage du navigateur, installation de programmes tiers, etc.), l'utilisateur a une question, comment changer la page de démarrage dans Google Chrome ? Pour ce faire, vous pouvez utiliser les recommandations suivantes communes à Windows 7 et Windows 8.1.
La première étape consiste à aller dans les paramètres du navigateur :

Nouvel onglet
Pour afficher une page avec une barre de recherche Google et des liens vers les sites les plus visités au démarrage du navigateur, il faut :
![]()
Onglets précédemment ouverts
Pour enregistrer la dernière session au prochain démarrage du navigateur, vous devez :

Comment changer la page de démarrage de Google Chrome en Yandex
Très souvent, un utilisateur souhaite définir Yandex comme page d'accueil. C'est facile à faire.

Que faire si la page d'accueil ne peut pas être modifiée
L'installation d'une extension peut parfois faire changer la page de démarrage encore et encore la prochaine fois que vous ouvrez le navigateur. Pour cela, vous avez besoin de :

Si la page de démarrage ne peut en aucun cas être modifiée, vous pouvez procéder comme suit.
Lorsque vous lancez le navigateur Google Chrome, il affiche la page de démarrage par défaut, qui affiche généralement une boîte de moteur de recherche Google et une liste des sites les plus visités. Une fenêtre similaire s'affiche lorsque vous lancez la page principale (d'accueil) du navigateur.
Mais dans certains cas, les programmes installés ou l'exposition à des virus peuvent entraîner une modification de la page de démarrage et de la page principale dans Chrome.
Si vous souhaitez tout remettre dans son état d'origine ou simplement personnaliser le navigateur par vous-même, suivez les instructions ci-dessous.
Définir la page principale (d'accueil) dans Google Chrome
1. Ouvrez le navigateur et cliquez sur le bouton "Personnaliser et gérer Google Chrome", qui se trouve dans la partie supérieure droite de la fenêtre, à droite de la ligne de saisie de l'adresse.
 2. Dans le menu qui apparaît, sélectionnez "Paramètres".
2. Dans le menu qui apparaît, sélectionnez "Paramètres".
L'onglet des paramètres de Chrome devrait s'ouvrir. De plus, si un onglet vide a été ouvert, les paramètres y seront affichés, et si un site a été ouvert, les paramètres seront chargés sur un nouvel onglet.
3. Dans la section " Apparence"Cochez la case à côté de l'élément Afficher le bouton Accueil. En conséquence, un bouton en forme de maison apparaîtra en haut du panneau, à l'aide duquel vous accéderez à l'avenir à la page principale de Google Chrome.
 4. Cliquez sur le lien "Modifier" qui est apparu après avoir terminé l'étape précédente. Une fenêtre devrait apparaître dans laquelle vous devez sélectionner l'élément «Page suivante» et entrer l'adresse du site souhaité. Par défaut, la page d'accès rapide est définie comme page d'accueil. Dans cet exemple, la page d'accueil a été remplacée par yandex.ru.
4. Cliquez sur le lien "Modifier" qui est apparu après avoir terminé l'étape précédente. Une fenêtre devrait apparaître dans laquelle vous devez sélectionner l'élément «Page suivante» et entrer l'adresse du site souhaité. Par défaut, la page d'accès rapide est définie comme page d'accueil. Dans cet exemple, la page d'accueil a été remplacée par yandex.ru.

Maintenant, lorsque vous cliquez sur le bouton "Page d'accueil", le site indiqué ci-dessus devrait s'ouvrir.
Changer la page de démarrage dans Google Chrome
1. Comme dans le premier exemple, vous devez ouvrir les paramètres en cliquant sur les boutons "Personnaliser et gérer Google Chrome" et sélectionner l'élément "Paramètres".
2. Il existe trois options pour configurer la page de démarrage de Chrome :
- Par défaut, la page d'accès rapide est lancée.
- Les travaux se poursuivent au même endroit. Ceux. au démarrage, les mêmes onglets sont chargés que ceux qui étaient ouverts lorsque le navigateur a été fermé.
- Tout site qui s'ouvrira au démarrage de Google Chrome est installé.

Dans cet exemple, nous apporterons des modifications en utilisant la 3ème méthode.
3. Cliquez sur le lien "ajouter" à côté de l'élément "Pages suivantes". En conséquence, la fenêtre Pages d'accueil devrait apparaître. Dans cette fenêtre, vous pouvez entrer un ou plusieurs sites qui s'ouvriront dans des onglets séparés au démarrage du navigateur.
 Vous pouvez également cliquer sur le bouton "Utiliser les pages actuelles", qui ajoutera à la liste tous les sites actuellement ouverts dans Google Chrome.
Vous pouvez également cliquer sur le bouton "Utiliser les pages actuelles", qui ajoutera à la liste tous les sites actuellement ouverts dans Google Chrome.
4. C'est tout. Vous pouvez maintenant cliquer sur le bouton "OK" et vérifier comment la page de démarrage de Google Chrome a changé au démarrage.
Dans ce didacticiel, je vais vous montrer où la page de démarrage de Google Chrome change.
Dans la dernière leçon sur l'utilisation du navigateur Google Chrome, nous avons analysé le panneau express. Vous pouvez lire cette leçon sur ce lien. Dans ce didacticiel simple, je vais vous montrer comment modifier la page de démarrage qui se chargera immédiatement après l'ouverture du navigateur.
Tout d'abord, ouvrez Google Chrome et accédez à ses paramètres. Pour ce faire, dans le coin supérieur droit, cliquez sur le bouton en forme de trois bandes, puis sélectionnez l'élément "Paramètres" dans le menu déroulant.
Un nouvel onglet avec les paramètres s'ouvrira devant vous. Nous nous intéressons au bloc de paramétrage "Groupe initial". C'est ici que la page est configurée, qui s'ouvrira immédiatement après le lancement de Google Chrome.

Le premier élément est la "page d'accès rapide" - il s'agit d'une page avec des signets Google Chrome standard.

L'élément "Continuer le travail à partir du même endroit" signifie que toutes les pages qui étaient ouvertes au moment de la fermeture du programme seront chargées. L'élément "Pages suivantes" permet d'ajouter un ou plusieurs sites au chargement initial de Google Chrome. Vous pouvez le faire via le lien "ajouter".

Une nouvelle fenêtre s'ouvrira devant vous, dans laquelle vous pourrez ajouter une ou plusieurs adresses qui s'ouvriront au démarrage de Google Chrome. Vous pouvez ajouter l'adresse du site via un champ spécial. De plus, les adresses peuvent être saisies via le bouton "Utiliser les pages actuelles". De cette manière, les adresses actuellement ouvertes dans votre navigateur sont ajoutées. Pour supprimer une page, il suffit de déplacer le curseur de la souris dessus et de cliquer sur l'icône en forme de croix à droite de l'adresse. À la fin, lorsque vous avez défini toutes les adresses dont vous avez besoin, vous devez cliquer sur le bouton "OK".

Maintenant, dès que vous lancez votre Google Chrome, exactement les pages que vous avez installées s'ouvriront devant vous.
Nouveau projet TOP d'un administrateur fiable, ENREGISTREZ-VOUS !
Restez à jour avec les mises à jour du site, assurez-vous de vous abonner à la chaîne Youtube et groupe
| Des articles |
Chaque jour, nous utilisons le navigateur plusieurs fois pour accéder à Internet. Selon vos paramètres, lorsque vous démarrez Google Chrome, soit un nouvel onglet s'ouvre, soit avec les onglets qui étaient ouverts lors de la dernière fermeture de la fenêtre du navigateur, soit avec des pages prédéfinies.
Aujourd'hui, nous verrons comment changer la page de démarrage d'un nouvel onglet afin qu'il ne s'agisse pas seulement d'un fond blanc, mais d'une belle image. C'est juste pour que vous aimiez regarder.
Nous avons déjà écrit sur la façon de personnaliser la page de démarrage avec plusieurs fichiers . Voyons maintenant comment cela peut être fait nativement dans Chrome.
Cependant, nous allons définir l'apparence du nouvel onglet. Cela signifie que si vos paramètres sont définis pour lancer le navigateur à partir des pages qui étaient ouvertes au moment de la fermeture, vous ne verrez les modifications que lorsque vous ouvrirez vous-même un nouvel onglet. Pour que vous puissiez voir immédiatement un nouvel onglet, allez dans le menu principal du navigateur (trois points verticaux dans le coin supérieur droit) et sélectionnez "Paramètres". Ou tapez dans la barre d'adresse chrome://paramètres
Paramètre d'arrière-plan
Vous pouvez tout laisser tel quel, comme vous le souhaitez. Vous ne verrez les changements que lorsque vous ouvrirez un nouvel onglet. Ici, vous décidez.
Nous allons continuer. Après avoir modifié les paramètres de lancement du navigateur, lorsque nous l'ouvrons, nous voyons une apparence simple : un fond blanc, une barre de recherche et des raccourcis vers les pages les plus populaires

Pour changer le design, cliquez sur le petit engrenage dans le coin inférieur droit. Le menu s'ouvrira

À partir de là, vous pouvez télécharger votre image en arrière-plan ou définir une image d'arrière-plan de Google.
Mettons une image du développeur Chrome et sélectionnons la première option de changement d'arrière-plan.
Nous verrons une fenêtre modale avec un choix de catégories.

A titre d'exemple, regardons Terre(photos de notre planète). Nous cliquons dessus.

Pour revenir à la sélection des catégories, cliquez sur la flèche dans le coin supérieur gauche.
Et voici ce que nous avons maintenant.

De cette façon, vous pouvez toujours personnaliser la page de démarrage à votre guise.
Personnalisation des raccourcis
Au départ, vous pouvez avoir 9 étiquettes installées sur les pages les plus visitées. Mais vous pouvez en ajouter un de plus. Pour cela, il suffit de cliquer sur le dernier bouton " Ajouter une étiquette»

Dans la fenêtre, entrez le nom et l'adresse du site. Cliquez sur Terminé.
Nous visitons certains sites beaucoup plus souvent que d'autres, et il serait très pratique de les faire s'ouvrir automatiquement ou plus rapidement. Pour ce faire, vous pouvez remplacer la page de démarrage ou d'accueil par vos favoris. Sur des navigateurs tels que : Google Chrome, Mozilla Firefox, Opera, Yandex Browser et Microsoft Edge (nouveau Internet Explorer), la modification de ces pages est assez simple et même les utilisateurs inexpérimentés n'auront aucun problème.
La différence entre la page de démarrage et la page d'accueil
Tout d'abord, clarifions les concepts de ce qu'est une page de démarrage et une page d'accueil :
- la page de démarrage s'ouvre automatiquement au démarrage du navigateur ;
- home - uniquement lorsque vous cliquez sur l'icône correspondante dans la barre d'outils.
Rien ne vous empêche de faire en sorte que votre page de démarrage et votre page d'accueil pointent vers la même adresse.
Initialement, la page d'accueil a été conçue comme une opportunité d'accès accéléré à votre site préféré. Mais généralement, cela ne donne à l'utilisateur novice que des problèmes supplémentaires lors de l'utilisation d'Internet. Par défaut, le site officiel du développeur ou l'adresse d'un moteur de recherche est indiqué comme page de démarrage. Il arrive aussi qu'au lancement du navigateur, un site "de gauche" s'ouvre, ce qui est totalement inintéressant pour l'utilisateur. Tout cela est résolu en modifiant les paramètres afin que l'adresse dont vous avez besoin ou un onglet vide s'ouvre.
Certains navigateurs utilisent "home" et "home" au lieu de "start" et "home".
Comment personnaliser la page de démarrage ou d'accueil : définir, modifier ou supprimer
Pour presque tous les navigateurs, ces actions sont à peu près les mêmes, mais nous considérerons tout dans l'ordre.
Google Chrome ("Google Chrome")
- Lancez le navigateur et accédez aux paramètres en sélectionnant l'élément approprié dans le menu principal.
- Pour désigner une page d'accueil, dans la catégorie Apparence, cochez la case à côté du bouton Afficher l'accueil. Dans le sous-menu qui apparaît, cliquez sur "Modifier".
- Après les actions effectuées, une icône avec une maison apparaîtra à gauche de la barre d'adresse du navigateur. Grâce à cela, vous pouvez accéder rapidement à la page d'accueil.
- Attribuez la page d'accueil souhaitée en sélectionnant "Page suivante". Entrez l'adresse souhaitée et cliquez sur OK.
- Pour modifier la page d'accueil, rendez-vous dans la catégorie « Ouvrir au démarrage » dans les paramètres de votre navigateur. Sélectionnez "Pages spécifiées" et cliquez sur "Ajouter".
- Entrez l'adresse de la page de démarrage souhaitée dans la fenêtre qui apparaît.
Vous pouvez utiliser des pages ouvertes comme pages de démarrage en sélectionnant l'élément approprié dans la fenêtre pour ajouter des pages de démarrage.
Vidéo : comment changer la page de démarrage dans Google Chrome
Mozilla Firefox ("Mozilla" ou "Firefox")
Opéra ("Opéra")
- Lancez le navigateur et ouvrez le menu principal en cliquant sur l'icône correspondante dans le coin supérieur gauche de l'écran. Sélectionnez "Paramètres".
- Dans la catégorie Au démarrage, sélectionnez Ouvrir une ou plusieurs pages spécifiques. Cliquez ensuite sur Définir les pages.
- Dans la fenêtre qui apparaît, ajoutez et saisissez séquentiellement les adresses des pages souhaitées, puis cliquez sur "OK".
La fonction "Page d'accueil" n'est pas disponible dans le navigateur Opera. Les développeurs ont estimé que le panneau express suffirait.
Navigateur Yandex
- Ouvrez le menu principal en cliquant sur l'icône dans le coin supérieur droit de la fenêtre du navigateur, puis sélectionnez "Paramètres".
- Pour modifier la page de démarrage, sélectionnez Tableau de bord des sites favoris dans la catégorie Ouvrir au démarrage.
- Maintenant, lorsque vous démarrez le navigateur, la fenêtre dite "Zen" avec votre ensemble de sites s'affiche.
Dans le navigateur Yandex, il n'y a pas de choix de la page de démarrage au sens habituel. La page d'accueil reste invariablement l'adresse du moteur de recherche Yandex. Vous pouvez y accéder en cliquant sur l'icône avec la lettre "I" à gauche de la barre d'adresse.
Microsoft Edge ("Nouvel explorateur")
- Ouvrez le menu principal du navigateur et accédez aux paramètres.
- Après avoir fait défiler la liste des options tout en bas, cliquez sur le bouton "Afficher les options avancées".
- Dans la catégorie Afficher le bouton d'accueil, déplacez le curseur vers la droite pour changer la légende en Activé. Ensuite, pointez sur une page spécifique et entrez l'adresse souhaitée. N'oubliez pas de sauvegarder en cliquant sur l'icône de la disquette.
- Pour modifier la page de démarrage, revenez à Paramètres et sous la catégorie Ouvrir Microsoft Edge avec, sélectionnez Page ou pages spécifiques. Entrez ensuite l'adresse souhaitée et cliquez sur l'icône de la disquette pour enregistrer les modifications.
Si la page ne veut pas changer et que rien n'y fait
Si vous obtenez toujours la même page indésirable, même après avoir modifié les paramètres, le problème vient du virus.
Si vous avez installé un antivirus, utilisez-le pour analyser votre ordinateur et supprimer tout programme suspect après la mise à jour de la base de données des signatures de virus.
Si vous n'avez pas d'antivirus ou qu'il n'a pas détecté de code malveillant, vous pouvez utiliser le programme de Malwarebytes. Il est conçu pour supprimer les logiciels indésirables.
Les utilisateurs ne sont pas toujours satisfaits des options standard pour les pages d'accueil et de démarrage du navigateur. Cela se produit souvent lorsque le navigateur est livré avec une page principale mail.ru ou Yandex préinstallée. De plus, la page de démarrage peut changer après l'installation de divers programmes ou modules complémentaires du navigateur. Une fois que vous avez compris comment configurer ces fonctionnalités, vous pouvez facilement les modifier à tout moment.
Il semblerait que le navigateur Internet Explorer soit rarement utilisé aujourd'hui, mais ce n'est pas le cas, il est encore utilisé par de nombreux utilisateurs. D'ailleurs, vous pouvez en être sûr si vous regardez les statistiques de fréquentation du site, par exemple. Et ces utilisateurs ont parfois des problèmes liés au changement de leur page d'accueil préférée pour diverses raisons : soit lors de l'installation d'un programme ou d'un jeu, la page d'accueil a changé, soit la page de démarrage du navigateur a changé à cause d'un virus.
Après avoir lu ce guide, vous apprendrez à :
- changer la page de démarrage d'Internet Explorer
- faites de Yandex.ru, Mile.ru ou toute autre page de votre site préféré et familier la page d'accueil d'Internet Explorer
Comment faire une page d'accueil dans Internet Explorer ?
Dans cet exemple, nous considérerons le site Yandex comme la page d'accueil de l'explorateur, l'autre site est paramétré de la même manière.
Via les paramètres du programme
Nous sommes donc confrontés à la tâche de changer la page d'accueil (démarrage) du navigateur Internet Explorer. Pour commencer, allez dans le menu Démarrer, sélectionnez Panneau de configuration.
Navigateur ou critique est un programme permettant de visualiser les pages de sites publiés sur Internet (par exemple, IE, Mozilla Firefox, Google Chrome).
Double-cliquez sur l'icône options Internet

Vous verrez la boîte de dialogue Options Internet. Recherchez dans l'onglet Général, recherchez l'élément Page d'accueil et au lieu du texte spécifié dans le champ de texte, entrez l'adresse de notre page d'accueil habituelle http://yandex.ru (pour Yandex), http://mail.ru ( pour Mail.ru).

Après avoir saisi l'adresse de votre page favorite dans le champ texte, fermez cette fenêtre en cliquant sur le bouton OK.

Il est maintenant temps de regarder le résultat du travail effectué. Fermez ou réduisez toutes les fenêtres à afficher Bureau et double-cliquez sur l'icône Internet Explorer.

Une fois la fenêtre de notre navigateur ouverte, la page d'accueil de départ devrait se charger.

Via le registre Windows
Est-il possible de changer la page d'accueil dans Internet Explorer ? Oui. Pour ce faire, vous devez ouvrir la fenêtre de l'Éditeur du Registre, par exemple : ouvrez la boîte de dialogue "Exécuter" via Win + R et entrez la commande regedit. Dans la fenêtre qui s'ouvre, vous devez trouver la branche : HKEY_CURRENT_USER\Software\Microsoft\Internet Explorer\Main dans le paramètre Start Page, indiquez l'adresse de la nouvelle page de démarrage du navigateur.
C'est tout! Il s'avère que tout est beaucoup plus facile qu'il n'y paraît!
Vidéo pour Windows 7
Avec Uv. Andreï Kudryashov !
Nous portons à votre attention des instructions détaillées sur la façon de définir ou de modifier la page de démarrage dans les navigateurs les plus populaires, tels que Internet Explorer 8, Mozilla Mozilla FireFox 11, Google Chrome 18, Opera 11, ainsi que sur la façon d'y créer la page de démarrage. n'était pas une page.
Internet Explorer 8 : Modification de la page de démarrage
L'un des navigateurs les plus connus, facile à configurer et à gérer.
Pour modifier ou attribuer une page de démarrage dans ce navigateur, vous devez d'abord le lancer et sélectionner l'onglet "Outils" dans la fenêtre principale qui s'ouvre, puis l'élément "Options Internet":
Ensuite, dans la fenêtre "Options Internet" qui s'ouvre, sous l'onglet "Général", saisissez l'adresse de la page souhaitée dans le champ texte (point 1) et cliquez sur le bouton OK (point 2). Si vous souhaitez créer celui que vous êtes actuellement sur la page de démarrage, vous devez pour cela cliquer sur le bouton "Actuel", comme indiqué sur la figure :
Si vous ne souhaitez pas utiliser la page d'accueil, dans ce cas, vous pouvez cliquer sur le bouton "Vider". Après cela, lorsque vous démarrerez le navigateur, une page vierge s'ouvrira, et l'adresse de la page utilisée changera pour ceci :
Google Chrome 18 : Modifier la page de démarrage
Le nouveau navigateur populaire et polyvalent de Google.
Pour modifier ou attribuer une page de démarrage, dans ce navigateur, dans le coin supérieur droit de la fenêtre principale, cliquez sur l'icône de clé à molette et sélectionnez "Paramètres" dans le menu déroulant.
- Sélectionnez "Paramètres" ;
- Dans la section « Groupe initial », mettez le commutateur en position « Pages suivantes » ;
- Cliquez sur le lien "Ajouter".
Dans la fenêtre qui s'ouvre, saisissez l'adresse de la page dont vous souhaitez faire la page de démarrage dans le champ "Ajouter une page". Vous pouvez ajouter plusieurs pages, auquel cas elles s'ouvriront au démarrage du navigateur dans différents onglets. Nous appuyons sur le bouton "OK".
Si vous ne souhaitez pas utiliser la page de démarrage, à l'étape 2, vous devez placer le commutateur en position "Page d'accès rapide". Dans ce cas, vous n'avez rien d'autre à saisir, car le champ de texte deviendra inaccessible.
Mozilla Firefox 11 : changement de page de démarrage
Un navigateur très populaire avec de nombreux add-ons et extensions.
Pour modifier ou attribuer une page de démarrage dans Mozilla Firefox, sélectionnez l'onglet "Outils" dans la fenêtre principale du programme dans la barre de menus, puis sélectionnez l'élément "Paramètres" dans le menu qui s'ouvre.
Ensuite, dans la fenêtre "Paramètres" qui s'ouvre, sélectionnez le premier élément "Basique". Dans la section "Page d'accueil", entrez l'adresse de votre page d'accueil dans le champ de texte et cliquez sur OK.
- sélectionnez "Afficher la page vierge" ;
- Appuyez sur le bouton OK.
Opera 11.62 : changement de page de démarrage
Ce navigateur est très courant chez la plupart des utilisateurs.
Changer ou attribuer la page de démarrage de ce navigateur peut être assez simple. Si votre barre de menu est inactive, alors dans le coin supérieur gauche, vous devez cliquer sur le bouton "Opéra", et dans le menu qui s'ouvre, sélectionnez l'élément "Paramètres", puis l'élément "Paramètres généraux".
Si la barre de menus est active, vous devez simplement sélectionner l'élément de menu "Outils" et également sélectionner l'élément "Paramètres généraux" dans la liste qui s'ouvre. Ensuite, dans la fenêtre qui s'ouvre, allez dans l'onglet "Basique" et entrez l'adresse de la page de démarrage dans le champ de texte, comme indiqué sur la figure :
Si vous ne souhaitez pas utiliser la page d'accueil dans ce navigateur, alors dans la fenêtre "Paramètres":
- développez la liste déroulante comme indiqué dans la figure ci-dessous ;
- sélectionnez "Ouvrir le panneau Express" ;
- appuyez sur le bouton OK.
Après cela, votre navigateur au démarrage ouvrira le panneau express au lieu de la page de démarrage.
Suppression de la page d'accueil dans tous les navigateurs
La page de démarrage de tous les navigateurs peut être supprimée en spécifiant la page "about:blank" dans le champ de texte au lieu de la page de démarrage actuelle, comme illustré dans la figure :
Dans ce cas, le navigateur commencera son travail à partir d'une page vierge.
| Comme |