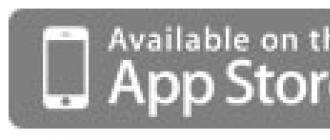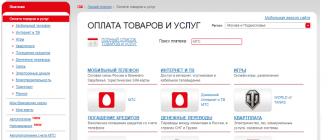Panneau de configuration Nvidia- un logiciel propriétaire qui vous permet de configurer les paramètres de la carte vidéo et du moniteur. Ce programme, comme tout autre, peut ne pas fonctionner correctement, "échouer" ou refuser de démarrer du tout.
Dans cet article, nous parlerons des raisons pour lesquelles il ne s'ouvre pas Panneau de configuration Nvidia sur les causes et la solution de ce problème.
Analysons les principales causes des échecs de démarrage Panneaux de contrôle Nvidia, il y en a plusieurs :
- Plantage aléatoire du système d'exploitation.
- Problèmes avec les services système installés avec le pilote ( Et Conteneur d'affichage Nvidia LS).
- Incompatibilité de la version installée Panneaux Nvidia avec utilité NET Framework.
- Le pilote vidéo ne correspond pas à la carte vidéo.
- Certains logiciels de contrôle de moniteur tiers peuvent entrer en conflit avec le logiciel Nvidia.
- Infection par virus.
- raisons matérielles.
Plantage du système d'exploitation
De tels problèmes se produisent assez souvent, en particulier pour les utilisateurs qui expérimentent beaucoup l'installation et la suppression de divers programmes. Après la désinstallation des applications, des "queues" peuvent rester dans le système sous la forme de fichiers de bibliothèque ou de pilote ou de clés de registre.
Ces problèmes sont résolus en redémarrant simplement la machine de travail. Si un problème survient immédiatement après l'installation du pilote, l'ordinateur doit être redémarré sans faute, car certaines modifications apportées au système ne peuvent être appliquées qu'après cette action.
Services système
Lors de l'installation d'un logiciel pour une carte vidéo, les services sont installés dans la liste des services système. Service de pilote d'affichage Nvidia Et "Conteneurs d'affichage Nvidia"(les deux en même temps ou seulement le premier), qui, à leur tour, peuvent échouer pour un certain nombre de raisons.
Si le soupçon tombe sur le mauvais fonctionnement des services, il est alors nécessaire de redémarrer chaque service. Cela se fait comme ceci :

Après les actions entreprises, vous pouvez essayer d'ouvrir Panneau de configuration Nvidia, puis redémarrez l'ordinateur et vérifiez à nouveau la fonctionnalité du logiciel. Si le problème n'est pas résolu, nous passons à d'autres options.
NET Framework
NET Framework- une plate-forme logicielle nécessaire au fonctionnement de certains logiciels. Les produits Nvidia ne font pas exception. Il est possible que le nouveau progiciel installé sur votre ordinateur nécessite une version plus récente de la plateforme .FILET. Dans tous les cas, vous devriez toujours avoir la dernière version.
La mise à jour se déroule ainsi :
- Nous allons sur la page de téléchargement du package sur le site Web de Microsoft et téléchargeons la dernière version. A ce jour, cela NET Framework 4.
- Après avoir lancé le programme d'installation téléchargé, vous devez l'exécuter et attendre la fin de l'installation, qui se déroule de la même manière que l'installation de tout autre programme. Une fois le processus terminé, redémarrez l'ordinateur.
Pilote vidéo invalide
Lorsque vous choisissez un pilote pour votre nouvelle (ou pas) carte vidéo sur le site officiel de Nvidia, soyez prudent. Il est nécessaire d'identifier correctement la série et la famille (modèle) de l'appareil.
Recherche de pilote :

Si vous n'êtes pas sûr de votre choix, vous pouvez installer le logiciel automatiquement, via "Gestionnaire de périphériques", mais vous devez d'abord supprimer complètement l'ancien pilote de carte vidéo. Cela se fait à l'aide du logiciel spécial de désinstallation du pilote d'affichage. Comment travailler avec le programme est décrit dans cet article.

Surveiller les programmes de contrôle
Si vous utilisez des programmes tiers pour régler les paramètres du moniteur (luminosité, gamma, etc.), tels que MagicTune ou Display Tuner, ils peuvent provoquer des conflits dans le système. Pour exclure cette option, vous devez supprimer le logiciel utilisé, redémarrer et vérifier les performances Panneaux Nvidia.
Virus
Les virus sont la cause la plus "désagréable" des échecs et des dysfonctionnements des programmes. Le ravageur peut soit endommager les fichiers du pilote et du logiciel qui l'accompagne, soit les remplacer par les leurs, infectés. Les actions des virus sont très diverses, et le résultat est le même : un fonctionnement incorrect du logiciel.
Si la présence d'un code malveillant est suspectée, il est nécessaire d'analyser le système avec l'antivirus que vous utilisez ou d'utiliser des utilitaires de Kaspersky Lab, Dr.Web ou similaire.
Si vous doutez du bon fonctionnement des programmes ou n'avez pas d'expérience dans le traitement du système, il est préférable de vous tourner vers des ressources spécialisées, par exemple, virusinfo.info ou safezone.cc, où ils vous aideront à vous débarrasser des virus de manière totalement gratuite.
Problèmes matériels
Dans certains cas, le logiciel propriétaire peut ne pas démarrer en raison du fait que l'appareil n'est tout simplement pas connecté à la carte mère ou est connecté, mais de manière incorrecte. Ouvrez le boîtier de l'ordinateur et vérifiez l'étanchéité des connexions des câbles et la sécurité de la carte vidéo dans la fente PCI-E.
Nous avons analysé plusieurs raisons de l'échec Panneaux de contrôle Nvidia, qui pour la plupart ne sont pas graves et se résolvent tout simplement. Il est important de se rappeler que la plupart des problèmes sont causés par une inattention ou une inexpérience banale de l'utilisateur. C'est pourquoi, avant de procéder aux étapes actives de suppression et d'installation du logiciel, vérifiez le matériel et essayez de redémarrer la machine.
Certains utilisateurs de cartes graphiques NVIDIA peuvent rencontrer une incapacité à lancer le panneau de configuration NVIDIA sur leurs machines. Lorsque vous cliquez sur l'icône du Panneau de configuration, rien ne se passe et l'utilisateur ne sait pas quoi faire ensuite dans cette situation. Dans cet article, j'expliquerai pourquoi le panneau de configuration Nvidia ne s'ouvre pas et comment résoudre le problème de démarrage du panneau Nvidia sur votre PC.
Le panneau de configuration NVIDIA ne s'ouvre pas - Symptômes et causes
Comme mentionné ci-dessus, les symptômes de ce problème sont l'échec du lancement du panneau de configuration Nvidia lorsque vous essayez de l'activer. Lorsque vous cliquez sur l'icône du Panneau de configuration, le programme ne démarre tout simplement pas, tandis qu'un nouveau clic ne donne rien du tout.

Périodiquement, ce problème se produit après l'installation de jeux modernes, pour lesquels le pilote de la carte vidéo dans certains cas n'est «pas prêt».
Alors, quelles sont les principales raisons de la situation dans laquelle le panneau de configuration NVIDIA ne s'ouvre pas ? Ce sont les suivants :
- Crash informatique aléatoire
- Problèmes de fonctionnement des services système Nvidia Display Driver Service et Nvidia Display Container LS (second, si disponible) ;
- Versions héritées de NET Framework Utilities et Microsoft Visual C++ 2010 ;
- Pilote Nvidia incorrect pour votre carte vidéo ;
- Pour une raison quelconque, l'accélération matérielle est désactivée dans les paramètres Windows ;
- Les programmes de contrôle du moniteur (tels que MagicTune) entrent en conflit avec le panneau de configuration Nvidia ;
- Version obsolète du programme d'installation de Windows 7, 8, 10 (Microsoft Windows Installer)
- Fonctionnement des programmes antivirus.

Comment ouvrir le panneau de configuration NVIDIA
- Redémarrez votre ordinateur. Si le problème est de nature aléatoire, il disparaîtra ;
- Essayez de lancer le panneau de configuration Nvidia à partir du panneau de configuration Windows 7-10. Connectez-vous à ce dernier, allez dans "Matériel et audio" et là cliquez sur "Panneau de configuration Nvidia" ;

- Vérifiez si les services Nvidia Display Driver Service et Nvidia Display Container LS fonctionnent. Cliquez sur le bouton "Démarrer", entrez services.msc dans la barre de recherche, et dans la liste des services qui s'ouvre, recherchez les services spécifiés (le second peut être manquant). Double-cliquez sur le nom du service spécifié et définissez le "Type de démarrage" sur "Automatique". Après avoir apporté des modifications, redémarrez les services indiqués, puis redémarrez votre ordinateur ;

- Éteignez et rallumez votre carte graphique. Cliquez sur le bouton "Démarrer", tapez devmgmgt.msc dans la barre de recherche, et dans le Gestionnaire de périphériques en cours d'exécution, recherchez votre carte vidéo (située dans "Adaptateurs d'affichage"), faites un clic droit dessus et sélectionnez "Désactiver". Après l'avoir désactivé, réactivez-le en cliquant dessus avec le bouton droit de la souris et en sélectionnant "Activer" ;
- Si le problème est apparu après la mise à jour des pilotes, restaurer le pilote de votre carte graphique à une version précédente. Cliquez sur le bouton Démarrer, tapez devmgmt dans la barre de recherche. msc , trouvez votre carte vidéo dans la liste des appareils, faites un clic droit dessus, sélectionnez "Propriétés", allez dans l'onglet "Pilote" et cliquez sur "Retour en arrière";

- Téléchargez les derniers pilotes pour votre carte vidéo à partir du site Web du développeur et installez-les sur votre ordinateur, cela peut aider dans une situation où le panneau de configuration Nvidia ne fonctionne pas ;
- Téléchargez et installez les dernières versions du logiciel Microsoft NET Framework et Microsoft Visual C++ 2010;

- Activez l'accélération matérielle Windows si nécessaire. Faites un clic droit sur une zone vide du bureau de Windows, sélectionnez "Résolution d'écran", puis cliquez sur "Options avancées". Dans le menu qui apparaît, allez dans l'onglet "Diagnostics", cliquez sur "Modifier les paramètres" et activez l'accélération matérielle (si possible) ;
- Modifier les valeurs du registre système. Dans la barre de recherche du bouton de démarrage, tapez regedit et naviguez jusqu'à l'itinéraire HKLM\SOFTWARE\NVIDIA Corporation\Global\NVTweak où trouvez les clés NoMenus et NoPages et définissez leur valeur sur 0 (zéro);
- Vérifiez votre ordinateur pour les virus(par exemple, en utilisant Dr.Web CureIt!, Malware Anti-Malware et d'autres programmes similaires) ;

- Désactiver les utilitaires de gestion du moniteur(en présence de);
- Télécharger et installer sur l'ordinateur la dernière version Installateur Windows;
- Effectuer une restauration du système via une restauration à un point de restauration précédent. Cliquez sur "Démarrer", tapez rstrui dans la barre de recherche, sélectionnez un point de restauration fonctionnel et revenez-y.
La méthode la plus efficace
La méthode la plus efficace dans une situation où le panneau de configuration NVIDIA ne s'ouvre pas consiste à supprimer complètement les pilotes Nvidia précédents à l'aide du programme Display Driver Uninstaller, que vous devez télécharger et installer sur votre ordinateur. Ensuite, vous devez redémarrer votre PC en mode sans échec, exécuter ce programme et désinstaller les pilotes de Nvidia (sélectionnez Nvidia et cliquez sur le bouton "Désinstaller le redémarrage").

Après le redémarrage, vous devez télécharger les derniers pilotes de la carte vidéo à partir du site Web du développeur et les installer sur votre ordinateur (en option, téléchargez d'abord Geforce Experience, puis utilisez ce programme pour télécharger les derniers pilotes de la carte vidéo). Le problème sera résolu dans la plupart des cas.
https://youtu.be/bckm0zHgyNk
Ci-dessus, j'ai analysé les causes du dysfonctionnement du panneau de configuration Nvidia, et j'ai également répertorié un ensemble de conseils pour résoudre ce problème. Si le panneau de configuration NVIDIA ne s'ouvre pas pour vous, vous avez très probablement un problème avec le fonctionnement des pilotes de carte vidéo de votre ordinateur (ils sont obsolètes ou, au contraire, les nouvelles versions des pilotes sont instables). Suivez l'ensemble des conseils que j'ai décrits ci-dessus, cela aidera à résoudre le problème avec le panneau de configuration Nvidia sur votre PC.
L'un des appareils de cuisine les plus importants aujourd'hui est la table de cuisson. Cet appareil, comme toute technologie, est sujet à des dysfonctionnements.
Pourquoi la table de cuisson ne s'allume-t-elle pas
Pendant la période de garantie, vous pouvez utiliser le service de réparation gratuit. Mais plus tard, connaissant les causes des problèmes les plus courants, vous pourrez réparer vous-même les pannes mineures.
Important! Pour dépanner la table de cuisson, vous devez traiter la source de la panne, puis procéder à la réparation.
Raisons de la panne de la table de cuisson
 Lorsque la table de cuisson ne s'allume pas, les raisons peuvent être différentes. Un problème courant avec les appareils électroménagers est l'absence totale ou partielle de contact. Plusieurs raisons conduisent à une telle panne :
Lorsque la table de cuisson ne s'allume pas, les raisons peuvent être différentes. Un problème courant avec les appareils électroménagers est l'absence totale ou partielle de contact. Plusieurs raisons conduisent à une telle panne :
- La surtension a entraîné la rupture de l'élément de sécurité. Il est nécessaire de remplacer l'élément et d'installer un stabilisateur de courant électrique ;
- Les brûleurs ne fonctionnent pas partiellement ou complètement. Tout d'abord, nous testons le câblage menant à l'élément chauffant et résolvons le problème. Ensuite, nous vérifions les contacts et corrigeons si nécessaire. Assurez-vous de vérifier l'état de fonctionnement de l'élément chauffant et remplacez-le;
- L'appareil ne s'allume pas. La raison peut être la défaillance de l'ensemble de l'appareil. Le remplacement ne peut être effectué que dans un atelier de service pour la réparation d'appareils électroménagers ;
- Mauvais chauffage des brûleurs. Nous vérifions les contacts entre tous les éléments de l'appareil et les ajustons ;
- Surchauffe des brûleurs. La raison de la panne est un thermostat défectueux, il suffit de le remplacer en installant un nouvel élément;
- Une fissure est apparue sur la surface de la céramique. Il peut s'agir d'un défaut d'usine, l'appareil doit donc être retourné au fabricant. Si un objet lourd tombe à la surface, seul un spécialiste peut le remplacer.
Pourquoi le panneau s'allume et s'éteint
 Parfois, des incidents étranges se produisent avec le dispositif de brassage. Les brûleurs peuvent s'allumer ou s'éteindre eux-mêmes, et au moment le plus inopportun. Considérez la raison pour laquelle vous éteignez l'appareil.
Parfois, des incidents étranges se produisent avec le dispositif de brassage. Les brûleurs peuvent s'allumer ou s'éteindre eux-mêmes, et au moment le plus inopportun. Considérez la raison pour laquelle vous éteignez l'appareil.
Le pavé tactile ne s'allume pas
Il y a des situations où la table de cuisson tactile ne s'allume pas. La cause première du problème peut être :
- Dysfonctionnement du jet de gaz ;
- Fusible cassé ;
- Prise électrique endommagée ;
- Prise défectueuse ;
- Cordon électrique endommagé.
 Chacun de ces dommages est très facile à réparer par vous-même, simplement en remplaçant l'article défectueux par un nouveau. Si pendant le fonctionnement l'un des brûleurs est éteint, l'élément chauffant est cassé. Il est préférable de réparer une telle panne en atelier, car un remplacement incorrect des éléments chauffants peut entraîner la destruction complète de l'appareil.
Chacun de ces dommages est très facile à réparer par vous-même, simplement en remplaçant l'article défectueux par un nouveau. Si pendant le fonctionnement l'un des brûleurs est éteint, l'élément chauffant est cassé. Il est préférable de réparer une telle panne en atelier, car un remplacement incorrect des éléments chauffants peut entraîner la destruction complète de l'appareil.
Important! Lorsque, après refroidissement, la plaque chauffante recommence à fonctionner, cela signifie que la fonction de protection contre la surchauffe a fonctionné. Tous les panneaux en vitrocéramique ont cette fonction. Lorsque la température atteint un niveau critique, la protection se déclenche et l'appareil s'éteint.
La plaque à induction ne s'allume pas
 Si la plaque à induction ne s'allume pas, vous devez rechercher la source du problème dans les connexions électriques. Pour résoudre le problème, vous avez besoin :
Si la plaque à induction ne s'allume pas, vous devez rechercher la source du problème dans les connexions électriques. Pour résoudre le problème, vous avez besoin :
- Vérifiez le fonctionnement du fusible ;
- Testez l'interrupteur d'alimentation ;
- Effectuer un diagnostic de l'alimentation et de la présence de contacts avec le panneau.
L'élément défectueux doit être remplacé. Si ces mesures n'ont pas fonctionné, vous devrez alors changer l'unité de bobine entière.
Important! Si l'erreur E9 s'affiche à l'écran, l'appareil signale un dysfonctionnement. Dans ce cas, vous pouvez éteindre l'appareil pendant deux minutes. Si l'affichage ne change pas, l'élément de commande doit être remplacé.
Les mises à jour de Windows 10 causent constamment des désagréments aux utilisateurs, les obligeant à passer du temps à rechercher les causes des problèmes et à les résoudre. Beaucoup, après avoir redémarré l'ordinateur après avoir installé la prochaine partie des mises à jour inconnues, sont confrontés au fait que le bouton de démarrage de Windows 10 ne fonctionne pas.
Le menu ne s'ouvre pas en cliquant sur l'icône Démarrer et ne répond pas à la touche Win (avec un logo de fenêtre). Parfois, en plus de cela, le menu "Options" peut ne pas s'ouvrir et d'autres menus graphiques peuvent ne pas fonctionner. Pour résoudre le problème, lisez l'article proposé jusqu'au bout et suivez les instructions qui y sont données.
Fait intéressant, à l'été 2016, Microsoft a daigné sortir une application pour rechercher et se débarrasser des facteurs bloquant l'apparition de Start.
Redémarrage du processus responsable de l'interface graphique Windows
Explorer.exe est un fichier qui est un shell graphique pour Windows. Grâce à lui, l'explorateur, toutes les fenêtres et tous les menus du système d'exploitation fonctionnent. Lors de son fonctionnement, un dysfonctionnement peut survenir (par exemple, des conflits avec les adresses RAM). Si le démarrage ne fonctionne pas sous Windows 10, la première chose à faire est de redémarrer le processus « explorer.exe ».
1. Nous appelons le "Gestionnaire des tâches" à l'aide du raccourci clavier Ctrl + Maj + Échap ou du menu contextuel de la barre des tâches.
2. Allez dans l'onglet "Processus" si la fenêtre s'est ouverte dans une autre.
Si le répartiteur démarre dans une fenêtre simplifiée, cliquez sur le bouton "Détail".
3. Nous trouvons le processus "Explorer" ou "Explorer" et appelons la commande "Redémarrer".

4. Nous confirmons nos intentions d'interférer avec le fonctionnement du processus du système.
La méthode ne fonctionne pas toujours, vous ne devez donc pas espérer sa viabilité.
Modifier la valeur d'une des clés de registre
La prochaine étape à suivre pour faire fonctionner Start est de changer la valeur de l'un des paramètres responsables du fonctionnement du menu (s'il n'y a pas de clé, vous devrez la créer).
- Nous appelons l'éditeur de registre intégré au "top ten" (nous exécutons "regedit" dans la ligne de recherche ou l'interpréteur de commandes).
- Nous allons à la section avec les paramètres de l'utilisateur actuel - HKCU.
- Accédez à Software\Microsoft\Windows\CurrentVersion\Explorer.
- Nous trouvons la clé "EnableXAMLStartMenu" et changeons sa valeur en "zéro". En l'absence de paramètre, créez une clé DWORD avec un nom et une valeur marqués.
- Nous redémarrons le processus "explorer.exe" pour que la nouvelle configuration prenne effet.

Autres méthodes rapides pour commencer à travailler
Certains utilisateurs ont remarqué un problème après avoir créé un nouveau compte, dont le chemin contient des caractères cyrilliques (le nom d'utilisateur était en russe). Dans ce cas, vous devez utiliser l'outil de gestion de l'ordinateur et modifier le chemin d'accès au répertoire des utilisateurs (renommer le dossier dans lequel les informations de compte sont stockées).
De plus, la fonction de maintenance automatique du système d'exploitation aide parfois. Pour l'activer, allez dans les "Propriétés" du système, où dans le menu situé à gauche, cliquez sur le lien "Maintenance et sécurité", situé tout en bas. Développez l'élément "Maintenance" et cliquez sur le bouton "Démarrer". Dans un avenir proche (plus il y a de ressources gratuites, plus vite) Windows 10 recherchera et résoudra tous les problèmes sur l'ordinateur. Cette option aide également rarement, mais il est nécessaire de rechercher la bonne solution.
Créer un nouveau compte
Il arrive que les options ci-dessus ne donnent pas les résultats attendus, notamment en renommant le répertoire utilisateur. Essayez de créer un nouvel utilisateur dont le nom ne doit pas contenir de caractères russes.
- Nous appelons la fenêtre "Exécuter" (appuyez sur Win + R).
- Tapez "control" et exécutez la commande.
- Après avoir ouvert l'applet, créez un nouveau compte et connectez-vous à Windows à partir de celui-ci.
Fondamentalement, Start et tous les autres éléments graphiques fonctionnent correctement. Si c'est le cas, importez tous les paramètres et transférez les fichiers de l'ancien répertoire de compte et supprimez-le.
Utilisons PowerShell
Enfin, il existe un moyen moins sûr de faire fonctionner Start. Cependant, l'utilisation de PowerShell (invite de commande avancée) peut entraîner des problèmes avec l'App Store.
Il est recommandé de créer un point de restauration système avant de suivre les étapes de ce guide.
Pour exécuter l'outil, accédez au répertoire "\System32\WindowsPowerShell\v1.0" situé dans le dossier du système d'exploitation et exécutez le fichier powershell.exe en tant qu'administrateur.

Une option tout aussi simple pour appeler une ligne de commande étendue consiste à exécuter la commande "powershell" dans une ligne de commande lancée avec des privilèges d'administrateur.
Dans la ligne de texte de la fenêtre PowerShell ouverte, collez la commande suivante et exécutez-la :
Get-appxpackage -all *shellexperience* -packagetype bundle |% (add-appxpackage -register -disabledevelopmentmode ($_.installlocation + "\appxmetadata\appxbundlemanifest.xml"))
Les opérations prendront quelques secondes, puis vérifiez si le Start s'ouvre. Si cela échoue à nouveau, passez à autre chose.
Utilisons l'utilitaire officiel de Microsoft, appelé pour résoudre le problème avec le menu Démarrer
Le petit programme fonctionne sur le même principe que le dépanneur, mais en ce qui concerne les éléments graphiques, en particulier Start.
- Nous allons sur le site Web de Microsoft et téléchargeons l'application.
- Nous le lançons et cliquons sur "Suivant", après nous être familiarisés avec le travail effectué.

Les problèmes trouvés seront automatiquement corrigés, dont l'utilisateur sera informé dans la fenêtre avec les résultats du programme. Cette option peut être désactivée à l'avance afin de résoudre vous-même le(s) problème(s). De plus, un message peut apparaître dans la fenêtre finale indiquant que l'outil n'a trouvé aucune déviation dans le système.

Pour en savoir plus sur le fonctionnement de l'utilitaire, cliquez sur le lien "Afficher plus d'informations".

La dernière version de l'application effectue les vérifications suivantes :
- la présence et le fonctionnement normal de ShellExperienceHost et Kartana ;
- vérifie si l'utilisateur donné a les droits d'accès à la branche de registre qui stocke les données nécessaires au fonctionnement du shell graphique Windows 10 ;
- vérifier l'intégrité de la base de données dans laquelle les tuiles du programme sont stockées ;
- analyse le manifeste de l'application à la recherche de corruption.
Malheureusement, l'utilitaire a été supprimé du site Web officiel de Microsoft.
Rien n'a aidé
Même dans le cas où aucun des paragraphes de l'article n'a aidé à revenir au début, il ne faut pas désespérer. La plupart des utilisateurs ont la fonction de point de contrôle activée dans Windows 10, ce qui permet de restaurer le système à un état antérieur. Ces mêmes points sont nécessairement créés avant la mise à jour de l'OS, qui devient la principale raison de l'inopérabilité du Start.
Dans les cas extrêmes, il n'est pas interdit de réinitialiser les "dizaines" ou de revenir à son état d'origine.
La principale "caractéristique" du travail avec un ordinateur portable est qu'il n'est pas nécessaire d'y connecter une souris - vous pouvez contrôler le curseur sur les ordinateurs portables à l'aide du pavé tactile, également appelé pavé tactile. Mais il y a des situations où le pavé tactile tombe en panne et il ne sera plus possible de travailler normalement avec un ordinateur portable.
Le pavé tactile est un pavé tactile qui répond au mouvement des doigts de l'utilisateur et déplace le curseur. Au début, cet appareil semble peu pratique, mais on s'y habitue rapidement, et il semble qu'il soit encore meilleur qu'une souris d'ordinateur. Mais c'est le principal problème - l'utilisateur s'habitue à l'écran tactile et n'utilise plus la souris. Et puis tout à coup le touchpad ne fonctionne plus. Et il n'y a pas de souris. Et que faire dans ce cas ?
Nous recherchons la cause de la panne de l'écran tactile
Le plus souvent, le pavé tactile cesse de répondre au toucher en raison d'une contamination. Le pavé tactile est nettoyé avec un coton-tige savonneux, après quoi il doit être essuyé avec un chiffon humide et laissé sécher. N'oubliez pas que le panneau ne réagit pas aux mains grasses ou humides.
De plus, un problème avec le panneau peut survenir lorsque la sensibilité est trop élevée dans ses paramètres. Vous pouvez modifier ces paramètres dans l'élément "Souris" via le panneau de configuration.
Si l'ensemble du panneau ne fonctionne pas, mais ses fonctions individuelles - défilement ou déplacement du curseur - vous devez vérifier la présence de pilotes pour l'écran tactile. Pour ce faire, vous devez vous rendre dans les propriétés du raccourci "Poste de travail" et sélectionner "Gestionnaire de périphériques". Si le pavé tactile n'y est pas affiché, le pilote n'y a peut-être pas été installé. Vous pouvez trouver des pilotes sur le disque fourni avec l'ordinateur portable ou sur le site Web du fabricant. Il est très important que la version du pilote soit supérieure à 1.0. Très souvent, les pilotes standard sont installés de manière incorrecte.
Si le pavé tactile ne fonctionne pas en général, vous devez d'abord vérifier les choses les plus simples. Par exemple, le pavé tactile peut simplement être désactivé. Vous pouvez activer le panneau de plusieurs manières :
Utilisez la combinaison Fn + une des touches de F1 à F12 ;
Utilisez le bouton marche/arrêt du pavé tactile (le cas échéant) ;
Activez le pavé tactile à l'aide de l'utilitaire caché dans le plateau ;
Désactivez la souris, ce qui activera automatiquement le pavé tactile.
Et enfin, la dernière option est celle du touchpad. Au fil du temps, tout s'effondre.
Ainsi, afin d'identifier la cause du dysfonctionnement de l'écran tactile, vous devez d'abord éliminer les causes les plus simples, et si rien n'y fait, vous devez déjà contacter le centre de service.