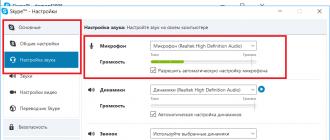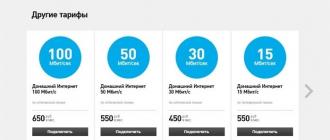Supprimer l'arrière-plan d'une photo peut être une tâche très difficile, surtout si le sujet que vous souhaitez découper a un arrière-plan extrêmement complexe. Dans ce didacticiel, nous vous guiderons pas à pas dans le processus de suppression de l'arrière-plan d'une image pour vous aider à surmonter cette tâche difficile.
Vous devez d'abord ouvrir l'image dont vous souhaitez supprimer l'arrière-plan dans Adobe Photoshop. Pour démontrer la technique, j'ai choisi une photo d'une girafe prise au zoo de Colchester qui a une ligne très nette entre les morceaux que nous voulons garder (la girafe elle-même) et l'arrière-plan.
J'utilise Adobe CC, mais la technique de suppression d'arrière-plan décrite ici fonctionnera dans Photoshop CS5 et versions antérieures, bien que certains éléments puissent sembler légèrement différents :
Étape 1
Nous devons donc faire une sélection de la zone souhaitée. Il existe différents outils de sélection, mais pour les débutants, les plus simples à utiliser sont les " Sélection rapide» ( Sélection rapide) Et " baguette magique» ( baguette magique). Il existe également un outil Lasso ( Lasso), il est plus précis, mais prend aussi plus de temps.
Pour notre exemple, nous utiliserons le " Sélection rapide”, qui se trouve dans la barre d'outils. Assurez-vous d'utiliser cet outil avec un plus au milieu en appuyant et en maintenant la touche Maj enfoncée.
Sélectionnez la zone de l'arrière-plan que vous souhaitez supprimer en maintenant le bouton gauche de la souris enfoncé et en faisant glisser le curseur sur la zone souhaitée. Si vous avez accidentellement sélectionné quelque chose de superflu, vous pouvez utiliser l'option " Soustraction"Outil" Sélection rapide”, tout en maintenant la touche Alt enfoncée, et ainsi supprimer la zone supplémentaire de la sélection. N'oubliez pas de maintenir à nouveau la touche Maj enfoncée avant de poursuivre la sélection de l'arrière-plan.
Vous n'avez pas besoin d'être trop prudent avec des choses comme les cheveux et la fourrure car vous pouvez affiner les bords plus tard ( nous en discuterons dans une minute).
Lorsque vous êtes satisfait de la sélection que vous avez faite, faites un clic droit et sélectionnez le " Inverser la sélection» ( sélectionner inverse):
Étape 2
Cliquez maintenant sur le " Ajouter un masque de calque» ( Ajouter un masque de calque) en bas du panneau Calques ( c'est un rectangle avec un cercle noir au centre) et vous verrez immédiatement que l'arrière-plan a disparu.
Cela n'a peut-être pas encore fière allure, mais ne vous inquiétez pas, vous pouvez utiliser les outils de raffinement du masque pour l'améliorer :
Étape 3
Double-cliquez sur le masque dans le panneau Calques ( ceci est une image en noir et blanc suite à votre aperçu photo) puis sélectionnez Masquer les bords ( bord du masque) dans le menu déroulant. Vous verrez le menu Affiner le masque ( Affiner le masque):
Étape 4
Dans cette étape, vous pouvez faire des ajustements au masque pour améliorer son apparence. Tout d'abord, cochez la case à côté de l'option "Afficher le rayon" ( Afficher le rayon).
Vous ne verrez aucun changement, mais en déplaçant le curseur pour ce paramètre, vous pouvez vous assurer que le rayon capture toutes les mèches de cheveux lâches et se débarrasse de l'arrière-plan entre les deux.
Si vous déplacez le curseur sur la photo, vous verrez un cercle avec un plus au centre. Vous pouvez l'utiliser pour capturer des zones complexes et difficiles d'accès en maintenant le bouton gauche de la souris enfoncé et en faisant glisser le curseur sur les zones problématiques :
Étape : 5
Décochez l'option " Afficher le rayon” pour revenir à l'aperçu du masque. Utilisez maintenant les curseurs pour ajuster le masque jusqu'à ce que vous soyez satisfait du résultat.
Vous pouvez changer le mode d'affichage en cliquant sur la petite flèche à côté de l'image miniature et en sélectionnant un mode dans le menu déroulant.
Comment supprimer ou couper l'arrière-plan dans Photoshop ?
Notre leçon sera basée sur une photo d'un fer à repasser. Le fait est que cet élément est facile à mettre en évidence, même un utilisateur novice peut gérer cette tâche. Après avoir parcouru les bases, vous comprendrez rapidement comment découper l'arrière-plan dans Photoshop et dans une photo avec une personne. Cela prend juste un peu plus de temps.
Dans notre exemple, le fond est entièrement peint en blanc. Mais en fait, peu importe, il peut être peint de n'importe quelle couleur. Il peut même s'agir d'une sorte de prairie fleurie, il ne deviendra pas plus difficile d'en découper l'arrière-plan. Il suffit que l'objet soit clair, avec un contour facilement défini. Si l'appareil photo n'était pas au point au moment de la prise de vue, alors seulement des problèmes peuvent survenir avec la sélection.
La résolution du problème de suppression de l'arrière-plan dans Photoshop commence par une sélection. Mais la première étape consiste à déverrouiller le calque actuel. Maintenant, il porte le nom "Arrière-plan". Allez dans le panneau Calques et double-cliquez sur ce nom. Une boîte de dialogue apparaîtra vous demandant de nommer le calque différemment. Profitez de cette opportunité et cliquez sur OK.

Maintenant, nous devons sélectionner notre fer. Pour ce faire, vous pouvez utiliser l'un des deux outils. Le premier est le "Lasso magnétique". Une bonne option, mais elle convient mieux aux objets difficiles à séparer de l'arrière-plan. Aussi, cet outil est indispensable pour mettre en valeur une personne. Dans notre cas, il est préférable d'utiliser l'outil Sélection rapide. Sélectionnez-le, puis ajustez la taille du pinceau. Vous devez maintenant cliquer sur l'objet jusqu'à ce qu'il soit entièrement sélectionné. Si vous avez accidentellement conduit dans une zone avec un arrière-plan, cliquez dessus tout en maintenant la touche Maj enfoncée. Progressivement, l'élément que vous avez sélectionné sera mis en surbrillance.

Mais ce n'est toujours pas parfait. Si maintenant sans hésiter à inverser la sélection et à découper le fond, alors le résultat ne vous conviendra évidemment pas. Avec l'arrière-plan, certaines pièces du contour de l'objet d'intérêt disparaîtront. Par conséquent, la sélection doit être faite aussi précisément que possible. Mais cela prendrait trop de temps de l'affiner manuellement. Heureusement, Adobe Photoshop a la capacité d'ajuster la sélection en fonction de vos besoins. Pour ce faire, il vous suffit de lancer un outil spécial à l'aide du bouton Refine Edge. C'est grâce à cette fonction que vous pouvez supprimer rapidement l'arrière-plan dans Photoshop, en passant un minimum de temps sur la sélection.
comment supprimer l'arrière-plan dans photoshop cs5
En appuyant sur le bouton, le fond blanc devient soudainement noir. N'ayez pas peur, il est simplement plus facile de suivre les changements. La ligne de sélection en pointillé disparaîtra, maintenant elle n'interfère pas avec la visualisation du contour de l'objet. Et après avoir appuyé sur le bouton, une boîte de dialogue apparaîtra. Dans celui-ci, vous devez immédiatement cocher la case à côté de l'élément "Rayon intelligent". Ci-dessous se trouve un curseur qui ajuste la valeur de ce rayon. Définissez la valeur de manière à ce que le contour de l'objet soit dépourvu de zones chauves. Également dans cette boîte de dialogue, vous pouvez ajuster le lissage et l'adoucissement des bords. De cette façon, vous pouvez obtenir le résultat parfait.

Lorsque le résultat vous convient, appuyez sur le bouton "OK". Après cela, vous reviendrez à l'image précédente, lorsqu'une ligne pointillée traverse votre objet. Maintenant, nous pourrions le copier, le déplacer, effectuer d'autres actions ... Mais nous devons supprimer l'arrière-plan dans Photoshop cs5 (ou version ultérieure). Pour ce faire, vous devez inverser la sélection. Cela se fait très simplement. Allez dans le chemin "Sélectionner> Inverser".

Comment supprimer ou supprimer rapidement l'arrière-plan dans Photoshop ?
Vous pourriez deviner vous-même les prochaines étapes. L'arrière-plan est maintenant sélectionné. Pour le supprimer, appuyez simplement sur la touche Suppr. Immédiatement, le fond deviendra transparent. Si vous souhaitez enregistrer une telle option, vous devez choisir le format prenant en charge le canal alpha. Lorsque vous enregistrez l'image au format JPEG, la zone transparente redevient blanche. Le format PNG semble être idéal pour enregistrer une telle image.

Nous avons compris comment supprimer l'arrière-plan dans Photoshop. La simplicité de cette action dépend de la complexité du contour de l'objet principal. Plus il est facile de sélectionner, plus vite vous supprimerez l'arrière-plan.
Comment couper un objet de l'arrière-plan dans Photoshop ?
Mais parfois, une suppression complète de l'arrière-plan n'est pas nécessaire. Parfois, vous devez découper un objet de l'arrière-plan de Photoshop, et ce programme a récemment pu le faire également. Par exemple, vous pouvez supprimer des déchets de l'image. Avec un peu d'habileté, vous pouvez même vous débarrasser des poteaux et des fils télégraphiques. Prenons comme exemple une photographie où les traces d'avions volants auparavant semblent répréhensibles.

Pour supprimer un objet indésirable, vous devez d'abord le sélectionner. Cependant, il n'est pas nécessaire de le sélectionner aussi précisément que possible. Au contraire, la précision n'est pas nécessaire ici. Utilisez simplement l'outil lasso et sélectionnez l'objet avec un espace qui l'entoure. Mais vous devez vous rappeler que l'objet doit être de petite taille. Sinon, le programme ne pourra pas comprendre exactement comment remplir la zone vide.

Une fois sélectionné, appuyez sur la touche Suppr. Dans la boîte de dialogue contextuelle, faites attention à l'élément "Utiliser". Sélectionnez « Conscient du contenu » dans la liste fournie. Après cela, cliquez sur le bouton "OK". Ensuite, il ne reste plus qu'à suivre le chemin "Sélectionner> Désélectionner" ou à utiliser le raccourci clavier Ctrl + D.

Ceci conclut notre leçon. Aujourd'hui, vous avez appris à découper rapidement l'arrière-plan et à n'en supprimer qu'une partie. Désormais, il ne vous sera plus difficile d'améliorer les photos existantes en vous débarrassant de toutes sortes de déchets.
Lorsque vous travaillez avec des images, vous devez très souvent supprimer le fond dans photoshopà l'image. La possibilité de le faire est l'une des compétences de base de Photoshop. Il y a plusieurs moyens de le faire. Dans ce tutoriel, nous allons nous familiariser avec l'un des moyens les plus simples et les plus rapides d'effectuer ce type d'opération. Vous demanderez probablement comment supprimer l'arrière-plan dans photoshop rapide et facile? Alors, commençons.
Avant de passer à la leçon, Tout d'abord, familiarisons-nous avec l'outil avec lequel nous allons supprimer l'arrière-plan de l'image. Cet outil s'appelle la gomme magique. Le principe de cet outil est le suivant: "Magic Eraser" supprime les pixels de couleur similaire au point de clic de la souris, il convertit également automatiquement le calque d'arrière-plan en normal. Cet outil est idéal pour supprimer instantanément de grandes zones de couleur unie.
Pour utiliser avec compétence et compétence l'outil Magic Eraser, familiarisons-nous avec ses paramètres:
http://site/
1) Tolérance.Ce paramètre définit la sensibilité de l'outil et détermine la gamme de couleurs similaires (en pourcentage). Plus la tolérance est élevée, plus la gamme de couleurs qui sera effacée est large.
2) Lissage.Adoucit les bords de la zone en cours d'effacement.
3) Pixels adjacents.Si vous souhaitez effacer les pixels qui sont en contact les uns avec les autres, laissez cette case cochée. Si vous souhaitez effacer des pixels de couleur similaire, quel que soit leur emplacement dans l'image, décochez cette case.
4) Échantillon de toutes les couches.Cochez (Utiliser tous les calques) pour que la gomme magique efface les zones du calque actif en fonction de la couleur des pixels sur tous les calques visibles. Si cette option est désactivée, l'outil n'analyse que les couleurs du calque actif, seuls les pixels du calque actif seront effacés.
5) Opacité.Définit la transparence de la gomme. Si vous souhaitez contrôler l'efficacité de la gomme magique, vous pouvez entrer une valeur (en pourcentage) dans ce champ. Par exemple, la saisie du nombre 50 entraînera l'effacement de 50 % de l'opacité de l'image, la saisie de 100 supprimera l'intégralité de l'image.
Mes paramètres pour les paramètres de cet outil, vous pouvez voir ci-dessus dans la capture d'écran, surligné en rouge.
Alors, passons des paroles aux actes. Pour supprimer le fond blanc du réveil, prenez l'outil Gomme magique et faites un clic gauche 2 fois sur le fond blanc. Une fois à l'extérieur de l'alarme, la deuxième fois en haut à l'intérieur de l'alarme. Par exemple, j'ai surligné en rouge les endroits où j'ai cliqué avec une gomme magique.

http://site/
PS C'est tout pour aujourd'hui. J'espère que vous avez appris quelque chose de nouveau pour vous-même et que cette leçon vous sera utile. Vous avez aimé l'article ? Alors parlez-en sur les réseaux sociaux en cliquant sur leurs boutons ci-dessous.
De nombreux utilisateurs de Photoshop utilisent des méthodes plutôt compliquées pour supprimer l'arrière-plan, alors qu'ils pourraient le faire beaucoup plus facilement avec l'outil Effaceur d'arrière-plan. Cet outil est capable de reconnaître automatiquement les bords et dispose de divers paramètres pour adoucir la zone sélectionnée, de sorte que le résultat de l'outil soit excellent. Dans ce didacticiel Photoshop, nous allons apprendre à supprimer le ciel de l'arrière-plan et à le remplacer par un autre ciel de l'ensemble avec des dégradés de ciel.
Aperçu du résultat final
Étape 1 : Choisissez une image avec laquelle travailler
Ouvrez dans Photoshop l'image dont vous souhaitez supprimer l'arrière-plan. Pour ce tutoriel, je vais utiliser une scène avec deux arbres sur un ciel bleu. Vous pouvez utiliser avec succès les méthodes et techniques décrites ci-dessous dans toute autre situation avec d'autres images.

Étape 2 : Fonctionnement de l'outil
Malgré son nom "Background Eraser", cet outil a des capacités d'effacement beaucoup plus puissantes que la simple suppression d'arrière-plan. En fait, son travail ressemble plus à un gommage de la couleur. Commençons donc par choisir un outil. Vous pouvez maintenir la touche Maj enfoncée et appuyer plusieurs fois sur la touche E pour faire défiler les outils du panneau gomme. Ou cliquez directement sur l'icône de l'outil dans la barre d'outils.
Après avoir sélectionné un outil, les options de la barre supérieure changent et le pointeur de la souris se transforme en un cercle avec un réticule au centre. Avec un réticule, nous indiquons la couleur à supprimer, à la suite de quoi, tout ce qui se trouve à l'intérieur du cercle qui a la même couleur sera supprimé. Cliquez avec le bouton droit n'importe où sur le canevas pour ouvrir la fenêtre des paramètres de l'outil.

N'oubliez pas que la valeur de Dureté (Dureté) doit toujours être aussi élevée que possible, sinon l'outil risque de laisser des fragments d'arrière-plan incomplets. Définissez la taille de pinceau souhaitée et définissez des intervalles relativement petits, dans la plage de 1 à 50 %, afin que le retrait soit lisse et uniforme.
Dans la barre d'options supérieure, activez le mode Sampling Once, afin que nous puissions traiter une grande surface en définissant une fois la couleur souhaitée. Pour l'instant, définissez les paramètres Limites sur Contigus et Tolérance sur 50 %.
Étape 3 : Premiers pas avec la tyrannie
Cliquez n'importe où dans le ciel, maintenez LMB et faites glisser sur la toile, en effaçant la zone du ciel.

Comme vous pouvez le voir sur l'image ci-dessus, le fond entre les cordes et les feuilles reste intact. Cela est dû aux paramètres de limites que vous avez définis. Revenez à la barre d'options supérieure et modifiez Contraintes en sélection d'arêtes (discontiguës). Répétez maintenant le processus d'effacement et observez l'effet.

Vous remarquerez qu'en mode Sélection des bords, vous pouvez supprimer l'arrière-plan même s'il se trouve dans une zone isolée, comme entre des branches et des feuilles.
Étape 4 : Quelques options supplémentaires
Dans mon cas, lorsque j'ai exécuté l'outil à 50 % de tolérance (défini par défaut), le résultat était tout à fait acceptable. Mais ne vous inquiétez pas si vous vous retrouvez soudainement avec quelque chose comme ça :

Si cela se produit toujours, la couleur d'arrière-plan est trop proche de la couleur de l'objet lui-même et il vous suffit de réduire les niveaux de tolérance. Dans le cas où la couleur de fond est assez différente de la couleur de l'objet lui-même, qui se trouve sur ce fond (comme, par exemple, dans mon cas), alors la Tolérance peut être augmentée pour obtenir un résultat encore plus parfait. Avec la bonne valeur de tolérance, vous devriez vous retrouver avec quelque chose comme ceci :

Étape 5 : Encore plus de paramètres !
Si après plusieurs tentatives pour trouver le bon niveau de tolérance, l'outil vous pose toujours des problèmes en effaçant les objets eux-mêmes avec l'arrière-plan, activez l'option Protéger la couleur de premier plan en cochant la case Protéger la couleur de premier plan.
Cela vous permettra de spécifier un échantillon de couleur de base (vous pouvez échantillonner la couleur en cliquant sur la zone souhaitée tout en maintenant la touche Alt enfoncée), que Photoshop n'effacera pas lors de l'utilisation de l'outil Gomme d'arrière-plan. Vous trouverez ci-dessous un exemple du fonctionnement de cette option.


Étape 6 : Différentes couleurs d'arrière-plan
Après avoir appliqué l'outil Gomme d'arrière-plan sur toute la zone de l'arrière-plan avec une couleur donnée, vous pouvez obtenir le résultat suivant :

Même si l'arrière-plan semble complètement bleu dans mon cas, il contient en fait diverses nuances de bleu et, par endroits, même des zones blanches. Pour résoudre ce problème, il vous suffit de définir une autre couleur différente de la précédente et de répéter le processus. Vous pouvez également essayer d'activer l'option Sampling Continous dans la barre supérieure.
Mais je ne vous recommande pas de le faire, car vous courez le risque de vous approcher trop près de vos objets (dans ce cas, des arbres), d'en capturer accidentellement un échantillon de couleur et d'effacer ainsi des parties de l'image qui n'étaient pas destinées à être effacé du tout. Par conséquent, il est préférable de simplement déplacer le réticule sur la zone avec une couleur de fond différente et de répéter le processus d'effacement. Et ainsi de suite jusqu'à ce que l'image soit complètement débarrassée de l'arrière-plan.

Étape 7 : dernière étape
Une fois l'arrière-plan supprimé, vous avez deux chemins à suivre. Vous pouvez sélectionner les objets nouvellement effacés et les utiliser dans un projet pour créer une autre composition, ou remplacer l'arrière-plan supprimé par quelque chose d'autre, en obtenant une nouvelle image (ce qui est exactement ce que nous allons faire). Téléchargez le jeu de dégradés célestes et choisissez celui de votre choix. J'ai décidé de remplacer mon arrière-plan précédent par un ciel bleu clair :

Voici le résultat :

Résultat fini :
J'espère que vous avez aimé la leçon, et dans votre bagage de trucs et astuces, il y en a un de plus qui facilitera votre processus créatif.
Souvent, lorsque vous travaillez avec des fichiers graphiques, il devient nécessaire de supprimer l'arrière-plan autour d'un objet. Cela peut être dû au désir de changer l'arrière-plan de l'image ou d'insérer cet élément de la photo dans une sorte de composition. Du coup, une question tout à fait logique se pose : comment supprimer le fond d'une photo dans Photoshop ?
Supprimer un fond uni
Lorsque l'on considère la question du nettoyage de l'arrière-plan d'une photo, il est nécessaire d'examiner séparément la question de savoir comment supprimer rapidement un arrière-plan dans Photoshop qui a une teinte uniforme. Cela vous permettra d'éviter le travail supplémentaire requis lors de la suppression de la partie multicolore de l'image. Avant de supprimer le fragment de photo souhaité, vous devez d'abord le sélectionner. Cela peut être fait en utilisant diverses méthodes. Si vous avez besoin de mettre en évidence une teinte spécifique, Photoshop dispose d'un outil spécial à cet effet qui permet d'accélérer ce processus. Pour ce faire, sélectionnez l'élément de menu "Sélectionner" dans la barre d'outils d'accès rapide, puis recherchez l'élément "Plage de couleurs". Dans la fenêtre qui s'ouvre, vous devrez sélectionner l'outil Pipette, puis cliquer sur l'arrière-plan que vous souhaitez sélectionner. A l'aide des curseurs, il ne reste plus qu'à ajuster la zone sélectionnée et cliquer sur "Oui". À la suite de ces actions, toutes les zones de la photo contenant la couleur sélectionnée seront sélectionnées. Pour les supprimer, vous devez appuyer sur la touche "Suppr" du clavier. Cette méthode vous permet de résoudre simplement et efficacement le problème lié à la suppression de l'arrière-plan dans Photoshop.
nettoyage
Comme analogue à la suppression de l'arrière-plan, vous pouvez utiliser l'outil Gomme. Cela vous permettra de terminer l'action encore plus rapidement. Il suffit de sélectionner "Magic Eraser" et de double-cliquer sur le fond. En conséquence, un fond d'échecs apparaîtra, qui symbolisera la présence d'une partie transparente de la photo. L'inconvénient de cette approche est qu'il n'y a aucun contrôle sur la zone qui sera supprimée. Pour contrôler la suppression de l'arrière-plan dans Photoshop sans affecter le reste de la photo, vous pouvez utiliser un autre outil "magique" qui fonctionne comme une gomme, mais au lieu de le supprimer, il effectue une sélection. Il existe deux outils de ce type dans Photoshop, et les deux font la même chose. Nous parlons de "Quick Selection" et de "Magic Wand". La seule différence dans ce cas est que la baguette magique nécessite une sélection de teinte étape par étape. La sélection vous permet de déplacer le curseur sur une grande partie de l'image à la fois.
Mode masque rapide
Les approches décrites précédemment permettent de résoudre le problème lié à la suppression du fond blanc. En plus des arrière-plans monochromes dans Photoshop, il existe la possibilité de nettoyage et de multi-couleurs. Un tel besoin peut survenir si l'arrière-plan représente un paysage qui ne répond pas aux exigences. Comment supprimer l'arrière-plan dans Photoshop ? Il existe plusieurs méthodes que vous pouvez utiliser pour supprimer précisément la partie de la photo que vous souhaitez. La première consiste à utiliser le masque rapide. Un masque est un mécanisme spécial qui permet à l'utilisateur d'utiliser les outils de dessin pour peindre sur la zone qui doit être sélectionnée. Pour accéder à l'outil Masque rapide, appuyez simplement sur la lettre Q de votre clavier. Après cela, à l'aide d'une gomme et d'un pinceau, vous devez peindre sur la partie de la photo qui doit être supprimée. En passant en mode normal en appuyant sur la même touche, vous pourrez remarquer que la zone requise de l'image sera sélectionnée. Pour le supprimer, appuyez simplement sur la touche Suppr que vous connaissez déjà.
Comment supprimer l'arrière-plan à l'aide de Lasso ?
Si l'objet autour duquel vous souhaitez mettre en évidence l'arrière-plan a des limites assez claires, il existe un moyen très pratique de supprimer l'arrière-plan. Pour ce faire, vous devez utiliser le "Lasso". Cet outil est fourni à l'utilisateur en trois versions. La première option porte le même nom. L'outil Lasso permet de tracer arbitrairement des lignes pour la future sélection d'une zone. Avec cet outil, il est assez difficile de sélectionner la pièce nécessaire. Par conséquent, les utilisateurs utilisent généralement les deux autres variantes de cet outil. La prochaine option que nous examinerons est le lasso rectiligne. Avec lui, vous pouvez dessiner une zone de sélection en utilisant uniquement des lignes droites. De cette façon, vous pouvez tracer une bordure claire autour des formes géométriques angulaires et des bâtiments. Pour des éléments plus complexes, comme des silhouettes de personnes, il est préférable d'utiliser un outil appelé "Magnetic Lasso". Cet outil, grâce à un algorithme spécial d'actions, peut se déplacer le long du contour d'un objet, déterminant la différence de couleurs. Il vous suffit de déplacer approximativement le curseur de la souris autour de l'élément photo. Grâce à l'utilisation de l'outil Lasso, vous pourrez sélectionner l'élément lui-même. Pour le supprimer, vous devez inverser la sélection en appuyant sur la combinaison de touches Ctrl + I. Vous pouvez maintenant supprimer l'arrière-plan de la photo.
Autres méthodes
Il convient de noter qu'il existe d'autres moyens de supprimer l'arrière-plan dans Photoshop. La plupart d'entre eux sont très difficiles à réaliser, mais ils vous permettent d'effectuer plus clairement le retrait. Dans le même temps, un bon résultat peut être obtenu par des moyens plus simples, en dépensant plus d'efforts et de persévérance à cette fin, et peut-être même en gagnant un peu de temps.