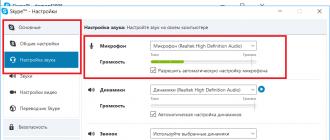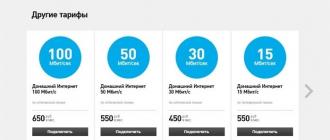Skype est sans aucun doute l'un des programmes les plus populaires et les plus nécessaires sur l'ordinateur. Avec son aide, les gens, se trouvant dans différentes parties du monde, peuvent rester en contact les uns avec les autres, ayant accès à Internet.
Mais certains utilisateurs du programme Skype rencontrent des problèmes avec le microphone. Cela se manifeste par le fait que l'interlocuteur ne vous entend tout simplement pas.
Si ce problème se produit, la première chose à faire est de vérifier le fonctionnement du microphone dans le programme Skype. Vous apprendrez comment procéder dans cet article.
Processus de test du microphone dans Skype
Souvent, sur Skype, vous ne pouvez pas être entendu en raison du problème d'un microphone mal réglé dans les paramètres. Par conséquent, afin de vérifier les performances de votre microphone, ainsi que sa configuration correcte dans Skype, vous devez procéder comme suit.
Ouvrez Skype et sélectionnez "Outils" -> "Paramètres" dans le menu du haut.
Connectez-vous aux paramètres de Skype
Dans la fenêtre des paramètres qui s'ouvre, dans l'onglet "Paramètres généraux", accédez à la section "Paramètres du son".

Paramètres d'enregistrement du microphone
Ici, nous nous intéressons à la première ligne "Microphone" et à la deuxième ligne en dessous "Volume".
Essayez de dire quelque chose aussi fort que possible. Si à ce moment un indicateur d'activité vert apparaît dans la ligne "Volume", cela signifie que le microphone de votre ordinateur ou ordinateur portable fonctionne et est configuré pour fonctionner dans Skype.
Si, tout en émettant des sons, la barre verte ne bouge pas dans la ligne "Volume" sous la ligne "Microphone", cela signifie que le mauvais microphone est sélectionné ou que le microphone ne fonctionne tout simplement pas.
Dans ce cas, développez la liste des microphones dans la première ligne "Microphone" et essayez d'en sélectionner un autre dans cette liste.

Choisir un microphone dans Skype
Ensuite, dites à nouveau quelque chose à haute voix et vérifiez si l'activité apparaît sous la forme d'une barre verte dans la ligne "Volume". Si oui, cliquez sur le bouton "Enregistrer" et essayez d'appeler vos amis pour vous assurer que le microphone fonctionne.
La deuxième façon de vérifier si le microphone fonctionne dans Skype est d'appeler le contact du service de test d'écho/son. Il s'agit d'un robot de test dont dispose tout utilisateur de Skype.

Contact de test de microphone Skype
Tout ce que vous avez à faire est de l'appeler et de suivre les instructions.
Il est assez facile de vérifier les performances d'un microphone connecté à un ordinateur, cela ne nécessite aucun équipement particulier ni connaissances approfondies. Même un débutant fera face à une tâche aussi simple, comment vérifier le microphone sur Skype en suivant les instructions les plus simples.
Pour ce faire, il suffit d'avoir Skype installé et d'effectuer quelques étapes simples :
- Lancez le programme Skype et sélectionnez "Echo/Sound Test Service" dans la liste de contacts.
- Passez un appel test (c'est entièrement gratuit) et vous serez invité à lire un court message, puis à l'écouter.
- Si le microphone fonctionne, vous écouterez votre message enregistré. Si l'enregistrement ne démarre pas, le microphone doit être testé et ajusté.
Tout d'abord, vérifiez que le microphone est correctement connecté et que vous l'avez connecté au bon connecteur.
Si tout est correct, procédons à la configuration :
- Dans le menu du panneau supérieur de Skype, cliquez sur "outils", sélectionnez l'onglet "paramètres", dans lequel nous cliquons sur la ligne "paramètres sonores"
- Dites quelques mots dans le microphone, la barre "volume" devrait devenir verte et afficher le niveau sonore.
- Si ce n'est pas le cas, essayez de sélectionner successivement des lignes déroulantes dans la ligne opposée à l'icône "microphone" et de vérifier chacune jusqu'à ce que le microphone fonctionne.
Si le résultat souhaité n'apparaît pas, soit votre microphone est défectueux, soit il n'y a pas de pilotes pour celui-ci (ce qui est rare), soit le système d'exploitation de votre ordinateur ne veut pas fonctionner avec le microphone. Pour résoudre ce problème, ouvrez le Panneau de configuration à partir du menu Démarrer et sélectionnez Sons et périphériques audio. Ensuite, dans l'onglet "Audio", recherchez "Enregistrement sonore" et vérifiez le volume du microphone en montant le levier de volume au maximum, puis cliquez sur "OK".
Essayez à nouveau de configurer Skype. Si le microphone est OK, il reste une étape : effectuez un appel test et assurez-vous que le microphone fonctionne. Vous pouvez passer autant d'appels que vous le souhaitez, ils sont entièrement gratuits. Lorsque vous cliquez sur la ligne "Effectuer un appel test dans Skype", une fenêtre s'ouvre.
Le test a réussi et vous savez maintenant comment tester et configurer indépendamment le microphone dans Skype.
À l'aide d'un microphone, nous communiquons sur Skype et l'interlocuteur nous entend. Si, même à une vitesse de connexion Internet normale, vous rencontrez des problèmes de son, vous devez d'abord vous tourner vers le fonctionnement de cet appareil. Examinons de plus près comment vérifier le microphone sur Skype et que faire en cas d'échec.
Vérification avec les outils Windows standard
Tout d'abord, je note que le microphone peut être, comme sur la plupart des modèles d'ordinateurs portables, ainsi qu'un microphone externe que vous devez acheter et connecter à un ordinateur. Généralement, les paramètres sont définis automatiquement. Si le microphone ne fonctionne pas bien dans Skype, vous pouvez alors le vérifier via les outils système standard, d'autant plus que les développeurs Windows ont prévu cela :
- Nous ouvrons.
- Rendez-vous dans la rubrique "Matériel...", catégorie Son.
- Cliquez sur l'onglet Enregistrement.
- Ici, vous pouvez voir tous les microphones connectés à l'ordinateur.
- Après avoir cliqué sur l'appareil que vous souhaitez vérifier, le bouton Propriétés deviendra actif, cliquez dessus.
- Accédez à l'onglet Écouter.
- Cochez la case à côté de l'offre pour diffuser du son à partir de cet appareil.
Après cela, vous devrez dire quelque chose dans le microphone. Si tout va bien, vous entendrez votre voix. Faisons maintenant attention à la façon dont la vérification du microphone est effectuée dans Skype, car les problèmes peuvent être directement dans le programme.
Vérification via Skype
Skype propose deux façons de tester votre appareil. Considérez le premier d'entre eux, qui est plus simple et prend moins de temps. Tout d'abord, sélectionnez n'importe quel contact. Ensuite, nous procédons comme suit :

Conseil. Faites attention à quel appareil Skype utilise par défaut. Si vous avez plusieurs microphones connectés à votre ordinateur, sélectionnez celui dont vous avez besoin et enregistrez les modifications.
Avant d'apprendre à réparer le microphone sur Skype, essayez d'utiliser une autre méthode. Pour ce faire, il vous suffit d'appeler le centre de service créé pour vérifier le son. Nous devrons effectuer les étapes suivantes :
- Sélectionnez Echo / Sound Test Service dans la liste des contacts.
- Cliquez sur le bouton Appeler.
- Nous écoutons le message, après quoi il sera proposé de faire un court enregistrement.
- On prononce quelques mots (la durée du message audio est de 10 secondes).
- Le message enregistré sera lu automatiquement.
Note! Pour utiliser le service, vous aurez besoin d'un accès actif à Internet. Sinon, cette méthode ne peut pas être utilisée.
Voyons maintenant comment configurer un microphone dans Skype. Si des problèmes de fonctionnement de l'appareil ne sont notés que dans le programme, nous essaierons d'abord de corriger les paramètres. Pour ce faire, allez dans "Outils" - "Paramètres", et allez dans l'onglet Paramètres du son. Une fenêtre apparaîtra devant vous dans laquelle vous verrez l'appareil utilisé par défaut par le programme, ainsi que son volume.
Vous pouvez modifier les paramètres comme vous le souhaitez. Une fois les paramètres modifiés, effectuez un appel test pour vous assurer que le microphone fonctionne correctement.
Certains utilisateurs se demandent pourquoi le microphone de Skype téléphone. Cela peut être dû non seulement au fonctionnement du programme, mais également directement à l'appareil. Essayez de faire taire les haut-parleurs. De plus, les appareils acoustiques ne doivent pas être placés à proximité du microphone. Si, après avoir modifié les paramètres, le test n'a pas donné de résultats positifs, il est fort possible que le microphone lui-même soit en panne.
Lors de l'installation de Skype, de nombreux utilisateurs ignorent l'étape de configuration du matériel et essaient de la terminer dès que possible. C'est la principale raison pour laquelle votre interlocuteur écoute le silence lors d'un appel : les paramètres nécessaires ne sont pas configurés. Par conséquent, nous verrons comment configurer un microphone sur Skype si vous n'êtes pas entendu.
Test du micro
Vérifiez d'abord si l'appareil d'enregistrement est connecté à l'ordinateur. Sur les ordinateurs portables, le microphone est intégré au boîtier, mais sur les PC fixes, il est connecté à un connecteur externe (soit un appareil séparé, soit avec une webcam).
Vérifiez maintenant si votre microphone est coupé dans Skype lui-même. Appelez le service de test du son et regardez le bouton correspondant. Si l'icône est barrée d'un trait, cliquez dessus. 
Ensuite, vérifiez les performances de l'appareil. Pour ce faire, connectez le microphone à un autre appareil et essayez de l'utiliser conformément à sa destination. Si tout est en ordre, le problème réside dans les paramètres de Skype ou de Windows.
Configurer Skype
Dans la plupart des cas, le microphone ne fonctionne pas précisément à cause de paramètres incorrects dans Skype. Pour les changer, procédez comme suit :

Configuration sous Windows
Passons maintenant aux paramètres de son dans Windows. Peut-être que le problème vient d'eux. Pour ça:

Si le son apparaît, mais que vous ne vous entendez pas bien, suivez ces recommandations :

Ceci conclut toutes les recommandations. Nous savons maintenant comment configurer un microphone dans Skype si l'interlocuteur n'entend pas. Si aucune des méthodes ne vous a aidé, mettez à jour le pilote de la carte son et répétez toutes les instructions ci-dessus dans l'ordre chronologique. Bonne chance!
Pour passer des appels Skype et communiquer normalement avec l'interlocuteur, vous devez d'abord disposer d'un microphone en état de marche. Souvent, les nouveaux utilisateurs se posent la question "Comment vérifier le microphone sur Skype?". Cette question se pose généralement lorsqu'il y a des problèmes lors de la communication ou lors de l'installation de Skype.
Vérification du son dans le programme
Dès que vous avez installé Skype sur votre ordinateur ou que vous l'avez téléchargé sur votre Android, iPhone, tablette, la première chose à faire est de vérifier si tout le matériel fonctionne correctement. Le son du programme Skype est un facteur fondamental, vous devez donc le vérifier sur un pied d'égalité avec le fonctionnement de la caméra vidéo.
Comment vérifier avec Skype
Pour comprendre si votre appareil audio fonctionne, la première chose à faire est de vérifier les paramètres du programme lui-même. C'est dedans que vous devriez voir si la webcam, le microphone, les haut-parleurs fonctionnent. Vous pouvez également y régler le son.
Passer un coup de téléphone
Afin non seulement de savoir si le microphone fonctionne ou non, mais aussi d'entendre le son que votre abonné entendra alors, vous devriez trouver Echo / Sound Test Service dans la liste de contacts (Fig. 1), qui est en ligne 24 heures par jour, 7 jours sur 7. Cet abonné apparaît automatiquement dans la liste de contacts lorsque vous installez Skype.
L'utilisateur doit cliquer dessus et sélectionner l'option "Appeler" sous la forme d'un tube bleu (Fig. 2). Ensuite, vous devez suivre les instructions du robot et, après le bip, dire quelques mots. C'est une sorte de test qui vous montrera si tout va bien avec l'équipement. Si vous vous entendez ensuite, le microphone fonctionne normalement et vous n'avez rien à craindre.
S'il y a des difficultés
Pire encore, si vous n'avez pas entendu votre propre voix lorsque vous avez appelé le service de test d'écho / son. Ensuite, l'attelage peut être dans les paramètres du programme eux-mêmes.
Vous devriez faire ce qui suit :
- allez dans le menu "Outils" et sélectionnez l'option "Paramètres" (Fig. 3);
- dans la fenêtre qui s'ouvre, sélectionnez l'élément "Paramètres du son" (Fig. 4);
- assurez-vous que le programme contient exactement le périphérique connecté ou intégré à votre ordinateur (Fig. 5);
- vérifiez si le curseur de la colonne « Volume » est réglé sur « Fort » (Fig. 6).
Si d'un coup l'interlocuteur commence à mal vous entendre, votre voix est trop faible, l'interlocuteur doit utiliser un casque, alors on refait toutes ces manipulations et on vérifie si le curseur est sur la marque « Quiet ».
Vérifier la connexion
Ne perdez pas de vue le fait que l'utilisateur pourrait simplement avoir mal connecté le microphone sur un ordinateur portable ou de bureau s'il n'était pas intégré à l'origine dans le système.
Le microphone doit être branché sur la petite prise rose. Si la caméra et le microphone sont ensemble, un utilisateur inexpérimenté commet souvent l'erreur de ne brancher que la caméra, oubliant que la fiche du microphone doit également être insérée dans la prise.
La prise microphone est située à l'arrière de l'unité centrale s'il s'agit d'un ordinateur de bureau, ou à l'avant droit de l'ordinateur portable. Dans les téléphones, les androïdes, les iPhones, le périphérique audio est déjà intégré.
Quelle pourrait être la raison
Si aucune action n'amène l'interlocuteur à commencer à vous entendre, il peut y avoir plusieurs options pour expliquer pourquoi cela se produit.