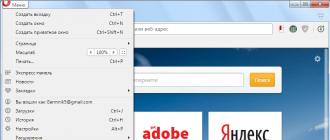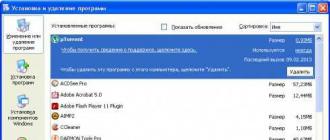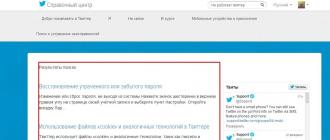Les utilisateurs d'ordinateurs personnels rencontrent souvent des fichiers qui ne peuvent pas être supprimés à l'aide des outils du système d'exploitation. Ces données sont verrouillées par des processus de programme résiduels. Le système suppose que le document est toujours en cours d'utilisation, alors qu'en fait l'application qui l'a utilisé est déjà fermée. Comment supprimer un fichier non amovible ? Informations à ce sujet plus loin dans le matériel.
IMPORTANT : Avant de supprimer un document verrouillé, vous devez vous assurer qu'il n'a rien à voir avec le système. La modification d'éléments du système (qui sont parfois bloqués) entraînera des dysfonctionnements du système d'exploitation. Jusqu'à une perte totale de performances.
Des programmes spéciaux (utilitaires) aideront à supprimer le verrou. La majeure partie de ces programmes permet non seulement de supprimer les données verrouillées, mais également de suivre les processus qui imposent ce verrouillage.
Dans le contexte d'autres logiciels similaires, cinq programmes se distinguent favorablement : Unlocker, FileASSASIN, LockHunter, Free File Unlocker et IObit Unlocker. Leurs descriptions seront données ci-dessous. Voyons maintenant comment se débarrasser des données bloquées sans utiliser de programmes.
Avant d'utiliser l'utilitaire pour déverrouiller l'objet, ou si vous n'y avez pas accès, vous pouvez essayer de le supprimer manuellement. Il existe trois façons de procéder : le gestionnaire de tâches, le mode sans échec du système et la modification du registre.
C'est un moyen rapide de tuer un processus qui interfère avec la suppression d'un fichier, mais cela ne fonctionne que lorsque vous savez quel processus particulier interfère. Par exemple, nous avons une vidéo qui vient d'être visionnée dans le player. Après la visualisation, il doit être supprimé, mais le système affiche un message indiquant que le fichier est utilisé par un autre processus et ne peut pas être supprimé (bien que le lecteur soit fermé).
Pour supprimer un tel verrou, vous devrez ouvrir le gestionnaire de tâches. Cela peut être fait en utilisant la combinaison de touches Ctrl + Maj + Échap.
Dans la fenêtre du répartiteur, il y aura un onglet "Processus". Dans la liste des processus, vous devez trouver celui qui est responsable du joueur mentionné. Sélectionnez-le et cliquez sur "Terminer le processus". Après ces manipulations, le document devrait être supprimé sans problème. Si cela ne se produit pas, le problème est plus profond.
Nettoyage du registre système
Parfois, les processus restent dans le registre système. Le modifier manuellement sans connaissances particulières est une entreprise dangereuse. Vous pouvez supprimer par inadvertance des éléments importants, ce qui aura un effet déplorable sur le fonctionnement de l'ensemble du système.
Il existe également des utilitaires spéciaux pour nettoyer le registre. Le plus courant d'entre eux est CCleaner. Un programme facile à utiliser vous permet de nettoyer efficacement le registre du système sans aucune conséquence.
Si après avoir utilisé CCleaner l'objet n'est toujours pas supprimé, vous pouvez recourir à l'aide d'utilitaires spéciaux, qui seront discutés plus tard.
Suppression en mode sans échec du système d'exploitation
La suppression des fichiers non amovibles peut être effectuée d'une autre manière - en démarrant le système d'exploitation en mode sans échec. Il ne charge que les services et processus de base, il y a donc de fortes chances que le processus de blocage ne soit pas chargé.
Pour entrer en mode sans échec, vous devez suivre ces étapes :
- Allumer l'ordinateur;
- Avant que le système d'exploitation ne commence à se charger, appuyez sur F8 ;
- Dans le menu Démarrer, sélectionnez l'élément "Mode sans échec" ;
- Confirmez le lancement dans le mode spécifié.
Ensuite, le système démarrera avec la prise en charge des seuls services de base. Le travail avec le chef d'orchestre est disponible. Il ne reste plus qu'à trouver et essayer de supprimer le document inutile. S'il n'est pas supprimé même du mode sans échec, vous aurez besoin d'un programme pour supprimer les fichiers non amovibles.
Programmes pour supprimer des fichiers non supprimables
Pour aider les utilisateurs de PC, des programmes spéciaux ont été développés pour vous permettre de déverrouiller les données impliquées dans les processus en arrière-plan. Avec leur aide, vous pouvez supprimer, déplacer et renommer les documents problématiques.
Parmi les nombreux utilitaires similaires, nous pouvons distinguer les cinq premiers avec des paramètres optimaux. La familiarisation avec cette liste vous permettra de choisir le programme pour supprimer les fichiers non supprimables.
FileASSASIN est un utilitaire gratuit
L'utilitaire est distribué en tant que logiciel gratuit, c'est-à-dire que vous n'avez pas à payer pour le télécharger ou l'utiliser.
Un outil simple et efficace pour traiter les fichiers non supprimables. L'impossibilité de supprimer un élément est un signe de malware. FileASSASIN vous permet de vous débarrasser de ces données sans aucun problème.
Il existe deux façons de supprimer des fichiers avec FileASSASIN : suppression immédiate ou suppression au redémarrage du système. La deuxième option est utile lorsqu'il n'y a pas de temps ou qu'un long processus important se déroule sur l'ordinateur. Pour traiter un fichier indésirable, faites-le simplement glisser vers la ligne d'entrée ou spécifiez son chemin via l'explorateur.
FileASSASIN est un bon logiciel, mais il présente deux inconvénients importants. Tout d'abord, personne n'a pris la peine de localiser l'utilitaire en russe. L'interface n'est disponible qu'en anglais. Cette circonstance est compensée par la facilité de manipulation. Deuxièmement, les travaux sur le projet ont été arrêtés. La dernière mise à jour est sortie en 2007. Mais tous les utilisateurs ne travaillent pas avec les derniers logiciels et matériels, FileASSASIN est donc toujours en demande.
Avant de supprimer un dossier qui ne peut pas être supprimé, il est préférable d'installer un autre utilitaire, car FileASSASIN n'a pas une telle fonction.
Free File Unlocker - logiciel gratuit qui s'intègre à Windows
Le logiciel est absolument gratuit. Free File Unlocker fonctionne avec toutes les versions de Windows. Le degré d'intégration avec le système d'exploitation est généralement au top. Premièrement : le logiciel est intégré à l'explorateur et devient accessible depuis le menu en faisant un clic droit sur le fichier.
Deuxièmement, Free File Unlocker peut être appelé à partir de la ligne de commande, ce qui accélère le rythme de travail avec lui. L'utilitaire vous permet de supprimer non seulement les données bloquées, mais également les processus responsables du manque d'accès. Vous pouvez effectuer toutes les actions sur les fichiers déverrouillés (renommer, copier, déplacer). De plus, il est préférable de confier la suppression des dossiers non supprimables à cet utilitaire particulier.
L'intégration avec le système d'exploitation se fait via l'explorateur et la possibilité de travailler sur la ligne de commande. Améliore considérablement la convivialité et la disponibilité d'une version portable.
Free File Unlocker présente le même inconvénient que le logiciel précédent - le manque de localisation russe de l'interface. Cependant, les principes de travail avec celui-ci sont intuitifs, de sorte que même les utilisateurs russophones qui ne parlent pas anglais ne devraient pas avoir de problèmes.
IObit Unlocker est un outil simple et puissant
Les messages système tels que "Accès refusé" n'interfèrent plus avec la suppression d'un fichier inutile.
IObit Unlocker est un outil simple et puissant pour surmonter les difficultés avec les fichiers supprimés. Un petit programme permet de déverrouiller un fichier et de le déplacer, de le renommer ou même de le supprimer.
L'application est prise en charge par les principales versions de Windows 7 et 8. L'utilitaire est disponible en téléchargement gratuit. De plus, il a reçu des notes spéciales du magazine CHIP et du portail Softpedia. L'interface est extrêmement simple. Vous pouvez ajouter des données à traiter par simple glisser-déposer ou ajouter un chemin via l'explorateur.
IObit Unlocker peut supprimer les processus de blocage avec le fichier. L'essentiel est de ne pas essayer de supprimer les données système. Les données critiques sont protégées par le système contre la suppression. Par conséquent, lorsque vous vous battez avec un autre document non supprimé, vous devez vous assurer qu'il n'a absolument rien à voir avec des données système importantes.
LockHunter est le meilleur utilitaire informatif pour supprimer des dossiers
L'utilitaire le plus informatif. En appuyant sur le bouton "Qu'est-ce qui bloque ce fichier?" Le logiciel fournit des informations complètes sur les processus bloquant l'accès au fichier. De plus, LockHunter est le meilleur programme pour supprimer les dossiers non supprimés.
Une fois qu'ils sont trouvés, vous pouvez commencer à les supprimer. Après s'être débarrassé des processus indésirables, l'objet précédemment verrouillé peut être supprimé.
La particularité d'IObit Unlocker est que les données supprimées sont envoyées au "panier" et peuvent être restaurées. Cela augmente la sécurité de son utilisation, car les données système supprimées par erreur peuvent être restaurées sans douleur.
Les principales caractéristiques fonctionnelles du programme:
- Afficher des informations sur les processus de blocage ;
- La possibilité d'arrêter (et non de supprimer) un processus qui bloque l'accès ;
- Arrêt complet et irrémédiable dudit processus ;
- Combinaison avec l'explorateur d'OS et possibilité d'accéder depuis le menu contextuel par un clic droit.
Le logiciel s'intègre avec succès à l'explorateur du système d'exploitation, mais l'utilisation de la ligne de commande n'est pas prise en charge. IObit Unlocker vous permet de vous débarrasser avec succès des données verrouillées dans les versions OS 32 bits et 64 bits. De plus, le déverrouilleur est distribué gratuitement.
Unlocker est un utilitaire gratuit populaire
Vous pouvez supprimer les fichiers non supprimables à l'aide du déverrouilleur. Sa fonctionnalité vient à la rescousse dans les situations suivantes :
- Lorsqu'il est nécessaire de supprimer un objet ou un répertoire occupé par des applications tierces ;
- Le cas échéant, supprimer le document dont l'accès est interdit ;
- Lorsqu'un message apparaît à propos d'un disque plein, protégé ou inaccessible ;
- S'il est nécessaire de supprimer un document partagé avec d'autres utilisateurs du système ;
- Dans d'autres situations similaires.
Avec l'aide d'Unlocker, vous pouvez gérer avec succès non seulement le blocage, mais également les logiciels malveillants. Les programmes antivirus protègent ainsi leurs composants de la destruction. Unlocker aide à surmonter cette protection.
L'utilitaire est gratuit, il s'est donc répandu parmi les utilisateurs expérimentés. Les "ensembles de gentleman" de programmes de nombreux spécialistes ne peuvent pas non plus se passer d'Unlocker. Il est intégré à l'explorateur du système d'exploitation. Il existe un "assistant" spécial qui maintient le programme actif tout le temps et vous permet de l'appeler rapidement depuis la barre d'état système.
Lorsque vous essayez de supprimer un dossier particulier de la manière habituelle, le système peut afficher un message indiquant que la suppression n'est actuellement pas possible. L'avis indique généralement la raison pour laquelle la section ne peut pas être déplacée vers la corbeille. Considérez les types d'erreurs et prenez les mesures nécessaires.
Pourquoi certains dossiers ne sont-ils pas supprimés dans Windows 10
Le système résiste à la suppression de certains objets pour les raisons suivantes :
- les fichiers situés dans ce répertoire sont actuellement utilisés par certaines applications. Fermez complètement l'utilitaire et essayez à nouveau de supprimer le dossier de fichiers ; Vous ne pourrez pas supprimer un dossier s'il contient un fichier actuellement utilisé par une application
- l'utilisateur ne dispose pas des autorisations suffisantes pour envoyer le dossier dans la corbeille. En règle générale, cela s'applique aux dossiers système, qui nécessitent des droits d'administrateur pour être supprimés ;
 Les droits d'administrateur sont requis pour supprimer certains dossiers
Les droits d'administrateur sont requis pour supprimer certains dossiers - le dossier de fichiers est utilisé par l'utilisateur sur un autre ordinateur si votre PC est connecté à un réseau local. Dans cette situation, il ne reste plus qu'à attendre qu'il finisse de travailler avec elle ;
- le dossier contient des fichiers incorrects ou incomplets. Si le processus d'écriture sur le disque dur est interrompu, les fichiers ne sont que partiellement enregistrés et souvent ne démarrent pas. En conséquence, ils deviennent des "poids morts" pour Windows : le système d'exploitation ne sait pas quoi en faire et en ferme l'accès ;
 Des erreurs imprévues lors de la suppression de dossiers peuvent survenir en raison de la présence de fichiers corrompus ou mal écrits
Des erreurs imprévues lors de la suppression de dossiers peuvent survenir en raison de la présence de fichiers corrompus ou mal écrits - les fichiers du dossier ont été mis en quarantaine par un utilitaire antivirus. Supprimez le fichier mis en quarantaine via l'antivirus lui-même, puis essayez de le supprimer à nouveau.
 Le dossier non supprimé peut contenir des fichiers qui se trouvent actuellement dans la section "Quarantaine" de l'antivirus
Le dossier non supprimé peut contenir des fichiers qui se trouvent actuellement dans la section "Quarantaine" de l'antivirus
Est-il possible de supprimer ces dossiers
Vous avez le droit de supprimer librement les fichiers utilisateur, qui, en règle générale, se trouvent sur le lecteur local D. Lors du nettoyage des répertoires sur le lecteur système C, vous devez être aussi prudent que possible en raison du risque de supprimer des fichiers qui sont importants pour que le système fonctionne. La suppression des dossiers nécessaires au système d'exploitation peut entraîner son plantage ou son plantage et entraîner l'arrêt prématuré de l'ordinateur.
Vous ne pouvez pas simplement supprimer les fichiers système. Le système d'exploitation émettra divers messages, tels que la demande d'autorisation d'administrateur, etc.
 Les droits d'administrateur sont requis pour supprimer la plupart des dossiers système
Les droits d'administrateur sont requis pour supprimer la plupart des dossiers système Néanmoins, nettoyer les dossiers système de la "poubelle" est utile : cela évite au système d'exploitation les fichiers inutiles. Mais vous devez savoir ce qui peut être supprimé et ce qui ne l'est pas. Par exemple, vous pouvez supprimer des dossiers de programmes désinstallés dans la section Program Files. Pour une raison ou une autre, ils peuvent rester vides sur le PC ou avec plusieurs fichiers. Dans cette situation, l'une des méthodes suivantes convient.
 Dans le dossier Program Files, recherchez les sections contenant des programmes désinstallés depuis longtemps et supprimez-les, par exemple à l'aide de la "Ligne de commande"
Dans le dossier Program Files, recherchez les sections contenant des programmes désinstallés depuis longtemps et supprimez-les, par exemple à l'aide de la "Ligne de commande" Avant de nettoyer le disque dur du système des dossiers inutiles, il est recommandé de créer un point de restauration. En cas d'échec de la suppression, vous pouvez remettre le système dans son état d'origine.
Si un message apparaît à l'écran demandant l'autorisation de TrustedInstaller (protection contre la suppression de composants système), la suppression du dossier n'est pas recommandée. Si vous êtes sûr qu'il peut être supprimé en toute sécurité du système, utilisez la méthode avec les droits de reconfiguration.
 Si vous recevez un message sur la nécessité d'une autorisation de TrustedInstaller, supprimez les dossiers et les fichiers uniquement lorsque vous êtes sûr que le système n'en a pas besoin
Si vous recevez un message sur la nécessité d'une autorisation de TrustedInstaller, supprimez les dossiers et les fichiers uniquement lorsque vous êtes sûr que le système n'en a pas besoin En cas de doute sur la possibilité de supprimer un répertoire particulier sur le disque système, recherchez des informations à ce sujet sur Internet.
Façons de supprimer les dossiers qui ne veulent pas disparaître
Selon le type de problème, sélectionnez une ou plusieurs des solutions détaillées ci-dessous.
Suppression de Windows.old, des dossiers contenant des fichiers temporaires et d'autres répertoires système
Si vous souhaitez nettoyer la partition système des ordures, par exemple, supprimez les anciennes installations Windows du dossier Windows.old et les fichiers temporaires du dossier Temp, mais le système ne vous permet pas de le faire, utilisez l'outil de nettoyage de disque :
- Ouvrez le "Panneau de configuration" via "Windows Search", le menu "Démarrer" ou d'une autre manière qui vous convient. Cliquez sur la rubrique "Administration".
 Dans la fenêtre "Panneau de configuration", recherchez la section "Outils d'administration" et cliquez dessus une fois
Dans la fenêtre "Panneau de configuration", recherchez la section "Outils d'administration" et cliquez dessus une fois - Sélectionnez Nettoyage de disque.
 Dans la liste, cliquez sur l'élément "Nettoyage de disque"
Dans la liste, cliquez sur l'élément "Nettoyage de disque" - Sélectionnez le lecteur système.
 Sélectionnez le lecteur que vous souhaitez nettoyer dans le menu déroulant
Sélectionnez le lecteur que vous souhaitez nettoyer dans le menu déroulant - Cliquez sur le bouton "Nettoyer les fichiers système", car. dans la fenêtre actuelle, vous ne pouvez vous débarrasser que de certains dossiers et de leur contenu.
 Pour un nettoyage en profondeur, cliquez sur "Nettoyer les fichiers système"
Pour un nettoyage en profondeur, cliquez sur "Nettoyer les fichiers système" - Attendez un moment que le système estime la quantité de mémoire pouvant être libérée. Une fenêtre s'ouvrira avec une liste des partitions possibles à nettoyer. Sélectionnez les répertoires souhaités à l'aide des cases à cocher, par exemple l'élément "Installations précédentes de Windows". Démarrez le processus de suppression des fichiers des dossiers via le bouton "OK".
 Sélectionnez les éléments que vous souhaitez nettoyer et cliquez sur OK.
Sélectionnez les éléments que vous souhaitez nettoyer et cliquez sur OK. - Le système vous demandera si vous êtes sûr de vouloir désinstaller toutes les anciennes versions de Windows. Dans ce cas, vous ne pourrez pas revenir à la mise à jour précédente. Si vous voulez vraiment les supprimer et libérer de l'espace sur votre lecteur système, cliquez sur "Oui".
 Cliquez sur "Oui" si vous souhaitez supprimer les installations précédentes de Windows
Cliquez sur "Oui" si vous souhaitez supprimer les installations précédentes de Windows - Le retrait prendra beaucoup de temps, alors soyez patient.
 En attente de la fin de la suppression
En attente de la fin de la suppression
Redémarrer l'ordinateur comme solution au problème
La suppression d'une partition sur un disque dur peut devenir impossible en raison d'une seule défaillance du système ou parce qu'il utilise actuellement ce fichier. Dans ce cas, vous pouvez simplement redémarrer votre PC et le problème disparaîtra. N'utilisez jamais le bouton d'alimentation de votre PC pour l'éteindre.

Fermeture des utilitaires associés à un dossier dans le Gestionnaire des tâches
Si vous souhaitez supprimer un dossier contenant des documents texte actuellement ouverts dans Microsoft Office, le système vous avertira que cette action n'est pas possible. Elle vous demandera de fermer toutes les fenêtres de l'utilitaire et de réessayer.
 Fermez la fenêtre et réessayez de désinstaller
Fermez la fenêtre et réessayez de désinstaller Mais si l'utilitaire est fermé et que le dossier n'est toujours pas supprimé, le processus Microsoft Office Word (ou tout autre programme via lequel le fichier a été ouvert) est probablement toujours suspendu dans la liste des processus en cours d'exécution. Pour arrêter complètement l'application, vous pouvez redémarrer votre ordinateur ou terminer la tâche manuellement dans le "Gestionnaire des tâches" :

Vidéo : comment terminer un processus dans le gestionnaire de tâches
Modification des attributs
Des attributs de dossier mal définis peuvent empêcher les utilisateurs de les supprimer. Pour corriger la situation, procédez comme suit :
- Dans l'Explorateur Windows, ouvrez le répertoire contenant le dossier à supprimer. Par exemple, il s'agit du dossier "Photos" de l'utilisateur. Faites un clic droit dessus et cliquez sur "Propriétés".
 Dans le menu contextuel du dossier, cliquez sur "Propriétés"
Dans le menu contextuel du dossier, cliquez sur "Propriétés" - Une fenêtre supplémentaire apparaîtra à l'écran. Dans l'onglet "Général", nous trouvons la section "Attributs" et décochons tous les éléments. Vous devez décocher la case "Lecture seule".
 Décochez les attributs dans le dossier "Général"
Décochez les attributs dans le dossier "Général" - Cliquez sur le bouton "Appliquer". Une troisième fenêtre apparaîtra, dans laquelle cochez le deuxième élément "Dans ce dossier et dans tous les sous-dossiers et fichiers". Cliquez sur OK".
 Appliquer les modifications au dossier et à tous les fichiers et sections qui y sont imbriqués
Appliquer les modifications au dossier et à tous les fichiers et sections qui y sont imbriqués - Essayez à nouveau de supprimer le répertoire.
Reconfiguration des droits d'accès
Si le dossier ne peut pas être supprimé car l'utilisateur ne dispose pas des droits d'administrateur, il est nécessaire de configurer le système de manière à ce que l'utilisateur devienne le propriétaire du dossier et ait un accès complet aux actions avec celui-ci.
- Recherchez le dossier dans l'Explorateur Windows et cliquez dessus avec le bouton droit de la souris. Sélectionnez "Propriétés".
- Allez dans l'onglet "Sécurité" et cliquez sur "Avancé".
 Dans l'onglet "Sécurité", cliquez sur le bouton "Avancé"
Dans l'onglet "Sécurité", cliquez sur le bouton "Avancé" - Cliquez sur le bouton "Ajouter".
 Cliquez sur "Ajouter" pour passer à la fenêtre suivante
Cliquez sur "Ajouter" pour passer à la fenêtre suivante - Cliquez sur le lien bleu "Sélectionner un sujet".
 Cliquez sur le premier lien "Choisissez un sujet"
Cliquez sur le premier lien "Choisissez un sujet" - Cliquez sur le bouton "Avancé".
 Cliquez sur "Plus" pour voir une liste de comptes
Cliquez sur "Plus" pour voir une liste de comptes - Cliquez sur "Rechercher" et sélectionnez-vous dans la liste ci-dessous (il s'agit généralement du tout premier élément). Cliquez sur OK".
 Cliquez sur le bouton "Rechercher" et sélectionnez votre compte dans la liste
Cliquez sur le bouton "Rechercher" et sélectionnez votre compte dans la liste - Confirmez le sujet en cliquant sur le bouton OK.
 Cliquez sur "OK" pour enregistrer le compte sélectionné
Cliquez sur "OK" pour enregistrer le compte sélectionné - Dans la deuxième partie de la fenêtre, il y aura une liste avec des autorisations. Cochez la case à gauche de "Contrôle total".
 Cochez l'élément "Contrôle total" dans la liste des autorisations générales
Cochez l'élément "Contrôle total" dans la liste des autorisations générales - Cliquez sur le bouton "OK" pour apporter des modifications.
 Cliquez sur "OK" pour enregistrer les autorisations
Cliquez sur "OK" pour enregistrer les autorisations - En utilisant le bouton "Appliquer", nous enregistrons les modifications apportées. Nous nous mettons en tant que propriétaire en cliquant sur le lien "Modifier".
 Cliquez sur le lien "Modifier" pour changer le propriétaire du dossier
Cliquez sur le lien "Modifier" pour changer le propriétaire du dossier - Sélectionnez également le propriétaire à l'aide des boutons "Plus" et "Rechercher".
- Cochez la case à côté de l'option "Remplacer le propriétaire des sous-conteneurs et des objets".
 Pour enregistrer toutes les modifications, cliquez sur "Appliquer"
Pour enregistrer toutes les modifications, cliquez sur "Appliquer" - Cliquez à nouveau sur "Appliquer" puis sur "OK" pour fermer la fenêtre.
- Redémarrez votre PC et essayez de supprimer le dossier.
Vidéo : Comment obtenir un accès complet à un dossier spécifique
Utilisation de "Ligne de commande"
Vous pouvez vous débarrasser du dossier via la "Ligne de commande":

Vidéo : Comment forcer la suppression de dossiers à l'aide de l'invite de commande
Suppression en "mode sans échec"
Une partition inutile peut être supprimée si l'ordinateur fonctionne en "mode sans échec", dans lequel le système ne démarre que les composants les plus importants. Le dossier ne sera pas verrouillé, vous y aurez accès. Cette méthode peut fonctionner s'il y a des fichiers mal écrits dans le dossier. Pour activer le "Mode sans échec" sur Windows 10 :
- Appuyez sur la combinaison Win + R sur votre clavier pour faire apparaître la fenêtre Exécuter. Dans la zone Ouvrir, tapez msconfig. Il est préférable de le copier-coller pour ne pas se tromper. Cliquez sur OK".
 Entrez la commande msconfig dans le champ "Ouvrir" et cliquez sur "OK"
Entrez la commande msconfig dans le champ "Ouvrir" et cliquez sur "OK" - La fenêtre de configuration du système apparaîtra à l'écran. Allez dans la section "Télécharger".
 Dans la fenêtre "Configuration du système", cochez la case à côté de "Mode sans échec"
Dans la fenêtre "Configuration du système", cochez la case à côté de "Mode sans échec" - Cochez la case à gauche de "Mode sans échec". Cliquez d'abord sur "Appliquer" pour que toutes les modifications soient enregistrées avec succès, puis sur "OK" pour fermer la fenêtre.
 Cliquez sur "Appliquer" et sur "OK", puis redémarrez l'appareil
Cliquez sur "Appliquer" et sur "OK", puis redémarrez l'appareil - Redémarrez votre PC. Lorsque vous redémarrez le système d'exploitation, il démarre en mode installé. Essayez de supprimer le dossier ennuyeux.
- Si vous souhaitez que le PC démarre plus tard en mode normal, accédez à nouveau à cette fenêtre, décochez l'élément et enregistrez les modifications.
Vidéo : Comment activer le "Mode sans échec" dans Windows 10
Avec l'aide d'utilitaires spéciaux
Les dossiers qui ne peuvent pas être supprimés peuvent contenir des fichiers de programme verrouillés qui ne peuvent pas être supprimés de la mémoire du PC même après la désinstallation complète des utilitaires. Les programmes les bloquent spécifiquement afin que l'utilisateur puisse restaurer l'utilitaire s'il souhaite l'utiliser à nouveau. Un logiciel spécial peut résoudre ce problème inhabituel.
Prenons par exemple une petite application FileAssassin du développeur Malwarebytes. Il s'installe assez rapidement sur un PC et ne prend pas beaucoup de place. L'inconvénient est que l'utilitaire est en anglais, mais en suivant une instruction simple, vous pouvez facilement déverrouiller n'importe quel dossier et fichier :
- Allez sur le site officiel de l'utilitaire. Cliquez sur Télécharger. Ouvrez le programme d'installation téléchargé et installez l'application en suivant les instructions simples dans la fenêtre.
 Cliquez sur le bouton de téléchargement pour télécharger le programme d'installation
Cliquez sur le bouton de téléchargement pour télécharger le programme d'installation - Lancez le logiciel via l'icône sur le "Bureau". La fenêtre principale du programme s'ouvrira.
 Dans la fenêtre initiale de FileAssassin, cochez toutes les cases dans la liste des options
Dans la fenêtre initiale de FileAssassin, cochez toutes les cases dans la liste des options - Cochez les cases à côté de tous les éléments de la liste.
 Cliquez sur le bouton avec trois points et ouvrez le dossier que vous souhaitez supprimer
Cliquez sur le bouton avec trois points et ouvrez le dossier que vous souhaitez supprimer - Cliquez sur le bouton à droite du champ vide avec trois points. Sélectionnez un dossier dans la fenêtre supplémentaire.
 Cliquez sur Exécuter pour que toutes les actions marquées dans la liste soient appliquées au dossier ou au fichier à partir de celui-ci
Cliquez sur Exécuter pour que toutes les actions marquées dans la liste soient appliquées au dossier ou au fichier à partir de celui-ci - Cliquez sur le bouton Exécuter. Un message devrait apparaître à l'écran indiquant que le fichier a été supprimé avec succès.
 Cliquez sur "OK" pour fermer la fenêtre et voir si le dossier a été supprimé
Cliquez sur "OK" pour fermer la fenêtre et voir si le dossier a été supprimé
Le choix de tels programmes est assez large. Pour Windows 10, des utilitaires tels que IObit Unlocker, LockHunter, Far Manager et autres conviennent également.
Utilisation du gestionnaire de fichiers Total Commander
Total Commander est l'un des gestionnaires de fichiers les plus célèbres et les plus réussis pour Windows. L'utilitaire est payant, mais au début une période d'essai est prévue pour tester (1 mois). Avec cette application, vous pouvez supprimer de force un dossier qui n'est pas effacé dans l'habituel "Explorateur Windows":
- Accédez à la ressource officielle de l'utilitaire. Téléchargez le programme d'installation en fonction de la version de votre système (32 bits ou 64 bits).
 Téléchargez le programme d'installation de Total Commander depuis le site officiel
Téléchargez le programme d'installation de Total Commander depuis le site officiel - Installez l'utilitaire en suivant les instructions simples dans la fenêtre.
- Exécutez le programme via l'icône sur le "Bureau". Il vous sera immédiatement proposé d'utiliser la version gratuite du produit pendant un mois.
 Vous pouvez utiliser le programme gratuitement pendant un mois
Vous pouvez utiliser le programme gratuitement pendant un mois - Dans la fenêtre Commander, recherchez le dossier que vous ne pouviez pas supprimer auparavant. Cliquez dessus avec le bouton gauche de la souris pour le sélectionner. Après cela, appuyez sur F8.
 Nous trouvons dans la fenêtre du programme le dossier que nous voulons supprimer
Nous trouvons dans la fenêtre du programme le dossier que nous voulons supprimer - Confirmer la suppression.
 Cliquez sur "Oui" pour supprimer le dossier
Cliquez sur "Oui" pour supprimer le dossier - L'option de suppression peut également être lancée de manière plus familière pour tous les utilisateurs. Faites un clic droit et sélectionnez "Supprimer" dans le grand menu.
 Sélectionnez l'option "Supprimer" dans le menu contextuel du dossier
Sélectionnez l'option "Supprimer" dans le menu contextuel du dossier
Il existe un certain nombre de manipulations qui peuvent aider à supprimer un dossier "têtu":

Le problème de l'impossibilité de supprimer certains dossiers est plus que résoluble. Le moyen de sortir de la situation dépend du type d'erreur : fermeture du programme dans lequel le fichier dossier est ouvert ; obtenir un accès complet aux sections ; modification des attributs et même un simple redémarrage du système en cas de panne unique.
Bonjour. Dans ce post, je vais vous parler de comment supprimer un fichier ou un dossier qui ne peut pas être supprimé par des méthodes conventionnelles.
Vous avez probablement rencontré un problème lorsque vous souhaitez supprimer un fichier, vous appuyez sur le bouton "Supprimer", et en réponse un message indiquant que vous ne pouvez pas supprimer ce fichier. Vous ne pouvez pas le supprimer pour diverses raisons. Et vous devez l'enlever. Pourquoi ai-je besoin de fichiers supplémentaires sur mon ordinateur ? Que faire, comment être ? Aujourd'hui, nous allons traiter de cette question.
Comment supprimer les fichiers non supprimables ?
Si vous avez déjà essayé toutes les méthodes de suppression, mais que la suppression échoue, procédez comme suit :
- Tout d'abord, vous devez télécharger et installer le programme Unlocker.
- Après avoir installé le programme, vous devez vérifier le menu du bouton droit de votre souris. Sélectionnez le fichier ou le dossier que vous souhaitez supprimer. Sélectionnez le fichier avec le bouton gauche de la souris et faites un clic droit dessus. Voyez si l'élément "Unlocker" apparaît.

- Si l'élément est apparu, alors tout est simple. Sélectionnez le fichier que vous souhaitez supprimer. Faites un clic droit dessus et sélectionnez "Unlocker". Voir le dernier élément de cette liste.
- Si l'élément n'apparaît pas, procédez comme suit ... Cliquez sur le bouton "Démarrer".
- Dans la liste des programmes installés, recherchez le programme "Unlocker".
- Exécutez le programme.

- Une fenêtre s'ouvrit. Utilisez cette fenêtre pour trouver le fichier ou le dossier que vous souhaitez supprimer et cliquez sur OK.

- Ensuite, le programme vous donnera le résultat. Si le fichier est verrouillé, vous devez sélectionner l'élément "supprimer" dans la liste déroulante dans le coin inférieur gauche. Et cliquez sur "Débloquer tout". Après cela, le fichier sera supprimé.


Il arrive aussi que votre fichier ne soit pas verrouillé, mais qu'il s'agisse d'un fichier système, et donc qu'il ne soit pas supprimé. Dans ce cas, le programme vous donnera un résultat légèrement différent, mais l'essence reste la même - le programme vous proposera de supprimer ce fichier.

C'est en fait tout. Comme vous pouvez le voir, tout est simple.
Et plus loin. Je veux te prévenir. Avant de supprimer quelque chose, assurez-vous que ce fichier, dossier peut être supprimé et que cela n'affectera pas le fonctionnement de votre système. Si vous n'êtes pas sûr, n'y touchez pas.
Si un processus, un programme ou un système est intégré dans un fichier ou, en termes plus simples, un fichier ou un dossier est utilisé dans le système, il ne sera pas possible de le supprimer pour le moment. Lorsqu'un utilisateur tente de supprimer un dossier, il reçoit un message indiquant que le dossier ou le fichier ne peut pas être supprimé. Les utilisateurs appellent ces dossiers ineffaçables. Combien coûte une description précise de ces dossiers ou fichiers, nous comprendrons plus loin.
Cet article décrit différentes méthodes pour supprimer un dossier têtu dans Windows 10 qui ne sera pas supprimé normalement. Souvent, il suffit à l'utilisateur d'essayer de supprimer le dossier après le redémarrage de l'ordinateur, car tous les processus tiers seront simplement désactivés. De plus, nous vous recommandons de lire le paragraphe sur l'utilisation du programme Unlocker.
Windows 10 est encore très instable. Et parfois, tout ce que vous avez à faire est de redémarrer votre ordinateur pour résoudre le problème. De nombreuses personnes ont signalé qu'elles ne pouvaient pas ouvrir le menu Démarrer, mais après le redémarrage de l'ordinateur, tout a commencé à fonctionner correctement. Mais si le redémarrage de votre ordinateur n'a pas résolu le problème, vous pouvez essayer l'une des solutions suivantes.
Supprimer le dossier avec prise en charge de la ligne de commande
Vous pouvez également essayer de supprimer un dossier qui ne peut pas être supprimé avec la prise en charge de la ligne de commande. L'utilisation de la ligne de commande pour désinstaller est parfois plus efficace, et vous devriez certainement l'essayer. Voici ce que vous devez faire pour supprimer un dossier spécifique avec prise en charge de la ligne de commande :
- Ouvrez une fenêtre d'invite de commande ( Gagner +R , saisissez la commande suivante : commande, appuyez sur la touche Entrer ou bouton D'ACCORD). Ou utilisez toute autre méthode pour .

- Supprimez le dossier à l'aide de la commande rmdir. Supposons que le dossier n'est pas supprimé sur le lecteur local D:\ et ça s'appelle site Internet, puis sur la ligne de commande, vous devez entrer ce qui suit :

Désactiver le processus explorer.exe
S'il n'est toujours pas possible de supprimer le dossier non supprimable, laissez la fenêtre d'invite de commande ouverte sur le bureau, ouvrez le gestionnaire de tâches en appuyant sur le raccourci clavier Ctrl+Maj+Échap et désactiver explorer.exe Gestionnaire des tâches → Détails → explorer.exe → Fin de tâche.

Nous avons utilisé une solution très similaire dans le processus d'indépendant. Ensuite, nous n'avons pas peur et appuyons en toute confiance sur le bouton.
Votre bureau sera vide à l'exception des fenêtres déjà ouvertes. Essayez maintenant de supprimer le dossier avec la commande rmdir comme décrit dans la méthode précédente.
Après cela, vous devez courir en arrière Conducteur. Pour ce faire, ouvrez le gestionnaire de tâches en cliquant sur Ctrl+Maj+Échap, tu prends Déposer, Plus loin Démarrer une nouvelle tâche.

Comment utiliser Unlocker
Vous pouvez également essayer un logiciel tiers pour supprimer des dossiers et des fichiers tels que Déverrouilleur. C'est un logiciel gratuit de Cedrick Collomb.
Malgré sa taille miniature (moins de 1 Mo), il est capable de supprimer les fichiers les plus capricieux. Reconnaît et élimine rapidement les raisons de l'impossibilité de suppression. Unlocker est facile à gérer : il est intégré au menu contextuel et supprime l'élément sélectionné en un clic.
Ainsi, pour supprimer un dossier qui n'est pas supprimé, vous devez d'abord :


Beaucoup ont entendu parler des capacités du programme, mais tout le monde ne sait pas comment utiliser Unlocker. Mais en fait, le processus de suppression d'un dossier non supprimable à l'aide de l'utilitaire Unlocker est le plus simple. Même le redémarrage de l'explorateur de fichiers prend plus de temps. Le programme désactive indépendamment le processus qui bloque la suppression, puis le dossier est supprimé sans aucun problème.
conclusions
Il existe maintenant de nombreuses façons de supprimer des fichiers non supprimables. Nous n'avons rassemblé que les meilleurs qui fonctionnent non seulement dans Windows 10, mais également dans les versions précédentes du système d'exploitation. Dans la plupart des cas, l'utilisateur doit simplement redémarrer l'ordinateur. Dans toutes les autres situations, l'utilitaire Unlocker vous aidera.
Il n'est pas rare que lors de la suppression de documents ou de données, les utilisateurs soient confrontés au fait qu'un fichier particulier ne souhaite pas être supprimé. Lorsque vous essayez de vous débarrasser des données inutiles, le système d'exploitation signale une erreur et le fichier reste en place. Dans cet article, nous parlerons de la façon de supprimer les fichiers non supprimables.
Méthode numéro 1. Fermez tous les programmes et réessayez.
Si le document ne veut pas être supprimé, la première chose à faire est de fermer tous les programmes et de réessayer. Les programmes en cours d'exécution peuvent utiliser le document et ainsi le bloquer. Après avoir fermé tous les programmes, vous supprimerez le verrou et vous pourrez effectuer la désinstallation.
Méthode numéro 2. Arrêtez l'antivirus.
Les antivirus bloquent souvent les documents susceptibles d'être infectés par des virus. Dans certains cas, ces fichiers peuvent non seulement être ouverts, mais également supprimés. Arrêtez l'antivirus et déchargez-le complètement de la mémoire. Réessayez ensuite de détruire le document. Il est probable que sans antivirus, le problème disparaîtra tout simplement.
Méthode numéro 3. Connectez-vous avec un compte administrateur.
Dans certains cas, seul un administrateur peut supprimer un document. Par conséquent, si vous utilisez un compte utilisateur, connectez-vous en tant qu'administrateur et réessayez.
Méthode numéro 4 : Redémarrez votre ordinateur.
Si la simple fermeture des programmes ne vous permet pas de supprimer le document, essayez de redémarrer votre ordinateur. Il n'est pas rare qu'après un redémarrage, le verrou soit supprimé et les fichiers qui ne peuvent pas être supprimés peuvent être supprimés sans problème.
Méthode numéro 5. Déconnectez l'ordinateur du réseau local.
De plus, le document peut être bloqué s'il est utilisé par d'autres utilisateurs sur le réseau local. Par conséquent, s'il est possible que le document soit utilisé sur le réseau, désactivez le réseau local et essayez de supprimer le fichier qui ne peut pas être supprimé à nouveau.
Méthode #6 : Démarrez votre ordinateur en mode sans échec.
Dans ce mode, seuls les composants les plus nécessaires du système d'exploitation sont chargés. Alors que les programmes tiers qui peuvent bloquer les documents ne s'exécutent pas. Grâce à cela, en mode sans échec, vous pouvez vous débarrasser de presque tous les fichiers.
Méthode numéro 7. Utilisez le programme Unlocker.
Si aucune des méthodes précédentes de suppression de fichiers non supprimables ne fonctionne, vous pouvez utiliser le programme Unlocker. Ce programme vous permet de déverrouiller et de supprimer tout fichier non supprimable.
Installez le programme et faites un clic droit sur le document que vous essayez de supprimer. L'élément "Unlocker" devrait apparaître dans le menu.
Après avoir sélectionné cet élément, la fenêtre du programme Unlocker s'ouvrira devant vous. Ici, vous pourrez voir le processus qui bloque votre document.