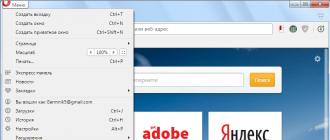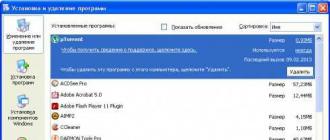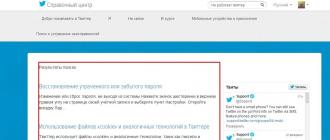Le navigateur Opera est préféré par de nombreux utilisateurs car il présente des fonctionnalités telles que la commodité et la fiabilité. Les développeurs ont essayé de repenser le programme pour que le réseau soit le plus confortable possible. L'une des fonctionnalités utiles du navigateur Internet est le panneau express, qui vous permet d'avoir toujours à portée de main et de vous retrouver instantanément sur les ressources fréquemment visitées.
Caractéristiques du panneau express
Cet élément offre la possibilité d'accéder rapidement à vos sites favoris. Lorsque vous ouvrez un nouvel onglet, vous verrez un panneau express avec 9 cellules sous la forme d'un carré 3x3. En apparence, ce panneau ressemble. Dans la dernière version du navigateur, 4 cellules sur 2 lignes apparaissent devant l'utilisateur. Chacun est un lien vers un site Web. Pour y accéder, il vous suffit de cliquer sur l'icône souhaitée. Vous pouvez également appuyer sur Ctrl et un nombre compris entre 1 et 9.
Comme vous pouvez le voir, il n'y a rien de compliqué à travailler avec le panneau express. Par défaut, elle devient la page de démarrage. S'il ne s'ouvre pas au démarrage, vous devrez modifier les paramètres. Pour ça:
- Lancez le navigateur et cliquez sur le bouton du menu principal Opera.
- Sélectionnez l'élément Paramètres.
- Dans le menu qui s'ouvre, placez une sélection à côté de l'inscription Ouvrir le panneau express.
- Nous appuyons sur OK.
Comment ajouter ou supprimer un onglet
Vous pouvez ajouter de nouveaux onglets à la numérotation express comme suit :
- Ouvrez le panneau express.
- Déplacez la souris sur l'une des cellules et cliquez avec le bouton droit.
- Dans la liste qui s'affiche, sélectionnez Modifier.
- Un onglet s'ouvrira où vous devrez entrer le nom du site et son adresse Web.
- Cliquez sur OK.
Maintenant, en cliquant sur cette cellule, vous vous retrouverez sur la ressource que vous avez ajoutée ici. Initialement, l'icône du site sera vide. Mais après avoir accédé à la ressource, sa page principale sera affichée dans le panneau.
Conseil! Si le site a changé de design, et dans le panneau express son apparence précédente, faites un clic droit sur l'icône et sélectionnez Actualiser. Le navigateur corrigera alors l'image.
Le panneau express a une disposition dynamique. En d'autres termes, l'échelle des vignettes dépend du nombre de signets. Lors de l'ajout de nouvelles icônes, leur taille diminuera. Vous pouvez définir ce paramètre manuellement.
- Lancez le navigateur et accédez au panneau express.
- Dans le coin supérieur droit, cliquez sur le bouton Configurer.
- Pour fixer une certaine taille de cellule, sélectionnez Mise à l'échelle.
- Nous suivons le lien Manuellement, déterminons la taille souhaitée et cliquez sur OK.
- Pour modifier l'arrière-plan, sélectionnez Image d'arrière-plan.
- Nous insérons l'image souhaitée, la personnalisons à notre discrétion, en utilisant les boutons appropriés.
Note! Dans les versions récentes du navigateur, les étapes peuvent différer de celles répertoriées ci-dessus. Par exemple, dans Opera 26, pour changer l'image d'arrière-plan, vous pouvez simplement cliquer avec le bouton droit sur n'importe quel espace libre du panneau express et sélectionner l'action appropriée.
Certains utilisateurs sont agacés par le bouton [+] situé ici. Il peut également être supprimé via les paramètres du panneau. Pour ce faire, il vous suffit de mettre une sélection à côté de l'inscription souhaitée dans le menu. Après cela, un élément supplémentaire apparaîtra dans le menu contextuel, ce qui vous permettra d'ajouter des liens Web au panneau express.
Comment changer le nombre de signets
Par défaut, le panneau express est un carré 3x3 (dans les nouvelles versions, le nombre de lignes et de cellules peut différer). En fait, ce paramètre, si nécessaire, peut être modifié vers le haut ou vers le bas. Pour ce faire, nous utiliserons à nouveau les paramètres.
- Lancez le navigateur et accédez au panneau express.
- Cliquez sur l'élément "Configurer ...".
- Allez dans la section "Disposition des éléments ...".
- Définissez le nombre de vignettes souhaité.
Ici, vous pouvez également masquer le panneau express, pour lequel nous cliquons simplement sur l'élément correspondant. Si vous devez le retourner, vous devrez cliquer sur son icône, qui sera située dans la ligne supérieure du navigateur, à côté de Paramètres. Après avoir défini les paramètres souhaités, cliquez sur OK.
Enregistrement de la numérotation abrégée
Les utilisateurs peuvent se demander comment enregistrer le panneau express dans le navigateur Opera. Pour ce faire, vous devrez copier le fichier speeddial.ini. Il se trouve dans le dossier système AppData, qui se trouve par défaut sur le lecteur C. Dans celui-ci, suivez le chemin Roaming - Opera, où nous trouverons le fichier souhaité.
En copiant les données du panneau express sur n'importe quel support, après avoir réinstallé le navigateur, vous pouvez les remplacer par un fichier vide portant le même nom. De plus, il existe un autre moyen de sauvegarder des informations. À cette fin, les développeurs ont créé le service Opera Link. Après vous être connecté au système, toutes les informations seront automatiquement enregistrées et synchronisées avec d'autres appareils.
Le panneau express est un outil pratique qui vous permet d'accéder en un clic à votre site préféré. Dans les versions récentes du navigateur, les capacités de cet élément ont été légèrement étendues. Un grand nombre d'utilisateurs ont déjà pu apprécier la commodité de cette fonctionnalité. Nous avons appris comment vous pouvez modifier les paramètres du panneau, en l'ajustant à votre goût.
Le panneau express du navigateur Opera est un outil très pratique pour accéder rapidement aux pages les plus visitées. Par défaut, il est installé dans ce navigateur Web, mais pour diverses raisons, intentionnelles ou non, il peut disparaître. Voyons comment réinstaller Express Dial dans le navigateur Opera.
Le panneau express fait partie de la page de démarrage qui s'ouvre lorsque vous démarrez Opera. Mais, en même temps, après avoir modifié les paramètres, lorsque vous démarrez le navigateur, des pages spécialement désignées par l'utilisateur, ou celles qui sont ouvertes à la fin de la dernière session, peuvent s'ouvrir. Dans ce cas, si l'utilisateur souhaite définir le panneau express comme page de démarrage, il devra effectuer un certain nombre d'étapes simples.
Tout d'abord, ouvrez le menu principal de l'Opéra, indiqué par le logo de ce programme, dans le coin supérieur gauche de la fenêtre. Dans la liste qui apparaît, recherchez l'élément "Paramètres" et accédez-y. Ou tapez simplement Alt + P sur le clavier.

Il n'est pas nécessaire d'aller ailleurs sur la page ouverte. Nous recherchons le bloc de paramètres "Au démarrage" en haut de la fenêtre.

Comme vous pouvez le voir, il existe trois modes de lancement du navigateur. Nous réorganisons le commutateur en mode "Ouvrir la page initiale".

Désormais, le navigateur démarrera toujours à partir de la page d'accueil où se trouve le panneau Express.

Activation de la numérotation express sur la page de démarrage
Dans les versions précédentes d'Opera, sur la toute première page, le panneau express pouvait également être désactivé. Certes, le réinstaller était assez simple.
Après le lancement du navigateur, la page initiale s'est ouverte, sur laquelle, comme on peut le voir, il n'y a pas de panneau Express. Cliquez sur l'icône en forme d'engrenage dans le coin supérieur droit de l'écran et accédez à la section de contrôle de la page d'accueil pour configurer Express Dial dans Opera.

Dans la section des paramètres de la page d'accueil qui s'ouvre, cochez simplement la case à côté de l'élément "Express Panel".

Après cela, le panneau Express s'est activé avec tous les onglets affichés dessus.
Dans les nouvelles versions d'Opera, il n'y a pas d'option pour désactiver le panneau express sur la toute première page. Mais cela ne signifie pas que dans les futures versions, cette fonctionnalité ne sera plus renvoyée.
Comme vous pouvez le voir, activer le panneau Express dans Opera est assez simple. Pour ce faire, vous devez avoir un minimum de connaissances, qui sont fournies dans cet article.
Chrome est régulièrement mis à jour, excluant ou ajoutant des applications utiles du navigateur. C'est pourquoi beaucoup s'intéressent à la question de savoir comment définir des paramètres utiles sur un navigateur mis à jour.
Parmi les principaux aspects négatifs de l'ancien opéra, on peut citer des propriétés telles que : un panneau express gênant qui ne peut pas être configuré en fonction des préférences personnelles ; de grandes vignettes de sites qui occupent beaucoup d'espace à l'écran. La version 28 d'Opera vous permet de modifier les paramètres du panneau express et de réduire leur taille.
Comment reconfigurer le panneau express sur la page Opera
Pour installer Opera 28, vous devez vous rendre sur le site officiel du service, situé à l'adresse e-mail. Après le téléchargement, vous devez ouvrir le navigateur installé. Ensuite, l'utilisateur doit cliquer sur le bouton rouge situé dans le coin supérieur gauche de la page.
Parmi les options qui s'ouvrent, sélectionnez la ligne "Paramètres". Dans le champ qui s'ouvre, cochez la case à côté de "Afficher les paramètres avancés". Aussi, n'oubliez pas que vous devez décocher la case "Utilisez de grandes vignettes", ce qui limite la possibilité de réduire les icônes des pages Internet sur le panneau express du nouveau navigateur.

Ensuite, l'utilisateur se déplace vers l'élément "Colonnes maximum". Dans cette colonne, vous pouvez spécifier un nombre arbitraire de colonnes avec des vignettes de site. Si l'utilisateur surfe sur Internet via un ordinateur portable, il doit garder à l'esprit que ces panneaux n'affichent pas plus de 7 colonnes, même si un nombre différent a été défini.
Lorsque la page des paramètres se ferme, vous pouvez évaluer la mise en forme résultante du panneau Opera express à la suite des opérations effectuées. La page sera beaucoup plus agréable et plus pratique. Il sera possible d'y placer le maximum d'icônes, en dépensant le minimum d'espace sur la page. Cette fonctionnalité permet de se débarrasser du défilement gênant de la page, qui est nécessaire lorsque le navigateur a des vignettes de site au format large.
Image d'arrière-plan du panneau Express
Les fonds d'écran d'arrière-plan peuvent être définis à partir de vos propres images enregistrées sur votre ordinateur, ou vous pouvez utiliser les images standard proposées sur la page Opera où le navigateur a été téléchargé. Pour réinitialiser le fond d'écran qui recouvre la page du navigateur lorsque l'utilisateur visualise le panneau express, vous devez effectuer un certain nombre de manipulations simples.
Pour apporter les corrections nécessaires, clic droit sur une zone vide de la page. Dans le menu qui s'ouvre, sélectionnez la ligne "Change le thème". Une nouvelle fenêtre apparaîtra contenant plusieurs options pour les images d'arrière-plan.
Dans ce didacticiel, nous verrons comment ajouter un signet à la barre de favoris d'Opera.
Nous examinerons le processus d'ajout d'un signet dans la nouvelle version du navigateur Opera. Barre de favoris Opera ici, il est activé par défaut et se trouve sous la barre d'adresse.
Considérons maintenant comment ajouter un signet dans l'opéra. Ouvrons un site, par exemple, . Il existe trois façons d'ajouter un site. La première consiste à appuyer sur la combinaison de touches "Ctrl + D". Vous verrez une liste avec les paramètres du signet ajouté. Choisissez simplement où le sauvegarder.

La deuxième façon consiste à cliquer sur l'icône du cœur sur le côté droit de la barre d'adresse. Encore une fois, la fenêtre des paramètres apparaîtra.

Eh bien, le dernier consiste à cliquer sur l'icône "+" sur le panneau sous le bouton "Opéra".

Après toutes ces manipulations et le choix d'un emplacement de stockage - "Barre de favoris", le site ajouté devrait apparaître sur le panneau. Le signet peut maintenant être modifié. Pour ce faire, faites un clic droit dessus et sélectionnez "Modifier" dans le menu déroulant.

Une nouvelle fenêtre s'ouvrira dans laquelle vous pourrez donner un nom différent au signet, ainsi que modifier le lien qui s'ouvrira lorsque vous naviguerez. Si vous supprimez complètement le nom, seule l'icône du site restera sur le panneau, ce qui peut être très pratique.

En outre, vous avez la possibilité d'ajouter un signet à la numérotation express. Il y a deux façons de procéder : faites un clic droit sur l'onglet du panneau et sélectionnez "Ajouter au panneau express" dans le menu déroulant ou cliquez sur le cœur dans la barre d'adresse, puis sur l'icône d'ajout.



Sur le panneau, vous pouvez également réorganiser les signets en les maintenant simplement enfoncés et en les faisant glisser avec le bouton gauche de la souris vers un nouvel emplacement, ainsi que créer des dossiers pour regrouper les sites du même type. Pour créer un dossier, faites simplement un clic droit sur une zone vide du panneau et sélectionnez "Ajouter un dossier...".
Voyons maintenant ce qu'est le tri des signets. Allez dans "Opéra -> Signets" ou appuyez sur la combinaison de touches "Ctrl+Maj+B".

Un nouvel onglet s'ouvrira devant vous avec tous les signets et dossiers qui se trouvent dans le navigateur. Les dossiers sont à gauche. Vous pouvez accéder à n'importe lequel d'entre eux en cliquant simplement dessus pour voir quels sites s'y trouvent. D'en haut, vous pouvez utiliser la recherche, ainsi que changer le mode d'affichage.

Vous pouvez déplacer des sites entre des dossiers. Pour ce faire, maintenez simplement le site souhaité avec le bouton gauche de la souris et faites-le glisser vers le dossier où vous souhaitez le placer.

Un autre point important est l'importation de liens vers des sites depuis un autre navigateur. Cela se produit automatiquement après l'installation d'Opera. Il vous suffit de vous rendre dans le dossier "Signets importés", de sélectionner le navigateur à partir duquel ils ont été importés et de faire glisser les sites vers les dossiers souhaités dans votre Opera.
C'est tout pour moi. Si vous avez des questions, posez-les dans les commentaires et rendez-vous dans de nouvelles leçons.
Dans cette leçon, je vais vous expliquer comment vider le cache et les cookies du navigateur Yandex. Bien sûr, il existe plusieurs façons de le faire, et je vais essayer de toutes les considérer.
Dans ce tutoriel, je vais vous montrer comment effacer le cache et les cookies dans le navigateur Mozilla Firefox.
Dans ce tutoriel, je vais vous montrer comment vous pouvez changer le dossier où les fichiers seront téléchargés dans le navigateur Mozilla Firefox.
« Yandex”, selon les sondages sociaux, l'une des marques Internet les plus reconnaissables dans les pays de la CEI.
Parmi plus de 50 services de l'entreprise, il y a aussi des extensions de navigateur.
Yandex Elements (panneau express Yandex) est un ensemble de modules complémentaires pour le navigateur Internet qui simplifie grandement le travail avec tous les services de l'entreprise.
Avec leur aide, le propriétaire Compte Yandex
vous n'aurez pas besoin d'ouvrir la page avec le courrier pour vérifier, par exemple, les nouvelles lettres ou aller à Disque Yandex pour télécharger les fichiers requis.
Installation d'une extension
Pour installer le panneau express Yandex, il vous suffit d'aller sur cette page pour télécharger le kit de distribution (l'exemple utilise navigateur firefox), Pour les autres navigateurs le processus d'installation, de configuration et de suppression ne diffère que par l'emplacement du gestionnaire d'extensions.
Ensuite, vous devez cliquer sur le bouton "Installer". Le système de sécurité du navigateur vous avertira d'une demande bloquée, sur laquelle vous devez cliquer sur "Autoriser".
Dans d'autres navigateurs, cela peut ne pas se produire et le téléchargement commencera immédiatement après avoir cliqué sur le bouton.
Après cela, une fenêtre avec un avertissement sur l'installation de modules complémentaires apparaîtra. Il contiendra une liste des extensions installées.
Dans notre cas, ce sont "Yandex Elements" et "signets visuels". Dans cette fenêtre, vous devrez cliquer sur "Installer maintenant".
Le message contiendra un avertissement indiquant que programmes non intentionnels peut infliger dommages informatiques ou servir de véhicule pour le vol d'identité.
Après avoir téléchargé et appliqué des applications, vous devrez redémarrer navigateur. Pour ce faire, une fenêtre apparaîtra avec une notification et le bouton "Redémarrer maintenant", sur lequel vous devrez cliquer.
Le navigateur se fermera, après quelques secondes, un simple message apparaîtra, il dira que les extensions ont été installées avec succès.
Après avoir cliqué sur "Continuer", après quelques secondes, le navigateur se chargera avec des extensions prêtes à l'emploi.
- Pour utiliser les applications Yandex.Mail et Yandex.Disk, vous devrez vous connecter à votre compte sur le service de messagerie Yandex.
- Bouton d'accès rapide aux derniers onglets fermés.
- Ouverture du gestionnaire de téléchargement du navigateur.
- Bouton pour appeler le gestionnaire de signets.
- Appel d'une fenêtre permettant de travailler sur l'historique des pages consultées.
De plus, il est possible d'ajouter un nouveau signet. Pour ce faire, vous devez cliquer sur le bouton situé en bas à droite de la page.
Le nombre maximum de signets par page est limité à deux douzaines et demie.
Il n'y a aucun moyen de combiner des signets dans des dossiers.
Cette action ouvrira le formulaire d'ajout de signet.
Vous pouvez soit entrer une nouvelle adresse dans une ligne spéciale, soit choisir parmi les pages les plus consultées ou récemment visitées.
Mise en place de signets visuels
Pour personnaliser au mieux le panneau express, vous devrez cliquer sur "Paramètres" dans le coin inférieur droit de la page.
Ensuite, vous devez cliquer sur "Plus d'options" pour ouvrir un formulaire avec des paramètres plus détaillés.
- Ce "curseur" vous permet de changer le nombre de signets de un à 25.
- Ici, l'utilisateur sélectionne une image d'arrière-plan. Le bouton 2a vous permet de télécharger votre propre image.
- Dans le menu déroulant, vous pouvez sélectionner le type d'affichage des sites dans les favoris. Disponible pour afficher le logo et le titre, logo Et capture d'écran page principale ou juste une capture d'écran.
- Les cases à cocher de ce bloc permettent de : activer/désactiver la barre de recherche, la barre de favoris, l'envoi de statistiques et de suggestions contextuelles.
- Un bouton qui vous permet de faire de la barre de signets visuels la page d'accueil.
Caractéristiques supplémentaires
En plus du panneau de signets visuels, Yandex.Elements fournit à l'utilisateur plusieurs services utiles implémentés en tant qu'extension de navigateur.
Ils vous permettent de visualiser rapidement Boites aux lettres et le contenu du stockage en nuage, surveillez la météo et traduisez le texte à partir de langues étrangères directement dans le navigateur.
Courrier Yandex
Vous permet d'ouvrir les e-mails entrants à partir de la barre d'outils du navigateur.
Pour envoyer des e-mails ou d'autres actions, le module complémentaire redirige l'utilisateur vers la page du service de messagerie.
Pour l'utiliser, vous devez vous connecter à votre compte Yandex.
Yandex.Météo
En cliquant sur l'icône de service, les prévisions météo du jour en cours pour la région s'affichent.
Fournit des informations sur la nébulosité, l'humidité, la direction du vent, la pression et les fluctuations de température tout au long de la journée.
Pour obtenir une prévision pour les dix prochains jours, l'utilisateur est redirigé vers la page de service.
Yandex.Disk
Cette extension fournit tous les fichiers stockés dans le cloud sous forme de liste.
Chacun des fichiers peut être téléchargé, et il est également possible d'envoyer un lien afin de télécharger des fichiers depuis Yandex Disk.
Yandex.Translation
Cette fonctionnalité vous permet de traduire des mots étrangers directement sur la page. Pour ce faire, vous devez blanchir le mot qui vous intéresse et faire un clic droit dessus.
Dans le menu déroulant, il y aura un élément "Rechercher une traduction".
En cliquant dessus, l'utilisateur sera redirigé vers la page Yandex.Dictionary avec une traduction exhaustive.
Depuis le même menu, vous pouvez envoyer le texte sélectionné par e-mail ou effectuer une recherche.
Retrait du panneau Yandex Express
Si vous devez restaurer le menu standard des signets visuels au lieu du panneau Yandex Express, vous devrez ouvrir le gestionnaire d'applications et les extensions de navigateur.
Dans FireFox, cela vient du menu des options dans le coin supérieur droit de la fenêtre du navigateur.
Nous avons besoin du bloc "Additions".
En cliquant sur l'icône du module complémentaire, l'utilisateur sera dirigé vers une page contenant les paramètres des extensions et des plugins.
Dans la section "Extensions", entre autres, il y aura des "signets visuels" et des "éléments Yandex". En face d'eux se trouveront les boutons "Supprimer".
Après la suppression, le navigateur redémarrera et la page de démarrage reprendra sa forme d'origine.