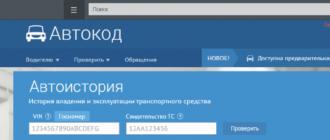Malgré le fait que la diagonale de l'écran du smartphone augmente, il est toujours gênant de l'utiliser dans de nombreux cas. Pas tout le monde et pas toujours réussi à entrer dans un petit bouton en déplacement, donc la recherche de méthodes de contrôle alternatives se poursuit. Une de ces méthodes est le contrôle gestuel. La couche de navigation vous aide à commencer à l'utiliser sur votre Android.
La couche de navigation est une application pour appareils mobiles fonctionnant sous Android, ce qui vous permettra de les contrôler avec des gestes spéciaux. Le principal avantage de ce programme est qu'il peut être utilisé quelle que soit l'application en cours d'exécution au premier plan, c'est-à-dire à tout moment.

Pour que le programme fonctionne correctement, vous devez effectuer certains réglages. Tout d'abord, assurez-vous que le service correspondant s'exécute dans Contexte puis laissez la couche de navigation afficher la notification afin que divers nettoyeurs de mémoire ne la tuent pas. Vérifiez également l'option de démarrage automatique afin que le programme ne s'exécute pas à chaque redémarrage de l'appareil.
Tous les gestes utilisés pour contrôler l'appareil sont effectués dans des zones spéciales situées près de la bordure gauche, droite ou inférieure de l'écran. Vous pouvez activer ces panneaux et ajuster leur taille à votre discrétion.


Après cela, vous pouvez passer directement à la configuration des gestes. À propos, ils peuvent être les suivants : appuyez deux fois, appuyez longuement, balayez vers la gauche, la droite, le haut ou le bas. Vous pouvez lier les actions dont vous avez besoin à ces mouvements, dont la liste est assez longue. Ici, vous pouvez fermer des programmes, appeler la liste des applications récentes, aller à écran d'accueil ou juste en arrière, les contrôles multimédias et ainsi de suite. Veuillez noter que certaines fonctionnalités nécessitent des droits de superutilisateur.

Ainsi, nous obtenons une solution pratique et opportunité rapide interagir avec votre gadget en utilisant des gestes simples. La couche de navigation est parfaite pour tous les utilisateurs qui en ont assez de viser les petits boutons de l'interface du système d'exploitation à chaque fois qu'ils ont besoin de changer de piste, d'activer l'interface sans fil ou de démarrer le programme souhaité... Maintenant, vous pouvez le faire d'un seul coup de doigt.


Les gestes sont quelque chose que chaque utilisateur de smartphone / tablette utilise tous les jours. Vous utilisez des gestes lorsque vous affichez une page dans un navigateur, lorsque vous faites défiler les pages du bureau, lorsque vous ouvrez le panneau de notification, lorsque vous jouez... Les exemples sont nombreux, mais pourquoi ne pas utiliser des gestes pour lancer des applications ? Pensez par vous-même à ce qui est plus simple : ouvrez le menu des applications, trouvez l'application dont vous avez besoin et cliquez dessus, ou appuyez sur le bouton de déverrouillage de l'appareil, puis dessinez un geste sur l'écran de verrouillage pour lancer l'application et y accéder instantanément ? Je pense que la deuxième option est plus pratique, même si elle nécessite une préparation préalable (il faut dessiner un geste au préalable pour l'application que l'on va lancer). Si vous êtes déjà intéressé, alors téléchargez l'application iGest plus rapidement, personnalisez les gestes et utilisez votre smartphone/tablette avec encore plus de plaisir.
Lorsque vous cliquez sur l'application, une zone de saisie d'un geste apparaît devant vous, mais au début elle n'est pas nécessaire, car aucun geste n'a encore été créé. Pour créer un geste, allez dans les paramètres et cliquez sur le bouton Ajouter. Ensuite, vous devez sélectionner le type d'action à effectuer après avoir dessiné un certain geste. Votre routine comprend les actions suivantes : lancer des applications, appeler, envoyer un message, ouvrir une page Web, allumer la lampe de poche et bien plus encore. Après avoir choisi une action, vous devez dessiner le geste 5 fois (bien sûr, le même). Cette procédure est nécessaire pour calibrer avec succès le geste afin que si vous le dessinez avec quelques écarts, l'application puisse le reconnaître. Plus intéressant encore, le geste peut être tracé en plusieurs étapes, c'est-à-dire vous pouvez dessiner une émoticône même en levant votre doigt de l'écran. Mais vous devez le faire rapidement, car après avoir retiré votre doigt de l'écran, vous avez 2-3 secondes pour continuer à dessiner. Une fois le geste dessiné avec succès, cliquez sur le bouton Enregistrer.
Dans les paramètres, vous pouvez activer / désactiver l'écran de verrouillage, sur lequel vous pouvez dessiner des gestes, ainsi qu'un bouton "flottant" pour accéder aux gestes depuis n'importe quelle application.
Avantages IGest :
- De nombreuses fonctions et commandes gestuelles accéléreront considérablement le travail avec l'appareil (téléphone ou tablette)
- Les gestes peuvent être utilisés directement sur l'écran de verrouillage. Désormais, pour ouvrir une application ou passer un appel, vous n'avez même plus besoin d'allumer votre téléphone !
- Il y a un scanner d'empreintes digitales sur l'écran de verrouillage.
- Un bouton flottant pratique vous permet d'utiliser des gestes n'importe où !
- Précision parfaite de la reconnaissance des gestes. Un algorithme unique s'adapte à votre écriture et reconnaît n'importe quel geste.
- Une interface simple et conviviale vous aidera à paramétrer rapidement les gestes souhaités.
- iGest est la seule application analogique qui prend en charge les gestes multi-touch.
Que pouvez-vous faire avec des gestes ?
- Exécuter des applications
- Faire des appels
- Ouvrir des pages Web
- Ouvrir des fichiers
- Verrouillez l'écran de votre téléphone
- Créer des SMS
- Créer un e-mail
- Allumez la lampe de poche
- Et beaucoup plus...
iGest est très cool et incroyable application utile, ce qui simplifie grandement le lancement des applications fréquemment utilisées, ainsi que l'exécution d'actions constantes. Profitez de votre utilisation!
Téléchargez l'application iGest - contrôle gestuel pour Android vous pouvez suivre le lien ci-dessous.
Le système s'adaptera à l'utilisateur et aidera à utiliser le smartphone moins souvent.
Vers les signets
Google a dévoilé la version bêta du système d'exploitation Android P, qui devrait sortir à l'automne 2018. La présentation a eu lieu pendant conférences Google I / O, les représentants de l'entreprise ont également informé The Verge du système.
Contrôle de l'utilisation du smartphone
Dans Android P, un panneau contenant des informations sur l'utilisation de l'appareil apparaîtra - il indiquera combien de temps un utilisateur passe sur diverses applications par jour, combien de notifications il reçoit, etc. Google a expliqué que cela devrait aider à se débarrasser de l'habitude de tenir constamment le téléphone entre les mains, de peur de manquer quelque chose.
Android vous permettra de définir une limite d'utilisation de certaines applications - une fois atteinte, l'icône du service deviendra noir et blanc, et lorsque vous essayez de démarrer le service, une notification apparaîtra indiquant qu'il est "en pause". Pour l'utiliser à nouveau, vous devrez supprimer la restriction dans le panneau contenant des informations sur l'utilisation - le bouton « reprendre la pause » peut apparaître plus tard, mais pour l'instant, Google souhaite savoir comment les utilisateurs réagiront au nouveau service.
De plus, l'utilisateur pourra régler l'heure prévue pour le sommeil, et pendant cette période, toute l'interface du système deviendra noir et blanc, et le téléphone passera automatiquement en mode « ne pas déranger ».
Si les notifications d'une certaine application sont souvent rejetées, le système proposera de les désactiver pendant un certain temps. En outre, la fonction Shush apparaîtra - si le téléphone est sur la table avec l'écran vers le haut et que l'utilisateur le retourne, le mode "Ne pas déranger" s'activera automatiquement.
Contrôle gestuel
Android P introduit des commandes gestuelles similaires à celles de l'iPhone X. Sur l'écran d'accueil, au lieu de trois boutons il n'en restera qu'un. Il sera utilisé pour le contrôle. Le bouton Retour n'apparaîtra que dans les menus et les applications.
Avec un court balayage vers le haut sur le bouton d'accueil, une liste des applications ouvertes apparaîtra. Vous pouvez vous déplacer le long avec des balayages vers la droite et la gauche. Un long balayage vers le haut ouvrira un menu avec des applications.
Liste générale des gestes avec le bouton home sur Android P :
- Appuyez sur - pour revenir à l'écran principal.
- Appui long - démarrer assistante google Assistant.
- Balayage court vers le haut - aller à la dernière candidatures ouvertes... Dans ceux-ci, vous pouvez sélectionner du texte sans entrer dans l'application elle-même. Dans ce mode, une liste des services proposés au lancement apparaît.
- Balayez longuement vers le haut - lancez la liste des applications.
- Balayez vers la droite - une liste des applications récemment utilisées, auparavant elle était lancée par un bouton séparé.
De plus, Android affichera les boutons de rotation de l'écran le cas échéant (par exemple, lors du lancement d'une vidéo en plein écran avec l'orientation de l'écran verrouillée verticalement). Lorsque vous prenez des captures d'écran, vous pouvez dessiner directement dessus avant d'enregistrer l'image.
Personnalisation pour l'utilisateur
Android P utilisera davantage les systèmes d'apprentissage automatique, a promis Google. L'un de ces systèmes surveillera l'utilisation de la batterie - par exemple, ajustera la luminosité et désactivera les applications qui ne seront probablement pas utilisées de sitôt. Pour ajuster ces Systèmes Google utilisera des données sur la façon dont l'utilisateur ajuste la luminosité et utilise les applications.
"Actions" apparaîtra dans la liste des applications - fonctions qui peuvent être lancées immédiatement dans différentes applications... Google les affiche en fonction des données sur ce que l'utilisateur fait le plus souvent pendant la journée et sur les services qui lui conviennent en ce moment.
"Actions" - vous pouvez appeler un ami ou commencer une séance d'entraînement.
Également dans Android P, il y aura des tranches - des suggestions de fonctionnalités dans les applications dont vous avez besoin... Par exemple, lorsqu'un utilisateur recherche l'application Lyft, il peut immédiatement appeler la voiture à son adresse, plutôt que d'aller sur l'application et de le faire manuellement.
Google a remarqué que les développeurs devront affiner leurs applications pour les actions et les tranches - cela est nécessaire pour que le système ne communique pas seulement avec le service via l'API, mais "comprenne" quelles actions peuvent être effectuées. Les détails des améliorations nécessaires n'ont pas encore été publiés.
De plus, Google a annoncé le framework MLKit qui vous permettra d'utiliser apprentissage automatique dans les services, puis l'utiliser à la fois directement sur Smartphones Android et iOS, et lorsque vous agissez dans le cloud.
Où la version bêta d'Android P est-elle disponible
Google a promis qu'Android P apparaîtra sur les appareils de différents fabricants beaucoup plus rapidement qu'avec Versions précédentes... Pour cela, le système Treble est utilisé, qui dans Android Oreo vous permet de modifier uniquement les parties nécessaires du système lors des mises à jour, sans l'affecter entièrement.
The Verge note que même Treble ne mettra probablement pas à jour les appareils Android aussi rapidement que les iPhones, mais cela pourrait accélérer le processus. Cependant, Essental a déclaré qu'ils étaient en mesure de publier la version bêta de leur smartphone Oreo une semaine seulement après avoir reçu le P.
La version de test est la suivante Version Android pour la première fois sera publié non seulement pour les appareils de Google lui-même. Il sera disponible pour les smartphones suivants :
- Pixels Google
- Google Pixel 2
- Sony Xperia XZ2
- Xiaomi Mi Mix 2S
- Nokia 7 Plus
- Oppo R15 Pro
- Vivo x21
- Oneplus 6
- Essentiel PH-1
La grande majorité des appareils mobiles modernes ont écran tactile, avec lequel vous pouvez contrôler le gadget. Celles. au lieu d'appuyer sur des boutons mécaniques, l'utilisateur contrôle son smartphone ou sa tablette avec des gestes et des touches sur l'écran. Un utilisateur novice du système d'exploitation Android, qui est contrôlé par un grand nombre d'appareils mobiles tactiles, au début, cette façon d'interagir avec son gadget sera inhabituelle. Cependant, la maîtrise des gestes se fait presque immédiatement et ne pose pas de difficultés dans le futur.
Quels gestes sont utilisés pour contrôler un smartphone / une tablette Android
Touchez ou appuyez
Touch a un deuxième nom - touchez. C'est l'action tactile la plus courante. En appuyant sur, vous pouvez activer toutes les fonctions, démarrer des programmes, sélectionner des éléments de menu, activer un paramètre, etc. Un toucher est comme un clic de souris sur un ordinateur. Si par rapport à l'ordinateur, ils disent - cliquez sur la souris, alors dans Android, vous pouvez entendre - appuyez ou appuyez deux fois.
Effectuer cette action, vous l'aurez deviné, est très simple. Vous devez toucher du bout du doigt au bon endroit sur l'écran. Par exemple, pour lancer une application, appuyez simplement sur son icône. Si vous devez saisir du texte, appuyez simplement sur le champ de saisie pour apparaître, où vous pouvez saisir du texte en touchant les caractères.
Appuyez deux fois ou appuyez deux fois
Là encore, il y a une analogie avec un double clic de souris dans un ordinateur. Certes, contrairement à un ordinateur, où un double clic lance le programme, en appareils Android double tap est utilisé pour activer et désactiver les fonctions fournies dans les programmes et pour changer l'échelle. Par exemple, pour effectuer un zoom avant sur une page de site Web tout en l'affichant dans un navigateur, appuyez rapidement deux fois sur l'écran. Pour revenir à l'échelle précédente, vous devez répéter un double tap.
Maintenez appuyé ou appuyez longuement
Un appui long ou un appui long est une sorte d'analogue à un clic. bouton de droite souris, où cette action est appliquée pour appeler menu contextuel avec un choix d'options. Un appui long ouvre également des actions supplémentaires dans les cas où elles sont fournies par l'application ou par le système d'exploitation Android lui-même.
Pour effectuer le toucher et maintenir, vous devez toucher l'écran à l'endroit souhaité et maintenir votre doigt pendant un moment. En conséquence, un menu apparaîtra avec un choix d'actions fournies par l'application ou le système d'exploitation.
Glissez, glissez ou glissez
Le balayage ou le balayage est utilisé pour tourner les pages, faire défiler les bureaux à l'écran, parcourir les listes, les menus, etc. Le balayage peut être horizontal ou vertical. À retourner lorsque requis par le programme ou la salle d'opération Système Android, il faut alors toucher l'écran avec le doigt et sans le relâcher, le faire glisser dans le sens souhaité, prévu par les circonstances (de gauche à droite, de droite à gauche, de bas en haut, de haut en bas ou en diagonale) .
Toucher avec le mouvement
Toucher et déplacer dans Android OS est analogue à faire glisser un objet avec la souris en maintenant le bouton gauche enfoncé. Comme en informatique systèmes d'exploitation, v appareils tactiles sous le contrôle des systèmes d'exploitation mobiles, le glisser-déposer permet de déplacer des objets (dossiers, fichiers, icônes, etc.) d'un endroit à un autre.
Pour effectuer cette action, touchez l'élément souhaité sur l'écran et ne relâchez pas votre doigt. Lorsque l'objet est mis en surbrillance, il peut être déplacé vers l'emplacement souhaité.
Pincer/dézoomer ou zoomer
Vous pouvez également entendre le nom de cette action comme un pincement. Cela ressemble vraiment à une pincée de doigts, parce que pour le compléter, il faut toucher avec deux doigts l'écran du gadget et, sans les lâcher, les rapprocher ou les écarter. À la suite de ces actions, l'échelle de l'image à l'écran sera modifiée, si elle est fournie par l'application.
Tous les gestes dans Android sont intuitifs et simples. Après une courte séance d'entraînement, vous contrôlerez en toute confiance votre smartphone ou votre tablette sans même penser à vos actions.
Toutes les fonctionnalités répertoriées ci-dessous ont été testées sur Android 9.0 Pie. Dans d'autres versions du système d'exploitation ou des skins tiers, certains gestes peuvent fonctionner différemment ou ne pas fonctionner du tout.
1. Balayez deux fois vers le bas depuis le bord de l'écran - extension complète du panneau des paramètres
Un balayage standard vers le bas depuis le haut de l'écran n'affiche que les notifications. Pour pousser le tout panneau du haut et accédez à réglages rapides système, vous devez faire un autre balayage. Mais vous pouvez remplacer ces deux gestes par un seul - exactement le même, mais exécuté avec deux doigts. Ce double balayage fait sortir tout le panneau.

2. Appui long sur la notification - accès rapide aux paramètres du programme
Si l'un des programmes commence à envoyer constamment des notifications, il y a un fort désir de réduire leur nombre ou simplement de les désactiver. Pour ce faire, vous devez ouvrir l'application et creuser à la recherche de paramètres souhaités... Mais vous pouvez simplement appuyer sur la notification et maintenir votre doigt pendant quelques secondes - un bouton apparaîtra pour accès rapide aux réglages souhaités.


3. Balayages horizontaux le long de la barre d'adresse - en parcourant les onglets dans Chrome
Pour basculer entre onglets chromés, vous devez d'abord cliquer sur le numéro avec le nombre d'onglets, puis sélectionner celui que vous souhaitez. Mais il y a manière alternative, avec lequel il est pratique de passer aux onglets adjacents. Il suffit de faire des balayages vers la droite ou vers la gauche, en faisant glisser votre doigt le long de la barre d'adresse.


4. Appuyez longuement sur le bouton d'arrêt - passez en mode sans échec
Si l'appareil commence à ralentir et que le redémarrage n'aide pas, il convient de tester son fonctionnement en mode sans échec. Dans cet état, l'appareil n'est pas affecté programmes tiers les problèmes qu'ils causent sont donc plus faciles à résoudre. Aller à mode sans échec, maintenez la touche Marche/Arrêt enfoncée jusqu'à ce que le bouton Arrêt apparaisse à l'écran. Maintenez ensuite la touche enfoncée - dans une seconde, vous verrez une offre pour passer en mode sans échec.


5. Pincez et appuyez longuement sur Google Photos - gestion facile des images
Les gestes facilitent grandement l'utilisation de votre smartphone. Par exemple, vous pouvez changer rapidement le format d'affichage des images en pinçant, sans même entrer dans menu supplémentaire... Il suffit de pincer et d'écarter deux doigts sur la liste des photos, et l'application va basculer l'affichage : normal, par jour, par mois, par année.


De plus, vous pouvez sélectionner rapidement plusieurs images. Pour ce faire, maintenez votre pression sur l'une des images souhaitées et, sans lever le doigt de l'écran, faites-les glisser sur le reste.


6. Appuyez deux fois sur la carte et balayez verticalement - modifiez l'échelle dans Google Maps
La mise à l'échelle de la carte avec le geste de pincement traditionnel n'est pas très pratique en déplacement, lorsque vous tenez votre smartphone d'une main. Les développeurs ont pris cette nuance en compte et ont ajouté une méthode alternative. Pour redimensionner la carte avec un doigt, appuyez rapidement deux fois dessus et, sans lever le doigt, faites-la glisser vers le haut ou vers le bas. L'échelle va changer.


7. Appuyez et glissez trois fois - mise à l'échelle de l'interface et des images
Si vous souhaitez examiner rapidement un petit fragment d'une photo ou lire une petite police d'un site où la mise à l'échelle standard ne fonctionne pas, vous pouvez utiliser un geste caché. Pour cela, il faut appuyer trois fois sur l'écran et, sans lever le doigt, faire des balayages différents côtés... Mais la méthode fonctionnera si vous activez d'abord l'option "Gestes pour zoomer" dans la section "Accessibilité" des paramètres du smartphone.


8. Balayages horizontaux le long de la barre d'espace - contrôle du curseur dans le clavier Google
Lorsqu'une faute de frappe se glisse dans le texte tapé, vous devez frapper au bon endroit entre les petites lettres avec votre doigt pour la corriger. C'est, pour le moins, pas très simple. Heureusement, vous pouvez contrôler beaucoup plus le curseur. d'une manière pratique... Faites simplement glisser votre doigt sur la barre d'espace et le curseur se déplacera le long du texte.


Peut-être connaissez-vous d'autres gestes pas très évidents ? Partagez dans les commentaires !