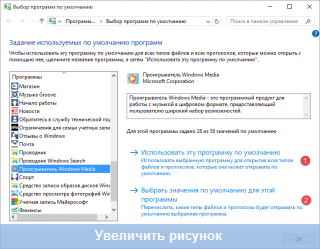Dans cet article, nous examinerons des moyens de restaurer ou de modifier les associations de fichiers sous Windows. Association de fichier est un mappage de type de fichier avec une application spécifique, avec laquelle ce fichier est lancé pour effectuer une action.
Par exemple, après avoir cliqué sur le fichier "EXE" exécutable, le programme démarrera, après avoir cliqué sur le fichier au format JPEG, le fichier s'ouvrira dans le programme comportant un mappage avec ce type de fichier.
Parfois, il y a une violation de l'association des fichiers, qui se produisent en raison d'une sélection inappropriée de l'utilisateur, ou à la suite de logiciels malveillants.
Pour mauvaise sélection, l'utilisateur ne sera pas en mesure d'ouvrir le fichier ce type Sur votre ordinateur, du fait que le programme choisi par erreur ne prend pas en charge l'ouverture de fichiers de ce type. De plus, des cas assez graves sont dus à la conformité inappropriée des types de fichiers, les travaux sur l'ordinateur sont paralysés.
Après avoir cliqué sur l'étiquette, le programme n'est pas lancé pour ouvrir des fichiers de ce type, il s'ouvre un autre, ce qui ne peut pas ouvrir le fichier souhaité.ou rien ne se passe sur l'ordinateur du tout.
Quittez cette situation: Changer l'association pour des fichiers de ce type. Il existe deux options pour résoudre le problème: changer l'association pour fichier spécifique. Ce type (adapté aux fichiers ordinaires) ou réinitialisez les paramètres de l'association par défaut dans Windows, à l'aide de programmes ou au moyen de modifications dans le registre.
Dans le premier cas, pour restaurer la bonne association, le changement n'affectera que le fichier de ce type. Dans le second cas, toutes les associations de fichiers par défaut seront modifiées, les associations de fichiers seront telles que sur les fenêtres nouvellement installées.
Changer l'association de fichiers avec "ouvert avec"
Vous pouvez modifier l'association de fichiers à l'aide des outils du système d'exploitation. Après avoir cliqué sur le fichier, dans menu contextuel Sélectionnez "Ouvrir avec", puis dans la liste de la liste, cliquez sur l'élément "Sélectionner une autre application".
Dans la fenêtre qui s'ouvre, la question est posée: "Comment voulez-vous ouvrir ce fichier?" Le système d'exploitation Windows vous offrira des programmes adaptés à son avis pour ouvrir le fichier de ce type. Sous Windows 7, ces fenêtres ressemblent un peu différemment.
Veuillez noter que la sélection du système n'est pas toujours correcte. Par conséquent, si vous ne savez pas quelle application doit ouvrir le fichier de ce type, supprimez l'âne opposé à l'élément "Utilisez toujours cette application pour ouvrir. *** Fichiers". Ainsi, une manière expérimentée vous pouvez choisir un programme approprié. La prochaine fois, activez cet élément afin d'ouvrir automatiquement le fichier de ce type.
Il est possible que dans la liste proposée des programmes, il ne s'agira pas d'une option appropriée. Pour rechercher le programme souhaité, cliquez sur le lien "Plus d'applications". Ensuite, dans la fenêtre Explorateur, trouvez le programme nécessaire sur votre ordinateur.
Types de fichiers de mappage
De cette façon je vais montrer sur exemple de fenêtres 10 (dans d'autres versions Windows Actions similaires d'algorithme). Entrez le menu "Démarrer", puis "Toutes les applications", "Service", "Programmes par défaut". Dans la fenêtre "Programmes par défaut", suivez le lien "Types de fichiers de mappage ou protocoles avec des programmes spécifiques".
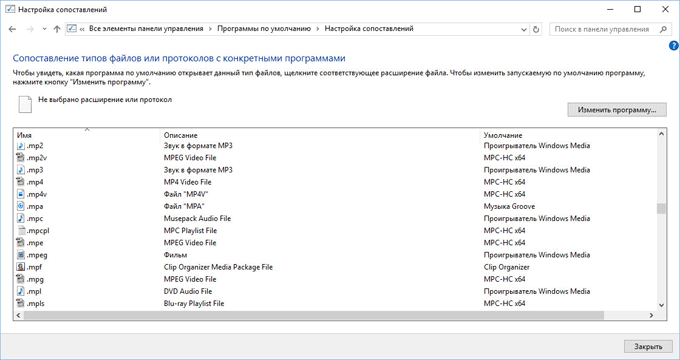
Dans la fenêtre qui s'ouvre, la question sera posée: "Comment voulez-vous maintenant ouvrir ce fichier?", Sélectionnez une autre application.
Si les associations de fichiers exécutables (fichiers EXE), dossiers, raccourcis (fichiers LNK) sont violés, les fichiers de registre (fichiers REG), etc., les méthodes décrites ci-dessus ne vous aideront pas. Restaurez les associations de fichiers par défaut dans Windows à l'aide de programmes spéciaux.
Restaurer une association de fichiers à Kaspersky Cleaner
En libre programme de Kaspersky Le nettoyant est présent de la section «Restaurer les paramètres du système». Après avoir ouvert l'onglet, sélectionnez pour corriger l'association de fichiers, cochez tous les paramètres: «Problèmes importants», «problèmes de santé intermédiaires», «problèmes mineurs», vérifiez les éléments nécessaires, puis exécutez la récupération des paramètres système.
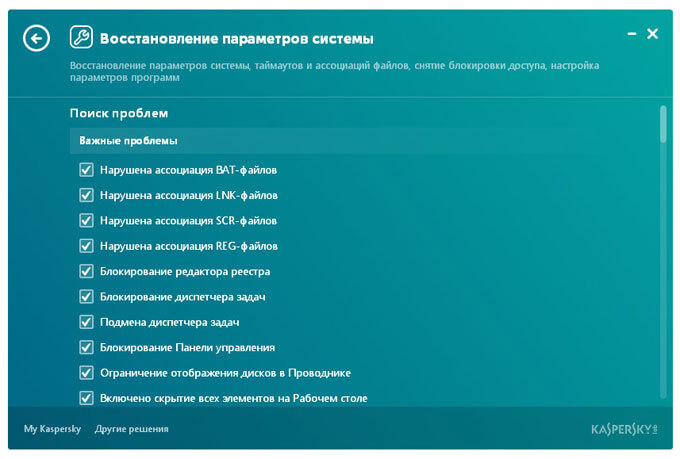
Pour plus de détails sur l'utilisation Kaspersky Cleaner. Lis.
Restaurer une association de fichiers en AVZ
DANS utilitaire antivirus AVZ Vous pouvez restaurer des associations de certains types de fichiers.
Lancer programme AVZEntrez le menu "Fichier", sélectionnez le menu contextuel "Système de restauration". Dans la fenêtre "Restauration System Paramètres", placez une galerie en face de l'élément "Récupération des paramètres de démarrage", des fichiers .Com, des fichiers .pif, puis sur le bouton "Exécuter des actions".
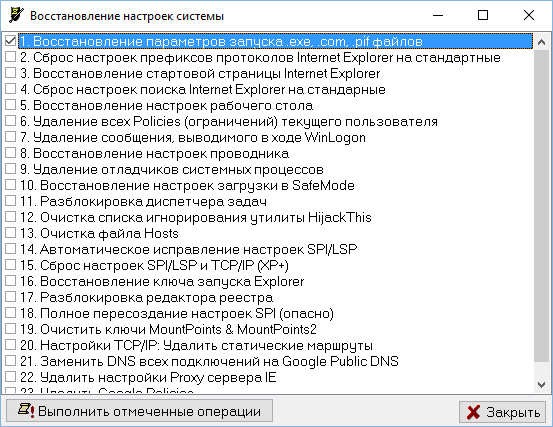
Fixation association de fichiers dans le fixateur d'association de fichiers
Fixer Fixer Association Fixer V2 corrige les associations de fichiers dans Windows 10, Windows 8.1, Windows 8, Windows 7 dans des systèmes 32 bits et 64 bits. Téléchargez l'archive avec le programme sur l'ordinateur, puis déballer l'archive. Exécutez l'application de fixateur d'association de fichiers à partir du bit approprié du système d'exploitation installé sur l'ordinateur.
Après avoir démarré le programme de fixateur d'association de fichiers, dans la fenêtre principale, cliquez sur le lien Fixe Files. Vous verrez ensuite le sélection de l'association à réparer la fenêtre. Choisir les extensions souhaitées Fichiers pour restaurer les paramètres par défaut, puis cliquez sur le bouton "Fix Select".

Autres programmes gratuits: ouvert avec (en russe), types de fichiers sans association, modifier ou restaurer les associations de fichiers sous Windows 7 (depuis lors, les programmes n'ont pas été mis à jour).
Restauration de l'association dans Windows à l'aide de fichiers de registre
Pour la restauration B. Fichier Windows Associations par défaut, vous pouvez utiliser les fichiers de registre prêt à l'emploi. Après avoir démarré le fichier .reg et effectuer des actions, les associations de fichiers communes seront corrigées.
Pour démarrer les fichiers de registre, utilisez la procédure suivante:
- Déballer Archive zip.
- Mettre en surbrillance le fichier de registre souhaité.
- Exécutez le fichier de registre de la part de l'administrateur (cliquez sur le fichier deux fois sur le bouton gauche de la souris ou, après avoir cliqué sur le bouton droit de la souris, sélectionnez «Fusion» dans le menu contextuel).
- Redémarrer le PC.
Restaurer l'association de fichiers Windows 7
Téléchargez l'archive ZIP sur l'ordinateur. Dans l'archive trouvera deux dossiers: dans un dossier un fichier de registre pour restaurer toutes les associations de fichiers sous Windows 7, dans un autre dossier se trouvent. fichiers séparés Registre pour restaurer des associations individuelles.
téléchargez la restauration de l'association Windows 7
Restaurer l'association de fichiers Windows 8 et Windows 8.1
Après avoir téléchargé et déballer l'archive ZIP, dans le dossier, vous trouverez des fichiers de registre distincts pour corriger les associations de fichiers sous Windows 8.
téléchargez la restauration de l'association Windows 8
Restaurer Windows 10 File Association
Téléchargez et déballez les archives ZIP. Exécutez des fichiers de registre séparés à partir du dossier pour restaurer l'association par défaut dans Windows 10.
télécharger Windows 10 Association Restore
Restaurer une association de fichiers dans Windows 10
Si dans système opérateur Windows 10 est violé par l'association de fichiers, puis utilisez l'outil système, vous pouvez facilement corriger les associations de fichiers aux valeurs par défaut.
Entrez le menu Démarrer, sélectionnez "Paramètres", suivez la fenêtre "Système", cliquez sur la section Applications par défaut, puis sélectionnez "Réinitialiser par défaut recommandé Microsoft recommandé".
Pour réinitialiser le mappage de l'association de fichiers, cliquez sur le bouton "RESET".

Dans cette section, vous pouvez également choisir d'autres options: "Choix applications standard Pour les types de fichiers », sélectionnez« Sélection des applications standard pour les protocoles »,« Définissez les valeurs par défaut par application ».
Conclusion
Passant par en différentes manières Vous pouvez restaurer ou modifier des associations de fichiers dans le système d'exploitation Windows. Si les associations de fichiers sont violées ou choisies correctement, vous pouvez restaurer les associations de fichiers par défaut dans Windows ou modifier l'association en sélectionnant l'application appropriée.
Depuis pour jouer aux types populaires de vidéos, audio, texte et d'autres fichiers, le système Windows fournit des fonctionnalités régulières, il s'agit des programmes système réguliers initialement installés par défaut pour ouvrir les types de fichiers pris en charge par eux lorsque vous double-cliquez sur ces fichiers. . Mais comme le système est installé programmes tiers Cet alignement changera. En cours d'installation logiciel sophistiqué Intercepte fréquemment le rôle des programmes par défaut pour les types de fichiers pris en charge. Et un tel logiciel, respectivement, les paramètres de l'association de fichiers - des programmes spécifiques de liaison à des types spécifiques de fichiers pour leur clicement ouvert. Certes, il existe également de tels programmes que, dans le processus de leur installation, l'utilisateur configurait manuellement l'association de fichiers - par exemple, ne sélectionnez pas tous les types de fichiers, mais seulement certains. Et même refuser de lier des fichiers au programme installé.
L'ouverture du film dans la nouvelle fenêtre de lecteur multimédia ou des liens dans la nouvelle fenêtre du navigateur, sans entrainement et inaperçu dans l'appendice à un autre, en règle générale, le programme gratuit n'est pas le plus un gros problème. Plus précisément, pas du tout un problème, car c'est une conséquence naturelle de l'interception de ce dernier programme installé de leurs types de fichiers. Des choses beaucoup plus difficiles à faire face quand après des expériences infructueuses avec paramètres Windows ou à la suite de la pénétration de logiciels malveillants aura lieu par échec de l'association fichiers système. Échec des associations d'exécutif.exe-Fichiers de programmes i.LNK Les fichiers d'étiquettes les permettront de commencer cela impossible. Ainsi, au lieu de lancer le programme souhaité, nous pouvons obtenir un lancement d'un autre programme. Et peut-être que: Windows pensera que pour lancer un programme, vous avez besoin d'un autre programme. Naturellement, le système ne trouvera pas tel, et rien ne restera plus, comment proposer une recherche de conformité sur Internet ou dans windows Store. Pas moins problématique sera rencontrée avec la collection d'associations de fichiers système.msi, .bat, .cpl, ce qui rend impossible la désinstallation des programmes installés dans le système, les dossiers d'ouverture ou les partitions de panneaux de commande et le fonctionnement d'autres fonctionnalités Windows.
Ces problèmes sont résolus en modifiant les programmes par défaut et la restauration des associations de fichiers par défaut. Tout cela dans les détails considérera ci-dessous.
1. Définition des programmes par défaut dans le conducteur
Retourner votre navigateur, texte ou votre navigateur préféré éditeur graphique, lecteur multimédia, autre programme, de sorte qu'ils sont associés à des fichiers pris en charge, vous pouvez windows Explorer. Dans le fichier du type souhaité, nous faisons la bonne souris click et sélectionnerons "Ouvrir avec".

Dans Windows 7, dans la fenêtre qui apparaît, cliquez sur le bouton de révision.

Et spécifiez le fichier exécutif en le trouvant sur le disque parmi les programmes installés ou sur le lieu de stockage dans le cas des programmes portables.
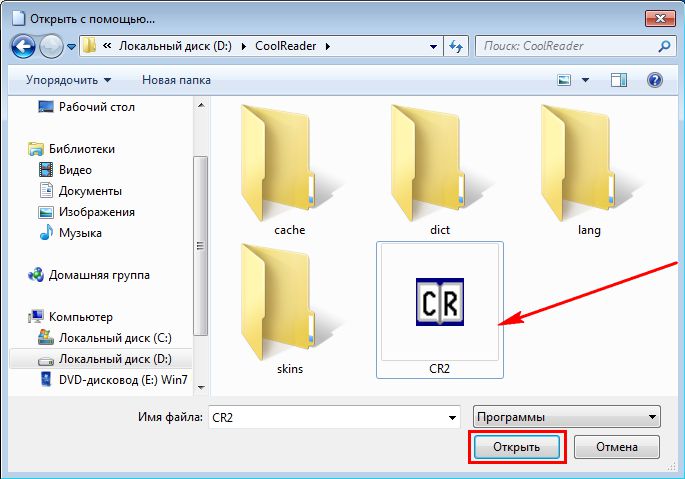
Nous vérifions que l'utilisation de ce programme pour tous les fichiers de ce type est définie. Cliquez sur OK".

Dans Windows 8.1 et 10, lors du choix de la commande "Ouvrir avec aide", nous verrons la même essence, mais dans une autre conception. Si la liste de programmes proposée ne sera pas nécessaire, nous révélons la liste en appuyant sur "Plus d'applications" (ou "facultatif").

Cliquez sur l'option Rechercher une autre application.
 Et dans la fenêtre Explorateur, spécifiez le chemin du fichier exécutif. Donc, le programme sélectionné a constamment ouvert ce type de fichiers, une tickette "utilise toujours cette application ...".
Et dans la fenêtre Explorateur, spécifiez le chemin du fichier exécutif. Donc, le programme sélectionné a constamment ouvert ce type de fichiers, une tickette "utilise toujours cette application ...".
Attribuez un programme par défaut pour un type de fichiers par défaut dans les propriétés d'un fichier sélectionné séparément. Nous appelons le menu contextuel sur le fichier et cliquez sur "Propriétés".
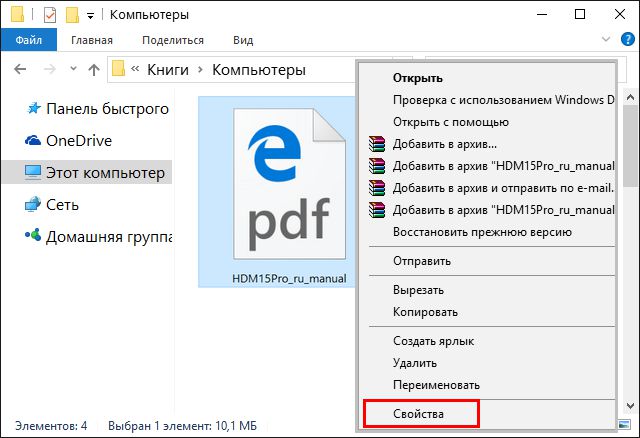
Dans la colonne "Application", cliquez sur "Modifier".

Et spécifier le programme nécessaire - application moderne installée dans le programme système ou programme portable.
Le menu contextuel des fichiers est le seul moyen d'installer un logiciel portable comme des programmes par défaut. Mais pour les programmes installés dans le système, il existe toujours des outils dans le panneau gestion de Windows.
2. Configuration des programmes par défaut dans le panneau de commande
Allons au panneau de commande. Accès rapide C'est dans le menu "Démarrer" de Windows 7

et après avoir appuyé sur + x sous Windows 8.1 et 10.

Dans toutes les versions de Windows, le chemin et les fonctions futures seront les mêmes. Dans la fenêtre du panneau de commande, sélectionnez la section "Programmes".
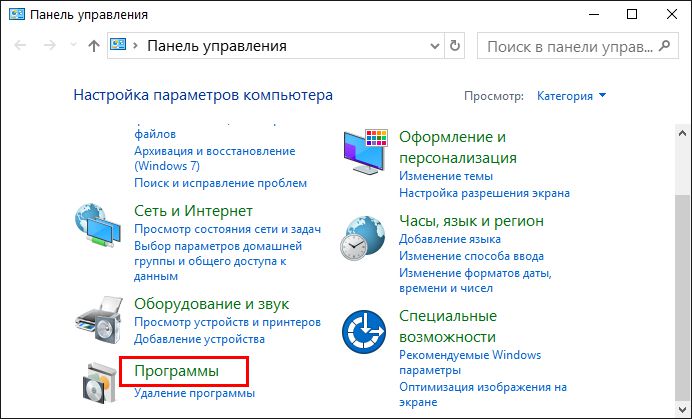
Ensuite, dans la sous-section Programmes par défaut, cliquez sur "Définir les programmes par défaut".
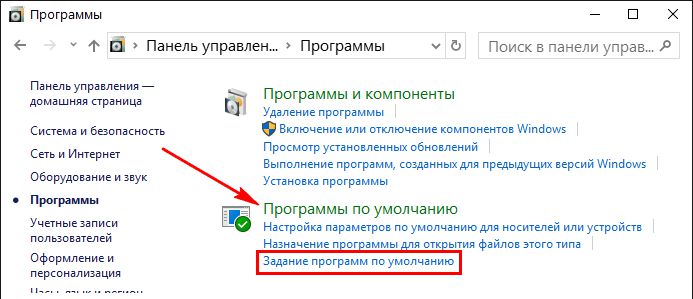
Nous verrons une liste de programmes installés dans le système et les applications modernes / universelles dans le cas de Windows 8.1 et 10. La sélection de la gauche du programme à droite de la fenêtre peut être installée comme programme par défaut. Et ce programme continuera d'ouvrir tous les fichiers pris en charge avec un double clic sur eux.

Pour les programmes et les applications d'application, vous pouvez attribuer tous les types de fichiers, mais seulement certains.
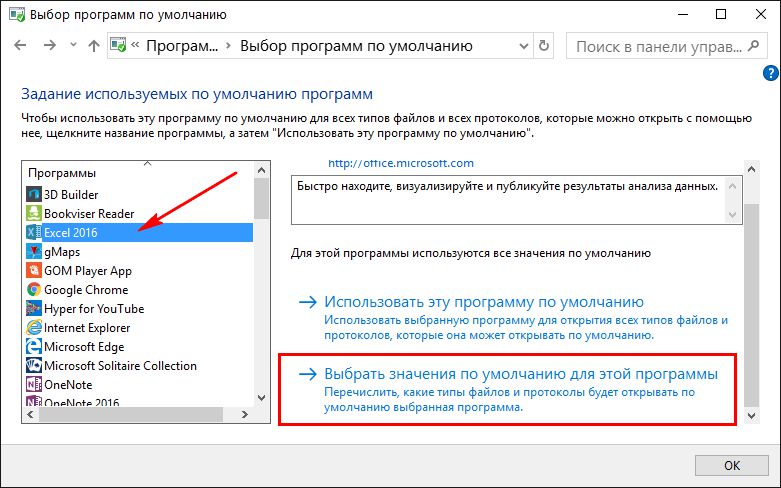
Dans la liste des types de fichiers qui ont montré les cases à cocher de ceux qui ne veulent pas que le programme joue par défaut et cliquez sur "Enregistrer".
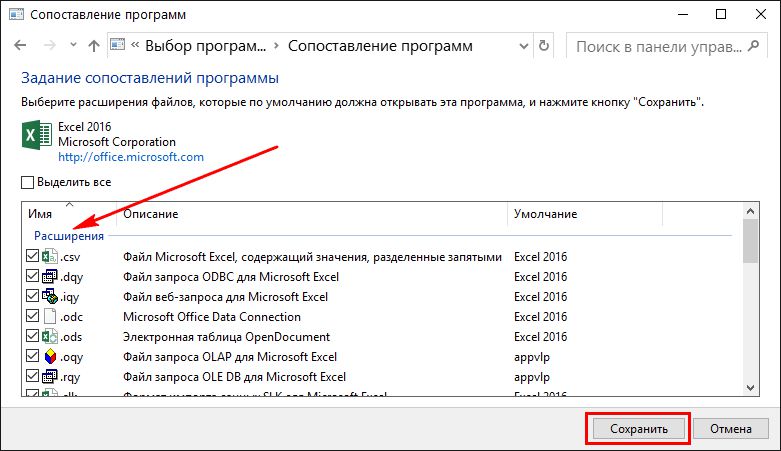
Par le même principe, vous pouvez configurer les programmes d'ouverture par défaut pour chaque type de fichier individuel. Retournez dans la fenêtre Panneau de configuration par défaut, cliquez sur un autre élément - "Affectation d'un programme pour ouvrir des fichiers de ce type."

Maintenant, dans la liste, nous ne verrons pas le programme, mais au contraire, les types de fichiers dans l'ordre alphabétique. En sélectionnant le bouton souhaité dans les formats et en cliquant sur le bouton "Modifier le programme", ainsi, et attribuez un programme pour ce type de fichiers, ce qui les ouvrira par défaut.
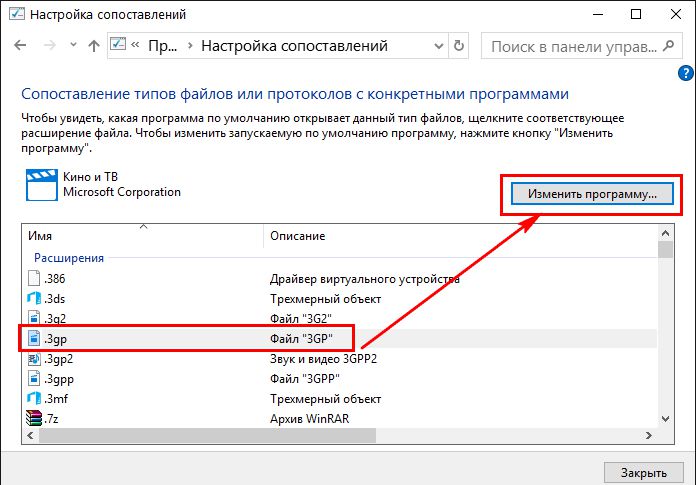
Dans Windows 8.1 et 10, après une liste des types de fichiers, des applications lancent des applications, des applications chromées, des fonctions de courrier individuelles ou des fonctions Skype, etc. seront placées. La comparaison de ces protocoles avec leurs applications est quelque chose qui ne devrait pas expérimenter l'intérêt inactif. Après tout, en règle générale, ces protocoles sont affûtés pour des fonctions spécifiques du système et des programmes.
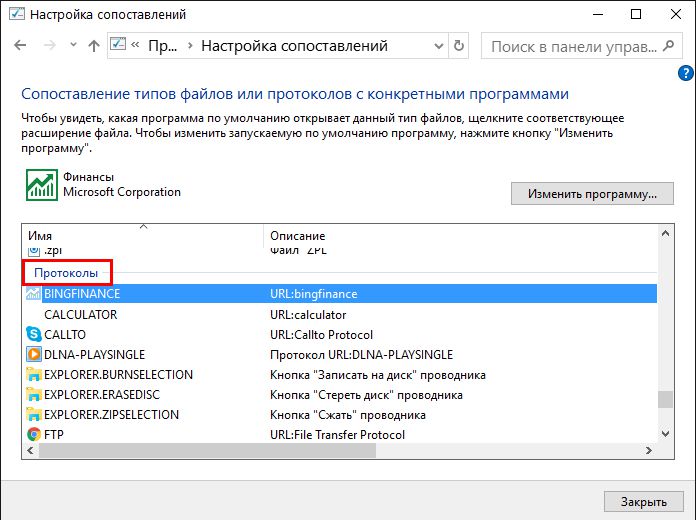
3. Paramètres logiciels par défaut modernes pour Windows 8.1 et 10
Personnaliser les programmes de bureau et applications modernes Par défaut, pour chaque type individuel de fichiers sous Windows 8.1, vous pouvez dans le panneau de configuration et dans la page Paramètres. L'essence de ces méthodes est la même, mais l'interface est différente. Cliquez sur les touches + q et entrez dans le champ de recherche "par défaut". Dans les résultats de la recherche, sélectionnez "Paramètres d'application par défaut".

DANS interface moderne Les paramètres du programme par défaut des types de fichiers et des protocoles seront présentés séparément.
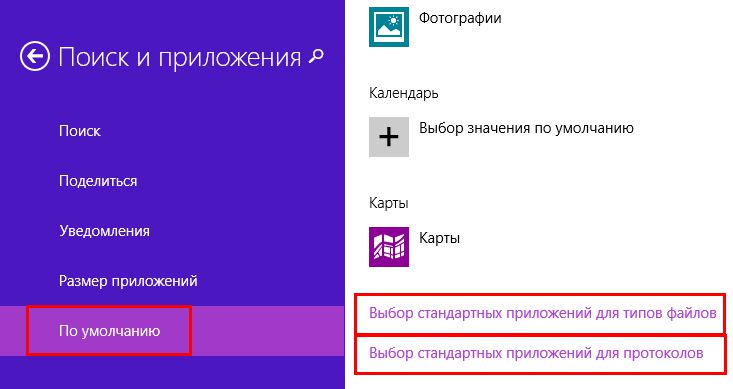
Pour configurer le programme par défaut pour un type séparé de fichiers, cliquez sur le bouton avec une icône de programme plus ou existante et indiquez. nécessaire - prétendant ou fichier exécutable du programme souhaité.

Le même format des paramètres du programme par défaut est présent sous Windows 10. Mais il est appelé, ainsi que la section du panneau de commande, "Programmes par défaut".
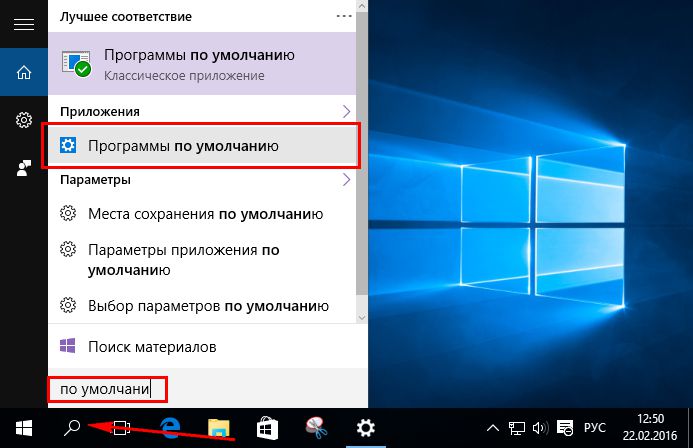
Dans l'appendice à la capacité de configurer des programmes la valeur par défaut de Windows 10 fournit également la possibilité de réinitialiser les associations de fichiers à défaut, ce qu'ils étaient immédiatement lors de l'installation du système.
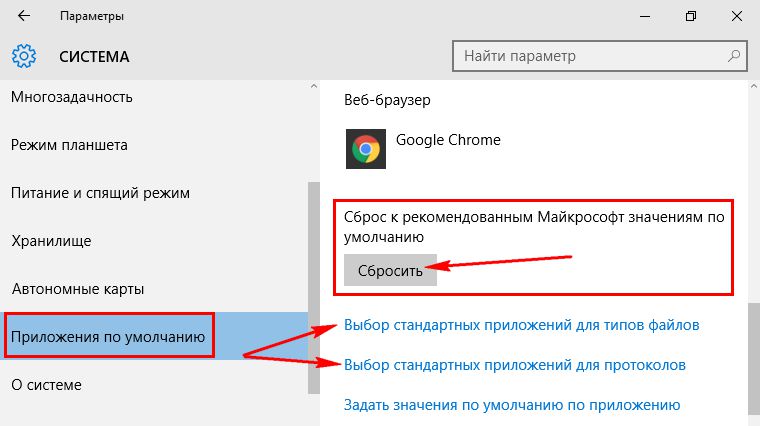
4. Restauration des associations de fichiers par défaut
Les méthodes décrites ci-dessus aideront dans le cas de l'échec des associations de documents, de médias et d'autres fichiers utilisateur. Toutefois, si le cas que nous disposons avec une collection de fichiers système, en particulier ceux mentionnés ci-dessus sur les types de .exe i.lnk, vous avez besoin d'une ingérence plus grave dans la modification du registre du système. Mais manuellement le modifier, nous ne le ferons pas, mais allons-y sur un chemin plus simple et recours aux importations de fichiers prêts à l'emploi - des fichiers de service destinés à modifier registre Windows. Fourni spécifiquement pour restaurer des associations de fichiers aux paramètres par défaut. Dossiers de tapis Télécharger sur Internet.
4.1. Pour Windows 7.
Pour Windows 7, de tels fichiers sont affichés sur septforums.com. En cliquant sur le bouton "Télécharger", vous pouvez télécharger tous les fichiers .reg tous disponibles avec un dossier.
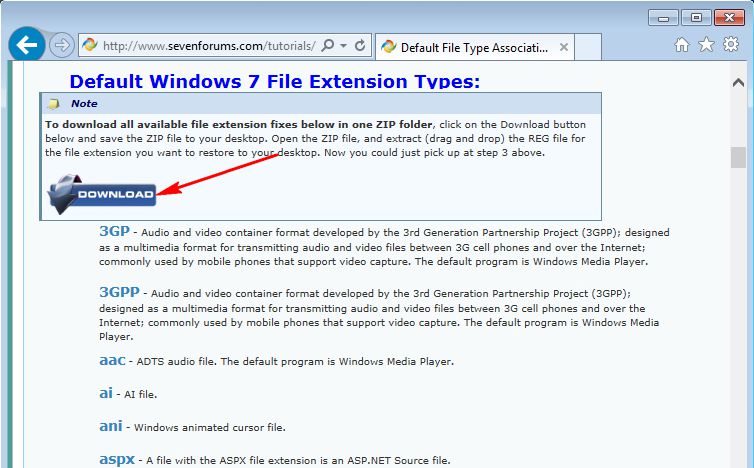
Et nous ne pouvons télécharger que séparément.
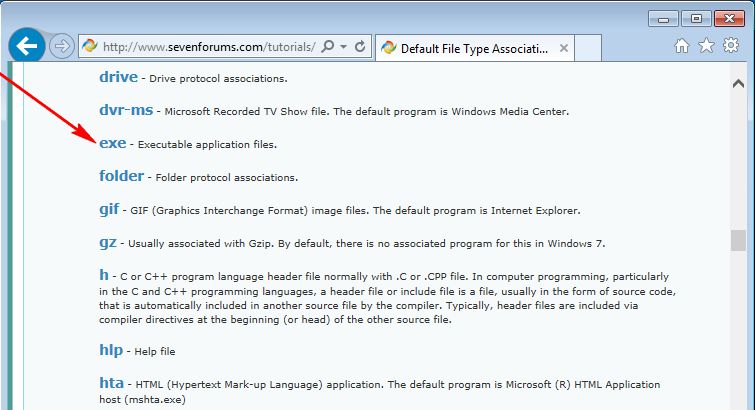
Téléchargé. Rrug-File Run Double-clic.
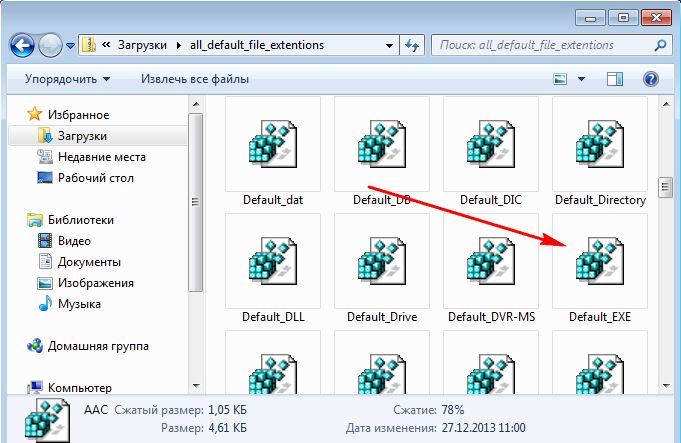
Confirmez le lancement.
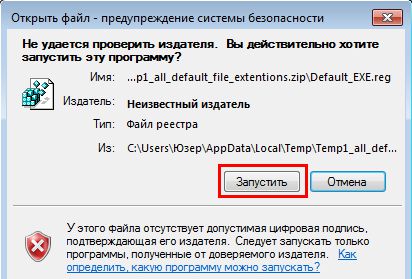
Confirmer la continuation du processus.


4.2. Pour Windows 8.1.
Par le même principe, nous restaurons les associations par défaut des fichiers dans le système Windows 8.1. Téléchargez à partir de huitforums.com ou de fichiers individuels .reg, par exemple, pour restaurer les formats.exe- or.lnk, ou tous les fichiers .reg avec un dossier.
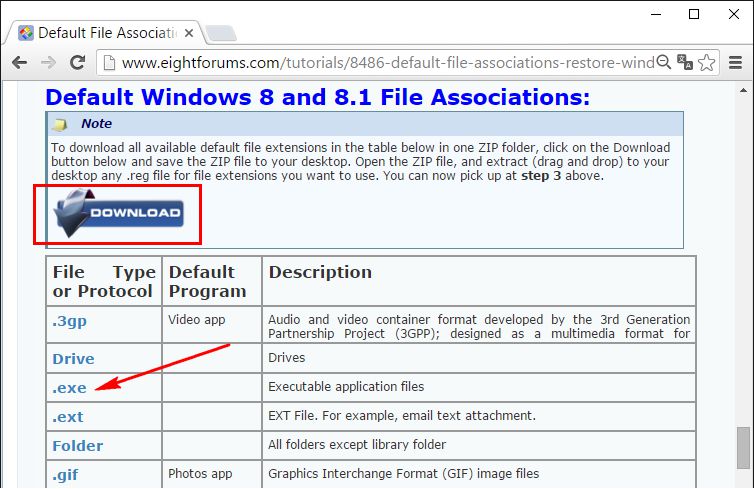
Nous commençons le fichier .reg .reg, confirment l'action.
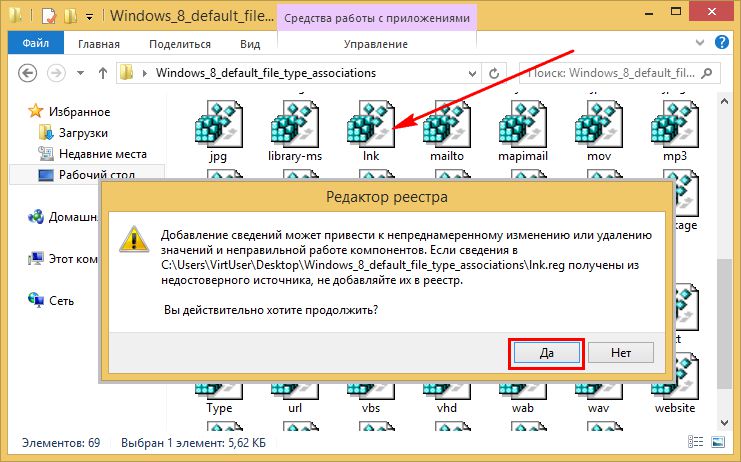

4.3. Pour Windows 10.
Files .reg, restauration des associations de fichiers par défaut dans le système Windows 10, peut être téléchargée à partir du site Web de TENForums.com.
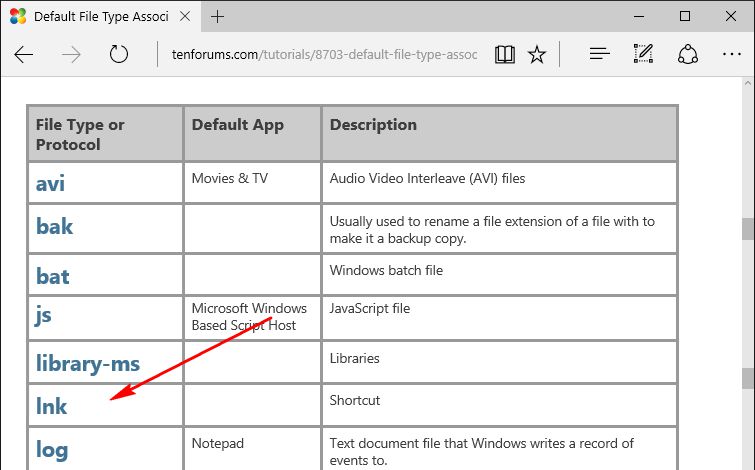
Comme dans les cas précédents, nous démarquons le fichier .reg, confirment l'action.
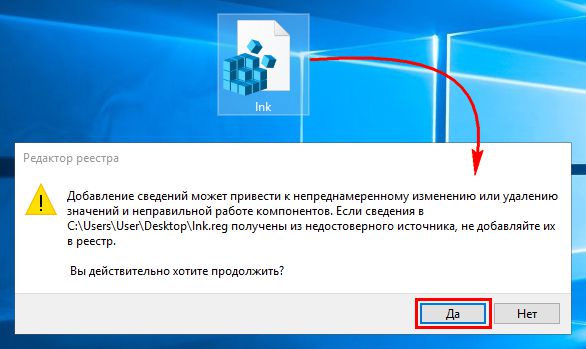

5. Fixateur d'association de fichiers pour restaurer les associations de fichiers par défaut
Pour restaurer les associations de fichiers par défaut comme alternative manière précédente peut être utilisé programme libre Fixateur d'association de fichiers. Ce programme fonctionne avec Windows 7, 8.1 et 10 et aidera à revenir à des valeurs préinstallées de l'association de fichiers système, en particulier .exe and.lnk. Exécutez le programme, allez dans l'onglet "Fix Files", mettez les ticks sur types nécessaires Fichiers et cliquez en bas de la "sélection de correctif".

Le fixateur de l'association de fichiers fournit un moyen premier lancement Même en cas de défaillance de l'association de fichiers ".exe". Dans ce cas, exécutez le programme, vous devez modifier manuellement l'extension du fichier exécutable du programme S.EXE au fichier exécutable.
Excellent jour!
Ouvrir avec l'élément de menu contextuel de la liste (Ouvrir avec la liste) est souvent utilisé pour ouvrir des programmes de démarrage. Le système d'exploitation Windows propose des programmes pour ouvrir le fichier correspondant. Au fil du temps, de nombreux programmes peuvent être accumulés dans cette liste, parfois non destinés à ouvrir le fichier que vous souhaitez ouvrir.
Très souvent, de telles situations permettent d'ouvrir un système d'exploitation inconnu du fichier, des programmes qui ne sont pas du tout conçus pour fonctionner avec le fichier que vous souhaitez ouvrir sont dans le menu contextuel.
Vous pouvez simplement vous tromper essayer d'ouvrir le fichier, puis un tel programme est ajouté à la liste des programmes conçus pour ouvrir. ce fichier. Par conséquent, il est conseillé de supprimer une entrée sur un programme inutile du menu contextuel.
Attention! Avant de modifier le registre d'exploitation systèmes Windows Il est conseillé de créer un point ou de faire une sauvegarde. Ainsi, vous protégerez votre système d'exploitation de dépannage possible Ou des échecs pouvant survenir en raison d'actions erronées avec le registre du système. Après l'émergence de problèmes dans le système d'exploitation, vous devrez restaurer le système ou restaurer le registre de la création précédemment. sauvegarde Enregistrement.
Considérez la situation lorsqu'une liste de programmes conçus pour voir les images touchées, par exemple, éditeur de texte Mot. En fait, j'ai moi-même placé ce programme dans cette liste afin de montrer comment supprimer un programme inutile de la liste du menu contextuel "Ouvrir avec l'aide".
Sur l'exemple du fichier image du format "JPEG". Lors de l'ouverture d'un fichier à l'aide du menu contextuel - "Ouvrir avec", parmi les programmes destinés à cela, il existe un éditeur de texte Microsoft Office. Mot.
Vous pouvez sélectionner l'élément de menu contextuel "Sélectionner un programme ...". Dans ce cas, un programme qui n'est pas destiné à ouvrir un fichier de cette expansion sera également présent dans la fenêtre de sélection du programme.
Supprimer de la liste "Open Usat" dans l'Éditeur du registre
Un programme incorrectement sélectionné devra être supprimé du menu contextuel à l'aide de l'éditeur de registre. Dans le registre du système, une seule entrée sera supprimée, qui fait référence à un programme spécifique.
Dans l'Éditeur du registre, vous pouvez vous connecter en cliquant sur le clavier la touche "Windows" + "R", puis dans la fenêtre "Exécution", vous devrez entrer l'expression "Regedit", puis cliquez sur " OK "bouton ou cliquez sur le clavier sur la touche" Entrée ".
Dans l'Éditeur du registre, vous pouvez vous en tirer d'une autre manière. Pour ce faire, entrez le menu "Démarrer", dans le champ "Recherche", entrez l'expression "Regedit", après avoir afficé les résultats de la recherche que vous devez cliquer sur l'image du programme Regedit.
Une fois la fenêtre "Comptabilité de la surveillance" apparaît, dans laquelle vous devez convenir des modifications, l'éditeur de registre apparaît.
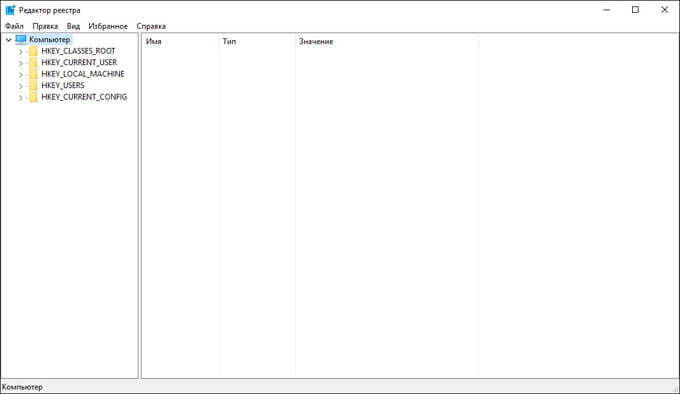
Dans la fenêtre de l'éditeur de registre, vous devez cliquer sur deux fois de manière séquentielle en fonction des éléments répertoriés (dossiers) "HKEY_CURRENT_USER" \u003d\u003e "logiciel" \u003d\u003e "Microsoft" \u003d\u003e "Windows" \u003d\u003e "Explorer" \u003d\u003e "Explorer". \u003d\u003e "File Exts."
Extension de fichier complet Lieu:
HKEY_CURRENT_USER \\ Software \\ Microsoft \\ Windows \\ CurrentVersion \\ Explorer \\ FileExts \\ .stime File \\ OpenWithList
Dans le dossier Exts de fichier, vous devez sélectionner l'extension de fichier, qui dans le menu contextuel, vous devez supprimer un enregistrement de programme avec lequel vous pouvez ouvrir le fichier. Dans notre cas, cette extension ".jpg". Ensuite, dans le dossier OpenWithList, sélectionnez le programme à supprimer. Sur notre exemple c'est "winword.exe".
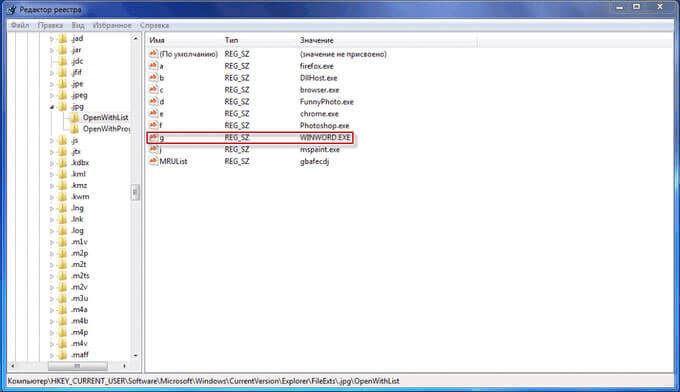
Dans la fenêtre, avec un avertissement qui apparaît, vous devez cliquer sur le bouton "Oui".
Après ces actions, vous pouvez fermer l'éditeur de registre. Les modifications apportées dans le registre sont entrées en vigueur sans recharger l'ordinateur.
À l'avenir, lors de l'ouverture d'un fichier à l'aide de l'élément de menu contextuel "Ouvrir avec", enregistrez programme inutile ne plus être.
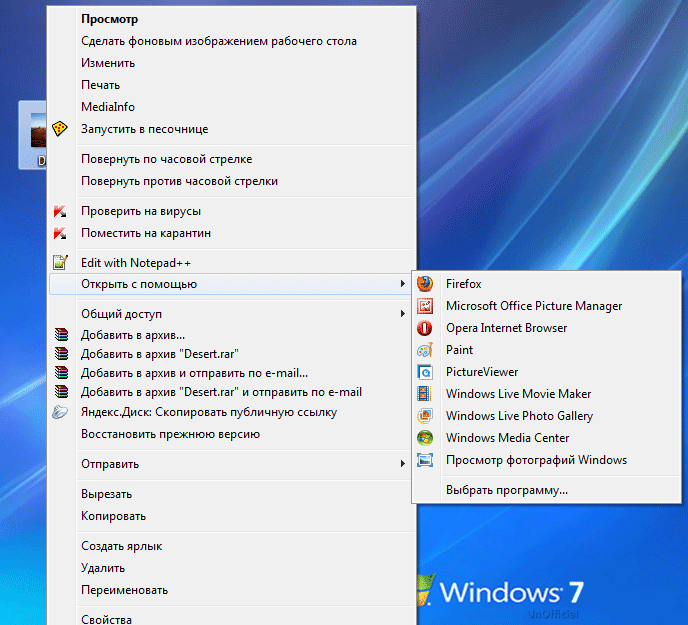
Il n'est pas toujours terminé par la suppression des enregistrements dans cette branche de registre.
Recherchez deux autres branches de registre dans lesquelles il peut y avoir des enregistrements de programmes «inutiles»:
HKEY_CLASSES_ROOTE \\
Si l'entrée dans le menu contextuel reste, vérifiez plus que ces branches de registre.
Correction de la mauvaise association de fichiers
Pour des cas complexes, lorsque les applications sont choisies de manière incorrecte pour ouvrir de nombreux types de fichiers, utilisez l'une des 7 méthodes de Windows.
Après avoir effectué des actions pour modifier l'association de fichiers, les fichiers seront chargés à l'aide des applications correctes.
Conclusion
De cette manière, vous pouvez supprimer du menu contextuel "Ouvrir avec l'aide" des programmes inutiles sur les programmes qui frappent cette liste par erreur. La prochaine fois, lorsque vous démarrez le programme, des enregistrements inutiles ne seront pas trompeurs de l'utilisateur.
Comment supprimer un programme de la liste "Ouvrir à l'aide" (VIDEO)
Sélectionnez le programme par défaut à l'aide du menu Ouvrir
Cliquez sur le bouton droit de la souris dans le fichier et sélectionnez l'élément dans le menu contextuel. Ouvrir avec
Afin d'ouvrir le fichier dans le programme autre que celui utilisé par défaut, sélectionnez-le simplement dans la liste des programmes disponibles.
Pour modifier le programme par défaut du type de fichier sélectionné, cliquez sur Sélectionnez une autre application
Dans la fenêtre qui s'ouvre, vous pouvez sélectionner un programme pour ouvrir ce type de fichiers et marquer le paramètre utilisez toujours cette application pour ouvrir les fichiers .xyz.
Si la liste des programmes que vous souhaitez choisir, cliquez sur Plus d'applications
Si et B. liste complète Vous n'avez pas trouvé le programme dont vous avez besoin, cliquez sur Trouver une autre application sur cet ordinateur. Une fenêtre de conducteur s'ouvrira, dans laquelle vous pouvez spécifier le chemin d'accès au fichier exécutable dont vous avez besoin. Notez que de cette façon, vous ne pouvez choisir qu'une application classique.


Si le type de fichier n'est pas mappé sur une application sur un ordinateur, de la même manière, vous pouvez sélectionner le programme pour ouvrir ce fichier.
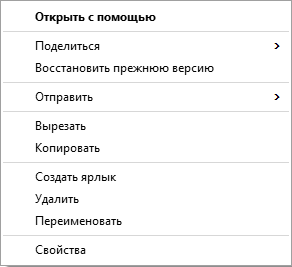
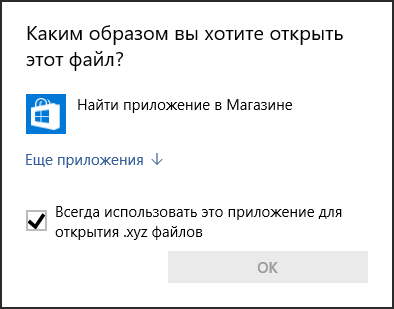

Sélectionnez les programmes par défaut dans les paramètres Windows
appuie sur le bouton Démarrer et ouvert Paramètres. Aller à la section Système et sélectionnez Applications par défaut.
Si, en raison du programme de fonctionnement incorrect ou simplement par erreur, des mappages de fichiers incorrects ont été définis, vous pouvez ensuite réinitialiser les valeurs par défaut en cliquant sur le bouton. Réinitialiser Au bas de la fenêtre.
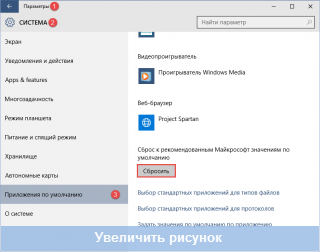
Pour modifier l'application par défaut pour ouvrir des images, cliquez sur le nom de l'application actuellement installée et sélectionnez votre application préférée dans le menu.

S'il n'y a pas d'application avec un type spécifique de fichiers et de protocoles, vous pouvez cliquer sur Sélectionnez la valeur par défaut Correspondre à l'application préférée. Et si l'application appropriée n'est pas installée sur l'ordinateur, vous serez invité à accéder au magasin pour rechercher et télécharger une application appropriée.
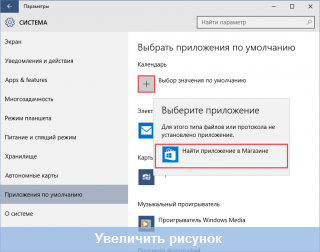
Pour correspondre à l'application avec des extensions de fichier spécifiques, cliquez sur le lien Sélectionnez Types de fichiers standard Au bas de la fenêtre.
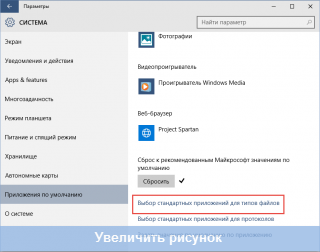
Une fenêtre sera ouverte contenant une liste de toutes les extensions de fichier enregistrées dans le système. Ici, vous pouvez correspondre à une extension de fichier spécifique à l'une des applications de la liste.
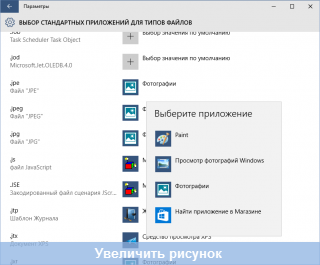
Pour correspondre aux protocoles à une application spécifique, utilisez la référence Sélection d'applications standard pour les protocoles Au bas de la fenêtre d'applications par défaut.
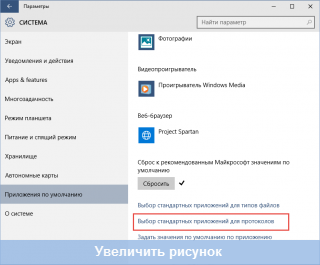
Dans la fenêtre qui s'ouvre, vous pouvez modifier l'application par défaut pour un protocole spécifique.
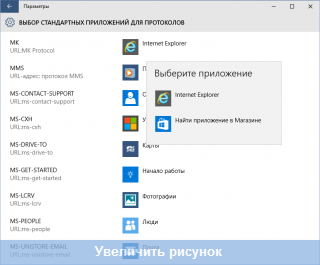
Le panneau de commande classique fournit davantage de fonctionnalités des applications de mappage de certains types de fichiers ou de protocoles.
Appuyez sur le bouton droit de la souris sur le bouton Démarrer ou utilisez le raccourci clavier. Win + X.et sélectionnez Point dans le menu ouvert Panneau de commande.
Contrairement à la sélection d'applications standard pour les types de fichiers dans les paramètres système, vous pouvez non seulement sélectionner l'application dans la liste, mais également ajouter une application classique comme dans le cas dans le menu.

Afin de sélectionner les valeurs par défaut pour une application spécifique (types de fichiers ou protocoles), cliquez sur le lien Définir les valeurs par défaut.
Une fenêtre de panneau de commande classique s'ouvrira, dans laquelle vous pouvez affecter le programme par défaut et sélectionner des extensions ou des protocoles de fichier spécifiques pour les comparer à ce programme.