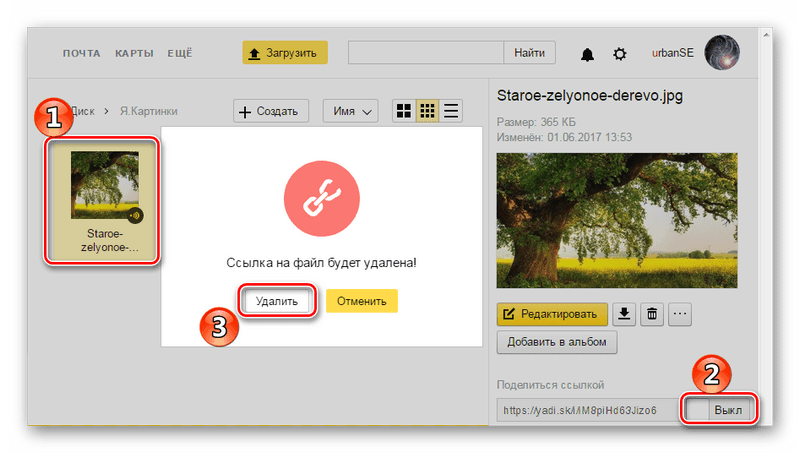Le partage de fichiers est un service fourni par de nombreux services. Comme, par exemple, Google Docs, Evernote, etc. Yandex n'est pas loin derrière. Après avoir créé un dossier partagé sur votre disque Yandex, vous pouvez travailler sur les fichiers qu'il contient avec toute l'équipe. Plus besoin de penser à comment coordonner le travail sur les documents, où les stocker, comment synchroniser les modifications. Yandex s'en chargera lui-même.
Comment organiser la collaboration sur le disque Yandex
Ce qui donne à l'organisation travail conjoint? Il s'agit de la possibilité de visualiser, modifier, renommer des fichiers par toute personne disposant des droits appropriés pour le faire. Ils sont configurés par le propriétaire du dossier de disque Yandex.
Considérez la séquence d'actions afin de partager un dossier et de commencer à travailler ensemble sur un projet.
- Sélectionnez le dossier dans lequel les fichiers partagés seront situés.
- Dans le volet des propriétés à droite, cliquez sur le bouton "Partager le dossier".
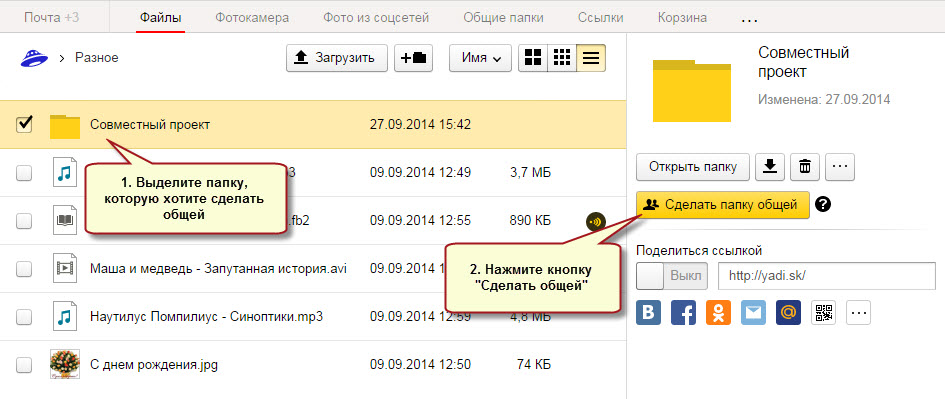
- Une liste de vos contacts apparaîtra. Spécifiez les utilisateurs auxquels vous souhaitez donner accès, définissez les droits (affichage seul ou accès total) et cliquez sur le bouton "Inviter".
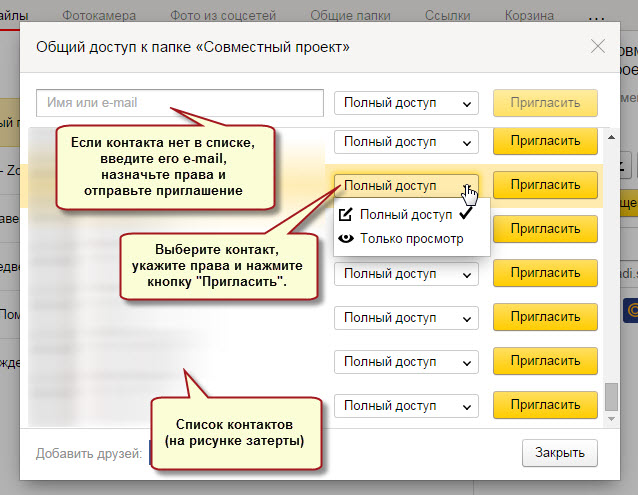
Si pas dans la liste contact souhaité, dans le champ ci-dessus, entrez son e-mail et, en précisant les droits, envoyez une invitation.
Noter: dans l'image ci-dessus, la liste des contacts a été effacée pour des raisons de confidentialité.
Pour accéder au dossier, les utilisateurs doivent disposer d'un compte Yandex !
Après avoir cliqué sur le bouton "Inviter", la personne à l'adresse spécifiée E-mail une lettre viendra. Cela indiquera que vous avez partagé votre dossier. Si l'utilisateur accepte l'invitation, une copie de votre dossier "ouvert" sera créée dans son dossier Yandex Disk.
Lorsque le répondant n'a pas Compte sur Yandex, vous serez invité à le créer.
Droits de l'utilisateur
Lorsque vous attribuez des autorisations pour travailler avec un dossier, vous déterminez ainsi l'ensemble d'actions qui seront disponibles pour les utilisateurs.
- Afficher uniquement. Suppose la lecture et le téléchargement de fichiers à partir d'un dossier partagé. Vous ne pouvez pas ajouter ou modifier des fichiers. Une personne avec un tel ensemble de droits agit en tant qu'observateur.
- Accès total. Cela signifie que l'utilisateur est autorisé à tout : lire, télécharger, renommer, modifier, supprimer et publier (distribuer un lien public) les fichiers du dossier.
Vous devez absolument faire confiance à la personne à qui vous fournissez tous les droits. D'autre part, ne vous inquiétez pas trop. Vous pouvez toujours refuser l'accès à tous les membres de votre équipe ou à certains seulement. Si un attaquant supprime les fichiers, vous pouvez les restaurer à partir de la corbeille.
Comment modifier les autorisations et refuser l'accès
Lorsque vous travaillez ensemble sur des documents stockés sur le disque Yandex, vous pouvez modifier les droits d'un utilisateur arbitraire à tout moment ou lui refuser l'accès aux fichiers.
Pour ça:
- Mettez en surbrillance un dossier partagé.
- Dans le panneau des propriétés, utilisez le bouton "Configurer l'accès". Ici, vous pouvez également voir la liste des utilisateurs de messagerie qui ont accès au dossier.
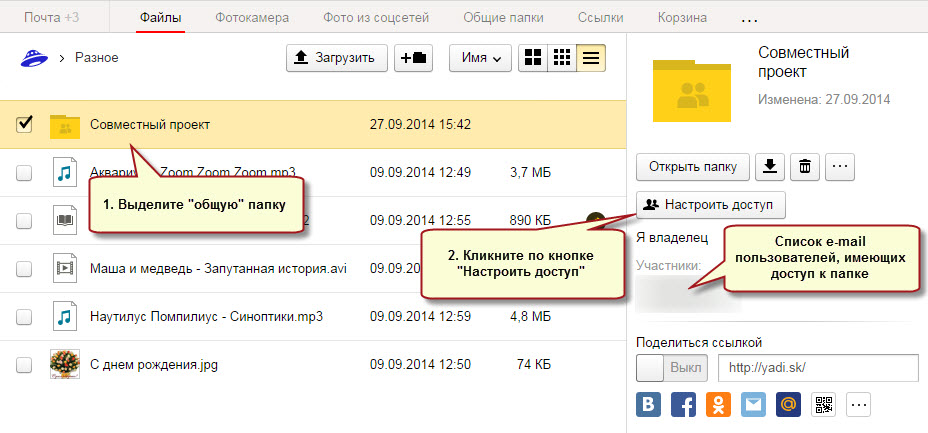
- La liste des contacts s'ouvrira. Il identifiera ceux qui ont accepté l'offre de travail en commun et indiquera leurs droits.

- Modifiez l'ensemble des autorisations, si nécessaire, ou refusez complètement l'accès au dossier. Pour cela, sélectionnez "Pas d'accès" dans la liste des droits. Si vous décidez de refuser l'accès à tous les utilisateurs, utilisez le bouton "Effacer l'accès à tous" en bas de la fenêtre.
L'utilisateur qui se voit refuser l'accès au dossier verra sa copie sur son disque Yandex supprimée !
Quels dossiers ne peuvent pas être partagés
Tous les dossiers sur le disque Yandex ne peuvent pas être utilisés pour la collaboration. Cette règle s'applique à :
- Dossiers qui ne vous appartiennent pas.
- Dossiers contenant des dossiers partagés (c'est-à-dire des dossiers publics).
- Dossiers qui se trouvent dans un dossier public.
Quelles opérations peuvent être effectuées avec les dossiers partagés et les problèmes possibles
Permettez-moi de vous rappeler que chaque participant au projet commun crée une copie du package partagé dans son stockage Yandex et que toutes les actions avec celui-ci sont limitées uniquement à cette copie. Où:
- Tous les utilisateurs peuvent renommer et déplacer le dossier partagé sur votre disque Yandex.
- Tout utilisateur peut désactiver un dossier partagé et le supprimer.
- Si le propriétaire du dossier le supprime, alors tout le monde perdra l'accèsÀ elle.
De là suivent deux problèmes possibles. Disons que vous avez accès à un dossier partagé et que vos fichiers importants y sont stockés. Vous pouvez les perdre à tout moment si le propriétaire ferme votre accès. Prenez donc soin de créer sauvegardes dans vos dossiers personnels.
La deuxième difficulté revient à réduire l'espace sur votre disque Yandex, jusqu'à son épuisement complet. Après tout, vous créez une copie du dossier avec tout son contenu. Dans ce cas, vous devez arrêter le partage et supprimer le dossier partagé.
Il peut y avoir plusieurs dossiers partagés. Vous pouvez afficher leur liste à l'aide de l'élément de menu principal du disque Yandex " Dossiers partagés».
Dans le prochain article, vous découvrirez l'intégration du disque Yandex avec les réseaux sociaux et d'autres fonctionnalités du service.
Les fichiers que vous supprimez du dossier Yandex.Disk sur le serveur seront déplacés vers Panier.
Les fichiers placés dans la corbeille continuent d'occuper de l'espace sur votre Drive. Si vous n'avez pas assez d'espace, videz la corbeille.
Pour vider la corbeille sur le disque, ouvrez le dossier Yandex.Disk, cliquez avec le bouton droit sur la corbeille et sélectionnez l'élément de menu Yandex.Disk : vider la corbeille.
Fichiers et dossiers partagés
Une boîte de dialogue de sélection de fichiers s'ouvrira dans laquelle vous pourrez sélectionner n'importe quel fichier sur votre ordinateur. Si vous sélectionnez un fichier qui n'a pas encore été téléchargé sur le disque, le programme copie automatiquement le fichier dans le dossier racine Yandex.Disk, le télécharge sur le serveur et copie le lien public dans le presse-papiers.
Vous pouvez coller le lien du presse-papiers dans e-mail, client ICQ ou tout autre programme. L Toute personne après avoir reçu le lien et cliqué dessus pourra télécharger le fichier auquel l'accès public a été accordé.
De même, vous pouvez accorder l'accès à un dossier. Sélectionnez dans le menu Accès général- Sélectionnez un dossier et partagez.
Dans la fenêtre qui s'ouvre, vous devez sélectionner un dossier, après quoi l'interface Web Yandex.Disk s'ouvrira dans laquelle vous devrez cliquer sur le bouton Partager le dossier
Dans la fenêtre qui s'ouvre, entrez l'e-mail des personnes nécessaires et envoyez une invitation. Ici, vous devez sélectionner les droits d'accès.
Utilisation dans le processus éducatif
Il est très pratique d'utiliser cette fonction pour vérifier les cours et thèses. L'enseignant crée des dossiers en fonction des noms des élèves et donne à ces derniers un accès complet (chacun à son propre dossier). L'étudiant, bien sûr, doit également avoir installé Yandex.Disk.
L'élève rédige le travail et le sauvegarde dans un dossier avec son nom de famille sur son ordinateur. Lorsque l'Internet est connecté (et bien sûr il est connecté, car l'élève écrit le travail, comme s'il était lui-même), le fichier est automatiquement synchronisé avec le serveur et avec le dossier situé sur l'ordinateur de l'enseignant. Et cela se produit à chaque fois que le fichier est enregistré.
L'enseignant peut également ouvrir ce fichier, le lire, le souligner, le vérifier, le commenter, le surligner avec un marqueur, etc. Une fois enregistré, le fichier sera à nouveau synchronisé. Inutile de l'emporter sur une clé USB, envoyez-le par e-mail. Le fichier est déjà au bon endroit (l'essentiel est qu'il soit au bon moment).
Ainsi, le fichier a au moins trois copies, et avant de soumettre le travail, "l'excuse" de l'étudiant comme "... pas plus tard qu'hier l'ordinateur est tombé en panne, le système a volé, les virus ont vaincu" ne fonctionnera pas !
Les stockages en nuage sont fermement entrés dans notre vie Internet, et puisque tout est interconnecté avec nous, ces mêmes stockages apportent des avantages pour le hors ligne, par exemple, donner un livre à télécharger ou une photo. Comment ça marche Google Drive vous le savez déjà, maintenant nous allons le découvrir instructions d'utilisation du disque Yandex .
Recherchez le disque Yandex. nous serons au même endroit que le portefeuille Yandex - sur le portail Internet Yandex sur yandex.ru.
La capture d'écran montre que le bouton Yandex Disk est situé à trois endroits, choisissez-en un, cliquez et la page Yandex Disk s'ouvrira. Pour travailler avec Yandex Disk, vous devez avoir un courrier sur Yandex. J'ai déjà du courrier sur Yandex, je pense que vous l'avez déjà créé aussi lorsque vous avez ouvert le portefeuille Yandex.
Cliqué et reçu une telle image.
En haut du menu Disque. Dans l'image, l'onglet Fichiers est ouvert. Ici, vous pouvez télécharger des fichiers, créer des dossiers, déplacer des fichiers d'un dossier à un autre, c'est-à-dire effectuer toutes les actions avec des dossiers et des fichiers. que vous faites sur votre ordinateur. Je pense qu'il est clair comment télécharger un fichier, après le téléchargement, il ira dans le dossier Téléchargements, puis vous pourrez déjà le distribuer dans des dossiers. Et pour cela, vous devez créer des dossiers et leur donner un nom pour que tout soit "sur les étagères".
Cliquez sur le signe plus à côté du mot Télécharger et le vôtre apparaîtra à droite nouveau dossier. Supprimez le nom et écrivez le vôtre, ce dont vous avez besoin. La même fenêtre affiche toutes les actions pouvant être effectuées avec le dossier. Regardons de haut en bas, de gauche à droite, car c'est la chose la plus importante à savoir et à pouvoir faire sur Yandex Disk. Vous pouvez immédiatement ouvrir le dossier, en fait, nous créons des dossiers pour la plupart afin de les examiner. Ensuite, téléchargez sur votre ordinateur, supprimez. Cliquer sur le bouton suivant ouvrira un menu à partir duquel toutes les actions possibles sont claires.
Choisissez ce dont vous avez besoin et agissez. Par exemple, si vous sélectionnez le bouton Déplacer, une fenêtre apparaîtra et il vous sera demandé Où déplacer le dossier ?
Cliquez sur le dossier vers lequel vous souhaitez vous déplacer et cliquez sur le bouton Déplacer.
Nous descendons. Le bouton Rendre le dossier partagé vous permet de rendre le dossier disponible non seulement pour la lecture, mais également pour l'ajout ou la modification de fichiers qui y sont joints. Autrement dit, vous et quelqu'un d'autre êtes les propriétaires à part entière de ce dossier, et le dossier sera le même pour chacun de vous sur son disque Yandex. Cliquez sur ce bouton et ajoutez des amis pour y accéder.
Entrez votre adresse e-mail, sélectionnez le niveau d'accès - complet ou en lecture seule et cliquez sur le bouton Inviter. En bas, il y a un bouton pour inviter des amis de Facebook, pourquoi seulement à partir de là, ce n'est pas clair, probablement, comme le plus avancé. Invité, cliquez sur Fermer et continuez.
Cliquez sur le bouton Off et obtenez un lien complet.
Nous analyserons les onglets suivants un peu plus tard, mais pour l'instant je vais vous dire que j'ai oublié quelque chose, à savoir que Yandex Disk est déjà chargé sur mon ordinateur, et vous devez le faire.
Revenons au début. Vous avez entré votre courrier et accédé à la page Yandex Disk. La première chose qu'ils vous montrent.
Oui, il vous sera proposé de télécharger le Disque sur votre ordinateur, je vous conseille de le faire, puis les fichiers situés sur le Disque vous seront accessibles sans connexion Internet. Vous téléchargez le disque, l'image montre où vous pouvez ensuite le chercher. Je vais vous montrer où se trouve le disque sur mon ordinateur.
Faites attention à l'icône du disque dans la barre des tâches. Vous pouvez ouvrir le dossier Yandex Disk directement à partir de là et non seulement l'ouvrir, mais effectuer toutes les actions nécessaires avec Yandex Disk.
Et le dossier Yandex Disk lui-même ressemble à un dossier ordinaire sur un ordinateur.
Ainsi, vous pouvez télécharger des fichiers sur Yandex Disk directement dans le dossier Disk de votre ordinateur, puis activer la synchronisation et le contenu de Disk sur votre ordinateur et sur Internet deviendra le même. Et puis vous vous occupez des niveaux d'accès de vos dossiers.
Continuons à étudier le menu Yandex Disk. Onglet Appareil photo. Regardez la photo, tout est clair, il n'y a rien à ajouter. Bien que j'ajouterai. Yandex Disk est disponible sur n'importe quel appareil - ordinateur, tablette, téléphone. Le disque charge automatiquement les photos : depuis le téléphone chaque fois qu'il y a Internet, et depuis l'appareil photo chaque fois que vous vous connectez à un ordinateur.
Voyons comment cela fonctionne sur l'exemple d'Odnoklassniki. J'appuie sur le bouton Odnoklassniki. Une fenêtre apparaît vous demandant d'autoriser l'accès.
J'autorise l'étape suivante.
Les onglets de menu suivants Dossiers partagés et Liens dupliquent les actions que nous avons déjà couvertes dans les actions de dossier. Ou plutôt, ils ne se dupliquent pas, mais seuls les dossiers communs et seuls les fichiers et dossiers auxquels vous donnez des liens sont collectés dans ces onglets.
L'onglet suivant est le panier. N'oubliez pas de nettoyer ! C'est tout, utilisez Yandex Disk avec plaisir et plaisir, et à bientôt sur les pages de Computer ABC pro100.
J'ai oublié de vous dire que lorsque vous téléchargez Yandex Disk sur votre ordinateur, un très application pratique-Captures d'écran dans Yandex Disk et nous en reparlerons la prochaine fois.
Disque Yandex qui voit mes fichiers, disques locaux : disque Yandex. Installation, fonctionnalités, application
Articles Similaires:
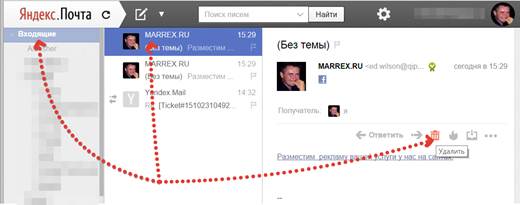
Méthode 1 : Au moment de placer le fichier dans le "cloud"
Immédiatement après, il est possible de générer une adresse y menant. Pour ce faire, placez le curseur à côté du nom du fichier téléchargé sur la position "Au". Après quelques secondes, un lien apparaîtra à côté.
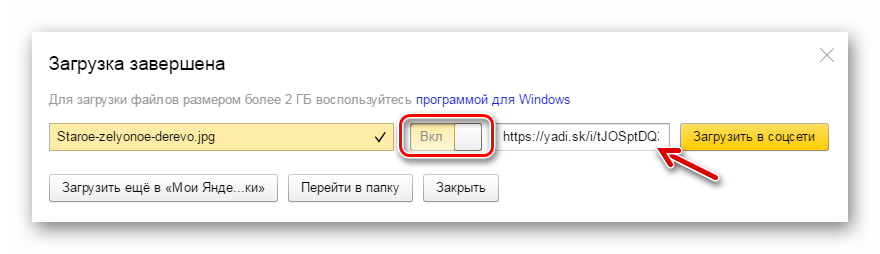
Il ne reste plus qu'à cliquer dessus et à choisir comment vous souhaitez l'appliquer : il suffit de copier, d'envoyer via réseaux sociaux ou email.
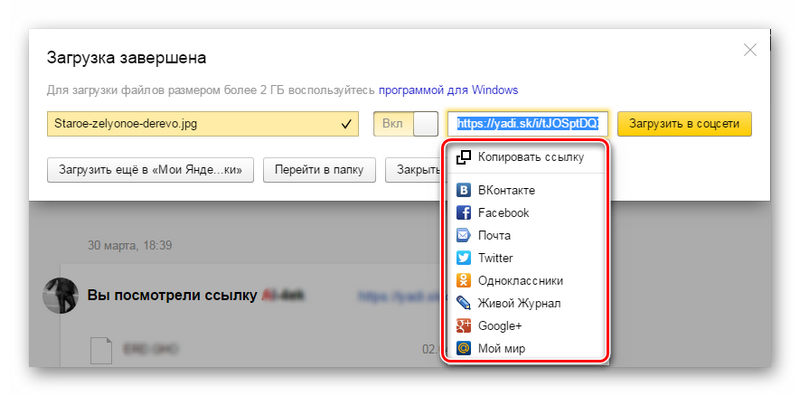
Méthode 2 : Si le fichier est déjà dans le "cloud"
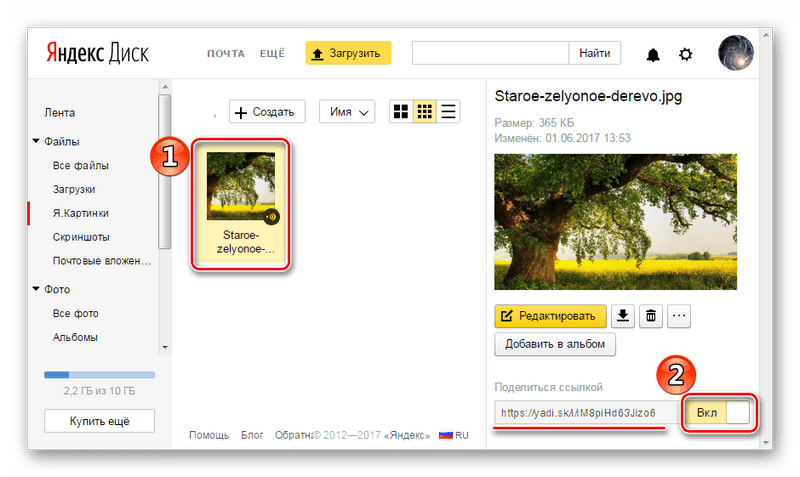
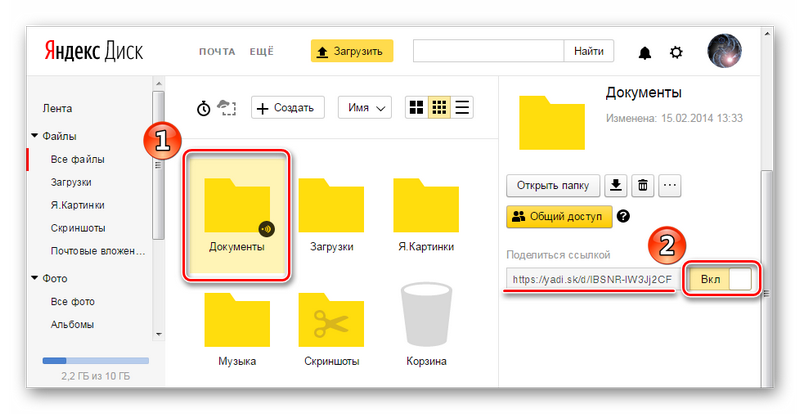
Méthode 3 : programme Yandex Disk
L'application Windows dédiée offre également la possibilité de partager le contenu du coffre-fort. Pour ce faire, vous devez vous rendre dans le dossier "clouds", ouvrez menu contextuel fichier souhaité et appuyez sur "Yandex.Disk : copier le lien public".
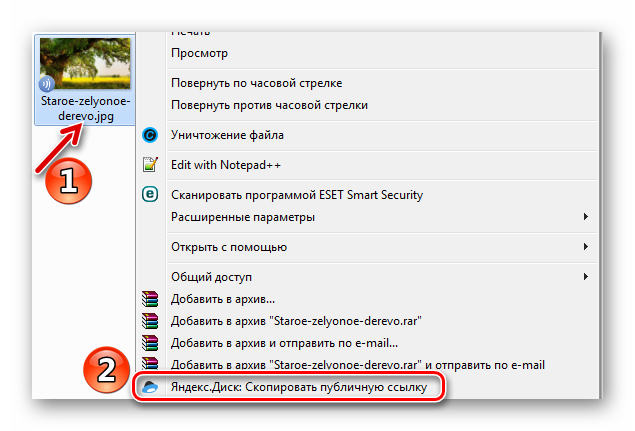
Un message de plateau confirmera que tout a fonctionné, ce qui signifie que l'adresse reçue peut être insérée n'importe où à l'aide de la combinaison de touches Ctrl+V
![]()
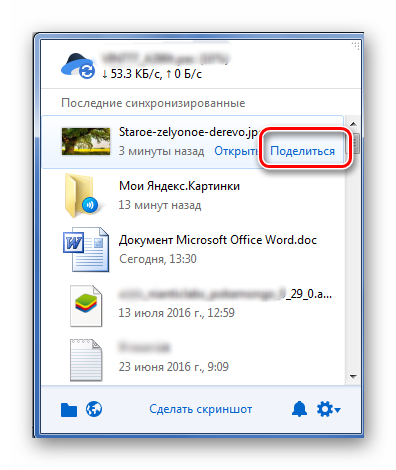
Attention! Pour effectuer les actions ci-dessus, la synchronisation doit être activée dans le programme.
Comment vérifier les fichiers partagés par d'autres utilisateurs
Une liste de ces fichiers et dossiers est disponible dans la section "Liens".
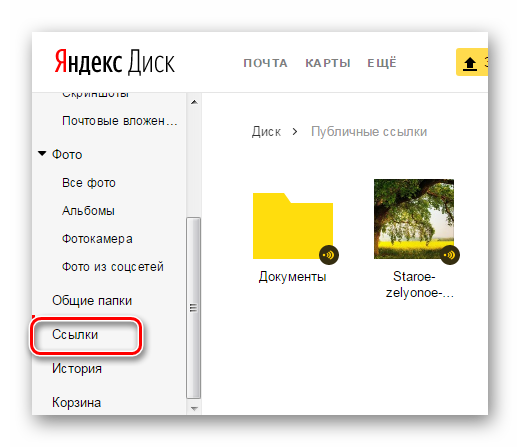
Comment supprimer un lien
Si vous souhaitez que personne d'autre n'accède au fichier ou au dossier sur votre disque Yandex, cette fonctionnalité peut être désactivée. Pour cela, il suffit de mettre le curseur en position "Désactivé" et confirmez l'action.