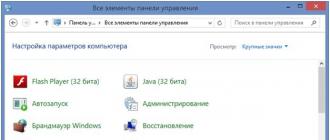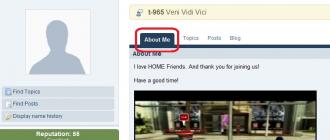Pourquoi n’y a-t-il pas de son sous Windows 7 ? Peut-être que de nombreux utilisateurs de Windows 7 ont rencontré ce problème au moins une fois. Cet article contient les causes les plus courantes et les moyens de les résoudre.
Les principales raisons conduisant à la perte du son, ainsi que les moyens de les résoudre
Pourquoi le son disparaît-il sur un ordinateur portable, un ordinateur, etc. ? Dans la plupart des cas, la raison en est les propres erreurs de l'utilisateur dans la manipulation du système d'exploitation.
Alors, que faire si le son de votre ordinateur portable ne fonctionne pas. La première étape consiste à vérifier la disponibilité des pilotes nécessaires pour votre carte son. Peut-être qu'ils ont besoin d'être mis à jour ou que vous ne les avez pas du tout. À propos, les erreurs de pilote sont la moitié des raisons pour lesquelles le son d'un ordinateur portable disparaît. Afin de voir quels appareils de votre ordinateur portable ou ordinateur nécessitent des mises à jour de pilotes, vous devez ouvrir le gestionnaire de périphériques, qui se trouve dans le panneau de configuration.

La fenêtre du gestionnaire organise et présente tous les pilotes installés sur un ordinateur portable, un ordinateur, etc. Grâce à lui, vous pouvez vérifier la disponibilité, la fonctionnalité ou la pertinence des pilotes. Si un élément est marqué d’un triangle jaune, vous devez y prêter attention ! Les appareils responsables de la lecture du son se trouvent dans l'onglet « Appareils audio, de jeu et vidéo ».

Peut-être la raison la plus banale, mais en même temps la plus courante pour laquelle le son disparaît, est son extinction inconsciente dans le mixeur. Un mixeur est un système qui permet de régler le volume d'applications spécifiques. Vous pouvez ouvrir le mixeur en cliquant sur l'inscription correspondante dans la fenêtre de contrôle du volume. Après avoir démarré le mixeur, assurez-vous que tous les paramètres sont différents de zéro.

Non moins courante est une autre raison pour laquelle le son d'un ordinateur portable ou de bureau disparaît. Son essence réside dans le système désactivant les périphériques de sortie eux-mêmes. Cela peut être dû à des erreurs système, à des modifications de la configuration de l'appareil ou à l'intervention de l'utilisateur. Résoudre ce problème est très simple ! Pour ça:

Une autre raison courante est que le service responsable de la lecture audio est désactivé. Pour le redémarrer, vous devez vous rendre dans Panneau de configuration – Administration – Services. Dans la fenêtre qui s'ouvre, recherchez le service « Windows Audio ».

Si le service est désactivé, double-cliquez sur le service pour ouvrir la fenêtre des paramètres, à partir de laquelle vous pouvez forcer le démarrage du service en cliquant sur le bouton « Exécuter ».

Dans cette fenêtre, vous devez configurer un paramètre supplémentaire : le type de démarrage. Ce paramètre est responsable du démarrage du service au démarrage de Windows. Afin de ne pas démarrer constamment le service manuellement, je vous conseille de définir ce paramètre comme automatique.
Aucun son ne sort du panneau avant
Que faire s'il n'y a pas de son sur le panneau avant ou pas de son du tout ? Tout le problème réside dans la question « Pourquoi n’y a-t-il pas de son ? »
Dans la plupart des cas, le panneau avant nécessite un contrôleur Realtek pour fonctionner. Si, pour une raison quelconque, vous ne l'avez pas, assurez-vous de le réinstaller. Après avoir lancé le gestionnaire depuis le panneau de configuration, rendez-vous dans l'onglet « Haut-parleurs ». Ensuite, double-cliquez sur l'icône du dossier dans le coin supérieur gauche et cochez la case à côté de « Désactiver la détection des emplacements du panneau avant ».
Si, après avoir terminé l'opération d'affichage des informations sur le panneau avant, le panneau est toujours manquant, cela signifie que le BIOS installé sur votre ordinateur portable ou votre ordinateur est probablement mal configuré. Le système BIOS est présent sur n'importe quel ordinateur portable, ordinateur ou tablette et fournit au système d'exploitation un accès API au matériel, y compris au panneau avant. Pour configurer le BIOS pour que le panneau avant fonctionne, vous devez :
- Lorsque le système démarre, notamment en affichant le logo du fabricant de la carte mère installé sur votre ordinateur portable ou ordinateur, appuyez et maintenez la touche « F2 » pour quitter le menu du BIOS.
- Ensuite, vous devez rechercher et sélectionner « Configuration des périphériques embarqués » dans l'onglet « Avancé ».
- Dans la fenêtre suivante, vous devez configurer un paramètre, à savoir « Front Panel Type », qui est responsable du type de panneau avant. Il existe généralement 2 options : HD Audio et AC97.

Le type exact de matériel du panneau avant dont vous disposez doit être indiqué sur la carte mère ou les câbles.

Si même après avoir configuré le système BIOS, il n'y a pas de son sur le panneau avant, la carte son peut être endommagée et devra être remplacée, mais dans ce cas, le son ne doit pas disparaître uniquement sur le panneau avant. Le son ne fonctionne peut-être pas parce que le fil s'est détaché.
La situation dans laquelle le son d'un appareil informatique disparaît est assez courante. La plupart des utilisateurs ordinaires associent cela aux pilotes de carte son. En général, ce n'est qu'une des raisons, car si le son de l'ordinateur ne fonctionne pas, le problème global est bien plus large. Ensuite, plusieurs situations possibles seront considérées avec une proposition de solution aux pannes dans chaque cas spécifique.
Pourquoi il n'y a pas de son sur l'ordinateur : raisons possibles
Pour bien comprendre l’essence du problème, il faut d’abord découvrir les causes profondes de la situation actuelle. Pourquoi le son de mon ordinateur ne fonctionne-t-il pas ?
Parmi toutes les choses qui pourraient provoquer ce phénomène, on distingue dans la plupart des cas les suivantes :
- le son est coupé avec le contrôle du volume ;
- Le périphérique de lecture principal est mal installé ;
- La carte son ne fonctionne pas ou est désactivée ;
- Le pilote audio n'est pas installé, est obsolète ou endommagé ;
- Le service Windows Audio est inactif ;
- connexion incorrecte à d'autres appareils ;
- exposition à des virus;
- dommages physiques aux câbles ou à l'appareil de lecture.
Sur la base de la liste ci-dessus, nous résoudrons le problème de la restauration du son sur un ordinateur. Attention, le dernier point lié aux problèmes d'équipement purement physiques ne sera pas pris en compte. Nous nous concentrerons sur les méthodes logicielles qui, dans la plupart des cas, nous permettent d'éliminer les erreurs et les pannes survenues.
Pas de son sur l'ordinateur : que faire en premier ?
La première chose à faire est donc de vérifier que les enceintes sont correctement connectées. Pour ce faire, regardez le panneau arrière de l'unité centrale, recherchez les sorties et entrées de la carte son et vérifiez si les fiches des haut-parleurs sont insérées dans les bonnes prises. Au moins les sorties audio (droite/gauche, avant/arrière/subwoofer) ne seront pas difficiles à déterminer.

En revanche, s’il n’y a pas de son sur l’ordinateur, la raison peut être encore plus triviale. Vérifiez si les écouteurs sont actuellement connectés. La situation est que lorsqu'ils sont connectés, le son des haut-parleurs est bloqué. Débranchez les écouteurs et voyez s'il y a du son provenant des haut-parleurs principaux.
Vérification des commandes de volume
Un autre problème courant auquel de nombreux utilisateurs ne prêtent pas attention est lié à la désactivation du volume avec les commandes du système ou des commandes similaires sur les haut-parleurs eux-mêmes (cela ne s'applique qu'aux cas où des haut-parleurs actifs fonctionnant à partir d'une source d'alimentation indépendante sont connectés à l'ordinateur. Dans ce cas, appuyez simplement sur l'icône du contrôleur dans la barre d'état système et déplacez le curseur, sinon vers le haut, du moins vers la position médiane.
Voyons maintenant comment activer le son sur votre ordinateur si vous utilisez des ordinateurs portables. Ils utilisent généralement soit des boutons séparés pour augmenter et diminuer le volume ou couper complètement le son, soit des raccourcis clavier. Encore une fois, essayez d'augmenter le volume ou de réactiver le son de cette façon.
Vérification des haut-parleurs
Mais supposons que même après de telles actions, l’ordinateur n’émet aucun son. Ce qu'il faut faire? Pour cela, Windows peut proposer d'utiliser ce qu'on appelle le mixeur, qui peut être appelé via le menu RMB sur l'icône de volume dans la barre d'état système. Dans la fenêtre qui apparaît, vérifiez la position de tous les faders (curseurs) présents. Veuillez noter qu'il se peut qu'il n'y ait pas de commandes de volume pour les sons du système ou les applications susceptibles d'utiliser le système audio de l'ordinateur (telles que les navigateurs Web, les programmes de communication vocale, etc.). Comme cela est déjà clair, vous devez déplacer les curseurs au moins au milieu et vérifier si le son apparaît.
Appareils à playback
Voyons maintenant comment configurer le son sur votre ordinateur en termes de bon choix d'équipement de reproduction sonore.

Pour ce faire, via le même menu RMB sur l'icône de volume, ouvrez la section des périphériques de lecture, puis voyez quel périphérique est utilisé par défaut. En théorie, les haut-parleurs High Definition Audio doivent être spécifiés comme équipement principal (l'appareil est marqué d'une coche dans un cercle vert). Si ce n'est pas le cas, utilisez RMB et définissez les paramètres corrects.

Si l'appareil lui-même n'est pas activé (cela est indiqué par une flèche grise pointant vers le bas), allumez-le à l'aide du RMB. S'il ne figure pas du tout dans la liste, cliquez sur un espace vide et dans le menu, sélectionnez Afficher les appareils désactivés.
Dans la même section, vous pouvez configurer le son sur votre ordinateur via HDMI. Seulement dans ce cas, il est nécessaire de sélectionner exactement le périphérique utilisé pour ce type de connexion (par exemple, NVIDIA ou PHL).
Vérification de la carte audio
Mais c’étaient toutes les méthodes les plus simples. Nous supposons que le système audio fonctionnait bien auparavant, mais avec le temps, le son de l'ordinateur a disparu. Comment le restaurer ? Pour ce faire, vous devez vérifier la fonctionnalité de la carte son elle-même.
Pour ce faire, appelez le « Gestionnaire de périphériques » standard et examinez l'état de l'équipement. Si la carte ici est marquée d'une flèche grise vers le bas, comme c'était le cas pour les enceintes, sélectionnez la ligne « Activer » via RMB.
Si l'appareil est marqué d'un marqueur jaune ou se trouve dans la liste « Autres appareils », cela signifie uniquement que le pilote correspondant n'est pas installé ou que le logiciel de contrôle ne fonctionne pas correctement (ou ne fonctionne pas du tout). Il va sans dire qu'il n'y a pas de son sur l'ordinateur précisément parce que le pilote ne fonctionne pas.
Mise à jour et réinstallation du pilote
La solution la plus simple pour installer le logiciel de contrôle consiste à utiliser l'élément de mise à jour du pilote, sélectionné via le menu RMB. Certes, le système proposera dans un premier temps d'installer le pilote le plus adapté à partir de sa base de données.

Dans le premier cas, confiez le choix au système (il y aura généralement des pilotes pour HD Audio).
Si vous possédez un périphérique non standard, il est préférable de réinstaller le pilote à partir du disque d'origine qui aurait dû être fourni lors de l'achat de votre ordinateur de bureau ou portable. Si vous ne disposez pas d'un tel disque, vous pouvez utiliser des programmes tels que DriverPack Solution, qui possèdent leur propre répertoire de pilotes et peuvent détecter automatiquement le matériel nécessitant l'installation de pilotes.

De plus, s'il n'y a pas de son sur l'ordinateur et que cela est dû spécifiquement aux pilotes, comme solution alternative, vous pouvez utiliser le programme Driver Booster, qui met à jour automatiquement tous les pilotes en les téléchargeant directement à partir des sites Web des fabricants d'équipements ou du programme de contrôle. développeurs. La seule condition pour une mise à jour correcte est une connexion Internet active.
Si rien de ce qui précède n'a d'effet, dans le "Gestionnaire de périphériques", allez dans les propriétés de la carte son, allez dans l'onglet détails, sélectionnez afficher l'ID du matériel dans la liste déroulante et copiez la ligne la plus longue contenant le DEV et Paramètres de l'identifiant VEN. Après cela, vous pouvez les rechercher sur Internet, télécharger le pilote requis et l'installer vous-même (ou indiquer au système lors de la mise à jour l'emplacement du fichier téléchargé, si la recherche de pilotes sur cet ordinateur ne donne pas de résultats).
Il convient également de noter que les fichiers de pilotes téléchargés ont principalement deux types d'extensions : EXE et INF. Si le système d'exploitation, pour une raison quelconque, n'installe pas lui-même le pilote sélectionné, le fichier exécutable devra être lancé manuellement, mais toujours en tant qu'administrateur. Avec les fichiers d'information, une technique différente est utilisée : la ligne d'installation est sélectionnée via RMB, après quoi il ne reste plus qu'à attendre qu'elle soit terminée.
Vérification du service audio Windows
Malheureusement, toutes les méthodes ci-dessus peuvent ne pas fonctionner uniquement parce que le service audio lui-même est désactivé. Vous pouvez le vérifier via la section correspondante, qui peut être appelée de la manière la plus rapide via la console « Exécuter » en entrant la commande services.msc. Comment faire du son sur un ordinateur dans ce cas ?

Double-cliquez pour modifier les options du service, utilisez le bouton d'alimentation pour l'activer et définissez le type de démarrage sur « Automatique ». Juste au cas où, redémarrez le système (même si, dans l'ensemble, cela n'est pas obligatoire). En théorie, le son apparaîtra ensuite.
Activer le périphérique audio dans le BIOS
Cependant, le périphérique principal peut être désactivé, ce qui peut apparaître comme une erreur dans le Gestionnaire de périphériques.
Dans ce cas, il ne sera pas possible de l'activer à l'aide du logiciel du système d'exploitation. Ce qu'il faut faire? Redémarrez le système et lorsque le périphérique informatique démarre, entrez les paramètres du BIOS.

Dans l'onglet Avancé ou dans la section Périphériques intégrés, recherchez la ligne avec le nom de votre carte son (généralement High Definition Audio) et examinez l'état du matériel. S'il est défini sur Désactivé, changez-le en Activé et enregistrez les modifications en appuyant sur F10 (il redémarrera automatiquement en quittant).
Que dois-je faire s'il n'y a pas de son lors de la connexion au panneau TV ?
Quelques mots maintenant sur la façon de résoudre les problèmes de connexion d'un ordinateur aux panneaux de télévision modernes. Le son de l'ordinateur vers le téléviseur n'est pas transmis lors de l'utilisation des sorties DVI, car elles sont destinées uniquement à la diffusion vidéo. Dans la plupart des cas, la connexion s'effectue via un câble HDMI.
Dans cette situation, vous devez utiliser la section des appareils de lecture décrite ci-dessus, mais dans la liste, sélectionnez exactement l'équipement dont le nom contient HDMI (généralement le nom du panneau lui-même apparaîtra avant cela ou le périphérique audio numérique HD sera indiqué). Faites-en le principal. Vous pouvez également définir l'équipement mentionné précédemment, tel que NVIDIA, comme équipement principal. Lorsqu'il est déconnecté du panneau, l'appareil principal devra être changé indépendamment.
Vérification des virus
Enfin, s’il n’y a pas de son sur votre ordinateur, il ne faut pas négliger l’impact des virus. Juste au cas où, effectuez une analyse complète du système, mais n'utilisez pas l'antivirus installé pour cela et utilisez un utilitaire portable comme Dr. Web CureIt. Mais c'est, pour ainsi dire, juste au cas où.
Si quelque chose est trouvé, mais qu'il n'est pas possible de neutraliser, neutraliser ou supprimer le virus, utilisez l'utilitaire de disque Kaspersky Rescue Disk, enregistré sur n'importe quel support amovible à partir duquel vous devrez démarrer avant le démarrage du système, en définissant le support lui-même comme support premier périphérique de démarrage dans le BIOS.
Restauration du système
Si tout le reste échoue, restaurez le système à la date à laquelle le système audio fonctionnait normalement. Pour ce faire, vous pouvez utiliser votre propre « Centre de récupération » et votre propre support d'installation. Sous Windows 10, vous pouvez lancer des options de redémarrage avancées, puis sélectionner l'action souhaitée.
Bon après-midi!
La sagesse populaire: on commence souvent à apprécier les choses les plus banales quand on en est privé...
C'est comme ça avec le son, tant qu'il est sur l'ordinateur, on ne lui accorde pas l'importance qui lui est due, mais quand il n'y a pas de son, c'est un drame, car on ne regardera plus de film ni n'écoutera de musique ! En général, cela peut se produire pour diverses raisons : par exemple, après la réinstallation de Windows, le changement d'enceintes, la mise à jour des pilotes, etc.
En fait, dans cet article, je souhaite donner toutes les raisons les plus courantes du manque de son, pour chacune d'elles je donnerai une solution, des captures d'écran (que faire et où cliquer ✔). Dans la grande majorité des cas, le son peut être restauré par vos propres moyens, sans l'aide d'un spécialiste. (grâce à quoi vous pouvez économiser un joli centime !).
Alors, allons droit au but...
Note!
Si le son sur votre PC est trop faible (c'est-à-dire qu'il est là, juste faible !), je vous recommande d'abord de lire cet article :
Toutes les raisons du manque de son sont données par ordre d'auteur, en fonction de leur « popularité ».
Important!
Windows dispose d'un assistant spécial qui peut éliminer de nombreuses raisons qui désactivent le son normal. Par conséquent, avant de résoudre le problème vous-même, je vous recommande de l'exécuter au moins une fois.
Pour ce faire, faites simplement un clic droit sur icône de la barre de son- et sélectionnez "". Ensuite, l'assistant se lancera - suivez simplement ses instructions.

Quelques mots sur les connecteurs audio
Je recommanderais de lancer la recherche de la raison du manque de son sur l'ordinateur en vérifiant les connecteurs audio (surtout si vous venez d'acheter un nouveau PC, de changer les haut-parleurs, de démonter l'unité centrale ou de faire autre chose avec l'appareil).
En général, il y a généralement trois connecteurs audio sur les unités centrales classiques :
- entrée (in) – elle est marquée en bleu. Permet de connecter un appareil pouvant transmettre le son à un ordinateur : tuner TV, lecteur, etc. ;
- la sortie (out) est généralement verte. Sert à émettre du son, des haut-parleurs, des écouteurs, etc. y sont connectés ;
- microphone (rose ou rouge). Je pense qu'il n'y a rien à commenter ici...
J'ajouterai aussi qu'il peut y avoir 6 connecteurs (mode audio quatre canaux) ! Dans ce cas, un subwoofer est connecté au port orange.
Ainsi, de nombreux utilisateurs pressés connectent souvent les enceintes au mauvais connecteur. Bien sûr, si tel est le cas, il n’y aura aucun son ! De plus, j'ai fourni une photo (voir ci-dessus) sur laquelle les connecteurs sont bien mis en avant, mais ce n'est pas le cas sur tous les PC (c'est bien s'il y a une gravure à peine perceptible).

Concernant les ordinateurs portables(et en général, du matériel plus récent): Veuillez noter que les prises casque sont de plus en plus courantes de nos jours. Ils diffèrent en ce que les deux haut-parleurs (casque) et un microphone sont connectés à une seule entrée.
marqué spécial icône (écouteur avec microphone, voir photo ci-dessous).
Je voudrais noter que si vous connectez des écouteurs (ou des haut-parleurs) ordinaires à la prise casque, il n'y aura probablement pas de son* !
Si vous disposez d'un connecteur similaire, alors il y a deux sorties :
- ou utilisez des écouteurs (prenant en charge une prise casque) ;
- ou achetez un produit spécial adaptateur (vendu dans tous les magasins d'informatique).
Aider!
Que faire si vous n'avez qu'une seule entrée pour casque et microphone -
Paramètres sonores incorrects sous Windows
Je peux dire d'après mon expérience que c'est l'une des raisons les plus courantes (avec le précédent), ce qui fait disparaître le son sous Windows. Aussi trivial que cela puisse paraître, je vous recommande de commencer à restaurer les fonctionnalités de votre ordinateur en vérifiant les paramètres de volume.
1) Tout d'abord, faites attention au plateau : à côté de l'horloge, il indique icône du son (exemple - ). Si vous cliquez dessus, vous pourrez connaître le niveau du volume (et si le son est complètement coupé !). Vérifiez ce moment.
À propos, un bon indicateur est que lorsque vous augmentez le volume au-dessus d'environ 50 %, vous entendrez un sifflement caractéristique dans les haut-parleurs ou les écouteurs. (Exemple ci-dessous dans la capture d'écran).

2) Deuxièmement, vérifiez les paramètres dans mélangeur de volume sous Windows. Il s'agit d'une chose spéciale qui vous permet d'ajuster le son dans diverses applications : par exemple, vous pouvez baisser complètement le son dans le navigateur et augmenter le son dans le lecteur audio au maximum ! Dans certains cas, vous ne pouvez aller nulle part sans...
Pour l'ouvrir, utilisez l'icône de volume dans la barre d'état : faites simplement un clic droit dessus, puis sélectionnez dans le menu qui s'ouvre.

3) Mauvais périphérique audio sélectionné défaut. Il s'agit d'une raison très courante du manque de son ; elle survient généralement après la réinstallation de Windows (après l'avoir restauré), après avoir changé ou connecté des haut-parleurs ou des écouteurs supplémentaires. Le fait est que Windows envoie du son à un périphérique spécifique, spécifié dans les paramètres.
Si le mauvais appareil est spécifié– alors vous n’entendrez pas le son, parce que cela ne sera tout simplement pas déposé contre lui (expliqué de manière chaotique, mais je pense que c'est clair).
Pour vous assurer et vérifier si l'appareil est correctement sélectionné, allez sur et ouvrez l'onglet " Son" (ouvrez d'abord la section « Matériel et son », voir capture d'écran ci-dessous).

Ensuite, veuillez noter : dans votre onglet " Relecture "Il peut y avoir plusieurs appareils audio. Si vous ne savez pas lequel choisir, essayez chacun d'eux tour à tour (il est conseillé de commencer à jouer une mélodie avant de faire cela).

Courbures des fils et des fiches
C’est un véritable fléau pour de nombreux casques et enceintes (surtout chinois, qui utilisent des fils très fins qui cassent à tout « coup de vent » 😡).
Dans tous les cas, assurez-vous que tout est en ordre avec vos enceintes : la LED est allumée, lorsque vous augmentez le volume, elles se mettent à siffler légèrement (j'ai observé cet effet dans presque toutes les enceintes/enceintes).
D’ailleurs, pour vérifier, les enceintes peuvent également être connectées à un autre ordinateur (ordinateur portable, téléviseur).
Problème de pilote
Les chauffeurs sont les patrons de tout ✌ ! Sans le bon pilote, aucun périphérique ne fonctionnera normalement.
Si votre système ne dispose pas de pilote audio (ou il a commencé à entrer en conflit, a été supprimé ou endommagé)– alors votre ordinateur deviendra « stupide ». Pour vérifier le fonctionnement du conducteur, vous devez vous rendre sur au gestionnaire de périphériques .
DANS GÉNIAL!
Veuillez noter que vous pouvez également désactiver le son dans les paramètres du pilote audio ! Un exemple est présenté dans la capture d'écran ci-dessous. Pour trouver les paramètres de votre pilote audio, accédez à Panneau de configuration Windows(dans la rubrique "Equipement et Son")
, Ou utiliser icône de la barre ![]() .
.

Le volume peut être réduit dans les paramètres de votre pilote audio
Le service Windows Audio ne fonctionne pas
Windows propose des dizaines de services de toutes sortes : parmi eux, il y en a un qui est responsable du son - il s'appelle Windows Audio. En fait, c'est généralement allumé (il peut être désactivé en cas de panne, d'infection virale du PC, si quelqu'un décide de se moquer de vous et lors de l'installation de toutes sortes de versions de Windows).
Pour vérifier s'il est activé, appuyez sur la combinaison de boutons Gagner+R et entrez services.msc, presse Entrer(exemple dans la capture d'écran ci-dessous).

- le service devrait être en cours d'exécution ( statut : en cours d'exécution, voir capture d'écran ci-dessous) ;
- le type de démarrage doit être défini sur " automatiquement". Si ce n'est pas le cas, corrigez les paramètres, enregistrez-les et redémarrez votre ordinateur (portable).

Vérification du service audio Windows / Cliquable
Aucun codec installé
Dans certains cas, les responsables du manque de son peuvent être codecs. Je recommande particulièrement d'y prêter attention si vous perdez l'image ou le son lors de la lecture de fichiers multimédias (musique, films, vidéos, etc.).
Il arrive souvent que lorsque l'on regarde une vidéo : soit il y a du son, mais pas de vidéo (juste un écran noir), soit il y a une image (vidéo), mais pas de son (la deuxième option est cependant moins courante).

Son désactivé dans le BIOS (UEFI)
Note. Le BIOS est un ensemble de micrologiciels qui permettent à Windows d'interagir avec le matériel.
Dans les paramètres du BIOS (ou sa version UEFI plus récente), vous pouvez désactiver la carte son (bien sûr, il n'y aura pas de son sur le PC). En général, il est généralement activé par défaut dans le BIOS, et il peut être désactivé dans des cas extrêmement rares :
- lorsque vous l'avez accidentellement éteint vous-même en raison de paramètres négligents du BIOS ;
- lors de la définition de certains paramètres par défaut (Certaines versions du BIOS ont des modes spéciaux qui vous permettent d'optimiser les performances - pendant leur fonctionnement, il est possible de désactiver des périphériques supplémentaires);
- défaillance du système...
Pour éviter les répétitions, je citerai ici quelques articles :
- Comment accéder au BIOS - . C'est la première chose à faire avant de modifier les paramètres du BIOS.
- Clés pour entrer dans le BIOS (grande table) -
Vous devez trouver des paramètres supplémentaires dans le BIOS: quelque chose comme Avancé, Audio, Appareil, etc.. Vous pouvez simplement parcourir tous les onglets un par un, en examinant chacun d'eux, mais sans rien changer.
Le but final est de trouver la ligne dans laquelle l'audio est activé/désactivé (c'est-à-dire la carte son). On l'appelle différemment (selon la version du BIOS), par exemple : Audio haute définition, contrôleur audio HD, etc.

Important de sorte que le mode opposé à la ligne avec le contrôleur audio soit :
- Activé- c'est à dire. activé, signifie que la carte son fonctionne ;
- Auto– cela signifie que la carte sera lancée automatiquement, en mode auto.
Si la carte son est en mode Désactivé, elle est éteinte et inactive.

La carte son est incluse dans le BIOS (Enabled !)
Important!
Après avoir modifié les paramètres, n'oubliez pas de sauvegarder les paramètres dans le BIOS avant de redémarrer le PC. Habituellement, cela peut être fait en utilisant le bouton F10(Enregistrer et quitter - enregistrer et quitter).
Le virus a modifié les paramètres de volume
« Les virus peuvent tout faire », disent les utilisateurs novices !
En fait, pas tout, mais beaucoup. Ils peuvent définitivement couper le son (ou le gâcher). Par exemple, ils peuvent corrompre les fichiers du pilote, provoquant un conflit et empêchant le son de fonctionner (les virus peuvent également corrompre les codecs audio et vidéo, ce qui entraînera l'arrêt de la lecture normale de la vidéo).
Important!
Récupération du système d'exploitation Windows
Dans certains cas, vous pouvez essayer de restaurer le son à l'aide de l'outil de récupération Windows (si vous avez des points de contrôle). Cela sera utile si :
- vous avez eu du son il y a quelques jours, puis vous avez installé un programme et il a disparu ;
- mis à jour les pilotes, redémarré le PC et il n'y avait aucun son ;
- ont été infectés par des virus ;
- accidentellement supprimé quelque chose ou modifié certains paramètres dans Windows, etc.
Ceux. Il est logique d'utiliser la récupération si vous rencontrez une erreur logicielle !
Actions dans l'ordre :

Panne de la carte son
En général, une carte son est un appareil assez fiable. (dans l'ensemble). Au moins, elles échouent beaucoup moins souvent que les cartes vidéo (si l'on ne prend pas en compte les modèles infructueux et les copies chinoises de mauvaise qualité).
Une carte son devient inutilisable le plus souvent à cause de :
- coup de foudre (même si seules les personnes âgées en ont peur, c'est vrai. Surtout si votre réseau n'est pas mis à la terre) ;
- soudage : si votre voisin est soudeur et soude souvent quelque chose, alors vous n'avez pas beaucoup de chance... Le fait est que pendant le soudage, il y a de fortes surtensions électriques - cela a un effet très néfaste sur l'équipement. Conseils simples: achetez UPS de qualité normale (+ parasurtenseur pour supprimer une fois pour toutes les surtensions du réseau).
- alimentation de mauvaise qualité.
Comment savoir si votre carte son est grillée :
- s'il brûle en votre présence, vous sentirez très probablement une odeur de brûlé, et il peut y avoir une légère « fumée » ;
- essayez d'ouvrir le BIOS - s'il n'y est pas détecté (et que vous ne voyez pas son nom) - alors c'est un mauvais signe, et cela indique généralement que la carte son n'est pas connectée ou est défectueuse ;
- Vous pouvez également l'utiliser - si le répartiteur ne voit pas du tout la carte son, il y a une forte probabilité que la carte soit défectueuse. Cela peut être confirmé/réfuté de manière fiable au centre de service (ou si vous connectez la carte à un autre PC).
Solution simple et rapide
Je dois noter qu'il existe désormais en vente des cartes son externes bon marché qui se connectent à un port USB. Ils ressemblent à une clé USB et certains d’entre eux sont de taille comparable (ou un peu plus grande). Une telle carte son peut être facilement connectée à n'importe quel ordinateur et ordinateur portable et obtenir son de haute qualité (beaucoup d'entre eux produisent un meilleur son que la carte son intégrée).

Les ajouts dans les commentaires sont les bienvenus...
L'article sera mis à jour au fur et à mesure que divers problèmes de son seront résolus.
Suivez les étapes répertoriées dans l’ordre. Le premier n’aide pas – passez au second et ainsi de suite.
Si le son disparaît sur un ordinateur Windows
1. S'il n'y a aucun son provenant uniquement des écouteurs ou des haut-parleurs externes, assurez-vous qu'ils sont correctement connectés à l'ordinateur et à la source d'alimentation. Si votre appareil audio dispose d'un interrupteur ou d'un contrôle de volume, vérifiez-le.
2. Si aucun son ne sort des haut-parleurs intégrés, assurez-vous que les écouteurs et autres appareils audio sont déconnectés des ports de l'ordinateur.
3. Vérifiez l'état du périphérique audio. Pour ce faire, faites un clic droit sur l'icône du volume et sélectionnez « Périphériques de lecture ». Assurez-vous que l'appareil souhaité est activé et par défaut. Si ce n'est pas le cas, modifiez son état à l'aide des boutons environnants. Si vous voyez une liste de plusieurs appareils et que vous ne savez pas lequel choisir, allumez-les un par un et vérifiez le son.
4. Vérifiez les niveaux audio dans le mixeur système. Faites un clic droit sur l'icône du volume et sélectionnez « Ouvrir le mélangeur de volume ». Déplacez les curseurs et vérifiez le son.
5. Redémarrez votre ordinateur. Cela sera utile si le son est perdu en raison d'un simple problème logiciel.
6. Vérifiez le service Windows Audio. Pour cela, ouvrez la fenêtre « Exécuter » (Windows + R), saisissez dans le champ services.msc et appuyez sur Entrée. Dans la liste qui apparaît, recherchez le service Windows Audio et double-cliquez sur ses propriétés. Assurez-vous que son type de démarrage est défini sur automatique. Si ce n'est pas le cas, modifiez la valeur en « Automatique », cliquez sur OK et redémarrez votre ordinateur.

7. Réinstallez le pilote de la carte son. Il peut être téléchargé depuis le disque vendu complet avec la carte mère, ou sur le site du fabricant. Si vous ne souhaitez pas rechercher et installer le pilote manuellement, vous pouvez l'utiliser, qui fera tout pour vous.
8. Installez la dernière mise à jour disponible pour votre version de Windows. Cela peut être fait dans « Windows Update », qui peut être facilement trouvé en recherchant « mises à jour » dans le système. Si cela ne vous aide pas, essayez-le.
9. Si aucune de ces méthodes ne fonctionne, vous pouvez apporter l'ordinateur à un centre de service.
Si le son manque sur un ordinateur avec macOS
1. Si seuls vos écouteurs ou haut-parleurs externes n'émettent aucun son, assurez-vous qu'ils sont correctement connectés à votre Mac et à votre source d'alimentation. Si votre appareil audio dispose d'un interrupteur ou d'un contrôle de volume, vérifiez-le.
Si possible, connectez des écouteurs ou des haut-parleurs à un autre ordinateur et testez-les. S'ils ne fonctionnent pas, vous pouvez apporter l'accessoire à un centre de service.
2. Si aucun son ne sort des haut-parleurs intégrés, assurez-vous que vos écouteurs et autres appareils audio sont déconnectés des ports de votre Mac.
3. Éteignez votre ordinateur et débranchez le cordon d'alimentation pendant 30 secondes, puis rebranchez-le. Après 5 à 10 secondes, redémarrez votre Mac et vérifiez le son.
4. Vérifiez vos paramètres audio. Pour ce faire, ouvrez le menu Pomme et accédez à Préférences Système → Son. Sous l'onglet Sortie, sélectionnez le type de périphérique audio (haut-parleurs intégrés, moniteur audio, haut-parleurs externes ou autre) qui ne produit pas de son. Assurez-vous que la case "Muet" n'est pas cochée, déplacez le curseur de volume et vérifiez le son.

5. Mettez à jour macOS vers la dernière version disponible. Pour rechercher des mises à jour, ouvrez l'App Store et cliquez sur le bouton « Mises à jour » dans la barre d'outils supérieure.
6. Si tout le reste échoue, contactez l'assistance Apple ou un centre de service.
Lorsqu'ils sont confrontés à des problèmes de son, les utilisateurs blâment généralement les haut-parleurs, se demandant pourquoi les haut-parleurs ne fonctionnent pas s'ils sont allumés. Mais le plus souvent, dans de telles situations, les haut-parleurs n’ont rien à voir et la raison du manque de son est ailleurs. Dans ce document, nous examinerons un certain nombre de problèmes les plus courants pouvant entraîner l'absence de son sur l'ordinateur.
Problème n°1 : problèmes de connexion des haut-parleurs.
Si vos haut-parleurs ne fonctionnent pas, vous devez tout d'abord vous assurer qu'ils sont connectés comme nécessaire. Tout d'abord, les enceintes doivent être connectées à l'alimentation électrique, c'est-à-dire à une prise de courant. De plus, de nombreuses enceintes disposent d’un bouton « On/Off ». Ce bouton est généralement situé à l'avant ou à l'arrière du haut-parleur droit. Assurez-vous que ce bouton est en position On. Sinon, les haut-parleurs ne fonctionneront pas, même s'ils sont allumés et connectés à l'alimentation électrique.
De plus, vous devez vérifier. Assurez-vous que vos haut-parleurs sont correctement connectés à votre ordinateur. Si vous disposez d'enceintes classiques avec une configuration 2.0, elles sont connectées comme suit : l'enceinte droite est connectée à la sortie audio verte de l'ordinateur et l'enceinte gauche est connectée à la droite à l'aide d'un câble séparé. Ainsi, pour connecter de telles enceintes à un ordinateur, seuls deux câbles sont utilisés.
Problème n°2 : le son est désactivé sous Windows ou sur les haut-parleurs eux-mêmes.
Si vous avez vérifié les connexions de vos haut-parleurs à votre ordinateur et à l'alimentation électrique, mais qu'elles ne fonctionnent toujours pas, la prochaine chose à vérifier est le volume sonore. Si le volume audio est réglé sur zéro, vous pourriez avoir l'impression que vos haut-parleurs ne fonctionnent pas même s'ils sont allumés.
Pour vérifier quel volume sonore est défini sur votre ordinateur, cliquez sur l'icône des haut-parleurs dans la barre des tâches et déplacez le curseur de volume vers la droite.

Vous devez également vérifier le contrôle du volume, situé sur les haut-parleurs eux-mêmes. Si vous possédez des enceintes avec une configuration 2.0, le contrôle du volume se fera sur l'enceinte droite. Sur les enceintes équipées d'un caisson de basses (configuration 2.1 ou 5.1), la commande est généralement située sur le caisson de basses.
Problème n°3 : Problèmes avec les paramètres sonores sous Windows.
Si votre ordinateur dispose de plusieurs cartes son (par exemple, une carte son intégrée et discrète) ou si un téléviseur est connecté à votre ordinateur via HDMI, vous pourriez avoir des problèmes avec . Cela se traduit généralement par le fait que la mauvaise carte son ou le mauvais périphérique de lecture audio est sélectionné comme source de lecture audio.
Pour cocher cette option, vous devez cliquer avec le bouton droit sur l'icône des colonnes dans la barre des tâches et sélectionner « Appareils de lecture ».

Après cela, la fenêtre « Son » s'ouvrira devant vous sur l'onglet « Lecture ». Cela affichera tous les haut-parleurs disponibles sur le système. Dans ce cas, le nom de la carte son utilisée sera indiqué à côté des enceintes, et les enceintes utilisées par défaut seront marquées d'une marque verte.

Pour passer à l'utilisation d'autres enceintes, vous devez les sélectionner avec la souris et cliquer sur le bouton « Par défaut ».

Problème n°4 : les pilotes de la carte son ne sont pas installés.
Dans la plupart des cas, si votre ordinateur n'est pas équipé d'une carte son, les haut-parleurs connectés à l'ordinateur ne fonctionneront pas. Ils ne recevront tout simplement pas de signal de la carte son.
Pour résoudre ce problème, vous devez télécharger les pilotes de la carte son sur le site Web du fabricant et les installer. Si vous utilisez une carte son intégrée, vous devez rechercher les pilotes correspondants sur le site Web du fabricant de votre carte mère (si vous possédez un ordinateur de bureau) ou sur le site Web du fabricant de l'ordinateur lui-même (si vous disposez d'un ordinateur portable ou d'un PC tout-en-un). Si vous utilisez une carte son discrète (carte son séparée), vous devez rechercher les pilotes correspondants sur le site Web du fabricant de la carte son elle-même.

Téléchargez les derniers pilotes, installez-les et redémarrez votre ordinateur.

Si le problème venait des pilotes, cette procédure devrait le résoudre.
Problème n°5 : Haut-parleurs, carte son ou câbles défectueux.
Si vous avez vérifié tout ce qui est décrit ci-dessus, mais que les haut-parleurs de votre ordinateur ne fonctionnent toujours pas, le problème peut être qu'ils sont défectueux. Afin de vérifier l'état des haut-parleurs, ils doivent être connectés à une autre source de signal. Par exemple, vous pouvez les connecter à un autre ordinateur (qui a certainement du son) ou à un téléviseur. Si les haut-parleurs ne fonctionnent toujours pas avec une autre source sonore. Ensuite, le problème vient d’eux et ils doivent être réparés.
Si le son apparaît, vous devez alors recommencer à rechercher des problèmes sur l'ordinateur. Le problème vient peut-être de .
Vous ne pouvez pas non plus exclure un dysfonctionnement des câbles avec lesquels vous connectez les enceintes à l'ordinateur. Le câble peut présenter des dommages internes même s'il semble intact d'en haut.