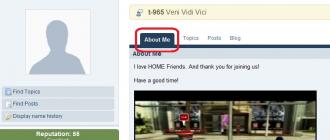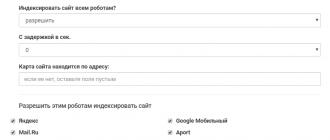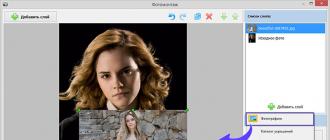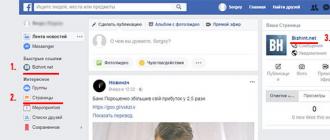Un ensemble d'outils de photomontage parmi lesquels choisir
Fotor est un puissant éditeur de photos en ligne et un outil de conception graphique. Il fournit une énorme base de données de modèles de montage photo en ligne, d'arrière-plans et de cliparts pour vous aider à créer de superbes montages photo. Divers modèles de montage photo élégants vous donnent également la possibilité de créer votre propre montage photo époustouflant en ligne. Des centaines de cliparts personnalisés vous permettent de décorer parfaitement votre image de montage photo. Essayez le logiciel de montage photo de Fotor maintenant !
Ajoutez de l'expressivité à vos images avec des montages photo personnalisables
La retouche photo est un moyen unique de rendre vos images beaucoup plus significatives et de vous aider à attirer davantage l'attention sur n'importe quel réseau social. Fotor vous rendra un grand service en vous permettant de créer et d'éditer gratuitement vos propres montages photo en ligne. Supprimez les arrière-plans des images à l'aide du outil de suppression d'arrière-plan de Fotor, modifiez les arrière-plans et ajoutez des autocollants incluant différentes formes. Ensuite, vous pouvez ajuster leur taille et ajouter d’autres images aux formulaires. Votre photo vaudra ainsi mille mots.
Montez vos créations
N'hésitez pas à vous inspirer beaucoup plus du montage photo. Utilisez votre imagination au maximum et créez vos superbes créations visuelles avec l'aide du créateur de design de Fotor, un ensemble d'arrière-plans ou de motifs d'arrière-plan peut servir de toile de fond à votre montage photo. Vous pouvez également ajouter plus d'images et d'autocollants à l'arrière-plan. Fotor peut vous aider à créer de superbes affiches et dépliants et à augmenter rapidement les ventes de produits.
L'industrie de la photographie se développe rapidement, il n'est donc pas surprenant que tout le monde souhaite obtenir des photographies de haute qualité. Leur traitement est devenu particulièrement populaire grâce aux réseaux sociaux. Auparavant, il fallait utiliser un logiciel spécial, qui n'était pas toujours facile à comprendre en raison de la navigation, il n'est donc pas étrange que de nombreuses personnes souhaitent insérer gratuitement un visage dans une photo en ligne. Pour ce faire, vous pouvez utiliser notre service, qui offre une variété d'options de traitement des images. Croyez-moi, peu de ressources permettent de faire beaucoup de retouches photo.
Notre site Internet propose également un large choix.
Principes de travail
Avant d'insérer gratuitement un visage en ligne dans n'importe quelle image, il y a quelques éléments à considérer lors du prétraitement :- Le format de la photo doit être de haute qualité ;
- Vous ne pouvez pas prendre de photo avec un équipement coûteux, mais si vous utilisez un téléphone, vous devez vous assurer que votre visage est clairement visible ;
- Avant d'insérer gratuitement un visage dans un modèle en ligne, vous devez décider de la palette de couleurs et du design.
Pour réaliser un montage photo en ligne gratuitement, insérer un visage dans une image est assez simple :
- allez à notre service;
- sélectionnez la section appropriée ;
- sélectionnez les modèles de photos nécessaires ;
- Télécharger une photo;
- enregistrez l'image sur votre ordinateur.
Voulez-vous joindre? Fais-le sur meilleur-photoshop.
Avantages
Le montage photo est l'un des moyens d'insérer un visage dans une image en ligne sans inscription et gratuitement. Désormais, tout le monde peut se sentir comme une star posant pour des couvertures de magazines, visualiser des rêves de vacances sur la côte d’une île exotique, imaginer, au moins une minute, ce que signifie être le héros d’un film célèbre.Lorsque vous travaillez, vous devez ajuster la palette de couleurs, la luminosité et le contraste de l'image. Le travail est assez compliqué et prend plus d'une heure, mais si vous insérez gratuitement un visage dans une photo en ligne, vous pouvez éviter ce processus, car le service propose différents filtres pour le pré-traitement.
Si nous parlons des avantages de l'utilisation de telles ressources, il y en a plusieurs :
- disponible sans inscription;
- divers modèles de photos ;
- interface simple ;
- navigation claire;
- Un éditeur de photos à part entière est disponible sur une seule ressource.
Les services Internet nécessitent l’utilisation de divers appareils, notamment des téléphones et des tablettes, car il n’y a aucune configuration système requise. Désormais, même ceux qui n'ont jamais fait quelque chose de pareil auparavant peuvent prendre une belle photo en quelques minutes seulement. De plus, une telle photo sera un excellent cadeau pour la famille et les amis. Il ne doit pas être utilisé uniquement sur les réseaux sociaux, mais peut être imprimé et accroché au mur.
Choisissez un montage photo et obtenez de belles images sans trop d'effort.
Vous voulez savoir comment « échanger des visages » avec un ami, un parent ou une célébrité préférée ? La magie du photomontage vous y aidera ! Comment ça fonctionne? Les moteurs de recherche, sur demande, proposeront probablement d'utiliser Photoshop, mais ce programme ne conviendra pas à un non-professionnel. La meilleure option est une option simple, comme un « Home Photo Studio ». Dans cet article, vous apprendrez comment insérer un autre visage dans une photo sans aucune expérience en retouche photo.
Étape 1. Commençons le travail
Pour commencer, nous vous suggérons de l’installer sur votre PC. Suivez les instructions de l'assistant d'installation - le programme sera prêt à fonctionner en une minute seulement. Lancez l'utilitaire. Dans la fenêtre de démarrage, sélectionnez l'option "Ouvrir la photo" et recherchez le fichier photo que vous souhaitez modifier.
Vous pouvez commencer à travailler immédiatement après l'installation du programme
Étape 2. Photomontage
La prochaine étape est la plus cruciale. Dans le menu principal, cliquez sur l'onglet "Décor" et trouvez dans la liste. Dans la fenêtre qui apparaît, créez un nouveau calque. Pour ce faire, cliquez sur Ajouter un calque > Photo et téléchargez la photo que vous souhaitez superposer.

Avec le montage photo, vous pouvez facilement superposer une photo sur une autre.
Lors du choix d'une photo, il convient de rappeler que les deux photographies doivent avoir à peu près la même résolution et la même qualité. De plus, les visages doivent être photographiés sous un angle aussi similaire que possible.
Dans la liste, sélectionnez le calque avec l'image ajoutée et cliquez sur "Recadrer la photo". Une nouvelle fenêtre apparaîtra automatiquement. Utilisez n’importe quelle forme de coupe. Décrivez soigneusement votre visage, en essayant d'éviter les objets inutiles tels que les accessoires. Si le résultat est inégal, utilisez l'option "Réinitialiser la sélection" et essayez à nouveau. Fermez la ligne pointillée en double-cliquant sur la souris. Augmenter le chiffre sur la balance « Des frontières floues », faites glisser le curseur vers la droite et cliquez sur "Appliquer".

Zoomez sur votre photo pour rendre le résultat aussi précis et précis que possible.
Voyons maintenant comment insérer un autre visage dans la photo afin que la différence ne soit pas perceptible. Pour ce faire, vous devez transformer le calque recadré. Redimensionnez la nouvelle image en faisant glisser la sélection par les coins. Le « nouveau » visage doit correspondre à la taille du visage dans l’image originale. Si nécessaire, faites pivoter le calque en déplaçant le curseur sur l'échelle "Angle de rotation". Mode de fusion "Normale" sera défini par défaut, mais vous pouvez en choisir un autre si vous le souhaitez. Prêt! Cliquez sur le bouton "Appliquer".

Ajustez la superposition des calques pour que le « nouveau » visage soit aussi naturel que possible
Étape 3. Niveaux et correction des couleurs
Il est encore trop évident que le visage a été tiré d'une autre photo. Faisons une simple correction des couleurs. Pour cela, dans l'onglet "Image" ouvrir "Les niveaux". Il est très simple de comprendre comment utiliser cette fonction. Sur l'échelle "Niveaux d'entrée" 3 curseurs – blanc (nuances claires), gris (tons moyens) et noir (nuances sombres). Avec leur aide, vous pouvez régler complètement la luminosité d'une photo. Modifiez la position des curseurs pour assombrir (à droite) ou éclaircir (à gauche) l'image. Enregistrez-le ensuite en cliquant sur "OK".

En ajustant les niveaux, vous pouvez rendre l'image avec le « nouveau » visage plus monochrome
Étape 4. Nous travaillons avec des détails
Vous savez désormais comment insérer un autre visage dans une photo le plus naturellement possible, mais vos possibilités ne se limitent pas à cela. Si des zones spécifiques de l'image nécessitent un traitement, utilisez les outils du panneau de gauche. Sélectionner Pinceau flou pour rendre la transition depuis la photo originale encore plus fluide. Ajustez les paramètres de l'outil - plus l'objet à traiter est petit, plus la taille et la transparence du pinceau sont petites.
Vous pouvez également assombrir ou éclaircir certaines zones de la photo de la même manière, y ajouter de la netteté, du contraste ou de la saturation. Sélectionnez simplement le pinceau approprié dans la barre d'outils et traitez la partie souhaitée de l'image.

Utilisez des pinceaux de gravure et d'esquive pour ajouter de la dimension à votre image.
Étape n°5. Enregistrez et partagez avec vos amis
Évaluons le résultat final.

Le montage photo vous aidera à essayer le rôle de votre personnage de film préféré

Vous pouvez ajuster la qualité de la photo avant de l'enregistrer
Prêt! Vous savez désormais qu'insérer un visage dans une autre photo dans Photoshop n'est pas la seule solution. Cette instruction est universelle, utilisez-la dans la pratique comme vous le souhaitez. Découvrez et découvrez les nouvelles fonctionnalités du programme ! "Home Photo Studio" deviendra votre fidèle assistant dans toutes les situations où vous aurez besoin de traiter une photo de haute qualité.
29.01.2017 28.01.2018
Bonjour à tous les visiteurs réguliers et invités du site
Dans ce tutoriel, nous verrons comment insérer un visage dans une autre photo dans Photoshop. Et amusons-nous un peu.
Il convient de noter que le principal aspect dont vous devez vous souvenir avant de créer un montage utilisant des visages concerne les sources. Leur choix doit être pris avec soin et sérieux, car le résultat dépend du choix de la source. Il faut s'assurer que l'inclinaison et la position de la tête, l'éclairage correspondent, il faut que les photos soient prises sous le même angle, etc. Sinon, il ne faut pas compter sur un résultat de qualité.
Comme mentionné précédemment, nous avons décidé de jouer et d’insérer le visage de Poutine dans la tête de Trump. Téléchargez des images.
Ouvrez Photoshop et commencez à travailler
Ouvrez les deux photos dans Photoshop (Ctrl + O) :
Passons à la photo avec Vladimir Vladimirovitch et sélectionnons le visage de la manière qui nous convient.
Par exemple, l'outil Lasso. Le raccourci clavier pour appeler l’outil est L.
![]()
Nous sélectionnons le visage de Poutine - nous capturons tous les traits du visage, découpons partiellement le front :
![]()
Appuyez sur Ctrl + C sur le clavier pour copier le visage, accédez au destinataire - Trump et appuyez sur Ctrl + V pour coller le visage dans le document.
![]()
Appuyez sur Ctrl + T sur le clavier pour appeler Free Transform.
Redimensionner le visage pour qu'il corresponde à la taille du visage de Trump :
![]()
Pour mieux épouser le visage, réduisez l'opacité du calque et essayez de faire correspondre les yeux, les lèvres et les sourcils :
![]()
Une fois que vous avez réussi à placer le visage, ramenez l'opacité à 100 %.
![]()
Allez dans Sélectionner – Modifier – Contrat :
![]()
Dans la fenêtre déroulante, définissez le rayon sur 5 à 8 pixels :
![]()
Accédez au calque avec Trump et double-cliquez sur le cadenas pour déverrouiller le calque :
![]()
Appuyez sur la touche Suppr du clavier. Après cela, un « trou » apparaîtra sur le calque avec Trump :
![]()
Appuyez sur Ctrl + D sur votre clavier pour désélectionner. Maintenez la touche Maj enfoncée et sélectionnez les deux calques dans la palette des calques :
![]()
Allez dans Édition – Calques de superposition automatique (Édition – Auto – Mélanger les calques) :
![]()
Les paramètres doivent être les suivants :
![]()
![]()
Tous les défauts de l'insertion automatique peuvent être corrigés, par exemple, avec l'outil Pinceau Mélangeur.
![]()
Créez un nouveau calque :
![]()
Dans le panneau de paramètres supérieur de l'outil Mix Brush, définissez approximativement les paramètres suivants :
Sur un nouveau calque, utilisez un pinceau Mix pour parcourir les zones de rencontre de la photo. On prête particulièrement attention au côté gauche du visage :
![]()
Créez un autre nouveau calque et remplissez-le (Maj + F5) avec 50 % de gris :
![]()
Allez dans le menu Filtre-Bruit-Ajouter du bruit :
![]()
Ajoutez 1 à 3 % :
![]()
Changez le mode de fusion des calques en Superposition (Superposition) :
![]()
Faites un clic droit (clic droit) sur le calque dans la palette Calques et sélectionnez "Créer un masque d'écrêtage". De cette façon, le calque de bruit n'affectera que le calque sur lequel nous avons peint le Mix avec le pinceau.
![]()
![]()
Nous avons donc trouvé un moyen d'insérer simplement, facilement et rapidement une photo dans une autre photo. Une méthode très accessible dans Photoshop !
Succès dans le travail créatif ! Que la Muse ne vous quitte jamais !
4 voixBonjour, chers lecteurs de mon blog. J'ai été très surpris récemment. Il s'avère que vous pouvez gagner beaucoup d'argent avec une seule compétence Photoshop. L'option dont nous parlerons aujourd'hui est très demandée. Si vous parvenez à bien mener à bien le projet et à vous faire remarquer, il n'y aura pas de fin aux clients.
De nombreuses filles facturent 500 roubles pour une demi-heure de travail. Aujourd'hui, nous allons explorer Photoshop : comment insérer un visage dans une autre photo. Dans ce tutoriel vous retrouverez toutes les étapes que font les professionnels. Malheureusement, sur YouTube, les auteurs en manquent souvent certains. Le résultat n'est pas très bon.

Mais ne tardons pas. Nous avons beaucoup de travail à faire, même s'il n'est pas difficile. D'ailleurs, à la fin, vous pourrez retrouver une vidéo de formation et réduire votre temps de lecture. Bon, on commence ?
Collage spectaculaire en 15 minutes
Je vais donc superposer le visage d'Aishwarya Rai, la glamour actrice indienne, au portrait de Daenerys Targaryan par Emilia Clarke. On se demande depuis longtemps ce qui se serait passé si une femme indienne avait obtenu l'un des rôles principaux dans Game of Thrones.
Soit dit en passant, il existe des services en ligne et des applications mobiles pour de telles opérations, mais vous ne pourrez jamais travailler avec eux de manière aussi efficace et réaliste que si vous utilisiez Photoshop.

Tout d'abord, via le menu « Fichier » - « Ouvrir », je dois extraire les deux images dans la fenêtre de travail.

Maintenant, à l’aide d’un simple outil de sélection, je capture le visage dans l’image. Je n'ai besoin que de sourcils, de nez, d'yeux et de lèvres. L'ovale du visage et tous les autres appartiendront à la source. Le résultat sera alors meilleur.

Maintenant, je prends l'outil Déplacer et je fais glisser le fragment nouvellement sélectionné dans le premier onglet.

J'ai réglé l'opacité du nouveau visage à environ 60 %. Ceci est nécessaire pour voir la couche inférieure et effectuer le mélange en douceur.


Supprimez la visibilité des deux calques précédents. Cliquez simplement sur les icônes « œil ».

Supprimez maintenant les bords durs des bords de l'image.

À certains moments, lors de l'utilisation d'un pinceau, le sourcil de quelqu'un d'autre, une partie de l'œil ou quelque chose d'autre inutile peut apparaître. Dans ce cas, remplacez l'outil par le pinceau de guérison ou le tampon. Ils vous permettront de corriger l'image.

Il faut maintenant travailler sur le visage. Fusionnez tous les calques à l’aide du raccourci clavier Ctrl+Shift+Alt+E.

Cliquez dans la section filtres « Camera RAW ».

À l'aide de l'outil en haut, sélectionnez la zone du visage. Déplacez-vous vers le bas du panneau de gauche pour cocher la case à côté de « Effet » - « Intérieur ». Sinon, toutes les modifications seront appliquées à l’extérieur de la photo.

Ajustez les curseurs pour obtenir un effet meilleur et plus naturel. Essayez-le. Cela ne fonctionnera peut-être pas tout de suite. Au fil du temps, vous deviendrez plus sensible aux changements et aux ajustements qui doivent être appliqués. Malheureusement, il n'existe pas de schéma unique, car toutes les photographies sont différentes et il peut y avoir un million de combinaisons de collages.

Eh bien, nous avons atteint la phase finale. Travailler avec la photo entière. Cela aidera à le polir et à mettre en place une composition unifiée. Allez dans la section "Modification". Je préfère utiliser les courbes pour la correction, puis travailler sur la tonalité des couleurs plus tard.

J'ai défini des courbes pour égaliser la lumière et les ombres.


Et enfin, je crée une composition unifiée en utilisant la balance des couleurs. Tout est dans le même menu d'édition.

C'est le résultat qui me convient.

À propos, vous pouvez utiliser un autre effet intéressant. Appliquez un masque sur la couche supérieure. Nous l'avons déjà fait aujourd'hui. Ensuite, prenez un pinceau doux noir et ne laissez visibles que les couches supérieures et inférieures.

Vous pouvez effacer une partie du visage que vous venez de dessiner. Sur cette photo, je n'ai laissé que les yeux d'Aishwarya Rai et j'ai rendu les lèvres d'Emilia Clarke.

Vous pouvez ouvrir un œil ou diviser votre visage en deux parties.

En général, amusez-vous à votre guise. Ce sera drôle.
Instruction vidéo
Eh bien, maintenant, comme promis, une leçon de formation dans laquelle sont effectuées toutes les mêmes actions décrites dans l'article. Si quelque chose n’est pas clair, vous pouvez vous référer au texte et vice versa.
Bien entendu, pour obtenir un résultat idéal, je vous conseille d'acquérir des informations complémentaires sur tous les outils de correction. Des informations à leur sujet et bien plus peuvent être obtenues dans le cours de Zinaida Lukyanova " Photoshop à partir de zéro au format vidéo ».

D’ailleurs, si vous n’êtes pas seulement intéressé par le divertissement, et que vous y réfléchissez, je peux vous en proposer un intéressant, ainsi qu’un abonnement à la newsletter de mon blog. Ici, je parle de design, de sites Web et de tout ce dont vous pourriez avoir besoin pour un revenu stable et bon.
A bientôt et bonne chance dans vos démarches.