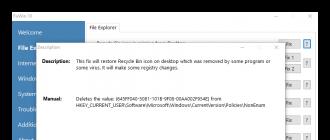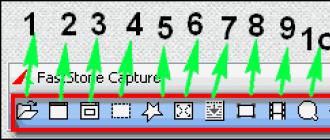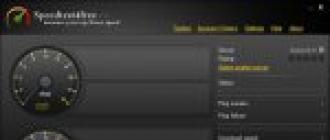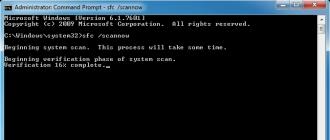Quelles personnes modernes n'aiment pas prendre de photos? Les photos numériques sont devenues presque l'un des éléments les plus importants de notre vie: des selfies pratiques et mobiles, des séances photo sophistiquées et seulement des photos amateurs. Les gens aiment les photos de haute qualité, avec lesquelles ils capturent des événements importants, leur famille, des lieux uniques. Et de plus en plus souvent, les appareils photo reflex sont utilisés pour créer de telles images, et toutes les images résultantes subissent un traitement graphique.
La façon d'ouvrir RAW dans Photoshop est définie par de nombreux fans pour photographier et ajuster l'image. Il semblerait que cela pourrait être plus simple, mais en fait, ce problème a plusieurs nuances.
Pour répondre à la question de savoir comment ouvrir la caméra Rav dans Photoshop, vous devez d'abord déterminer de quel type de format il s'agit et pourquoi il est nécessaire? «RAW» de l'anglais est traduit comme brut, non traité et, dans notre cas, signifie un format de photo numérique qui contient des données brutes. Les fichiers de ce format sont généralement obtenus lors de l'utilisation d'appareils photo reflex numériques, sans miroir, semi-professionnels avec des optiques non remplaçables. Le traitement d'une carte photo au format Rav permet de modifier les paramètres du cadre: exposition, saturation, balance des blancs, netteté, luminosité, contraste. Toutes les modifications peuvent être apportées avant même la modification. Cette fonction permet d'obtenir la photo finale sans perdre les zones trop sombres ou claires du cadre.
Les fichiers au format Rav sont pris en charge par un grand nombre de programmes graphiques.

Pourquoi Photoshop n'ouvre-t-il pas RAW? En fait, dans Photoshop, vous pouvez ouvrir une photo du format rav, cependant, pour cela, trois programmes sont utilisés en même temps - Convertisseur Camera RAW, utilitaire Adobe Bridge, Adobe Photoshop. Ces utilitaires sont interconnectés et constituent un mécanisme unique pour éditer et traiter les images bitmap et les images.
Comment ouvrir Camera RAW dans Photoshop?
Allez dans le menu principal de l'éditeur, sélectionnez le menu "Fichier" et la commande "Ouvrir". Dans la fenêtre qui apparaît, sélectionnez le fichier Rav souhaité. Sélectionnez-le avec la souris et cliquez sur le bouton "Ouvrir". Le fichier s'ouvrira donc immédiatement dans le convertisseur. Cette méthode est également utilisée pour ouvrir plusieurs fichiers à la fois.
Ouverture de RAW via Adobe Bridge
Comment télécharger un seul instantané
Pour ouvrir une image dans le convertisseur, sélectionnez la photo dans la fenêtre de vignettes Adobe Bridge avec un clic gauche, puis utilisez Ctrl + R. Ou cliquez sur la vignette de l'image à droite, dans le menu qui apparaît, sélectionnez la commande "Ouvrir dans Camera RAW". Dans ce cas, l'image apparaîtra dans la fenêtre du convertisseur sans utiliser Photoshop, prête pour la conversion.

Après avoir ouvert la photo au format Rav, vous pouvez ensuite la modifier et la corriger de différentes manières, en obtenant le résultat souhaité.
Comment télécharger plusieurs photos à la fois
Pour télécharger plusieurs images vers Camera RAW, vous devez les sélectionner dans la fenêtre avec les miniatures Adobe Bridge, en appuyant simultanément sur les touches Ctrl / Maj et en sélectionnant avec la souris, puis appuyez sur Ctrl + R. Après un clic droit, sélectionnez la commande "Ouvrir dans Camera RAW", vous pouvez toujours utiliser la pression de l'icône d'ouverture, qui se trouve sous le menu principal.

Après avoir effectué les étapes ci-dessus, vous verrez toutes les images que vous avez sélectionnées dans le convertisseur. Leurs copies plus petites seront disponibles sur le côté gauche de la fenêtre, ce qui vous permet de basculer facilement entre les images. Si le ruban de miniatures interfère avec votre travail, vous pouvez déplacer sa bordure vers le côté gauche de l'interface de l'éditeur, tandis qu'elle sera réduite et que l'image sélectionnée sera étirée en plein écran.
Comment fermer une photo après la retouche?
Pour fermer la photo correctement, en enregistrant toutes les modifications et corrections apportées, cliquez sur le bouton "Terminer", qui se trouve en bas de la fenêtre du programme. Si vous souhaitez enregistrer l'image sans enregistrer l'édition au format Rav, il vous suffit de sélectionner «Annuler». Si vous devez revenir à Photoshop et y transférer les cartes photo avec tous les paramètres définis, vous devez utiliser la commande "Ouvrir l'image".
L'utilisation de fichiers d'extension Rav est très pratique et simple à l'aide de Photoshop. Cet éditeur conjointement avec le convertisseur vous permet de changer, éditer et traiter vos photos et images pour obtenir le résultat souhaité, les rendre plus vives, riches et intéressantes.
Camera RAW est le plugin le plus populaire pour Photoshop. Il est fourni avec de nombreuses versions de Photoshop, mais il est souvent nécessaire de le mettre à jour, car il est mis à jour plus souvent que Photoshop lui-même. De plus, si vous avez téléchargé la version portable de Photoshop, ce plugin peut ne pas être là. Eh bien, quoi qu'il en soit, je vais toujours vous expliquer en détail comment passer à la dernière version.
Dans ce cas, l'installation s'effectuera en copiant un seul fichier, vous n'aurez pas d'erreurs de s'envoler, et je suis presque sûr que cette méthode fonctionnera pour d'autres versions ultérieures de Camera RAW.
Donc, si vous cherchez à ouvrir un fichier RAV et que vous obtenez cette erreur

sachez alors que votre plugin pour Photoshop n'est pas installé du tout.
Si vous venez d'avoir une ancienne version de la caméra RAV, vous pouvez simplement aller dans le menu Aide -\u003e Mises à jour. Mais, ici aussi, il peut y avoir de la malchance. Si vous utilisez la version sans licence (et qui l'utilise maintenant, sinon en Occident?), Vous pouvez alors recevoir l'erreur suivante:

Mais il existe certainement un moyen efficace qui vous aidera.
vous pouvez vous rendre sur le site officiel d'Adobe et essayer de télécharger le plug-in. Nous sélectionnons notre version OS.

Donc, ce package d'installation contient le plugin Camera RAW. Bien que vous ne trouviez pas de fichier avec ce nom. Nous allons à l'intérieur de l'archive AdobeCameraRaw-6.6-mul-AdobeUpdate.zip. À côté du dossier des charges utiles et
- si vous avez 32 bits version Photoshop , puis dans le dossier AdobeCameraRaw6.0All-011211024650 se trouve l'archive Assets2_1.zip, dans laquelle se trouve le fichier 1003. Exactement, sans l'extension. Copiez-le dans le dossier avec les plugins Photoshop. Pour CS5, il peut s'agir du chemin \\ App \\ PhotoshopCS5 \\ Plug-ins \\ (qui se trouve dans le dossier dans lequel vous avez installé Photoshop). Renommez-le en Total Commander dans Camera Raw 6.6.8bi. C'est vrai, avec l'extension. Vous pouvez également télécharger.
- si vous avez 64 bits version Photoshop , puis pour vous le dossier AdobeCameraRaw6.0All-x64-011211031019, il contient l'archive Assets2_1.zip avec un fichier sans l'extension 1002, qui doit également être renommé Camera Raw 6.6.8bi.
Voilà, redémarrez Photoshop et utilisez la dernière version du plugin.
IMPORTANT! De cette façon, vous pouvez mettre à jour absolument n'importe quelle version de Camera RAW . . N'oubliez pas que certaines versions récentes de Camera RAW ne seront pas compatibles avec les anciennes versions de Photoshop.
ATTENTION! Si vous avez encore au moins une version de la caméra installée, puis en plaçant simplement la nouvelle version dans le dossier des plugins, vous ne pouvez rien réaliser. Cela peut se produire si vous utilisez un assemblage Photoshop autre qu'un assemblage sous licence fissuré. Il s'agit du soi-disant "Repack" (reconditionnement). Les reconditionnements fonctionnent de la même manière que les programmes principaux, mais ils ont soit ajouté quelque chose, soit coupé quelque chose. Dans ce cas, vous devriez regarder dans le dossier avec les plugins dans le dossier Formats de fichiers. Si vous ne voyez même pas le fichier au nom duquel Camera RAW est écrit, vous devez le faire: vous devez démarrer Photoshop et essayer d’ouvrir le fichier rav. Puis dans le dossier Formulaires de dossiercommencer à déplacer les plugins un par un vers un dossier à un autre endroit. Le fichier qui n'a pas pu être déplacé - c'est Camera Rav, uniquement sous un nom différent. Fermez Photoshop, supprimez ce fichier (cela peut être fait car il ne sera plus utilisé par Photoshop) et renvoyez les plugins que vous avez déplacés vers un autre dossier.
C'est tout. Si vous avez des questions, vous pouvez les poser dans les commentaires.
——————————————
Si vous êtes intéressé par les produits d'emballage - étirement, ruban adhésif, colis de messagerie, un assortiment complet peut.
Adobe Camera Raw est un plugin permettant d'ajouter de nouvelles fonctionnalités qui étendent les capacités de base d'Adobe Photoshop. Cette extension ajoute ou améliore la fonctionnalité des outils de l'éditeur, offrant un traitement à part entière des images au format RAW.
En installant ce module, vous ajoutez des utilitaires qui traitent les images RAW. Adobe Camera Raw n'est pas conçu pour les utilisateurs inexpérimentés, mais convient aux photographes expérimentés qui traitent les images de manière professionnelle.
La compatibilité
Vous pouvez télécharger cette extension en deux versions. Le réseau dispose d'une version logicielle adaptée à Adobe Photoshop CC. Pour l'éditeur graphique de cette série, l'extension ajoute des outils permettant le traitement d'images "brutes".Une autre option convient au "Photoshop" de la génération précédente avec l'index CS. Ce module ajoute le support RAW à l'éditeur graphique. Ces extensions pour les deux éditions de Photoshop peuvent être téléchargées gratuitement.
A propos de la fonctionnalité
Le format RAW est utilisé dans les appareils photo numériques de qualité professionnelle. AdobeCameraRAW fournit un traitement à part entière de ces images, d'autant plus que la plupart des éditeurs de graphiques ne prennent pas en charge la conversion d'images en "RAW".Les photographes professionnels ne pourront pas traiter des photos de haute qualité sans utiliser un logiciel spécial capable de convertir des fichiers bruts en l'un des formats graphiques populaires. Ensuite, vous pouvez facilement modifier les photos.
Téléchargez ce module, vous allez traiter l'image RAW sans passer beaucoup de temps. En utilisant cet outil, vous pourrez visualiser des photos, et également les modifier en modifiant les emplacements "bruts".
Ce plugin dispose d'outils qui vous permettent de supprimer le bruit de «couleur», de gérer les masques à travers le dégradé et d'ajuster la «balance des couleurs» et d'autres ajustements qui «suppriment» la distorsion optique.
De plus, vous convertissez l'image au format RAW en DNG à l'aide de l'utilitaire Adobe DNG Converter. Si nécessaire, vous traiterez les formats JPEG et TIFF dans cette extension.
Caractéristiques principales
- vous téléchargez le plugin en mode gratuit;
- il n'y a pas d'interface russe dans ce module;
- traitement d'image à partir d'appareils photo Samsung, Canon et autres;
- dans l'extension, vous convertissez l'image à l'aide du convertisseur DNG;
- le module contient de nombreux outils qui fournissent un traitement d'image au format RAW;
- cette extension est intégrée automatiquement dans l'éditeur graphique.
- un plug-in pour Adobe Photoshop, Adobe Photoshop Elements et Adobe Premiere Elements, qui permet un travail complet avec des fichiers graphiques au format RAW (comme vous le savez, les fichiers de ce format sont une sorte de «négatifs numériques», car
porter les informations les plus complètes sur la photo prise).
Plugin vous permet de travailler avec ces fichiers comme d'habitude, tout en obtenant des résultats artistiques élevés, tout en prenant en charge les fichiers RAW créés par la plupart des appareils photo numériques.
L'application comprend la possibilité de corriger l'optique. Grâce à cela, les photographes peuvent appliquer automatiquement des profils qui suppriment les distorsions géométriques, les aberrations chromatiques et les effets de vignettage. La possibilité de transformer manuellement les perspectives horizontales et verticales est également disponible.
Traitement d'image dans Camera Raw:
- Pour traiter des images brutes dans Camera Raw, sélectionnez un ou plusieurs fichiers d'images brutes dans Adobe Bridge, puis choisissez Fichier\u003e Ouvrir dans Camera Raw, ou appuyez sur Ctrl + R (Windows) ou " Commande "+" R "(Mac OS). Après avoir apporté des modifications dans la boîte de dialogue «Camera Raw», cliquez sur «Terminer» pour confirmer les modifications et fermer la fenêtre. Vous pouvez également cliquer sur le bouton "Ouvrir l'image" pour ouvrir une copie de l'image corrigée dans Photoshop.
- Pour traiter des images JPEG ou TIFF dans Camera Raw, sélectionnez un ou plusieurs fichiers JPEG ou TIFF dans Adobe Bridge, puis sélectionnez Fichier\u003e Ouvrir dans Camera Raw ou appuyez sur Ctrl + R (Windows) ou "Commande" + "R" (Mac OS). Après avoir apporté des modifications dans la boîte de dialogue «Camera Raw», cliquez sur «Terminer» pour confirmer les modifications et fermer la fenêtre. Dans la section «Traitement JPEG et TIFF» de la fenêtre «Paramètres Camera Raw», vous pouvez configurer Camera Raw pour ouvrir automatiquement les images JPEG ou TIFF avec les paramètres Camera Raw.
- Pour importer des images d'images brutes dans Photoshop, sélectionnez un ou plusieurs fichiers d'images brutes dans Adobe Bridge, puis sélectionnez Fichier\u003e Ouvrir avec\u003e Adobe Photoshop (vous pouvez également sélectionner Fichier\u003e Ouvrir dans l'application Photoshop et trouvez les fichiers d'images brutes nécessaires).
- Une fois le réglage terminé, dans la boîte de dialogue "Camera Raw", cliquez sur le bouton "Ouvrir l'image" pour confirmer les modifications et ouvrir une copie de l'image ajustée dans Photoshop. Cliquez sur "Ouvrir l'image" tout en maintenant la touche "Maj" enfoncée pour ouvrir l'image dans Photoshop en tant qu'objet intelligent. Pour configurer les paramètres de Camera Raw, à tout moment, double-cliquez sur le calque de l'objet intelligent qui contient le fichier d'image brute.
Adobe Camera Raw - plug-in pour Adobe Photoshop, Adobe Photoshop Elements et Adobe Premiere Elements, permettant d'effectuer un travail complet avec des fichiers graphiques au format RAW (comme nous le savons, ce format de fichier est une sorte de «négatif numérique» car plus de détails sur la photo que vous venez de prendre). Le plugin vous permet d'Adobe Camera Raw de travailler avec ces fichiers comme d'habitude, tout en obtenant des résultats artistiques élevés avec Adobe Camera Raw prenant en charge les fichiers RAW, par la plupart des appareils photo numériques.
L'application comprend la possibilité de corriger l'optique. Pour cette raison, les photographes peuvent appliquer automatiquement des profils qui nettoient la distorsion géométrique, l'aberration chromatique et le vignettage. La possibilité de transformer manuellement les perspectives horizontales et verticales est également disponible.
Vidéo Adobe Camera Raw:
Quoi de neuf dans cette version: [changelog complet]
Camera Raw 9.4 est désormais disponible via le mécanisme de mise à jour de Photoshop CC et de l'application Creative Cloud. Comme mentionné dans une mise à jour de notre politique de prise en charge des caméras ici, Camera Raw 9.4 est uniquement disponible dans Photoshop CC ou version ultérieure. Les clients utilisant des versions plus anciennes de Photoshop peuvent utiliser le DNG Co ...
Téléchargements: 1082
Soutenez le site, cliquez sur le bouton ......... 
Changements dans la version 8.5 RC 1
Modifiez les masques de filtre gradué et radial avec un pinceau:
Après avoir ajouté ou sélectionné une occurrence de filtre gradué ou radial, cliquez sur le nouveau mode "Pinceau" (à côté des boutons de mode "Nouveau" et "Modifier" existants) pour afficher les commandes de pinceau qui vous permettent de modifier le masque sélectionné.
Utilisez les boutons d'icône "Pinceau +" et "Pinceau -" dans le volet des commandes de pinceau pour ajouter ou effacer le masque sélectionné.
Appuyez sur le bouton "Effacer" pour supprimer toutes les modifications de pinceau du masque actuellement sélectionné.
Lorsqu'une occurrence de filtre gradué ou radial est sélectionnée, Shift-K peut être utilisé pour entrer et quitter le mode de modification du pinceau.
La visualisation de masque est désormais disponible pour les filtres gradués et radiaux. Utilisez la case à cocher Masque en bas du volet Corrections locales ou appuyez sur "Y" pour basculer la superposition de masque.
Ajout d'une nouvelle bascule par défaut de prévisualisation par panneau:
Si les paramètres actuels du panneau ne sont pas les valeurs par défaut ACR, cliquez sur le nouveau bouton bascule par panneau pour réinitialiser le panneau aux valeurs par défaut ACR.
Cliquez à nouveau sur le bouton pour restaurer les paramètres précédents.
Il s'agit d'une fonctionnalité autonome, distincte des nouveaux contrôles de prévisualisation
Les modifications sont appliquées à la vue principale; si les volets Avant et Après sont visibles, les modifications apparaissent dans le volet Après.
Corrections de bugs:
Correction d'un problème avec les images brutes Fujifilm X-T1 apparaissant trop lumineuses avec des paramètres ISO élevés lors de l'utilisation de la plage dynamique de 200% et 400%. Malheureusement, ce correctif peut affecter l'apparence des images existantes capturées avec cette combinaison de paramètres. Il est recommandé de (1) purger le cache de Camera Raw via la boîte de dialogue Préférences de Camera Raw et (2) revoir les images prises avec des paramètres ISO supérieurs à 1600 pour les changements de luminosité inattendus.
Correction d'un problème de qualité d'image (résultat bruyant) lors de l'application de la correction ponctuelle aux images à virgule flottante (HDR).
Correction d'un problème avec la lecture de fichiers bruts Nikon compressés sans perte (fichiers NEF) à partir des modèles d'appareil photo répertoriés ci-dessous. Auparavant, certaines images pouvaient être lues mais apparaissaient sous forme de bruit aléatoire, tandis que tenter d'en ouvrir d'autres entraînerait une boîte de dialogue d'erreur. Vous devrez purger votre cache Camera Raw via la boîte de dialogue Préférences Camera Raw.
Nikon D1
Nikon D1H
Nikon D1X
Nikon D2H
Nikon D2Hs
Nikon D2X
Nikon D2Xs
Nikon D100
Nikon D200
Prise en charge de la nouvelle caméra:
Canon PowerShot G1 X Mark II
Fuji FinePix S1
Nikon 1 J4
Nikon 1 V3
Olympus OM-D E-M10
Panasonic LUMIX DMC-GH4 (support préliminaire)
Prise en charge du nouveau profil d'objectif:
Sigma 50 mm F1.4 DG HSM A014 - Canon
Sigma 18-200 mm F3.5-6.3 DC MACRO OS HSM C014 - Canon
Tamron 16-300 mm F3.5-6.3 DiII VC PZD MACRO B016E - Canon
Lentille de conversion télé Fujifilm TCL-X100 - Fuji
Nikon 1 NIKKOR VR 10-30 mm f3.5-5.6 PD-ZOOM - Nikon
Nikon AF-S DX NIKKOR 18-300 mm f / 3.5-6.3G ED VR - Nikon
Sigma 50 mm F1.4 DG HSM A014 - Nikon
Sigma 18-200 mm F3.5-6.3 DC MACRO OS HSM C014 - Nikon
Tamron 16-300 mm F3.5-6.3 DiII VC PZD MACRO B016N - Nikon
Tamron SP 150-600mm F5-6.3 Di VC USD A011N - Nikon
Sigma 30mm F1.4 DC HSM A013 - Pentax
Sigma 50 mm F1.4 DG HSM A014 - Sigma
Sigma 18-200mm F3.5-6.3 DC MACRO OS HSM C014 - Sigma
Sigma 30 mm F1.4 DC HSM A013 - Sony Alpha