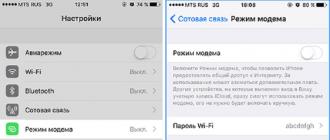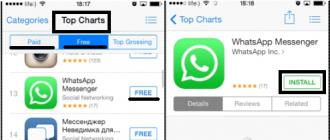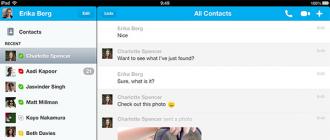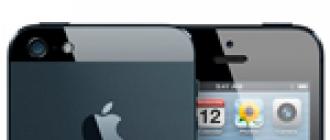In this article, you will learn how to view the password for the Wi-Fi network that your Android phone / tablet is connected to. We want to warn you right away that if your Android device is not installed, you will not be able to find out the Wi-Fi password, except for a narrow circle of devices for which method 3 can be applied (see below). If you do not know if ROOT is installed on your phone / tablet, see method 2.
Method 1 (ROOT needed)
The fastest way to find out the Wi-Fi password on a rooted Android device is to install a special application from the Google Play Store, such as WiFi Key Recovery.
The application lists all Wi-Fi networks that the phone/tablet has ever connected to. The "psk" line displays the password for each network. If you click on the network, a context menu will appear where you can copy the password (Copy password), all information about the network (Copy All) or generate a QR code (Show QR Code) to scan with another phone / tablet to connect to Wi-Fi.

Method 2 (ROOT needed)
The principle of operation of applications for viewing Wi-Fi passwords is reduced to the analysis of the configuration file "/data/misc/wifi/wpa_supplicant.conf" in the Android system. Therefore, instead of using them, you can view this file directly. To access system files, you need a file manager with ROOT access and a built-in text editor. For this purpose, ES Explorer is quite suitable.
By default, ROOT access in ES Explorer is disabled, you can activate it in the sidebar of the application menu. By the way, if you do not know if ROOT is installed on the device, when you try to enable this mode, ES Explorer will notify you about this. If ROOT is not installed in the system, the application will issue a warning, and if it is, a request will appear for permission to grant ROOT rights to the ES Explorer application, in which you need to click on the "Grant" button.

In the same sidebar, click on "Local Storage > Device", go to the "/data/misc/wifi" directory and find the "wpa_supplicant.conf" file.

Most likely, you will not be able to open this file in the specified location due to access restrictions. To avoid modifying a system file, press and hold it until the green checkmark next to it lights up. Click on the "More" item at the bottom of the screen and select "Copy to" from the list that opens. By default, the application will offer to copy to the root of the memory card or external memory of the device (the path is written at the top of the copy window).

Click OK and navigate to the specified location, tap on the copy of the "wpa_supplicant.conf" file and in the "Select" pop-up window, select "ES Editor". Find in the text a block for the network to which you want to know the password.

As you can see, you can find out the password not only to the current, but also to previously connected networks.
Method 3 (without ROOT)

You can install a QR code reader application on another phone that needs to be connected to a Wi-Fi network, for example, and scan the code.
If you need to see the password, on the same Xiaomi phones there is a built-in Scanner application that allows you to scan codes from images. Take a screenshot of the QR code (the "Volume -" + "On/Off" buttons) and open it with the "Scanner" program. The application will scan the picture and show the result. By default, the password is displayed with asterisks, tap on it to show it.

If your phone does not have a pre-installed "Scanner" application, you can scan a picture using the application from the Google Play Store - "QR Code Reader Extreme".
Not so long ago, it seemed that a wireless network protected using WPA2 technology was quite safe. It is really possible to pick up a simple key to connect. But if you set a really long key, then neither rainbow tables nor even GPU acceleration will help to tie it. But, as it turned out, you can connect to a wireless network without it - using a recently discovered vulnerability in the WPS protocol.
WARNING
All information is provided for educational purposes only. Penetration into someone else's wireless network can easily be regarded as a criminal offense. Think with your head.
The price of simplifications
There are fewer and fewer open access points to which you do not need to enter a key to connect at all. It seems that soon they can be listed in the Red Book. If earlier a person might not even know that a wireless network can be closed with a key, protecting himself from extraneous connections, now he is increasingly being told about this possibility. Take at least custom firmware released by leading providers for popular router models to simplify setup. You need to specify two things - login / password and ... a key to protect the wireless network. More importantly, the hardware manufacturers themselves are trying to make the setup process straightforward. So, most modern routers support the WPS (Wi-Fi Protected Setup) mechanism. With its help, the user can set up a secure wireless network in a matter of seconds, without bothering at all with the fact that “somewhere else you need to enable encryption and register a WPA key.” Entered in the system an eight-digit character PIN, which is written on the router - and you're done! And here, hold on tight. In December, two researchers immediately spoke about serious fundamental flaws in the WPS protocol. It's like a back door for any router. It turned out that if WPS is activated on the access point (which, for a moment, is enabled in most routers by default), then you can pick up a PIN to connect and extract a key to connect in a matter of hours!
How does WPS work?
The idea of the creators of WPS is good. The mechanism automatically sets the network name and encryption. Thus, the user does not need to go into the web interface and deal with complex settings. And you can easily add any device (for example, a laptop) to an already configured network: if you enter the PIN correctly, it will receive all the necessary settings. This is very convenient, which is why all the major players in the market (Cisco / Linksys, Netgear, D-Link, Belkin, Buffalo, ZyXEL) now offer WPS-enabled wireless routers. Let's understand a little more.
There are three options for using WPS:
- Push Button Connect (PBC). The user presses a special button on the router (hardware) and on the computer (software), thereby activating the configuration process. We are not interested.
- Entering a PIN code in the web interface. The user enters the administrative interface of the router through the browser and enters the eight-digit PIN code written on the device case (Figure 1), after which the configuration process takes place. This method is more suitable for the initial configuration of the router, so we will not consider it either.
- Entering a PIN code on the user's computer (Figure 2). When connecting to a router, you can open a special WPS session, within which you can configure the router or get existing settings if you enter the PIN code correctly. Now that's attractive. No authentication is required to open such a session. Anyone can do this! It turns out that the PIN code is already potentially susceptible to a bruteforce attack. But these are just flowers.

Vulnerability
As I noted earlier, the PIN consists of eight digits - hence there are 10^8 (100,000,000) choices to pick from. However, the number of options can be significantly reduced. The fact is that the last digit of the PIN code is a kind of checksum, which is calculated based on the first seven digits. As a result, we already get 10 ^ 7 (10,000,000) options. But that's not all! Next, we carefully look at the device of the WPS authentication protocol (Figure 3). It seems that it was specially designed to leave the possibility for brute force. It turns out that checking the PIN-code is carried out in two stages. It is divided into two equal parts, and each part is checked separately! Let's look at the diagram:
- If, after sending the M4 message, the attacker received an EAP-NACK in response, then he can be sure that the first part of the PIN code is incorrect.
- If he received an EAP-NACK after sending M6, then, accordingly, the second part of the PIN code is incorrect. We get 10^4 (10,000) options for the first half and 10^3 (1,000) for the second. As a result, we have only 11,000 options for a complete enumeration. To better understand how this will work, look at the diagram.
- An important point is the possible speed of enumeration. It is limited by the speed at which the router processes WPS requests: some access points will issue a result every second, others every ten seconds. Most of the time is spent on calculating the public key using the Diffie-Hellman algorithm, it must be generated before step M3. The time spent on this can be reduced by choosing a simple secret key on the client side, which further simplifies the calculation of other keys. Practice shows that for a successful result, it is usually enough to sort through only half of all options, and on average, brute force takes only four to ten hours.

First implementation
The first brute-force implementation to appear was the wpscrack utility (goo.gl/9wABj), written by researcher Stefan Fiböck in Python. The utility used the Scapy library, which allows you to inject arbitrary network packets. The script can only be run under a Linux system, after switching the wireless interface to monitoring mode. As parameters, you must specify the name of the network interface in the system, the MAC address of the wireless adapter, as well as the MAC address of the access point and its name (SSID).
$ ./wpscrack.py --iface mon0 --client 94:0c:6d:88:00:00 --bssid f4:ec:38:cf:00:00 --ssid testap -v sniffer started trying 00000000 attempt took 0.95 seconds trying 00010009<...>trying 18660005 attempt took 1.08 seconds trying 18670004# found 1st half of PIN attempt took 1.09 seconds trying 18670011 attempt took 1.08 seconds<...>trying 18674095# found 2st half of PIN<...>Network Key: 0010 6E 67 5F 77 70 61 5F 70 61 73 73 70 68 72 61 73 ng_wpa_pass phras 0020 65 5F 67 6F 6F 64 6F 6C 75 63 6B 5F 63 72 61 63 e_good_luck_crac 0030 6B 69 6E 67 5F 74 68 69 73 5F 6F 6E 65king_this_one<...>
As you can see, the first half of the PIN code was selected first, then the second, and in the end the program issued a key ready for use to connect to the wireless network. It is difficult to imagine how long it would take to guess a key of this length (61 characters) with pre-existing tools. However, wpscrack is not the only utility to exploit the vulnerability, and this is a rather funny moment: at the same time, another researcher, Craig Heffner from Tactical Network Solutions, was working on the same problem. Seeing that a working PoC appeared on the Web to implement the attack, he published his Reaver utility. It not only automates the WPS-PIN brute-force process and extracts the PSK key, but also offers more settings so that the attack can be carried out against a wide variety of routers. In addition, it supports a much larger number of wireless adapters. We decided to take it as a basis and describe in detail how an attacker can use a vulnerability in the WPS protocol to connect to a secure wireless network.

HOW TO
As with any other attack on a wireless network, we will need Linux. Here I must say that Reaver is present in the repository of the well-known distribution BackTrack, which also already includes the necessary drivers for wireless devices. Therefore, we will use it.
Step 0. Prepare the system
On the official website, BackTrack 5 R1 is available for download as a virtual machine under VMware and a bootable ISO image. I recommend the last option. You can simply burn the image to a disc, or you can use the program to make a bootable USB flash drive: one way or another, booting from such a medium, we will immediately have a system ready for work without unnecessary troubles.
Wi-Fi Hacking Crash Course
- WEP (Wired Equivalent Privacy) The very first technology to secure a wireless network turned out to be extremely weak. It can be hacked in just a few minutes, using the weaknesses of the RC4 cipher used in it. The main tools here are the airodump-ng sniffer for collecting packets and the aircrack-ng utility used directly to crack the key. There is also a special tool wesside-ng, which generally hacks all nearby points with WEP in automatic mode.
- WPA/WPA2 (Wireless Protected Access)
Brute force is the only way to find a key for a closed WPA / WPA2 network (and even then only if there is a dump of the so-called WPA Handshake, which is broadcast when the client connects to the access point).
Brute force can drag on for days, months and years. To increase the efficiency of enumeration, specialized dictionaries were first used, then rainbow tables were generated, and later utilities appeared that used NVIDIA CUDA and ATI Stream technologies for hardware acceleration of the process due to the GPU. The tools used are aircrack-ng (dictionary brute force), cowpatty (using rainbow tables), pyrit (using a graphics card).
Step 1. Login
The default login and password is root:toor. Once in the console, you can safely start the "x" (there are separate BackTrack builds - both with GNOME and with KDE):
#startx
Step 2Install Reaver
To download Reaver, we need internet. Therefore, we connect a patch cord or configure a wireless adapter (menu “Applications> Internet> Wicd Network Manager”). Next, we launch the terminal emulator, where we download the latest version of the utility through the repository:
# apt-get update # apt-get install reaver
Here I must say that the repository contains version 1.3, which personally did not work for me personally. Searching for information about the problem, I found a post by the author who recommends upgrading to the highest possible version by compiling sources taken from SVN. This is, in general, the most versatile installation method (for any distribution).
$ svn checkout http://reaver-wps.googlecode.com/svn/trunk/ reaver-wps $ cd ./reaver-wps/src/ $ ./configure $ make # make install
There will be no problems with assembly under BackTrack - I personally checked it. On the Arch Linux distribution I use, installation is even easier, thanks to the appropriate PKGBUILD:
$ yaourt -S reaver-wps-svn
Step 3. Preparing for brute force
To use Reaver, you need to do the following things:
- put the wireless adapter into monitoring mode;
- find out the name of the wireless interface;
- find out the MAC address of the access point (BSSID);
- make sure WPS is enabled on the point.
First, let's check that the wireless interface is present in the system at all:
# iwconfig
If the output of this command contains an interface with a description (usually it is wlan0), then the system recognized the adapter (if it connected to a wireless network to download Reaver, then it is better to disconnect the connection). Let's put the adapter into monitoring mode:
# airmon-ng start wlan0
This command creates a virtual interface in monitoring mode, its name will be indicated in the output of the command (usually mon0). Now we need to find the access point to attack and find out its BSSID. Let's use the utility to listen to the wireless broadcast airodump-ng:
# airodump-ng mon0
A list of access points within reach will appear on the screen. We are interested in points with WPA / WPA2 encryption and PSK key authentication.
It is better to choose one of the first in the list, since a good connection with the point is desirable for an attack. If there are many points and the list does not fit on the screen, then you can use another well-known utility - kismet, where the interface is more adapted in this regard. Optionally, you can check on the spot whether the WPS mechanism is enabled at our point. To do this, complete with Reaver (but only if you take it from SVN) comes the wash utility:
# ./wash -i mon0
The parameter specifies the name of the interface that has been switched to monitoring mode. You can also use the ‘-f’ option and feed the utility a cap file created, for example, by the same airodump-ng. For some unknown reason, BackTrack did not include the wash utility in the Reaver package. Hopefully, by the time the article is published, this error will be corrected.
Step 4. Run brute force
Now you can proceed directly to the enumeration of the PIN. To start Reaver in the simplest case, you need a little. You only need to specify the name of the interface (which we switched to monitoring mode earlier) and the BSSID of the access point:
# reaver -i mon0 -b 00:21:29:74:67:50 -vv
The "-vv" switch turns on the expanded output of the program so that we can make sure everything works as it should.
Reaver v1.4 WiFi Protected Setup Attack Tool Copyright (c) 2011, Tactical Network Solutions, Craig Heffner
If the program consistently sends PINs to the access point, then everything started well, and it remains stupid to wait. The process may take a long time. The shortest time I managed to brute force a PIN was about five hours. As soon as it is selected, the program will gladly announce this:
[+] Trying pin 64637129 [+] Key cracked in 13654 seconds [+] WPS PIN: "64637129" [+] WPA PSK: "MyH0rseThink$YouStol3HisCarrot!" [+] AP SSID: "linksys"
The most valuable thing here is, of course, the WPA-PSK key, which can be used immediately to connect. Everything is so simple that it does not even fit in the head.
Is it possible to defend?
So far, you can protect yourself from an attack in one way - turn off WPS in the router settings. True, as it turned out, this is not always possible. Since the vulnerability does not exist at the implementation level, but at the protocol level, it is not worth waiting for an early patch from manufacturers that would solve all problems. The most they can do now is to resist brute force as much as possible. For example, if you block WPS for one hour after five unsuccessful attempts to enter a PIN code, then the search will take about 90 days. But another question is, how quickly can such a patch be rolled out to millions of devices that work around the world?
Upgrading the Reaver
In the HOWTO, we have shown the easiest and most versatile way to use the Reaver utility. However, the implementation of WPS varies from manufacturer to manufacturer, so some additional configuration is required in some cases. Below I will provide additional options that can increase the speed and efficiency of key enumeration.
- You can set the channel number and SSID of the access point: # reaver -i mon0 -b 00:01:02:03:04:05 -c 11 -e linksys
- The '-dh-small' option has a beneficial effect on the brute-force speed, which sets a small value of the secret key, thereby facilitating calculations on the access point side: # reaver -i mon0 -b 00:01:02:03:04:05 -vv - -dh-small
- The default response timeout is five seconds. You can change it if needed: # reaver -i mon0 -b 00:01:02:03:04:05 -t 2
- The default delay between retries is one second. It can also be configured: # reaver -i mon0 -b 00:01:02:03:04:05 -d 0
- Some access points can block WPS for a certain time, suspecting that they are trying to fuck. Reaver notices this situation and pauses the iteration for 315 seconds by default, the duration of this pause can be changed: # reaver -i mon0 -b 00:01:02:03:04:05 --lock-delay=250
- Some implementations of the WPS protocol terminate the connection if the PIN is incorrect, although the specification requires that they return a special message. Reaver automatically recognizes this situation, for this there is an option '--nack': # reaver -i mon0 -b 00:01:02:03:04:05 --nack
- The ‘--eap-terminate’ option is for those APs that require the WPS session to end with an EAP FAIL message: # reaver -i mon0 -b 00:01:02:03:04:05 --eap-terminate
- The occurrence of errors in the WPS session may mean that the AP is limiting the number of attempts to enter a PIN code, or simply overloaded with requests. This information will be displayed on the screen. In this case, Reaver pauses its activity, and the pause time can be set using the '--fail-wait' option: # reaver -i mon0 -b 00:01:02:03:04:05 --fail-wait=360
FAQ
Question: What wireless adapter is needed for hacking?
Answer: Before experimenting, you need to make sure that the wireless adapter can work in monitor mode. The best way is to check the supported hardware list on the Aircrack-ng project site. If the question arises about which wireless module to buy, then you can start with any adapter based on the RTL8187L chipset. USB dongles are easy to find online for $20.
Q: Why do I get "timeout" and "out of order" errors?
Answer: This is usually due to low signal strength and poor communication with the access point. In addition, the access point may temporarily block the use of WPS.
Q: Why doesn't MAC address spoofing work for me?
Answer: You may be spoofing the MAC of the mon0 virtual interface and that won't work. You must specify the name of the real interface, for example, wlan0.
Question: Why does Reaver work poorly when the signal is bad, although the same WEP cracking works fine?
Answer: Typically, WEP cracking occurs by resending captured packets in order to obtain more initialization vectors (IVs) needed for successful cracking. In this case, it doesn't matter if a packet got lost or somehow got corrupted along the way. But to attack WPS, it is necessary to strictly follow the packet transfer protocol between the access point and Reaver to check each PIN code. And if at the same time some packet is lost, or comes in an indecent form, then you will have to re-establish the WPS session. This makes WPS attacks much more dependent on signal strength. It is also important to remember that if your wireless adapter sees the access point, this does not mean that the access point sees you. So if you are a happy owner of a high-power adapter from ALFA Network and an antenna for a couple of tens of dBi, then do not hope that you will be able to break all the caught access points.
Question: Reaver sends the same PIN to the access point all the time, what's wrong?
Answer: Check if WPS is enabled on the router. This can be done with the wash utility: run it and check that your target is on the list.
Q: Why can't I associate with an access point?
Answer: This may be due to poor signal strength or because your adapter is not suitable for such surveys.
Question: Why do I keep getting “rate limiting detected” errors? Answer: This is because the access point has blocked WPS. Usually this is a temporary blocking (about five minutes), but in some cases a permanent ban can also be thrown (unblocking only through the administrative panel). There is one nasty bug in Reaver version 1.3, due to which the removal of such locks is not detected. As a workaround, it is suggested to use the ‘--ignore-locks’ option or download the latest version from SVN.
Question: Is it possible to run two or more instances of Reaver at the same time to speed up the attack?
Answer: Theoretically, it is possible, but if they gouge the same access point, then the speed of enumeration is unlikely to increase, since in this case it is limited by the weak hardware of the access point, which is already fully loaded with one attacker.
Probably every modern person has come across a situation where connecting to someone else's Wi-Fi turns into a real headache. The owners not only do not know the password by heart, but also forgot where the piece of paper on which it is written is hidden. On the one hand, to hell with it, with the Internet, because live communication is always better, on the other hand, sometimes access to the Web is really necessary. Well, as a rule, this problem is solvable and does not even require special gestures. Let's look at several options for different OSes and one unique way for MIUI.
For iOS
This method is suitable if both the owners of the Wi-Fi network and the “guests” use the i-gadget on iOS 11 and higher. In this case, you need to follow a few simple steps:
- turn on Bluetooth;
- we have both devices in close proximity, and in an unlocked state;
- on the “guest” device, follow the path Settings-Wi-Fi and select the network of interest to us, open a window for entering a password;
- on the “host” device, we are waiting for a pop-up window to appear where you need to confirm the operation. There is one button, it is impossible to confuse.
As you can see, the procedure is the simplest and the biggest difficulty here is to wait for the pop-up window to appear for the actual transmission of the password. This may take a few seconds. If you accidentally closed this window, you can initiate the password sending again by blocking and unlocking your i-gadget again.
For Android
Unfortunately, in Android there is no such universal way to transfer the password from Wi-Fi, but the problem can be solved by third-party means. There are applications on Google Play that allow you to generate a QR code, by scanning which your guests can quickly connect to your network. On the “guest” device, additional applications are not needed, fortunately, QR codes are now read even by standard cameras, and if your device does not have such an option, Google Play offers a lot of options. The only condition is that all the indicated programs for creating QR require the user to have root rights. We offer our readers several options available for download on Google Play for free: WiFi QR Code Generator, Wifi QR Code Creator and QR Code Generator.
For MIUI
Now let's talk about Xiaomi users. They love their manufacturer’s proprietary shell for a reason: it has many interesting settings that are not available on a “naked” android. Yes, yes, this is exactly the case that we talked about in the article “5 minuses and one plus of shells on Android”. The process itself is simple and repeats the one described above, that is, the “guest” device scans a QR code in which the password is encrypted. In order for the “host” device to generate this code, we perform the following steps:
- go to Settings - Wi-Fi;
- touch the name of the home network and see a pop-up window with a QR code, we offer to scan it.
- if the reader is also a Xiaomi smartphone, you can use the built-in Scanner application.



To connect to a Wi-Fi network in a cafe or at a friend's house, we usually have to ask for a password and enter it on our device. All this, of course, is not very convenient and takes a lot of time. In addition, it happens that people simply do not remember the password for their Wi-Fi.
Fortunately, with the advent of iOS 11, all these complexities are no longer relevant - thanks to a new Apple feature called "Share Your Wi-Fi" ("Share your Wi-Fi"). Now you can connect to someone else's Wi-Fi with just one “tap” on the screen of another device already connected to the network.
It's great, right? There is no more need to remember and enter long and complex passwords. No need to worry that now someone knows your password. No QR codes needed. And all that is needed is that the interacting devices have iOS 11 or macOS High Sierra operating systems.
What will be required
This method works on iPad, iPhone, iPod touch, and Mac with iOS 11 and up or macOS High Sierra and up. Also, make sure Wi-Fi and Bluetooth are enabled on both devices.
In our example, we will use two iPhones.
Step 1: Choose a Wi-Fi network
Open the Wi-Fi settings on the iPhone you want to connect to the Internet and select the network you want to connect to - that is, the same network that is used by the other iPhone. After selecting a network, the Enter Password field will appear on the screen.

Step 2Unlock a device already connected to Wi-Fi
Step 3: Bring the devices closer together
If nothing has happened so far, bring the devices closer to each other - in this case, the iPhone not connected to Wi-Fi will be able to send a request to the connected one.
Step 4: Submit your password


After a short pause, the password field on an unconnected iPhone will automatically fill in and the device will immediately be connected to the Wi-Fi network. Now all you have to do is click on the "Done" button.


That's all! Of course, if you don't trust the person who wants to get your Wi-Fi password, you should decline their request. After all, although he will not be able to see the password on his device, later, if the password is stored in the Keychain application, it can be viewed on the Mac. Also, this method may not work for some corporate Wi-Fi hotspots that use a RADIUS server for authorization.
Denial of responsibility: This article is written for educational purposes only. The author or publisher did not publish this article for malicious purposes. If readers would like to use the information for personal gain, then the author and publisher are not responsible for any harm or damage caused.With the development of the Internet, WIFI is available all over the world. So WIFI almost becomes an indivisible part of our lives for many people. We use it to surf the web, watch videos and check Twitter and Facebook and more. We also use it to back up our personal Android device data to the Internet. Because if we use 4G / 3G / 2G for data backup and the size of this data is too big, we may have to pay a lot of money and spend too much time. Sometimes you can forget your Wi-Fi passwords, so we need to back up Android WiFi passwords in a safe place to prevent you from using WIFI. Here we will introduce some easy ways to backup your WIFI passwords & Android data via Wi-Fi.
Part 1. Two Ways to Backup Android WIFI Settings
Method 1. Manual control to backup WIFI passwords to Google
Here we will show you how to back up the WIFI password to the service that Google provided. Follow the steps we show and try to do it yourself.
step 1. Open the settings of your Android device. Find your Google account and sign in.
step 2. You will see the backup and reset option, and you can backup your app data, settings and WIFI passwords to Google servers.
But you will find that not every Android device can do this. Thus, you must turn to some Android apps for help. And we also provide you with several apps to help you do just that.
method 2. Two apps for you to backup your WIFI passwords on Android
1.WIFI Pass Recovery & Backup
WIFI Pass Recovery & Backup shows WIFI name and password, and order it by first letter. It can also create a file containing the WIFI password and store it on the SD card. When you need to find the password back, you can simply click and recover the WIFI data. What's more, you can also copy the password and paste it into another file. If you need more information, please click on the link we have below.
2.Backup your mobile
This is a completely free all-in-one application in the Android platform. It can back up your data including contacts, settings, APNS, WIFI password, calendars, user apps, messages, browser history, bookmarks, etc. These backed up data will be stored in your SD card or memory phone. But to backup your Wi-Fi passwords, you must root your Android device.
Find your Back up your mobile on Google Play
https://play.google.com/store/apps/details?ID=com.backupyourmobile
Part 2. How to Backup All Data on Android Using Wi-Fi
After introducing how to backup Wi-Fi passwords on Android phone or tablet, we believe you know how to do it. And you can enjoy the happiness WIFI brings you freely. And now we will tell you how to back up Android over Wi-Fi.
We highly recommend you a great helper - Mobile Go for Android. It is also an all-in-one application. It can backup your data including contacts, music, messages, photos, calendars, call logs, apps, videos and app data in one click. If you want, backup files can be restored easily.
Follow our steps and we'll show you how to use it:


- 1. Download MobileGo for Android and install on your computer, download the APK file and install on your Android devices.
- 2. Find the WIFI option in your Android device settings and turn it on. Open the MobileGo app on your phone.
- 3. You must use the QR code scanning function to connect the computer. What you need to do is click it and scan the QR code display on the computer.
- 4. After scanning the QR code, your Android device will be connected to the computer.
- 5. Click on the One-Click Backup button that is displayed in running computer windows.
- 6. This is a popup window to show you the data you can back up on your Android device. Mark that you want to create a backup and click the Back Up option.
- 7. Just wait for the backup process to be completed. The backup file will be saved on the computer.
Adviсe: If this is the first time you connect your Android device to your computer with a USB cable, your Android device will automatically install the MobileGo APK file.