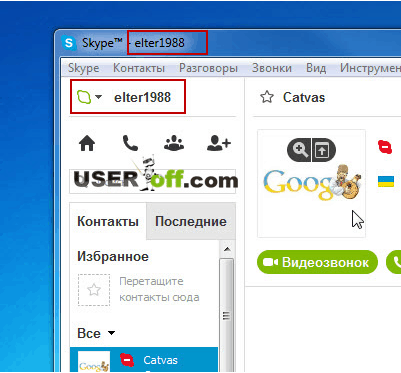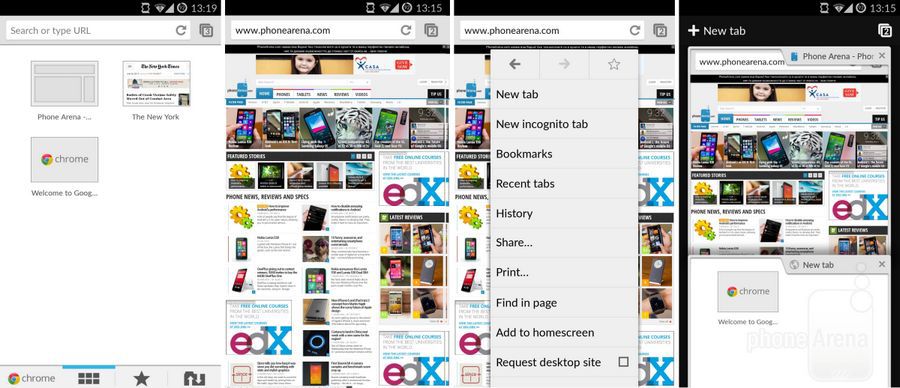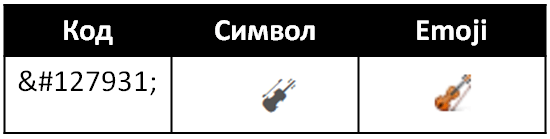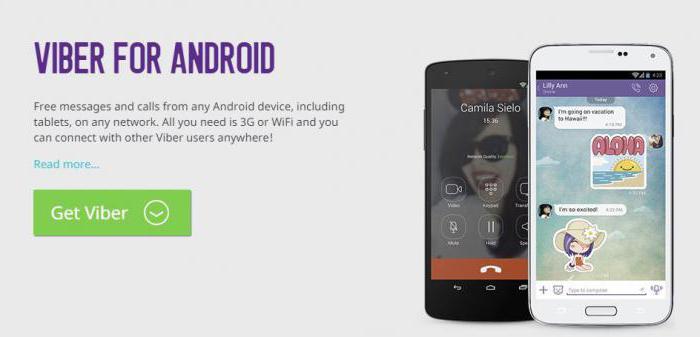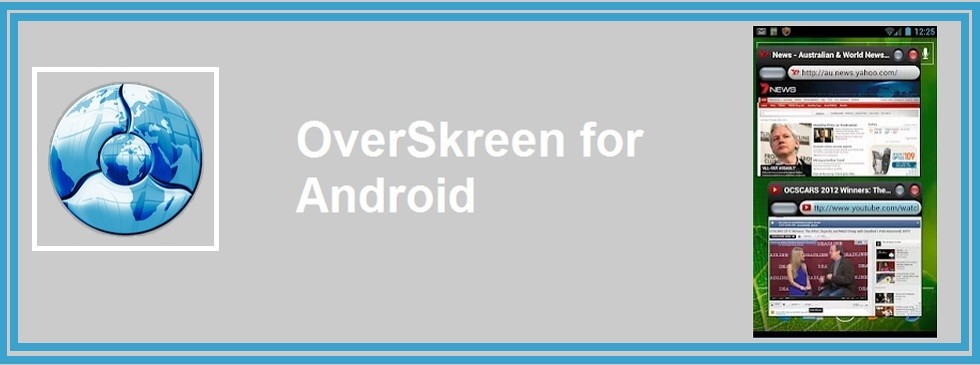Make boot and install flash drive
Program for bootable USB flash drive WinSetupFromUSB + sequence of actions in pictures. Download WinSetupFromUSB 1.0.
![]() I have not been using an optical drive for quite some time, I only remember it when I drive the ubiquitous dust on components. And today, having noticed this "suitcase", I thought about it - but is it needed in a modern PC? Which actually prompted me to write about what I use without noticing - a USB bootable USB flash drive with Windows. Next, we will talk about how to hammer the last nail into the coffin with optics - how to create a bootable USB flash drive, working and the first time. So, what do we need: a USB flash drive, a Windows image, WinSetupFromUSB 1.0 is a program for a bootable flash drive and a little bit of careful patience ....
I have not been using an optical drive for quite some time, I only remember it when I drive the ubiquitous dust on components. And today, having noticed this "suitcase", I thought about it - but is it needed in a modern PC? Which actually prompted me to write about what I use without noticing - a USB bootable USB flash drive with Windows. Next, we will talk about how to hammer the last nail into the coffin with optics - how to create a bootable USB flash drive, working and the first time. So, what do we need: a USB flash drive, a Windows image, WinSetupFromUSB 1.0 is a program for a bootable flash drive and a little bit of careful patience ....
How to make a bootable USB flash drive from A to Z in pictures.
For those who came to mind the creation of a bootable UltraISO flash drive, I will say this - there is such an item, but I do not advise it. With UltraISO, you will create a bootable USB flash drive, but in the appendage, at least, you will get - txtsetup.sif is damaged or not found, and there are additional problems with it. So we discard these thoughts, and further we are only interested in specials. program for creating a bootable USB flash drive WinSetupFromUSB 1.0 (for installing Windows XP / Vista / 7/2003/2008).
Actually with her direct participation, using the example of the Windows XP image, we will create a bootable flash drive from iso. So, step one - the program for the bootable USB flash drive WinSetupFromUSB 1.0 - download WinSetupFromUSB.zip . The program does not require installation, unzip the archive and WinSetupFromUSB is ready to create a bootable USB flash drive.
Step two - using WinRAR we unpack the ISO image of Windows XP. A bootable USB flash drive was created on the basis of a stable image of Windows XP Pro SP3 Rus; performance was checked many times. For those who do not want to bother with creating an image, I advise - download uTorrent 3.1.3 rus , with the corresponding torrent Windows XP Pro SP3 Rus. Well, we will continue to find out - how to make a bootable USB flash drive with Windows.
Bootable USB flash drive, step three - connect USB-Flash, drive to My Computer, right-click on the flash drive’s shortcut, left click - format. What and how to choose, look at the picture. Minute business and now we are ready to create a bootable USB flash drive from iso.

Creating a bootable USB flash drive step four - run the program WinSetupFromUSB 1.0, in the window that opens, select - Bootice.

In the next window WinSetupFromUSB click - Perform Format.

In the third window, select the item - USB-HDD mode (Single Partition), at the bottom click the button - Next Step.

In the fourth window of WinSetupFromUSB 1.0 select - NTFS, click - OK.

We agree with all requests, we are waiting for the completion of the process. Well, and then the actual creation of a bootable flash drive. We minimize all minor windows, only the main WinSetupFromUSB window remains. The following sequence of actions is shown in the picture. Put a check mark, select the folder with the unpacked image of Windows XP Pro SP3 Rus.

The bootable USB flash drive is one step away from you, click on the - GO button, and there you will see a progress bar. The program for creating a bootable USB flash drive WinSetupFromUSB 1.0 has moved into the final phase, have a drink of tea.

When you return there will be a window waiting for you - Job done. I hasten to congratulate you - the bootable USB flash drive from iso Windows is ready, and now you know how to create a bootable USB flash drive from Windows.

We have already explained where to download the program and how to install it. Continuing the conversation about WinSetupFromUSB, instructions for creating a bootable flash drive will be provided right now. To get started, you will need to have only two things with you - this is the flash card itself and the image of the loaded operating system from the Internet. Make sure the extension is ISO. If you have it, then we can proceed.
- First of all, insert the flash card into the computer. In the program window, select its name. If the flash drive is not found, try updating the information by clicking the Refresh button.
- Now you need to determine the operating system that will be recorded on this flash drive. To do this, check the box next to the corresponding version of the distribution and, clicking the "..." button, specify the path to the downloaded ISO-image.
- It remains only to press the GO button in order to start recording the bootable USB flash drive WinSetupFromUSB. How to record a USB flash drive, we figured out, now let's move on to the special function that this program provides.
Creating a multiboot flash drive
We continue to talk about WinSetupFromUSB. You already know how to use this program, but I want to talk about some of its features and functions. And we will start by creating a multi-boot flash drive. We will describe the process itself and tell what it is.
As you may have noticed, in the column Add to USB disk, there are several checkboxes that can be checked, respectively, and it is possible to select several images of operating systems at once. This function is quite working and involves the creation of a multi-boot flash drive. After recording it, when installing the OS, you will be presented with a choice with which OS you will work in the future.
Work with various distributions
I also want to talk about the very choice of items in this menu. There are five options. Now let's talk about each individually.
- Windows 2000 / XP / 2003 Setup. In WinSetupFromUSB, Windows can be written starting from the 2000 version. To do this, you need to specify the folder in which the Windows distribution itself is located. But since most often on the Internet you can only find an ISO image of a system, you can use some trick. Using Daemon Tools, mount the image and specify its letter. Or, using the archiver, extract all files from the ISO image.
- Windows Vista / 7/8/10 / Server 2008/2012 based ISO. Everything is simple here. This item must be selected if you want to record one of the listed versions of Windows. To do this, specify the path to the downloaded ISO image of one of the distributions.
- UBCD4Win / WinBuilder / Windows FLPC / Bart PE. This item is intended for boot disks based on WinPE. In this case, you will need to specify the path to the folder where the folder called I386 lies.
- LinuxISO / Other Grub4dos compatible ISO. This item is needed if you want to install Linux distributions. In addition, by selecting it, you can record a number of programs such as Kaspersky Rescue Disk, RBCD, Hiren's Boot. To start recording, you need to specify the path to the ISO file.
- SysLinux bootsector / Linux distribution using SysLinux / IsoLinux. Also required for writing Linux distributions, but for those installed using the syslinux bootloader. To start recording, you need to specify the path to the folder in which the folder called SYSLINUX.
Having dealt with all the components of this category, you can safely choose distributions and start recording them on a USB flash drive.
Additional options
You may also notice three options that are just below: Advanced options, Test in QEMU and Show Log. Let's also talk about them a little more.

- Advanced options. The most extensive option. Its essence is to make some adjustments to the process of recording to a flash drive. Putting a checkmark next to it, a window will appear, in it you can mark a number of adjustments. So, Custom menu names for Vista / 7/8 / Server Source will make all OS menu item names standard. And Prepare Windows 2000 / XP / 2003 to be installed on USB to properly prepare the selected distributions for recording.
- Test in QEMU. Everything is simple here. Having checked this item, after the flash drive is recorded, the program will check for errors.
- Show Log. This is even easier. A window will appear in which all your actions within the program after it is opened will be summarized.
As you can see, these three options can be very useful, so do not disdain and use them.
USB flash drive formatting process
Now let's talk about how to format a USB flash drive in WinSetupFromUSB. The instruction is attached.

- In the program window, in the USB disk selection and format tools column, click on the FBinst Tool button.
- In the window that appears, click on the Boot tab in the upper panel. In the menu, select the Format option.
- Now, in the window that appears, check the boxes next to zip and force. Then press the Format button.
- As you can see, a file called PartitionTable.pt will appear. You need to go into the program folder in Explorer and go to the files folder. Find the grub4dos file there. Use the mouse to transfer it to the program window, where PartitionTable.pt is located.
- Now on the top bar, click Fbinst Menu. You should see three lines: 1st — "default 0", 2nd — timeout 0 "and 3rd — menu F1 grldr" grldr "". If this is not the case, then enter them manually.
- Press Ctrl + S to save the changes.
That's all, you now know how to format a USB flash drive in USB Flash Drive using WinSetupFromUSB.
Format conversion process
Now we will figure out how the conversion of the flash drive format to MBR takes place. This operation is worth doing when the flash drive is very old. The fact is that in this case its format will be GPT, which will cause conflicts when installing the OS.

So, to carry out the conversion, you will need to click on the Bootice button, which is located next to the FBinst Tool. After clicking, a window will open. In it you need to go to the Physical Disk tab. On it you should see a number of buttons, among which should be Process MBR. By the way, if your flash drive already has this format, it will not be highlighted. As you might guess, to convert your USB flash drive to MBR, you will need to click this button.
In the window that appears, select which type of MBR you want, and click the Current MBR Type button. That's it, your flash drive is now transformed.
RMPrepUSB program
You may have found the RMPrep USB button next to the two previous buttons. If you are interested in why it is needed, then you will find out later in the text. But the list of its functions is so large that it will take an enormous amount of time to explain each of them, so we will not wake it up in detail.

By clicking on the button, a window will open in front of you. Note that from the whole program only this is in Russian. If this is not the case, then you can change it in the upper right corner.
This program provides the following tools:
- recovery of deleted data from a flash drive;
- changing or creating a new file system (you can select all known file systems that currently exist);
- unzipping files directly to a USB flash drive;
- creating ISO images;
- testing;
- flash card cleaning;
- copying system files.
And this is not the whole list of this utility, therefore, if you are an experienced user, then be sure to check out.
WinSetupFrom USB is a universal program for turning a regular flash card into a bootable device.
Difficulties for beginners can arise at the stage of managing this program, when, having encountered a completely English interface, the user simply closes it and goes in search of a Russified, but weaker functionality program.
This article disclosed a wave of clear manual for the program.
Program installation
Before you start working with the utility, you need to download WinSetupFrom USB. The problem is that it is so popular that many resources offer to download it from them, adding a bunch of trojans and suspicious programs to it.
This article provides instructions for WinSetupFrom USB according to its latest version, i.e. 1.0.
100% disk loading solution in Windows 10
What is good - an installer is not required, just unzip the program and select a bit system that suits your computer. 32-bit and 64-bit are available.
In general, this program is universal when working with flash drives, since in addition to creating a boot and multi-boot device, there are three more possible actions. But here the emphasis will be placed precisely on the first.

1. A window will open in which you can select the desired flash drive. In this case, the flash card will need to be formatted using AutoFormat it with FBinst, if you are recording images for the first time (do not forget to check this option), which will lead to the destruction of all data on it.
This is a necessary measure to create a multi-boot device from a USB drive.
If the flash card was already used in WinSetupFromUSB to create a boot device, you can skip this step.
2. Now you need to add the required installation software to the flash drive. If you download several distributions, the flash drive will turn into a multi-boot device, which will significantly increase its functionality. This should also be specified in the options and write in the line the address of the required folders and files.
The line is opened by pressing the button with «…» on the right side.
Below are options for various operating systems:
-
Grub4dos is needed when installing a program with Linux ISO (or another compatible ISO) or programs in order to restore the system, for example, antiviruses such as Kaspersky or RBCD. Then Grub4dos will be needed here.
-
Bart PE (Win Builder or WindowsFLPC or UBCD4Win) - needed if the folder address includes I386. Their purpose is drives based on Win PE. Option not for beginners.
-
Setup2003 is used for Windows XP or Windows 2000 to add folders from operating system data. Also indicate the folder name if the address includes I386 (or I386 / AMD). Here you need to create a virtual disk image and register the path to the virtual drive. Or, open the ISO image with the unpacker of archives, extract the files to a separate directory and specify its name in the WinSetupFrom USB window (specify the name of the disk containing the distribution package when creating the installation disk from the flash drive).
-
Server 2008 (2012) for Windows Vista 7th and 8th versions. You also need to register the address of the virtual image with the operating system.
-
SysLinux BootSector, applicable if syslinux was used, it is a file loader on a Linux system. Here you need to enter the path to the SYSLINUX folder.
How to download from the official site of Windows 10 for free

Having entered all the necessary paths to the desired files, you can click the Go button, go further according to the algorithm and in a few minutes you will have a ready-made bootable USB drive.
-
A small correction for those who have the 7th or 8th Windows - WinSetupFrom USB can slow down on copying windows.wim. It's okay, it's a minute lag.
In addition, WinSetupFrom USB supports recording a virtual image by weight more than 4 gigabytes on a flash drive, but already in FAT32 UEFI format.
WinSetupFromUSB - A free, simple, but functional utility with which you can create bootable flash drives with the ability to install all versions of Windows and other operating systems. There is no better tool for recording a bootable flash drive, but more often than not, our users bypass the program because of the lack of Russian-language support. On software forums you can find comments that the English language does not allow to understand the functionality.
But it won't take a lot of time to master the functionality, but you can take advantage of all the benefits of this utility.
If you were previously frightened by an unfriendly interface and you used simpler utilities, after this article you will switch to WinSetupFromUSB. In this detailed guide, we will teach you how to use the most common utility function.
Where to download WinSetupFromUSB
The program is present on many resources with software, but we do not recommend downloading it from there. Most likely, along with the utility distribution kit, you will get extraneous applications in the load. And it’s good if it will be ordinary “garbage”, but what if it is malware?The best option is to download WinSetupFromUSB from an official source, the developer's site:. Now an updated release is available for download on your computer, not a beta version. At the moment (December 2016) you can already download version 1.6.

The utility does not need to be installed. The downloaded archive has two versions - for Windows x32 and x64. Run the desired one and follow the instructions.
How to make a bootable USB flash drive using WinSetupFromUSB
The functionality of this utility allows you to not only create bootable flash drives. There are four more useful tools in the WinSetupFromUSB kit that help you work with flash drives. But this option, creating a bootable flash drive, is the main one, which is why we will dwell on it. After familiarizing yourself with the principles of the utility, you can easily, simply and very quickly create regular and multi-boot disks.
First step When you run the utility, the main window with options opens. At the top, press the button to select a USB flash drive for recording. If there is information on the flash drive, it will be erased. For your flash drive to become a boot disk, you need to format it. This can be done independently, using third-party programs, such as Bootice. But our guide is for unprepared users. Therefore, we enable the AutoFormat it with FBinst option in the WinSetupFromUSB utility.
Only new flash drives on which images of operating systems have not yet been recorded are subject to formatting. And if you use an already bootable drive and you just need to add another OS, do not use the AutoFormat it with FBinst option. In this case, formatting is not necessary.
Second step Here you need to tell the program what will be recorded on this USB drive. If you want to record the installation of several operating systems, such a flash drive will be called multi-boot. Mark the necessary item with a daw and be sure to specify the path to the files that need to be written to the program. Enter the path by clicking on the ellipsis button:- Win 2000, XP or 2003. If you need to write to the flash drive one of these old versions of the Windows operating system, select this item. Now you need to tell the program the path to the files: I386 (or I386 / AMD64). There are three ways to do this:
- insert a disk with the operating system and indicate the location;
- create an optical disk image with the operating system and select a virtual drive;
- use the archiver to open the image of the optical disk and extract all the files to a new folder, and then specify the path to the utility.
- Win Vista, 7, 8, Server 2008 or 2012. If you need to write one of these operating systems to a flash drive, indicate where the image of the optical disk with it is located. In version 1.6, there were changes that were designed to make WinSetupFromUSB even easier.
- UBCD4, WinBuilder, Win FLPC, Bart PE. If you need to write one of these operating systems to a USB drive, do the same as with older versions of Windows OS (specify the path to I386).
- LinuxISO, Other Grub4dos compatible ISO. If you need to write a Linux operating system or an installer of any useful programs to a flash drive, select this item. On a flash drive, you can write a set of software tools for restoring the operating system or special utilities that scan your computer for viruses and delete them safely, for example, Rescue Disk from Kaspersky Lab. You can also record Hirens BootCD - a very useful software for "resuscitating" a computer after any failure. A set of utilities allows you to restore, test and optimize your operating system. Programs of this kind are created on the universal bootloader Grub4dos, which is used on Linux-like operating systems.
- Syslinux bootsector. If you need to write a Linux operating system that runs on the SYSLINUX bootloader to a flash drive, select this item. Give the program the location of the SYSLINUX folder. This item is unlikely to be useful for beginners, but experienced users know how to use the functionality of WinSetupFromUSB.

After adding all the files intended for installing the operating system, start the process with the “GO” button. Before you start recording, respond to program warnings and get ready to wait.
If you write using WinSetupFromUSB to a USB flash drive ("seven" or "eight"), be patient and do not interrupt the process. While recording windows.wim, you will notice that the program “hangs”. In fact, the process continues, just the utility needs more time to copy it.
In version 1.6, developers expanded the functionality and enabled users to burn large-capacity optical disks (from 4 Gb) to a FAT32 USB drive in EFI mode (Extensible Firmware Interface).
Here you can download WinSetupFromUSB and updates of the tools included.
Please do not hotlink files, use this page if you want to post a link to the program. If you need to link to a specific version, you could use version number like this:
http: //www.site/downloads/#1-8
Note: A few antivirus programs keep detecting a couple of the included files as viruses. This is false positive. These vendors were informed numerous times and the serious companies such as DrWeb and Kaspersky, update their signatures to remove the false detection within a few hours after being informed. Others, such as McAfee, despite all the efforts and contacts, don’t do anything to update their signatures. For a few unknown ones, which use third party signatures, there is no way to contact them or they simply don’t respond. This program will never knowingly distribute any kind of malware.
(24 MB; 2171799 downloads)
Changes from version 1.7
- fixed issue with Windows 10 and recovery option not shown
- fixed issue with persistence file size not set correctly and tooltip for using persistence
- updated some the tools to their latest version- BootIce, ImDisk, WimLib
1) Windows 10 - single should work. Dual are NOT supported not
(24 MB; 1388080 downloads)
Changes from version 1.6
- disabled superfloppy check due to issues with latest Windows 10 builds
- increased input timeouts to 45 seconds
- fixed issue with Swedish locale and bcdedit
- added check if imdisk is an old version
1) Windows 10 - single ISOs created by Microsoft Media Creation Tool or downloaded from Microsoft should work. Dual ISOs made by the same tool (x32 and x64 in a single ISO) are NOT supported yet due to the changed structure. Such source can still be added using the previous versions which dump entire contents as they are, 1.0 beta8 for example. Limitations- such source needs to be added first, and any other sources of the same type, but not the same x32 + x64, has to be added using 1.6 beta 2 or later.
(24 MB; 1085303 downloads)
Changes from 1.6 beta2
- updated imdisk package for compatibility with latest Windows 10 versions
- Added Windows 10 in all GUI elements
1) Windows 10 - single ISOs created by Microsoft Media Creation Tool or downloaded from Microsoft should work. Dual ISOs made by the same tool (x32 and x64 in a single ISO) are NOT supported yet due to the changed structure. Such source can still be added using the previous versions which dump entire contents as they are, 1.0 beta8 for example. Limitations- such source needs to be added first, and any other sources of the same type, but not the same x32 + x64, has to be added using 1.6 beta 2 or later.
2) If program is run on latest Windows 10 builds, seconds source can no longer be added due to incorrectly detected superfloppy format of the USB disk. This is due to changed by Microsoft WMI call results or structure. Fix is \u200b\u200bbeing worked on and will be released as soon as it’s ready.
(24 MB; 395411 downloads)
Changes from 1.6 beta1
- Fixed missing EFI boot menu for Windows 10 sources
Note: Windows 10 - single ISOs created by Microsoft Media Creation Tool or downloaded from Microsoft should work. Dual ISOs made by the same tool (x32 and x64 in a single ISO) are NOT supported yet due to the changed structure. Such source can still be added using the previous versions which dump entire contents as they are, 1.0 beta8 for example. Limitations- such source needs to be added first, and any other sources of the same type, but not the same x32 + x64, has to be added using 1.6 beta 2 or later.
(24 MB; 214402 downloads)
(23 MB; 58852 downloads)
Changes from 1.5
- Added support for Windows Vista / 7/8 and above sources larger than 4 GB and FAT32 for EFI compatibility- credits. In other words, now is possible to use FAT32 formatted USB drive and add larger than 4 GB source, say Windows 10, to be able to boot in EFI mode. As this is new feature not yet fully tested, the first version is released as a beta. Any feedback is appreciated.
(22 MB; 1916890 downloads)
(22 MB; 541852 downloads)
Changes from 1.3
- added better handling of illegal characters for Linux / Other ISO source file name
- added advanced option for adding persistence partition for Linux sources. Each source has its own persistence space associated with it
- added better handling for Kon-Boot, source is to be added as ISO file using the Linux / Other ISO option
- added advanced option to add custom folder with boot critical drivers for NT6 sources (Vista and later). These drivers are added in boot.wim and loaded with DrvLoad before start of Setup, scratch space is increased accordingly. Only drivers for present devices will be loaded. Use it to add USB, SATA / SCSI or Chipset / USB drivers for example. Loaded drivers will be staged and available to the OS being installed. For non boot-critical drivers (Lan, WLan, Video etc.), have a look
- added internal check for NT6 sources with multiple boot.wim, only default osloader entry in BCD store and the corresponding boot.wim will be added
- fixed errors when USB disk was initially prepared with the auto-format option, and on next run of the program it may complain about missing MBR and partition table
(22 MB; 295001 downloads)
(22 MB; 69120 downloads)
Changes from 1.1
- Fixed bug where program running on Windows localized in other than English language would not add NT6 source
- Improved handling when program is placed and run from directories which contain special characters- `` # $% ^ & () - + \u003d ,; Single quote - ‘is not supported in program directory path and there is a check for that
- Added an advanced option for NT6 (Vista and later) sources to add Q-Dir File Explorer, which starts before Setup. This is useful to quickly browse disk contents and backup and restore files before launching Setup, rather than booting first in another OS to perform the same task. When Q-Dir is closed, Setup starts.
- BootIce updated to version 1.3.2.1
(22 MB; 198956 downloads)
(22 MB; 39387 downloads)
Changes from 1.0
- (U) EFI support for Windows Vista x64 SP1 and later 64 bits Windows. USB disk must be formatted in FAT32 as per EFI specifications to boot under EFI. To prepare USB disk running the program under Windows XP or 2003, which do not include bcdedit.exe, an active internet connection must be present in order to download it
- default auto-format file system has been changed to FAT32 for EFI compatibility
- Firadisk driver is now added to each XP 32 bits source, but disabled by default. A new option in DPMS and custom F6 floppy menus activates it. This should help loading SATA / AHCI / RAID drivers from virtual floppy on problematic machines
- NT6 sources boot menus are now handled by BOOTMGR
- fixed recognition of Windows 8.1 sources which contain INSTALL.ESD instead of INSTALL.WIM
- added check in boot menu for Linux sources to warn if PLoP is loaded. Linux sources would not work with PLoP loaded as it supports only read mode
- removed the ZIP archive as it seems some users tend to launch the program directly from the Windows zip folder view, rather than extracting all files and folders. A self extracting SFX archive is added instead
- updated wimlib to 1.5.3 which would also fix with the first 1.0 versions (downloaded before 14.Nov.2013) and NT6 sources
- various small bug fixes
(37 MB; 710840 downloads)
(22 MB; 65543 downloads)
Windows Vista and above Setup / PE may not start, command prompt may appear saying:
“A winpesh.ini file is present, but no commands were successfully launched. This could be caused by incorrect formatting or an invalid executable name. ”
or simply restarts. Please refer to for details and fix, or re-download the program if you downloaded it before 14.Nov.2013.
Changes from 1.0 RC4
- custom boot menu name when Linux / Other ISO is added
- when XP / 2003/2000 source is added and incorrectly the i386 folder is pointed as source directory, program uses its parent directory
- other small fixes and improvements
Previous versions
(37 MB; 48788 downloads)
(22 MB; 41530 downloads)
Changes from 1.0 beta8
- Ability to add multiple Windows Vista, 7, 8, Server 2008/2012 sources from ISO file. Use the same option to add PE2 (Vista / Server 2008) and above based utility. Thanks to synchronicity for his amazing