10 best free online circuit simulators
The list of free online circuit simulation software is very helpful for you. These circuit simulators that I am suggesting do not need to be downloaded to the computer and can be run directly from the website.
1. EasyEDA electronic circuit design, circuit simulation and PCB design:
EasyEDA is an amazing free online circuit simulator that is very suitable for those who love electronic circuits. The EasyEDA team has been striving to make a complex design program on a web platform for several years now and now the tool is becoming great for users. The software environment allows you to design the circuit yourself. Check the operation via the circuit simulator. When you have verified the function of the circuit well, you will be creating a PCB with the same software. There are over 70,000+ charts available in their web databases along with 15,000+ Pspice library programs. On the site, you can find and use many designs and electronic circuits made by others because they are public and open source hardware. It has some pretty impressive import (and export) options. For example, you can import files to Eagle, Kikad, LTspice and Altium designer, and export files to .PNG or SVG. There are many examples on the site and helpful training programs that make it easy for people to manage.
2. Circuit Sims: This was one of the first web based open source circuit emulators I tested a few years ago. The developer has failed to improve the quality and increase the graphical user interface.
3. DcAcLab has visual and attractive graphs, but is limited to circuit simulations. It is undoubtedly a great learning program, very easy to use. It makes you see the components as they are made. This will not allow you to design the circuit, but will only allow you to do practice.
4. EveryCircuit is an online electronic emulator with well done graphs. When you enter an online program and it will ask you to create a free account so you can save your designs and have a limited area to draw your diagram. To use it without restrictions requiring an annual fee of $ 10. It can be downloaded and used on Android and iTunes platforms. Components have limited ability to simulate with small minimum parameters. Very easy to use, it has an excellent electronic design system. It allows you to incorporate (embed) modeling into your web pages.
5. DoCircuits: Although it leaves people with the first impression of confusion about the site, but it gives many examples of how the program works, you can see yourself in the video "will start in five minutes." Electronic circuit parameter measurements will be demonstrated with realistic virtual instruments.
6. PartSim electronic circuit simulator online. He was capable of modeling. You can draw electrical circuits and test them. It is still a new simulator, so there are several components to make simulations to choose from.
7. 123D Circuits An active program developed by AutoDesk, it allows you to create a circuit, you can see it on a breadboard, use the Arduino platform, simulate an electronic circuit, and finally create a PCB. The components will be demonstrated in 3D in their actual form. You can program the Arduino directly from this simulation program, (it) is really impressive.
8. TinaCloud This simulator has advanced features. It allows you to simulate, in addition to conventional mixed signal and microprocessor circuits, VHDL, SMPS power supply and RF circuits. Calculations for electronic simulation are performed directly on the company's server and allow excellent simulation speed
Simulator of electronic circuits in Russian Is an ordinary SPICE simulator called TINA-TI with an easy-to-understand graphical interface. This program works without any limit on the number of devices used, easily handles comprehensive work. Perfectly matches the imitation of the behavioral response of a variety of analog circuits, as well as switching power supplies. Using TINA-TI, you can easily construct a circuit of any degree of complexity, connect earlier created fragments, examine and recognize the circuit's quality indicators.
All the presented elements available simulator of electronic circuits in Russian TINA-TI, are dispersed distributed into six types: passive components, switching keys, semiconductor devices, measuring devices, miniature models of devices of increased complexity. Additionally, this software includes many exemplary samples.
Electronic circuit simulator compiled in Russian, so with its help you can easily master drawing and correction of schematic diagrams. The process of creating a circuit itself is not complicated and after this operation is completed, the simulation stage begins. The program can perform the following types of research: assessment of direct and alternating current. This analysis includes - calculating key stresses, plotting the final result, determining intermediate parameters and testing temperature.
Next comes the study of intermediate processes, noise distortions. Depending on the category of research, the curriculum forms the final result in the form of graphical images or tables. Before starting the simulation, TINA-TI checks the circuit for the presence or absence of errors. When any deviations are found, then all the flaws will be shown in a separate window in the form of a list. If you click with the mouse on the inscription with an error not recognized by the simulator, then the detail or part of the drawing will be marked with marker symbols.
Additionally, TINA-TI can measure and test various signals. To implement this type of research, there are virtual devices for this: a digital multimeter, an oscilloscope, a signal tester, a source of periodic signals and a recorder. All simulation devices available in the software are as close as possible to the actual measuring devices in use. They can be virtually connected anywhere in the circuit under study. All informational data received by conventional devices are stored in the computer memory.
Tina-TI is aimed at functioning in the environment of operating systems Windows 7, Vista, meanwhile the program effectively copes with work in Linux if you use the Wine virtual machine. The determining condition should be consistency of the OS language with the installed program.
We are increasingly using computers and virtual instruments. Now you don't always want to draw diagrams on paper - it is long, not always beautiful and difficult to correct. In addition, a program for drawing circuits can provide a list of required elements, model a printed circuit board, and some can even calculate the results of its work.
Free software for creating circuits
There are many good free programs for drawing electrical circuits on the network. Their functionality may not be enough for professionals, but to create a power supply scheme for a house or apartment, their functions and operations are enough. Not all of them are equally convenient, there are some difficult to learn, but you can find several free programs for drawing electrical circuits that anyone can use, their interface is so simple and intuitive.
The easiest option is to use the standard Windows Paint program, which is available on almost any computer. But in this case, you will have to draw all the elements yourself. A special program for drawing diagrams allows you to insert ready-made elements in the right places, and then connect them using communication lines. Let's talk about these programs further.
Free software for drawing diagrams doesn't mean bad. In this photo, working with Fritzing
The program for drawing diagrams QElectroTech is in Russian, and it is completely Russified - the menu, explanations - in Russian. Convenient and intuitive interface - a hierarchical menu with possible elements and operations on the left side of the screen and several tabs at the top. There are also shortcut buttons for performing standard operations - saving, printing, etc.

There is an extensive list of ready-made elements, it is possible to draw geometric shapes, insert text, make changes in a certain area, change the direction in some particular fragment, add rows and columns. In general, the program is quite convenient with the help of which it is easy to draw a power supply diagram, put down the names of elements and ratings. The result can be saved in several formats: JPG, PNG, BMP, SVG, data can be imported (opened in this program) in QET and XML formats, and exported in QET format.
The disadvantage of this program for drawing diagrams is the lack of a video in Russian on how to use it, but there are a considerable number of lessons in other languages.
Microsoft Graphics Editor - Visio
For those who have at least a little experience working with Microsoft products, it will be easy to master the work in the Visio graphic editor (Visio). This product also has a fully Russified version with a good level of translation.

This product allows you to draw a diagram to scale, which is useful for calculating the number of wires needed. A large library of stencils with symbols, various components of the circuit, makes the work similar to assembling a constructor: you need to find the desired element and put it in place. Since many are accustomed to working in programs of this type, the search is not difficult.
The positive aspects include the presence of a decent number of lessons on working with this program for drawing diagrams, and in Russian.
Compass Electric
Another program for drawing circuits on a computer is Compass Electric. This is a more serious product used by professionals. There is a wide functionality that allows you to draw various plans, flowcharts, and other similar drawings. When transferring the circuit to the program, a specification and a wiring diagram are formed in parallel and they are printed out.
To get started, you need to load the library with system elements. When you select a schematic image of one or another element, a window will "pop up", in which there will be a list of suitable parts taken from the library. A suitable element is selected from this list, after which its schematic image appears in the indicated place of the circuit. At the same time, the designation corresponding to GOST is automatically affixed with continuous numbering (the program changes the numbers itself). At the same time, parameters (name, number, value) of the selected element appear in the specification.

In general, the program is interesting and useful for developing device circuits. It can be used to create a wiring diagram in a house or apartment, but in this case, its functionality will hardly be used. And one more positive point: there are many video tutorials on working with Compass-Electric, so it will not be difficult to master it.
DipTrace program - for drawing single line diagrams and schematic
This program is useful not only for drawing power supply diagrams - everything is simple here, since only a diagram is needed. It is more useful for board development, as it has a built-in function for converting an existing circuit into a trace for a printed circuit board.
To get started, as in many other cases, you must first load the libraries with the element base available on your computer. To do this, you need to launch the Schematic DT application, after which you can download the libraries. They can be downloaded from the same resource where you will take the program.
After loading the library, you can start drawing the diagram. First, you can "drag" the necessary elements from the libraries to the working area, expand them (if necessary), arrange and connect with links. After the circuit is ready, if necessary, select the line "convert to board" in the menu and wait for a while. The output will be a finished printed circuit board with the arrangement of elements and tracks. You can also see the appearance of the finished board in 3D.
Free program ProfiCAD for drawing up wiring diagrams
The free program for drawing schemes ProfiCAD is one of the best options for the home craftsman. It is easy to use, does not require special libraries on the computer - it already has about 700 elements. If they are not enough, you can easily replenish the base. The required element can be simply "dragged" onto the field, deployed there in the desired direction, and installed.

After drawing the diagram, you can get the net table, bill of materials, wire list. Results can be obtained in one of the four most common formats: PNG, EMF, BMP, DXF. A nice feature of this program is that it has low hardware requirements. It works fine with systems from Windows 2000 and up.
This product has only one drawback - so far there is no video about working with it in Russian. But the interface is so clear that you can figure it out yourself, or watch one of the "imported" videos to understand the mechanics of work.
If you find yourself using a schematic drawing program frequently, some paid versions are worth considering. Why are they better? They have broader functionality, sometimes more extensive libraries and a more sophisticated interface.
Simple and convenient sPlan
If you don't really want to deal with the intricacies of working with multilevel programs, take a look at the sPlan product. It has a very simple and intuitive device, so after an hour and a half of work you will be free to navigate.
As usual in such programs, a library of elements is needed, after the first start they must be loaded before starting work. In the future, if you do not move the library to another location, the setting is not needed - the old path to it is used by default.

If you need an element that is not in the list, you can draw it, then add it to the library. It is also possible to insert extraneous images and save them, if necessary, in the library.
Other useful and necessary functions are auto-numbering, the ability to change the scale of an element by rotating the mouse wheel, a ruler for more understandable scaling. In general, a pleasant and useful thing.
Micro-Cap
This program, in addition to building any type of circuit (analog, digital or mixed), also allows you to analyze its operation. You set the initial parameters and get the output. That is, it is possible to simulate the operation of the circuit under various conditions. This is a very useful opportunity, because, probably, teachers and students love it very much.
Micro-Cap has built-in libraries that can be updated using a special function. When drawing an electrical diagram, the product automatically develops circuit equations, and also calculates depending on the given ratings. When the denomination is changed, the output parameters change immediately.

Software for drawing power supply diagrams and more - more for simulating their work
Element ratings can be constant or variable, depending on various factors - temperature, time, frequency, the state of some circuit elements, etc. All these options are calculated, the results are presented in a convenient form. If there are parts in the diagram that change their appearance or state - LEDs, relays - when simulating work, they change their parameters and appearance thanks to animation.
The program for drawing and analyzing Micro-Cap circuits is paid, in the original - English, but there is also a Russian version. Its cost in the professional version is more than a thousand dollars. The good news is that there is also a free version, as usual with reduced capabilities (smaller library, no more than 50 elements in the circuit, reduced speed). For home use, this option is also quite suitable. It's also nice that it works fine with any Windows system from Vista and 7 and up.
EDA (Electronic Design Automation) is software for the development and testing of electronic equipment. In the most general sense, Sprint Layout, which is so widespread in the Russian-speaking environment, can be attributed to EDA. Better known (and more complete) products include Eagle, DipTrace, and Proteus. But they all have one small drawback - they are paid. Someone may argue: the same Eagle, they say, has a free version, albeit somewhat limited. However, these restrictions sometimes become less annoying than annoying, such as the inability to arrange elements outside the board, which makes it difficult to redistribute already located parts. Therefore, let's talk about KiCad, a little-known, and now gaining popularity, software, somewhat burdened with cross-platform, but at the same time actively developing (the last currently stable version was released in October 2014). In a couple of articles I will try to tell you about the basic techniques and pitfalls of working with KICad. As an example, let's take a simple Step-Up converter circuit on.
KiCad overview
The main KiCad window is conventionally divided into several blocks
- The main menu, where you can create or open a project, zip it or unpack it, specify a text editor for viewing files (for example, a list of items) and an application for viewing PDF, select a language (currently there are 19 languages \u200b\u200bin the list, including Russian), read the help and copy full information about the installed version to the clipboard.
- The second block contains (from left to right): creating a new project; creating a project from a template (there are no templates yet, but you can create them yourself; such templates will be added to the "Custom" list); opening an existing project; saving all files, be it a circuit diagram or a printed circuit board; archiving the current project in zip; updating the list of project files.
- The third block contains the actual list of files - everything that has a name corresponding to the name of the project is displayed here.
- The buttons of the fourth block allow you to move between the following editors: Eeschema - the editor of the electrical circuits of the device; CvPcb - matching of component footprints (in other words, the choice of the body of a particular part); Pcbnew - PCB editor; Gerbview - Gerber file viewer; Bitmap2Component - used to create logo images or to create components from existing images. Calculator - contains useful tools such as a stabilizer calculator, tables of recommended track thickness for PCBs, resistor color coding tables, etc.
- Finally, the last block displays the actions we are doing with the current project (what we opened, what we saved, etc.).
The creation of any device begins with the creation of a new project. Therefore, we press the button " Start a new project».

We select the folder of the future project, write its name, click “ Save»Regardless of the style of my windows, they will be familiar and familiar in Windows.

The project name will appear in the left column and we can finally click on the button Eeschema... This editor will open ...
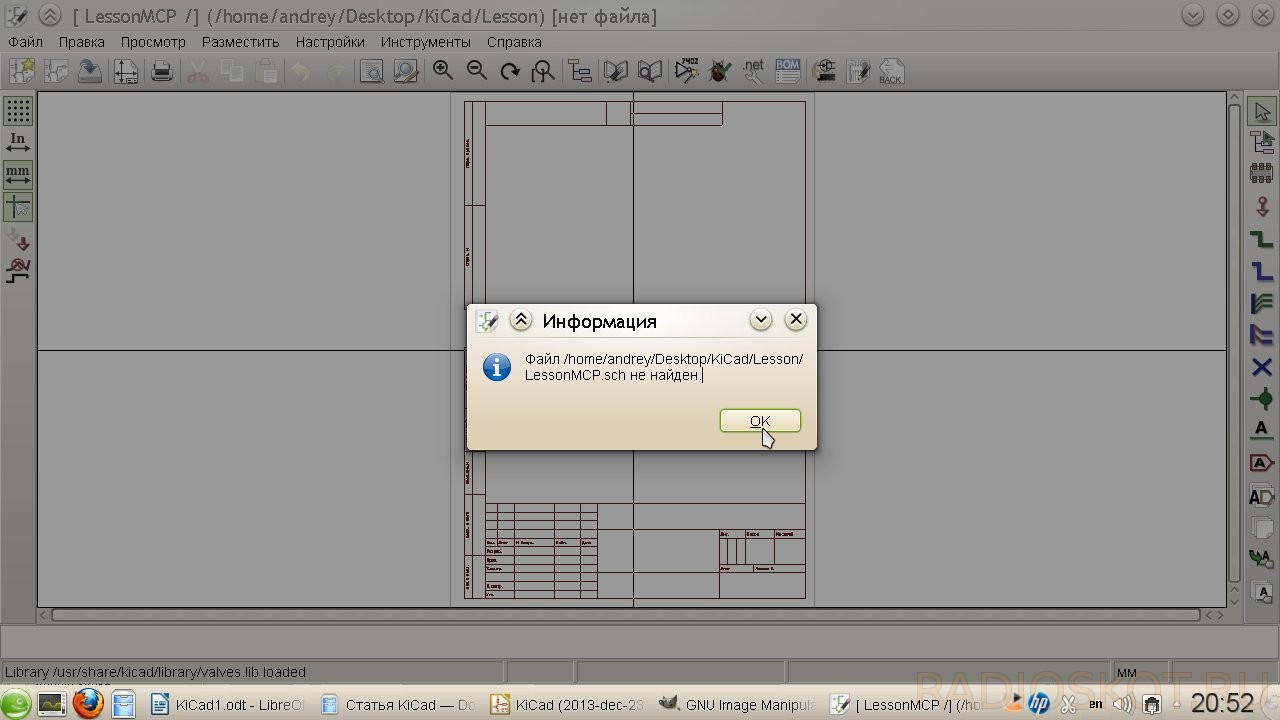
And KiCad will happily inform us about the missing file. It's okay, it just reminds us that we haven't saved the schematic yet, so a blank slate was created. In general, the twists and turns of KiCad logic are sometimes amazing. Even more funny is that this miracle is supported not by anyone, but by CERN themselves.
But we are distracted, we press OK... In the window that opens, we see a sheet on which our future scheme will be located. In fact, it can be located outside this sheet, but these parts simply will not be printed. Around the workspace we see a bunch of different buttons, there is no point in explaining the purpose of each of them, because on each of them a hint pops up on hover (naturally, in Russian). It is worth identifying only the main ones:

Do not be alarmed, everything is not as difficult as it seems at first. As a circuit, as mentioned above, I chose a converter based on MCP34063, aka MC34063. The scheme is taken from the datasheet:

First of all, let's look at the menu item “ Settings", Where, in addition to color settings, appearance parameters (grid spacing, joint thickness, etc.), we are interested in the item" Library". Libraries in KiCad, like in Eagle, contain the components used to build a schematic. Make sure the files supplied with KiCad are included and are listed.


Other libraries are easily googled and added via the " Add to"(Which is quite logical). I also recommend downloading the component libraries converted from Eagle. However, do not include all the files at once - this can lead not only to a slowdown in project loading, but also to annoying messages about duplicate components in libraries. Having dealt with the little things, click on the button " Place component"On the right panel (or the item" Component" on the menu " Place") And click anywhere on the sheet.


In the window that appears, write in the "Name" field: 34063 - here, unlike Eagle, you don't need to know the exact name of the component, just a part of it is enough.

You can also select a component from the list (the " List of all") Or by choosing a suitable symbol (" Selection by viewing"). Click OK. If the entered designation occurs in several components, we are offered to choose the one you need.

Place the symbol on the sheet.

Attention, rake! KiCad has inherited a good tradition of keyboard shortcuts from Unix systems. To move a positioned component, it is not enough to simply click on it. Hover the cursor over the component and press the Latin [M] (from English Move) on the keyboard, or right-click on the component and select the corresponding item in the context menu. In the same way, turn with the [R] key and drag (ie, move without detaching from the chains) with the [G] key. We add the component through the combination, and through the conductor. All the same can be done through the context menu. Hotkeys may seem awkward, but in fact, most of them are intuitive for a user familiar with English words. In addition, having memorized a couple of dozen combinations, you can significantly speed up your work. So we are not lazy and read the help, since it has been completely translated into Russian.
Following the microcircuit, add the remaining components to the sheet. To add passive elements, it is enough to write their more or less generally accepted designations in the "Name" field (R, C, CP, etc.). Once selected, the components remain in the History List for quick addition.

To complete the addition of components, press the key or select the item “ Set aside tool". To connect the circuits, use " Place Explorer».

It turns out something like this:

If the connection of conductors seems inconvenient (or if the circuit is divided into separate blocks), then it makes sense to apply labels. They link individual parts of the chain, just like the names in Eagle. There are several types of labels in KiCad (local, global and hierarchical). Global and hierarchical are used in the case when the blocks of the diagram are located on several sheets and they need to be linked together. The most primitive one is enough for us, so we choose “ Place chain name (local label) ".

We click with the mouse on the required connection and write the name of the label. At the same time, we select the orientation of the label - where its connecting point will be located.

Attention, rake! KiCad does not bind a tag to a connection tightly like Eagle does. Once created, the mark can be moved like any other component, but for it to be “caught” by the net, its connecting point must match the connection on the net or component.

Having placed the necessary marks, we get the following picture:

Now let's add ground and power circuits. They refer to the tool " Place power port»
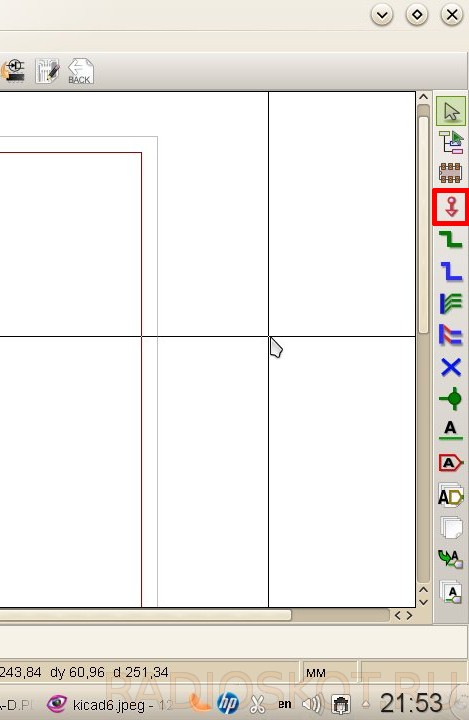
We write in the search bar “ GND».

Or select the required component through the button " List of all»

After placing the ground, do the same with Vin, selecting the appropriate component. It will have to be connected to a separate conductor. For this we take the tool " Place Explorer", Click on the desired section of the circuit and pull the conductor to the side. In order to end it not at the junction point, but at an arbitrary place on the sheet, double-click the mouse.

We place the power supply of our circuit. At the exit, it is enough just to place a label like " Vout».

Now let's designate the components and indicate their denominations. This is done quite simply: you need to move the cursor over the component and press the [ V] to assign the denomination and the [ U] to indicate the sequence number. However, numbers can be assigned automatically. To do this, press the button " Identify components in the diagram»

In the window that appears, configure the designation parameters (you can leave it as it is). If parts of the components have already been assigned serial numbers, then you can either continue the current numbering, or start it over by pressing the button " Reset Symbols».

Having finished with the preparation, we press "Designate components" and agree with the proposal to give everything serial numbers. Let's arrange the denominations. Hover the cursor, press [ V]. If more than one component is in focus, KiCad brings up a small menu asking us to specify which component we want to edit.



Finally, let's check the correctness of the scheme by pressing the button " Check ...»

In the window that appears, you can configure the check parameters - the rules for connections between pins (what is considered an error, what is a warning) on \u200b\u200bthe "Parameters" tab.

On the "ERC" tab, click " ERC test"... and see error messages.

In this case, green arrows-markers will appear on the diagram next to the problem areas. Selecting a line from the list of errors in the ERC window will take us to the corresponding marker. So what is our problem? Here's what: KiCad is not enough just to put a power port on the circuit, you also need to indicate that the power port added through the power port is exactly the power port, and not something else. The apotheosis of crutches, in my opinion, but quite solvable. You just need to pick up the instrument again " Place power port"And select the component in the list of ports PWR_FLAG.

The following symbol will appear on the diagram:

PWR_FLAG is displayed only in the diagram and is only needed to successfully check its correctness. We link it to the plus of the power supply and the GND circuit. Run the ERC test again - there are no more errors.
Attention, rake! When microcircuits with no connected pins are used, the ERC test will swear in their direction. To prevent this from happening, set the "Not connected" flag on all unused pins.
As a result, we got the following scheme:

To print it, click on the top panel button " Scheme printing", Or select this item in the menu" File».

Attention, rake! Linux users may encounter a problem when a blank sheet is printed instead of a diagram. This is due to wxWidgets not working correctly with printers.
- a) update wxWidgets to version 3.0;
- b) use the export of the scheme in an accessible graphic format or in a PDF file, and then print it.
It is not entirely clear what drove KiCad developers, but everyone's familiar export is in the paragraph “ To draw».

Here we select the format, set the color mode and image quality (default line thickness), choose whether we need to export the sheet frame along with the scheme. This is probably all there is to know to get started with EESchema. And next time we'll talk about the intricacies and creating new components for libraries. Review author - Vetinari.
Discuss the article PROGRAM FOR DEVELOPMENT AND TESTING OF SCHEMES
Simulation software for radio circuits with visual
demonstration of the constructed circuit
in the form of a 3D finished device and graphs of transients.
Program for drawing up radio circuits.
It also includes the possibility of PCB layout
and programming of PIC controllers.
The distribution kit includes a visual presentation.
54Mb


A program for creating electronic circuits.
Nice handy simulator of electronic circuits.
It is very easy to draw radio circuits in it - interface
organized in the simplest way.
A program for the compilation of electronic projects.
Before starting the simulation mode, do not forget in the menu
Simulate-\u003e Edit Simulation Cmd in Transient Tab
specify the time for calculating Stop Time, for example 25m (25ms).
In simulation mode, a half-screen graph will open.
When we click with the cursor on the required wire on the circuit elements,
the graph will show the change in potential at this point
during a given calculation time. To see
the graph of the change in the current through the element of the device follows
just click with the cursor on the required element of the schemes.
54Mb download simulator LTspiceIV

program for tracing printed circuit boards
for digital electronics
password: mycad2000
copy crack to the program directory
and run 10Mb
Tags: Software for designing modeling of schematic solutions is presented here. It is not difficult to deal with it. Radio engineering programs are useful for radio amateurs. This is not surprising. We need this software for simulation modeling of radio engineering structures. In these books, the most interesting ideas of useful devices are collected, it is given the opportunity for each radio amateur to choose what he needs from a great variety of solutions and designs on the a3144 hall sensor, tested and tested in practice.
Proposed solution
There are exercises at the end of each section. They show the schematic and the results obtained during the simulation, when to run the circuit. Students are invited to solve these problems in order to compare the answers received with those given in the book. The purpose of these exercises is not to learn wiring diagrams, but to practice working with the program. It is also software for building circuit simulation.Intuitive user interface
- Layered hierarchy and support for multi-sheet boards allow you to quickly and efficiently develop complex schematic drawings.
- positioning
- The Arrange, List Positioning, and Automatic Component Arrangement features help you quickly and easily optimize component placement and board dimensions.
- Efficient tracing capabilities
- A modern meshless autorouter is capable of efficiently and quickly routing both complex multilayer boards with different types of components, and simple two-layer projects.
- Comprehensive project check
- Extensive design verification options at various stages of creation allow you to identify errors before sending files to the manufacturer. Checking includes the following stages: automated check of new components in libraries, detecting possible signs of errors and minimizing the "human factor"; validation of schematic connections (ERC); check of gaps, dimensions and various signs of errors on the board (DRC); checking the integrity of the connections on the board; comparison with the original project.






