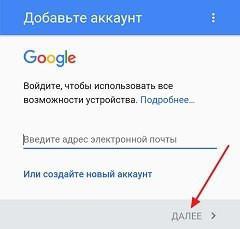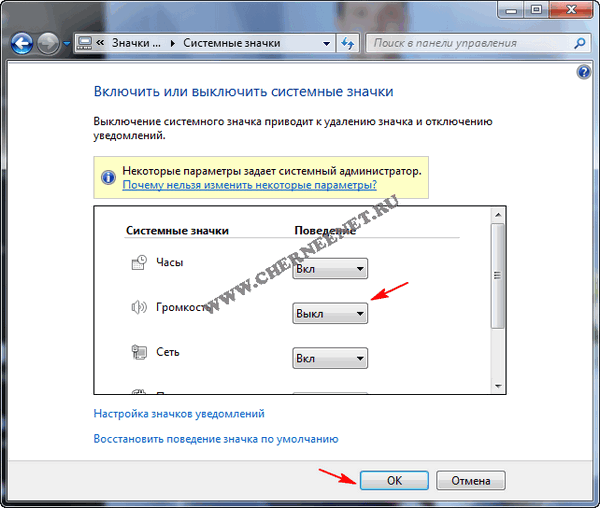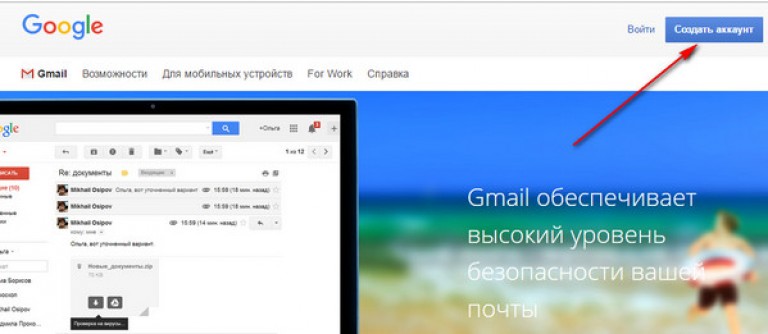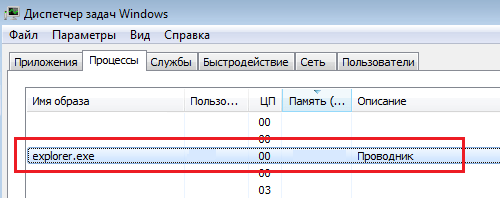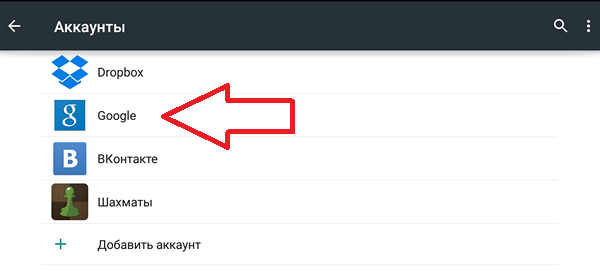There are frequent cases when a PC user needs to enter one or another system folder. However, finding it is not always easy, because she is hidden. And sometimes folders become invisible due to the fault of viruses or simply are and take up extra space.
Whatever it was, there are several basic ways to display hidden folders on the entire hard drive or only in any part of it - we will consider them in more detail later in our article today.
The first way. Enabling Hidden Folders
Windows system allows you to enable the display of both hidden directories and files - in order to find hidden folders and files, you must do the following:
- Open "My Computer";
- In the upper part of the window, go to the "Tools" menu, and select "Folder Options" in the drop-down list (for Windows 7 and 8, "Folder Options");
- In the window that opens, go to the "View" tab;
- A list will be displayed below, at the very bottom of which there is an item “Show hidden files and folders” (for Windows 7 AND 8 “Show hidden files, folders and disks”) - click on this label, and then click on the “Apply” button;
- If it is necessary to display hidden system files and directories, uncheck the box in the same list from the option “Hide protected system files (not recommended)”.
If you do not have the “Service” item, try pressing the “Alt” key (it is possible that the main menu of the explorer does not appear all the time).

The second way. Through the registry
Unfortunately, there are situations when some virus has hidden folders or files and they are not visible to you. Often, the actions of the virus make it impossible to complete the previous step, because block operating system settings ..
In such a situation, the system registry comes to the rescue, in which you need to change the parameters that are responsible for displaying invisible directories and files and thereby return their display. To do this, do the following:
- Go to the "Start" and click the "Run" button. In the window that opens, enter “regedit” and press “Enter” (for windows 7 and 8, just enter the word “regedit” in the search bar of the “Start” menu). Thus, the system registry window will appear on the screen, in which you want to find the item we need.
- On the left side of the window you will see a list of registry keys. Go in it one by one to the following sections: HKEY_CURRENT_USER, Software, Microsoft, Windows, CurrentVersion, Explorer, Advanced.
- After going to the necessary section on the right side of the window, look for the “Hidden” parameter, double-click on it and replace the number 0 with the number 1 in the “Value” field that appears. If this parameter is not in this section, you will have to create it by clicking on empty space on the right side of the registry window with the right mouse button and selecting “Create” and then “Parameter” in the drop-down list. Rename the created parameter to “Hidden” and set it to 1 by clicking on it 2 times.
- Next, go to the registry key: HKEY_LOCAL_MACHINE, SOFTWARE, Microsoft, Windows, CurrentVersion, Explorer, Advanced, Folder, Hidden, SHOWALL.
- Here, find the item "CheckedValue" and assign it a value of 1. In the above way, create this item if it is absent and also enter the number 1 in it.


The third way. Windows Command Prompt
The Windows command line allows you to do many tasks with the operating system, including displaying folders and even files hidden on the hard drive.

To open the command line, click on the “Start” icon, and then click on the “Run” button. In the window that opens, enter “Cmd” and click “OK”. For windows 7 and 8, the phrase “Cmd” is enough to enter the “Start” menu in the search bar.
A window will appear on the screen (usually black) - this is the command line. To show hidden items in any particular folder, you must first go to it. To do this, enter the following commands one by one (after each command, press "Enter"):
- X :, where X is the letter of the local drive (for example, C :), on which the files or folders you are looking for are located.
- cd (for example, cd c: / windows /), in which hidden elements are stored.
- After going to the desired directory, it remains only to view its contents. To display only hidden folders and files in the window, enter: dir / a: h (if you enter the dir command without parameters, only visible objects will be displayed).
- To make the found folders again visible and able to be viewed through the explorer, being in the same directory, do the following for each object: attrib -s -h. This command removes the attributes “hidden” and “system” (if files or folders are system, it is impossible to remove the attribute “hidden” from them). Attention! If there are spaces in the file or folder name, you must write their names in quotation marks (for example, attrib -s -h “Hidden folder 1”).
The fourth way. Supporting Programs
There are a large number of programs for Windows that help you view hidden files or folders. One of these is the famous “Total Commander”.
Total Commander is one of the most popular file managers for Windows. It used to be called Windows Commander, but was forced to change its name in order to avoid problems with Microsoft.
Download and install the program. After its launch, do the following:
- Go to the “Configuration” menu at the top of the window;
- From the drop-down list, select "Settings ...";
- In the window that appears, find the item “Panel Content” and go to it;
- In the middle of the window, several settings will be displayed, check the "Show hidden / system files" box and click on the "Apply" button.

Thus, in the main window of the Total Commander program, you can navigate to any hidden directories and even open hidden files if they exist in the current directory (in the place where you are now) - they will be visible to you on a par with the usual ones.
On every computer running Windows there are so-called “hidden folders”. They are not visible on the user's screen for various reasons, but the correct settings will help to display them in order to make the appropriate changes. Next, we will describe in detail all the nuances of working with hidden folders.
How to enable hidden folders on Windows?
It should be borne in mind that some files on the computer are hidden from the user for a reason. As a rule, such folders store critical information necessary for the operation of specific programs or the operating system as a whole. In no case can you delete them, which is why the developers “hid” the files in such a cunning way.
Make them visible (we will use Windows 7 as an example, but on other versions everything is done by analogy) is quite simple:
- Open the “Computer” via the “Start” or a shortcut, in the upper left corner, on the taskbar we find the “Organize” button (in the Russian localization “Arrange”), click on the “Folder and search” item, a new “Folders option” window will open.
- Go to the “View” tab and in the “Advanced settings” window, among the various settings, in the “Hidden files” section, check the box labeled “Show hidden files”.
- Click “Ok”, look at the desired folder and check the result - the files should be displayed as translucent shortcuts.
- If there is a need to cancel the changes, we simply drag the daw one line up and save the changes again, the system folders and files will disappear from the screen.
How to see hidden folders in Windows 10?
Since “ten” changed its interface by default (it can be returned to the classic, but we will talk about displaying in a “tablet”, tiled appearance), it is worth mentioning separately about the settings of hidden files.
- To show them, click on the “Start” button, find the item “Explorer”, a new window opens.
- Above, in the taskbar, we find the “View” menu, just below and to the right, next to “Current View”, put a daw in front of the “Hidden Elements”.
- An alternative option is to press the key combination Win + Q, the search opens. In it we enter “Explorer Parameters”, open the corresponding window. Further, everything happens in the same way as described in the first paragraph - on the “View” tab we find the corresponding item for displaying files and folders.


Show hidden folders in Windows Vista
If you still can’t part with this version of the operating system, let’s say a few words about the differences in the settings here. In the classic form, they repeat paragraph 1, in the form of a “Home page” from the Control Panel, you will need to go to “Appearance and Personalization”, click on the link “Show hidden Files and Folders”. If necessary, the user can make the file or folder invisible independently, in any modern Windows. Just right-click on the icon, go to its properties and check the “Hide” box.
Seeing hidden folders can be useful not only for changing settings. Sometimes viruses hide in them that intentionally hide information from the user. If you find one of these suspicious folders - do not rush to delete it, first carefully analyze the contents.
By default, the ability to see hidden files is disabled in any version of Windows. This is necessary so that inexperienced "dummies" do not accidentally delete anything and do not interfere with the OS. The solution is quite logical, since these folders are not often required. And even then - only a few users. But still, sometimes it becomes necessary to look at hidden files.
For example, during Windows optimization and garbage cleaning. Many programs (Microsoft Word, Skype) create hidden files in the process. Over time, they become unnecessary, but are stored on disk and take up extra space.
Very often the need for gamers to include hidden folders and files. After all, it is in them that saves from many games are stored.
Also, the display of hidden files is required for users who want to hide documents on a USB flash drive, but do not yet know how to find them later. In general, there are a lot of reasons.
Immediately, I note that in different versions of Windows this setting is carried out differently. Although some methods may be the same. Therefore, below are a few instructions on how to enable hidden files in all Windows - "seven", "eight", "ten" and XP. Plus, there is a universal way that works on all OSs.

If you want to disable their display, then in the same window, check the box "Do not show ...".
The second way:
- Go to Start, open the “Control Panel” and click on the “Folder Options” shortcut.
- Select the "View" section, scroll down the slider and activate the "Show ..." item.
- Save the changes by clicking Apply.
And the third way:
- Open any folder you want.
- Click the Alt button - this menu will appear.
- Click Tools - Folder Options.
- A familiar window will open: to enable the display of hidden files, go to the “View” tab and check the box “Show ...”.
As you can see, there’s nothing complicated here. Choose any method that is more suitable, and use it at the right time.
When you enable the viewing of hidden files in Windows 7 using any of the above methods, they will be visible everywhere. Including on a flash drive. It is enough to connect it to a PC or laptop - and you will see the hidden folders (provided that they are there). The same goes for an external HDD.
With the "seven" figured out, now let's move on to the "eight".
How to enable hidden files in Windows 8?
There are also 3 options to choose from. The first two are described above in the instructions for Windows 7. That is, you can enable hidden files in Windows 8 by writing the command control folders. Or by selecting the “Folder Options” shortcut in the “Control Panel”.
But there is another way to show hidden files in Windows 8:
- Open any folder you want.
- Select the "View" section.
- Click on the "Show or hide" option, and then check the "Hidden items" box.

Done. And not only in the current folder, but also in the rest. The same methods will help to display hidden files on a USB flash drive or external HDD - you just need to connect them to your computer or laptop.
The latter method, working on Windows 8, is also suitable for the "tens"
To enable hidden files in Windows 10:
- Open any folder.
- Select the "View" section.
- Put a bird in the item "Hidden elements".

After that, you can see the hidden folders and documents in any section of the hard drive or on a USB flash drive (it must be connected to a PC).
If you want to hide the folders again, uncheck this box.
There is also another way to enable the display of hidden files in Windows 10:


Done. Now you can open any hidden files on Windows 10. As you can see, the methods on different versions of the OS are quite similar, but differ in small nuances.
Piggy today is used by not so many users, but still consider it. You can view hidden files in XP like this


All - now you can open or delete hidden folders and documents.
If you don’t want to understand the differences between different versions of Windows, you can use the universal method
In this case, you just need to install the Total Commander file manager (download link). The program sees hidden documents and works on all Windows.
How to see hidden files in Total Commander? To do this, do the following:


Now all folders and documents in Total Commander will be visible. And for this you don’t even have to go into the Windows settings and change the display settings of folders.
Need to see the hidden documents? Launch Total Commander and go to the desired section of the hard drive. Or plug in a flash drive, and then open it through this file manager.
As you can see, all ingenious is simple. Now you know how to display hidden files and make them visible. And if necessary, you can easily find them. The only advice: if you find any unfamiliar folders - do not delete them. After all, they may contain important system files, the removal of which will disrupt Windows.
Complain about the lack of understanding of how to display hidden files in this OS. There may be several solutions to this problem, and in this article I would like to discuss this issue in more detail, and decide on options for eliminating this problem. So, let's deal with the question of how to show hidden windows 7 files quickly and effortlessly.
Option 1: Folder Options
The name, of course, is conditional, but it is easier to navigate with it. The first thing to do is go to My Computer. After that, in the upper left corner, click on "Organize", and then click on the "Folder Options" item.
In the window that opens, select the “View” tab, after which you will see all sorts of additional parameters. Among them, you need to find "Hidden files and folders" and check the box "Show hidden files, folders and drives", and click "OK."
Option 2: Design and Personalization
In principle, this method is almost identical to the previous one, but there are still differences. Go to the start menu, then - in the "Control Panel", and there - in the "".

To activate the function to show hidden windows 7 folders, find the corresponding option in this menu. Next, the “Folder Options” window opens, and then do everything the same way as it was written in option 1.

Option 3: file manager
There is also another option to open hidden windows 7 folders - use the file manager. It can be any application, I will choose Total Commander as an example. But before you turn it on, you first need to go into the settings and do this: look for the “Configuration” menu, then “Settings”. After that, find the “Contents of panels” tab and make the line “Show hidden / system files” active.
That's all, click “OK”, and browse your hidden files. By the way, it is better to take Total Commander into service, this is a really useful program. It is also useful in the event that you often deal with external carriers, especially strangers. For example, a virus may be masked in a colleague’s flash drive, and not one, but with this program it will immediately become visible.
I think by reading this article you can quickly find your hidden folders. The article describes as many as three ways to do this, so try and choose the one that impresses you the most.
Help video
To preserve confidential information, often PC users use the hide function. In the settings of folders (files) an attribute is put that hides them from prying eyes. If the option, 7, 8 is enabled, then invisible objects will become visible and they will have a pale tint.
For someone else’s computer, you will probably want to search for classified information, for example, to find out where your personal photos or videos, secret documents and other information of interest are. In the instructions, we will see how to find a hidden folder on a computer in Windows 7, (10, 8) through standard OS tools (on the desktop and in Explorer), specialized software.
Search for hidden elements through standard OS tools
To search for hidden folders (files) in Windows, you must enable their display. For the eights and tens do the following steps:
For the seven, do this:

Note: the “Folder Options” window is also available in Windows 10, 8. In Explorer, click “Options” on the “View” tab.
Open Explorer, if necessary, go to the desired hard drive partition (for example, drive C) or the desired directory, since the search works wherever you are. To find hidden files and folders in Windows, place the cursor in the search area. Enter the part of the name or completely and wait until the search is completed. Windows 10, 8 has a ton of filters: size, type, date modified, and others. 
Windows 7 also has a set of filters, but poorer: date modified, size. In addition to entering the name, you can use a construct like: * .docx or similar. Thus, you will find all Microsoft Word office files. The logic should be clear. Pay attention only to pale elements. 
Search for hidden objects through programs
There are special programs for searching and processing invisible directories, files. These applications include: Find Hidden, Hidden File Finder, which we will consider below.
Find Hidden is a portable freeware that allows you to quickly find hidden folders on your computer in Windows (as well as files). Follow these steps:
- Download the program. Extract from archive.
- Run the executable, wait. Accept the license agreement by clicking ACCEPT.

- In the System Tools settings, select the type of elements to search for, these are ordinary objects and system protected ones.

- Specify a search location (for example, drive C). Choose what to find: files (Hidden Files Only) or folders (Hidden Directories Only). If the Hidden Files Only search mode is selected, you can set a specific extension, size and date (create, modify, open). In Hidden Directories Only search mode, you can set the date. After setting the parameters, click on Search.

- The program will begin to search for invisible elements of Windows. You will see how many objects are scanned and how many invisibles are found. A list of folders (files) with their description will appear in the window. After a full directory scan, you can perform various operations with hidden files, folders by clicking RMB: look at properties, location, change attributes and more.
 Hidden File Finder is a free program for quick scanning and detection of all invisible objects in the Windows system. To find hidden folders (files) in Windows, follow these steps:
Hidden File Finder is a free program for quick scanning and detection of all invisible objects in the Windows system. To find hidden folders (files) in Windows, follow these steps: 
Here in such ways you can find a hidden folder on your computer in Windows 10 (7, 8) or the desired file. The first method is suitable if you know what you are looking for, and the second gives a complete list of all invisible elements, which makes it easier to find the information you need.