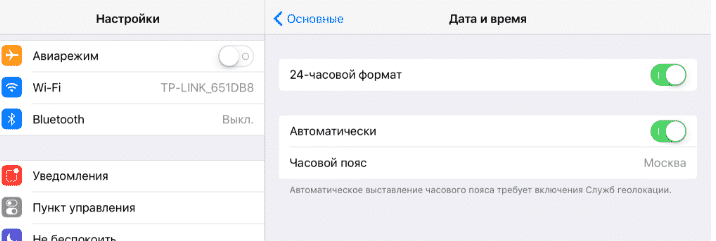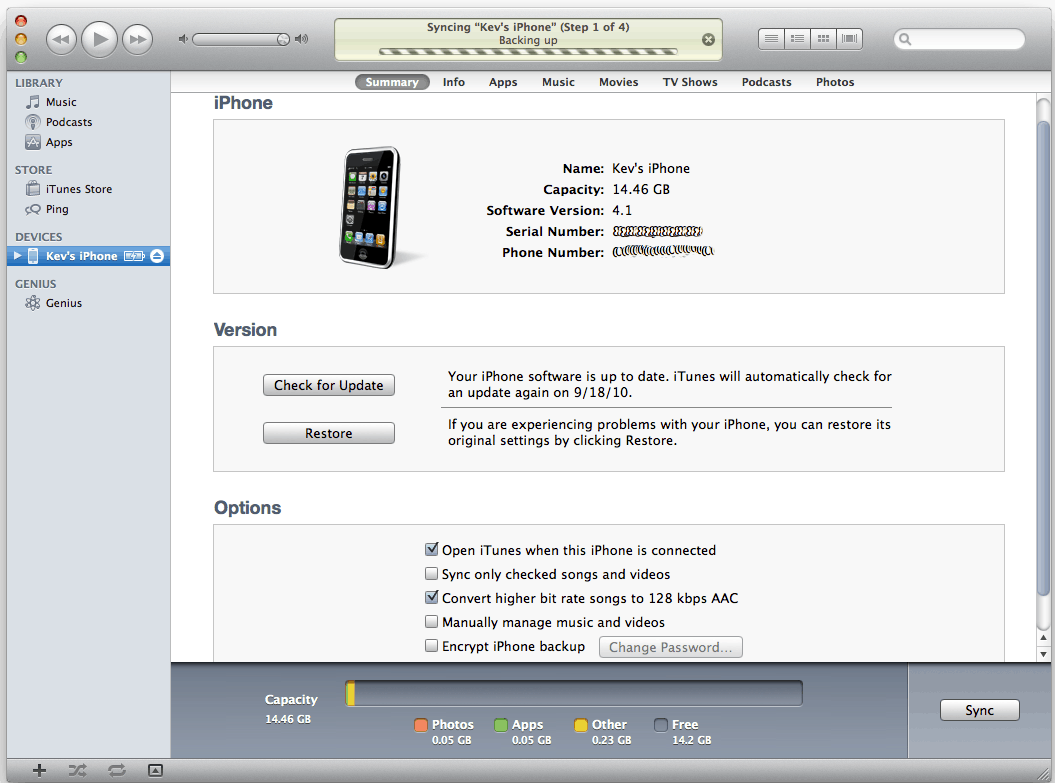Owners iPhone They are well aware that all operations with your smartphone related to the transfer of data from a computer to it and vice versa are performed through iTunes.
This is a multifunctional software from Apple, combining a player and an organizer. The question is how to connect iPhone to iTunes on a computer First of all, it is of interest to newly-made owners of an apple smartphone, and below we will talk about how to do it.
What you need to connect:
2. USB cable supplied with the device.
3. iTunes installed on the PC.
You can read about where to download iTunes and how to install it on a computer on our website.
The first time you connect an iPhone to a computer, as with all subsequent ones, Aityuns should start automatically. If this does not happen, run the program manually.
In the main window of the program, in its upper left left part, along with the usual icons “Music”, “Films”, “TV Show” and so on, a mobile device icon will appear, which you need to click on.

A window will appear in front of you, in which the full name of the smartphone will be displayed with information about the last synchronization, if that, of course, has already happened.
Actually, this is the whole process of connecting iPhone to iTunes on a computer. As you can see, there is nothing complicated about this. The only thing now to be done is to set the synchronization settings for all or only the desired partitions. It is through these sections that you can discard the necessary content on your iPhone: music in the "Music" section, video in the "Video" and so on.

Each time you connect your smartphone to a PC, synchronization will be performed automatically, of course, if you leave it active in the corresponding section. A backup copy of the data on the mobile device will also be created.
i have an iPhone 4 and I forgot the control questions, what should I do
try to contact support on the official website of Apple.
Previously, IPhone 4s was connected to iTunes on a PC, now I need to connect IPhone 6s to iTunes on the same PC. And when connecting the iPhone 6s to a PC, iTunes suggests either restoring the old iPhone from a backup, or setting it up as a new one. But on this iPhone 6s I have the files I need. If I click "Configure as new", then will I delete files from the phone?
You should authorize this device. On the iPhone itself, you need to unlock the screen and give permission so that the gadget trusts this computer. On the computer in Aityuns, click on the “Device” tab, and then “Authorize this device”. Enter your Apple ID password. Of course, both the computer and 6s must be connected to the same account.
When trying to restore the factory settings, iphone 5s writes an error (-1). What to do to eliminate this error?
Error -1 can occur for a variety of reasons: due to a non-original cable, a malfunction of the device’s modem, iTunes malfunctioning, etc.
If you use a non-original cable, be sure to replace it with the original one. In addition, try reinstalling iTunes, entering your device in DFU mode and already trying to recover from it. If the problem is in the hardware, then here you should already carry the device for diagnosis.
Hello! After restarting the iPhone 5s, an activation lock appeared on the screen, he entered the Apple ID login incorrectly several times (he didn’t remember it right away), then he entered it correctly, but the message appeared and the activation lock failed (due to lack of communication with the server), he suggests repeating later. but I can’t do anything for more than a day. At the same time, incoming calls are coming in, I hear the sound of notifications, but I can’t see anything except the white screen with a lock message. Tell me, please, what can I do.
Hello. Try connecting your device to itunes. You should also make sure that the device is connected to the network, after which you can try again to enter the password.
son played with the background now, when you press the home button, it shows “iPhone is disconnected, connect to iTunes. I connect to the PC in iTunes the tab “to allow access to answer on the iPhone itself appears, and it is blocked only works SOS / What to do. Thank!
Good day. You can unlock using iTunes only if this device was previously paired with the program. If you see a similar message, then pairing has not been performed. You should connect it to the computer on which you previously worked with iTunes and your device. As one of the possible solutions to the problem, they can offer the use of the “Find iPhone” function (if you have it activated), through which you can completely reset your device and then restore the device from your latest version.
Good evening! iPhone 5s does not connect to itunes. What's wrong?
Good day. Here various factors can influence. First of all, try using a different USB cable (always original). It is possible that the problem lies in the iTunes program itself (in this case, you will need to remove it from the computer, download the latest version from the official Apple website and install it on the computer). The iPhone itself can also cause a malfunction, for example, if a Jailbreak is made on the device or a system failure occurs. In this case, try restoring the gadget first, then restoring the data from the backup.
And finally, try to perform device maintenance from recovery mode. To do this, turn off the phone and connect to the computer with a cable. Launch iTunes. On iPhone, press and hold the power and home keys for 10 seconds. Next, release the power button, while continuing to hold "Home" until the device detects iTunes. In this mode, you will be prompted to perform a device recovery, after which the iTunes iTunes problem can be resolved. Please write about the results in the comments.
One of the main reasons for users to refuse Apple products is the need to use the application. The person who first encountered iOS simply refuses to believe that copying music or a movie to iPhone, iPod or iPad without the participation of a full-time media player is impossible. If the user has several iOS devices at his disposal, and there is only one “family computer” in the house, confusion with synchronization seems inevitable. The wife listens to the classics, the child is the next album of rap-tearing rap, and the head of the family likes hard rock ...
Solving the problem of tastes and preferences when using iTunes will help to create individual user libraries.
Each iTunes library will be stored in its own folder: “Son’s Music”, “Wives iPod”, “My iPhone” - under any convenient name.
Create a new library
1. Make sure iTunes not running. You can exit the media player completely by pressing a key combination Command + Q.
2. Launch iTunes from held down by Alt (on Windows hold on Shift) Do not release the key until the dialog box appears:

3. If synchronization with iTunes was carried out at least once, the library created by default will be stored in the directory / Music / iTunes /.
In the open dialog box, select Create a media library.
4. Select the directory to save and give the library a name.

5. After creating the library, iTunes will open in its original form - without playlists, songs, podcasts and movies. Now you can safely start downloading your favorite tracks and albums.

Important!When you first synchronize with the new library, be prepared for the possible loss of all the music on your device. In the future, when opening iTunes, it is enough to select the library required for a particular iOS device.

We open the necessary library
It's time to replenish the playlist of your iPhone or iPod with new albums, songs or movies. We open the corresponding library created earlier and boldly edit the list of tracks.
1. Make sure iTunes is not running.
2. Launch iTunes from held down by Alt (on Windows, hold Shift). Do not release the key until the dialog box appears:

3. Choose a library.
4. Open the folder with the previously created library.

Login to device library completed successfully.
When synchronizing, make sure once again that the connected iPhone or iPod matches “your” iTunes library. Otherwise, there is a risk of erasing all music and films from the device. [iMore]

Is a program that all users of Apple devices need. With it, you can download videos, music, photos, books, and other files to your device. ITunes is also used to sync, backup and restore Apple mobile devices.
In general, iTunes is needed in a variety of situations, so it is very important to be able to use it. In this article, we will talk about how to connect iPhone to iTunes on a computer running Windows.
Step # 1. Find the cable.
In order to connect your iPhone to iTunes on your computer, you need a cable. If you have an iPhone 5 or more modern iPhone model, then you need a cable with a Lightning connector. This cable is shown in the picture below.
If you have an older model (for example, iPhone 4s or older), then you need a cable with a wide 30 pin connector.

One way or another, you should have the right cable, because you use it to charge the iPhone. Just unplug it from the charger and you can use it to connect your iPhone to iTunes.
Step number 2. Connect the iPhone to the computer.
Once you find the cable you need, use it to connect your iPhone to your computer. To do this, just plug one end of the cable into the iPhone and the other into the computer.

After connecting, you should hear a beep informing you that the computer has detected a new device. Also, when connecting to a computer for the first time, a message should appear on the iPhone screen asking you to confirm the reliability of this computer.

If such a message appears, then click on the "Trust" button.
Step number 3. Launch iTunes.
After connecting the iPhone to the computer, you can start iTunes. To do this, use the shortcut on the desktop or in the Start menu. If you can’t find the shortcut, just open the Start menu, enter “iTunes” in the search and the computer will offer you the application you need. If the search does not find anything, then maybe iTunes is not yet installed. In this case, go to the Apple website, download iTunes there and install on your computer. You can read more about installing iTunes on your computer.

After starting iTunes - you're done. You have connected your iPhone to iTunes on your computer and now using this program you can control your iPhone.
Additionally. Set up your iTunes connection via Wi-Fi.
In the future, you can connect your iPhone to iTunes via Wi-Fi. In order to get this opportunity, you need to connect the iPhone via cable, launch iTunes and click on the device button, which is located in the upper left corner of the window.

After that, you need to enable the "Sync this iPad over Wi-Fi" and apply the settings.

After that, your iPhone will connect to iTunes via Wi-Fi. It should be noted that this function only works when the iPhone is charging and connected to the same Wi-Fi network as the computer.
With the development of the computer industry, there are many ways to connect iPhone to computer. In this article, we will consider the most high-quality and simplest options for how to do this. The methods are very different, and we will consider the most popular of them, but let's start with USB.
How to connect iPhone to computer?
Next, instructions for connecting the device to a PC will be provided. Ways will be given via a USB cable, wireless over Wi-Fi, for Windows and MacOs operating systems.USB cable
Step-by-step instruction:- first connect your iPhone to your computer using a USB cable;
- The USB plug is inserted into the corresponding USB port on the computer;
- there is only one hole for connection - the wire will not connect to the wrong place due to the difference in shape and overall design;
- the other end of the wire is inserted into the connector on the iPhone;
- install iTunes (preferably before physically connecting the device).
The cable itself comes with the device when you purchase the latter. It is also purchased at any specialized store. The same rule applies to any other lost or broken parts of the iPhone that are required to connect to a computer.
ITunes must be installed. The main reasons:
- it is an ideal program for many activities related to file transfer, recovery of system files, etc .;
- provides correct identification of the device by the computer;
- and most importantly in the matter of connection - it has a set of standard drivers for the computer to correctly recognize iPhone.
This completes the iPhone connection. Yes, everything is so easy and simple, but various problems can occur, including the inability to connect. How to fix such shortcomings, we will consider later.
The connected iPhone is visible in the system as a separate device:

Wi-Fi connection
To connect your iPhone via Wi-Fi, you must have iOS5 and an iTunes version of at least 10.5. If everything indicated is available, then you need a working network to connect (Wi-Fi module on a laptop or router is suitable). Often, a wireless router that creates a Wi-Fi network automatically solves any connection problems. Since the network is already present, it is enough to connect to it from the iPhone and synchronize with the computer via iTunes (this is done in the corresponding section of the program).If there is no network and you need to create one, watch this video. It explains in detail how to do this on the MacOS operating system. This option is suitable for any computer and works with any iPhone device.
And this video demonstrates how to create a Wi-Fi network in the Windows operating environment. In both cases, a new connection is simply created, so the procedure is similar, but certain conditions should be observed.
Bluetooth
Standard pairing, which is the same for all devices connected in this way:- bluetooth is turned on on the computer, the same thing on the iPhone;
- by going to the "Search for devices" Bluetooth, you need to start "Search for new devices";
- after finding the name of the iPhone (or computer, if the search is carried out by the iPhone), you must select this device;
- you will be prompted to enter a code (the same window will pop up on the receiving device);
- the codes must match, and after entering them, the devices will be connected to each other.
Any iPhone has a function “Modem Mode”, which allows you to transfer the Internet to your computer, and simply act as a network access point. You can use the device as a modem for any connection (USB, Wi-Fi, etc.).
First of all, you need to make sure that the "Cellular Data" function is enabled. If it is disabled, then the modem mode cannot just be turned on, but even such an item may be absent.

Next, the specified mode must be turned on and set the necessary settings. If Wi-Fi, Bluetooth, etc. are turned off, the “Modem Mode” function will prompt you to turn them on. On the same settings screen, you can set a password for the network:

As for the actions on the part of the computer, here you need to connect to the network point in a standard way. This refers to the Internet, which is distributed from the iPhone. Most often it is called "Apple mobile device":

Depending on the connection method used between the iPhone and the computer, you need to perform the appropriate actions. That is, with USB or Wi-Fi, simply switch the Internet in “Network Connections”. And for a Bluetooth connection, search for devices from the computer and find the iPhone. It is in this sequence, because the device is used as a modem.
Problems connecting iPhone to computer
Sometimes connecting a device causes difficulties or errors. Next, we will consider the most common connection problems:1. PC problems.
If the iPhone does not connect, the computer may be “to blame”:
- try using different connectors (when connected via USB), because an already used one may burn out or deteriorate at any time;
- do not use adapters and stuff, the USB cable must be connected directly from one device to another;
- iTunes update - it is especially important to completely uninstall and install the latest version of the program from scratch (this will completely eliminate the likelihood of an incorrect installation);
- antiviruses or a firewall can interfere with the correct connection of devices, therefore it is recommended to disable them while using devices (after work, do not forget to turn them on again);
- the last but always effective step is to reinstall the operating system.
Sometimes adding devices to the allowed list does not help. Therefore, check this probability by completely disabling the protective systems on the devices. Only in this way can we find out if this is the problem.
But before destroying all the "living" on the computer, check the connection of your iPhone to another PC. If you can’t synchronize it under such conditions, then it’s probably not the computer.

2. IPhone issues:
- unlock the device and check if there is a “Trust this device?” notification; if you do not confirm this question, then the iPhone will only charge, and no synchronization will happen;
- replacing the USB cable if the device does not connect to another computer; there may be damage to the cable, and you can verify this only when using another cord;
- perform a reset of settings and content on the iPhone, just remember to save the data on iCloud or iTunes, so as not to lose them permanently;
- the use of various modifications or “tweaks” for the iPhone may also affect the ability to adequately connect devices (this applies to modifications for the computer);
- driver updates may also be the cause; unlike a computer (the drivers are installed on it together with the iTunes application), the software on the iPhone should be updated in a separate order;
- clean the connector.
If an iPhone is visible in the list while connecting the device, but an error occurs with a code, for example, 0xE, then this is a system plan problem. Such errors are resolved by updating programs, drivers, etc. (the methods are described above).
If the computer and iPhone are in order, you can contact Apple technical support, maybe they can help there.
Before sinning on devices, reboot them (both computer and iPhone), for prevention. There are cases when a terrible mistake occurs, it is not clear what is connected with it. But after rebooting the device, it disappears and never appears again. Therefore, rebooting is the first and main step in any malfunction.
Remember: if the devices could not be synchronized, this does not mean that there are errors or the device is defective. The problem can be hidden on the surface and solved, literally, by the movement of a finger. Most often, after connecting the device is automatically recognized and you can work with it without additional body movements.