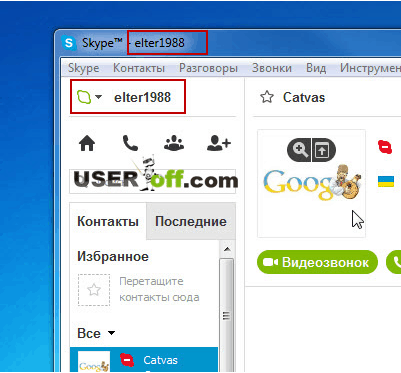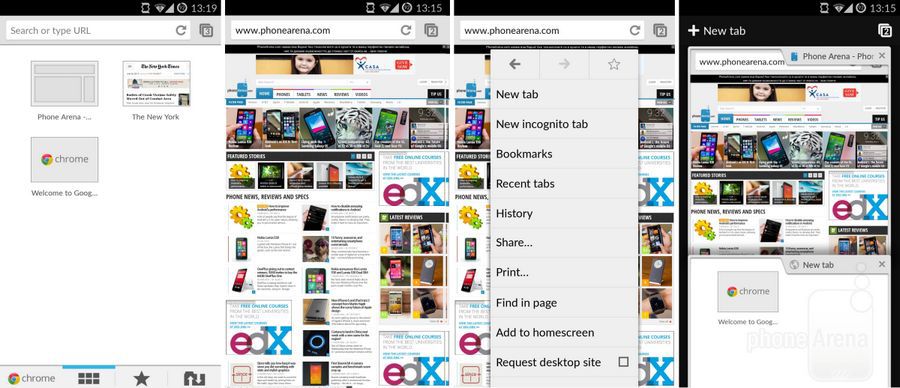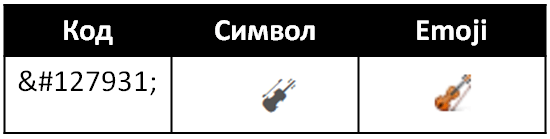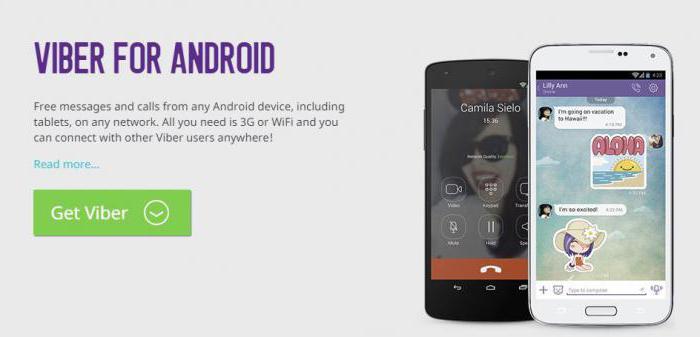WinRAR archiver - This is one of the best programs for working with archives in the RAR format. At the same time, it is also one of the most common among users to use, after browsers and the operating system. After all, archives compress information, making the file size smaller, which is very useful when distributing the file on the Internet, and simply when storing it on a computer and transferring it.
Winrar - This is a powerful utility for working with archives, it contains a huge number of useful functions. According to the developers, in new versions of the program, the speed of work increased by 30%. Now extract data from a RAR archive and also the packaging will be much faster than before.
You can download WinRAR on the official website http://www.win-rar.ru.
Here you need to go to the Download page and download the program from the link.

Going down the page, you can download the Russian version.

Now WinRAR needs to be installed, I will not stop there, as you will do it yourself. Just in case, I will write about this in a separate lesson, for those who for some reason are faced with problems.
And now we continue the conversation about the program itself and working with formats.
The RAR format is closed, unlike, for example, the ZIP format. What does it mean? And that means that create archive in RAR format You can only use the WinRAR program, or other developed by RARLAB. But fortunately, other archivers at least know how to unpack data from the RAR archive, but they cannot pack in any way.
The program has a very simple interface:

At the very top of the program are various menus.
Below them is a toolbar with large icons, using them you can access frequently used operations: add to the archive, extract, view the archive.

Under the toolbar is the address bar and the up button. We can navigate in which folder and on which drive we are currently located. By clicking on the button up, we go up a level.

Below that, everything that is in the selected folder is displayed.

In fact, this is the main window of the program that we just examined, not all users know, although they have been using WinRAR for quite some time. The thing is that you can work with archives without starting the program itself, but only using the context menu. It is much faster and more convenient.
You do not know what the context menu is? This is the list of items that appear when we right-click on a file or folder.
After installing WinRAR, a few additional items should appear in the context menu.

At the moment I want to tell you the process of compression and decompression. Let's look at the process of compressing files when adding them to the archive.
Right-click on the file, or on the folder with the files that we want to add to the archive. In the context menu, select " Add to archive».

In the window that opens, we see seven tabs, they are practically not interesting to us, except for the one on which we are now. General tab

Here we need to enter the name of the archive, or leave it by default, as most users do.
In the drop-down list " Update method»You can select the appropriate item if you are adding files to an archive that already exists. If you add a file to an existing archive, then using this item you can replace or update newly added files.
Archive format. Here we need to choose either RAR, which belongs to the WinRAR program, or ZIP - a publicly available format.
A little lower we have the Compression Method. If we want to compress files as much as possible, then select the “Maximum” item accordingly. Archiving in this case will take longer than when creating the archive using the “Normal” compression method.
If you want to divide the resulting archive into several parts, then select the size of each in megabytes. This item can be useful when we need to write many files onto several media that cannot fit on one. When unpacking, they will need to be put in one folder, and they will be reunited into one file or folder with the files that we added to the archive. Leaving this item blank will not take place.
In the region of Archiving Options, opposite each item there is an opportunity to put checkmarks. Let's look at some points that I myself have used at least once.
Delete files after packing. After archiving the files, everything that we added to this archive will be deleted from the hard drive. The archive with the files will remain in place.
Create CFX archive. By checking this box, we will create a self-extracting archive. To unpack such an archive, no programs are needed. The archive will have an .exe extension, which can be unpacked on any computer running Windows.
Add recovery information. Some information will be added to the archive, which may be very necessary when extracting files if the archive is damaged.
Test files after packaging. After creating the archive, it will be checked for the integrity of the packed data.
Lock archive. Such an archive can only be extracted, it will not work to change it.
And the points " Add electronic signature"And" Create continuous archive", I never used, so I can’t say anything about them.
Now let's go back to the Profiles button at the very top. With it, we can choose for the previously prepared settings. This helps a lot if we often pop various files with the same settings. Need to click " Save current settings as new profile», And all the settings that are currently selected will be applied when selecting this profile.
To start archiving files in WinRAR, it remains to click the "OK" button.

Archiving has gone. Now it remains to wait for its end.

As for unzipping, everything is simple here. Right-click on the archive, then in the context menu that opens, select the "Extract files" item.

You can unzip the file in the same folder where the archive itself lies, well, or specify it yourself. Then also click “OK” itself.

That's all, a lesson on setting up and working inWinrar completed.
In the last article, we talked about. Now we will focus on creating archives. If you do not know how to create an archive, you will need an archiver program, for example 7zip, and this article.
As we have already said, archives can solve several problems at once. Having archived a group of files, you get an archive, which is just one file. Such a file is much easier to transfer over the network than a whole bunch of individual small files. It is not difficult to send such a file by e-mail or to place it on a file hosting.
In addition, archiving can use special data compression algorithms. Due to compression, the created archive can be significantly smaller than the source files. This allows you to speed up the transfer of the archive over the network or save space on. For example, if you store many documents on the disk that you don’t use now, but you cannot delete them either, it makes sense to archive them with compression.
How to create an archive using the 7zip program
In order to create an archive you need an archiver program. Most popular archivers are paid programs, for example WinRar. But, there are also free programs. One of the best free archiver software is 7zip.
There are several ways to create an archive using the 7zip program. The easiest and fastest way to create an archive is to start archiving through the context menu.
Select the files that you want to archive and right-click the context menu. In the menu that opens, select 7zip. There are a number of commands that will start archiving selected files in various modes.

Let us consider in detail all the commands that can be executed from the 7zip context menu:
Add to archive - add selected files to the archive with the ability to manually configure all archiving parameters. After starting, a window will open in which you can select the archive format, compression ratio and other parameters.

Compress and send by email - similar to the previous command, but in this case, after archiving is completed, the file will be sent by e-mail.
Add to “Folder Name”. 7z - the selected files will be archived in the 7z archive with the default settings.
Compress to “Folder Name”. 7z and send by email - the selected files will be archived in the 7z archive with the default settings and sent by e-mail.
Teams "Add to" Folder Name. " zip ”and“ Compress to “Folder Name”. zip and send by email » work similarly to the previous two, but in this case, the usual zip archive is used as the archive format.

You can also create an archive from the interface of the 7zip program. To do this, run 7zip File Manager, select the necessary files and click on the "Add" button. After that, a window with archiving options will open.
When you work at a personal computer, it is often necessary to reduce the size of a file in order to save space on your hard drive or removable drive. For example, you need to copy a file from one computer to another using a floppy disk. Or you need to send a large file by email. If you reduce its size, you save a lot of time, and if the Internet is not unlimited, then money. In such situations, the best solution is to create a compressed file. How to create an archive? That is what this file is called.
Definition
An archive is a single file that can contain many other files in a compressed form to save memory. To work with such data, there are special software products called archivers. With their help, you can pack files, extract them, and view the contents of these archives. The process of compressing and packing information is called archiving, and unpacking is called unzipping.
Formats

There are several compressed file formats. The most common are RAR, ZIP, TAR, CAB. These three letters become the extension of the compressed file. The type of format affects the degree of compression. For example, a RAR archive weighs less than a ZIP. Another efficiency is the format of the packed files. Some can be squeezed in only two, and others in four or more. There are formats that do not compress at all. How to create an archive using such a program?
The most convenient tool is a well-known archiver called WinRAR. With its help it is possible to create both ZIP and RAR archives. And he can view and unpack compressed files of other formats without problems.
Sequencing

In order to answer the question of how to create a RAR archive, you need to do some simple operations. First, the necessary files are highlighted. If there are a lot of them, it is convenient to use the selection with the mouse while holding down the CTRL key on the keyboard. If you press CTRL + A, then absolutely all files in this directory will be highlighted. If this method is inconvenient for something, then you can use the File menu of the archiver program. It is necessary to select the “Add” item, then in the window that appears, enter the name that the user wants to assign to the created archive. Here you can choose the format: ZIP or RAR. The second is installed by default, because it compresses much better, and most often there is no need to change it. In the case when you need to transfer the archive to another user, it is better to ask him in advance if he has a program capable of working with the selected file format.
Multi-volume archives
Floppy disks are used less and less, but are still found. And if you need to record a large archive on them, then it is created in a multi-volume format. It consists of parts called volumes. How to create an archive of this type? To do this, select the item 1475500 in the Volume Size section. This number indicates the size of the diskette. In this case, it is better to check the “For recovery” field to be able to restore the archive if the data in it is somehow damaged. After all, a floppy disk is not the most reliable drive.
Self-extracting archives
It happens that a compressed file is unpacked on a computer, even if a special program is not installed. How to create a self-extracting archive? To do this, select the files for packaging, then, by pressing the right mouse button, select "Add to archive". Important: this item is only when installed. Then, the format is also selected. In the parameters you need to specify that it will be an SFX archive. It remains only to click on the "OK" button and everything will be ready.
As can be seen from the above, the answer to the question of how to create an archive is not complicated. All you need is appropriate software, a little patience and straight arms. But the consequences of acquiring skills are only positive: saving memory space, more free time when transferring files, convenience. You can also teach other beginners. After all, it will also be useful for them to know how to create an archive.
Very often, users ask themselves: "How to open a RAR file?". This file format is quite popular and is used in all versions of Windows, Linux, MacOS, and even on Android, but for some reason causes difficulties when opening users.
RAR is a special file compression format, in fact it is an archive that has a high compression ratio because of this, it has gained high popularity on the Internet.
To open RAR archives, the generally recognized WinRAR utility is most often used, which allows you to both create archives and extract files from them.
When working with the WinRAR application, the user can create composite and multi-volume archives, as well as set a password on them. At the moment, there are a huge number of different archivers that can work with the Rar compression format. I propose to consider the best programs for different operating systems.
If you have already managed to pay attention, you probably noticed that by default there is a standard ability to open only Zip archives. Therefore, users often simply cannot open the RAR archive until they download a special utility. If you do not know what exactly you need, then consider a few options.
Winrar
Probably the most popular archiver for the Windows operating system. WinRar can not only open and extract files from the archive, but also allows the user to create archives independently.
Download the program as always from the official website of the developer - www.win-rar.ru/download/.
It is worth paying attention to the fact that the program is shareware. There is a 30 day trial version that allows the user to get acquainted with all the functions.
With the WinRar program installed, in order to place the file in the archive, just right-click on it and select "Add to Archive".
In order to unzip the compressed file, just click on it with the left mouse button and in the window that opens the program click on the “Extract” button, which is located in the toolbar.
The main functions of WinRAR:
- Ability to create archives no more than 8GB;
- Yes, email attachment, archive blocking and more;
- Recovery of damaged archives;
- The presence of a file manager;
7-zip
Another no less popular archiver, created in 1999. The main advantage of 7-zip is that it is completely free and has open source code. The program has two versions:
- GUI version
- Version for the command line;
Like the previous archiver, 7-zip does an excellent job with Rar archives, and also supports working with file types such as tar, gz, tb2, wim, 7z. By the way, the main compression format for this program is Zip. 
The user, at his discretion, can install several archivers on his PC at once, but by default archives will open in WinRar.
The main advantages of the program:
- Excellent speed of creating and unpacking archives;
- Support for native 7z format, which has more advantages over zip;
- Simple and intuitive interface that allows users to quickly understand the functions.
Freearc
Another completely free open source archiver. If you have FreeArc installed in your arsenal, then you will not have questions about how to open a RAR file, since the program can work with all popular archive formats.
By the way, those who have already managed to work with this archiver, probably noticed that he has an excellent speed of operations, so he is at least two times ahead of many of his competitors. 
By the way, this archiver can be easily connected to such popular file managers as Total Commander and Far.
Distinctive features of FreeArc:
- High speed;
- Ability to restore damaged archives;
- Automatic sorting of archives by date, size, etc .;
- A huge number of settings;
- Intuitive interface.
Tugzip
Less well-known free open source archiver, which has proven itself not only when working with archives, but with disk images.
If the standard functionality of the program does not suit you, you can easily replenish it with specially created plug-ins. 
The main features of the program:
- Creating self-extracting archives;
- Work with disk images: ISO, BIN, IMG and others;
- Support for installing third-party plugins;
- Recovery of damaged archives;
- Integration into the context menu of the explorer;
I will not list all the functions that TUGZip has. As you can see, there are plenty of them, and probably even more than the most popular archivers have. By the way, the program is independently updated via the Internet and has support for the Russian language.
IZarc

A fairly universal archiver that can work with disk images as well.
The program is completely free, supports all modern formats of archives and disk images. The main advantages include the following:
- Ability to convert the archive to an image and vice versa;
- Automatic integration into the Windows context menu;
- Scan archives for viruses using;
- Russian language support;
Having this archiver on your computer, you will no longer have questions: “How to open a Rar file?”.
Hamster Free ZIP Archiver

Quite interesting and at the same time advanced archiver, which combines such functions that are not characteristic of most archivers.
It has features like:
- Upload archives to popular cloud services: DropBox, Yandex Disc, Google Drive and others;
- Share links to created archives with friends and work colleagues;
- Supports all popular file compression methods;
- It has a high compression ratio.
Therefore, if you want to keep up to date, I advise you to take a closer look at this archiver.
Peazip
Completes our list of archivers for Windows - PeaZip. This is a freeware free archiver that does not require installation on the device. Just copy the program to disk.
PeaZip is also a graphical shell for other archivers. The program has support for creating archives of its own Pea format. 
The main functions of the program:
- Work with multi-volume archives;
- Support for all modern archives;
- Checking the integrity of archives;
- Creation of encrypted archives;
In general, the standard set of functions that many archivers have.
How to open rar file on Android and iOS mobile devices
As a rule, on many mobile devices various archivers and file managers are already pre-installed that can work with RAR archives. Moreover, most file managers allow you to view archives, as if the user had opened a regular folder.
If on your device there was no program for opening the archive, then you can use the options below.
Popular programs for opening RAR archives on Android

Total Commander is a popular file manager that migrated from computers to mobile devices. With it, you can easily open archives on your smartphone, although the program interface is somewhat complicated, because of this, many users are looking for alternative programs.
ES File Explorer is another very popular file manager that, in addition to its main tasks, has a number of additional functions that work perfectly on rooted devices.
FX File Manager is one of the few file managers that can work in two window modes. The truth will not always be convenient for owners of gadgets with a small display.
Amaze File Manager is a less popular, but fast enough file manager that works without freezes. I fell in love with users because of the interface, which is similar to Google services.
The best iOS programs that can work with archives.

File Manager is probably one of the advanced managers that cloud storage users will like. Since it can upload archives to the cloud.
USB Disk Pro - allows you to preview files, and also has a bunch of features that will appeal to both beginners and advanced users.
Documents 5 is the best file manager that allows you to search for files on the device, copy and move, as well as add to the archive.
How to open rar file on Linux

If you use the Linux operating system on your computer, I can make you happy. You do not have to search and download anything, since the distributions of this operating system already have built-in software packages for working with Rar archives. True, this set of programs does not have a familiar graphical interface.