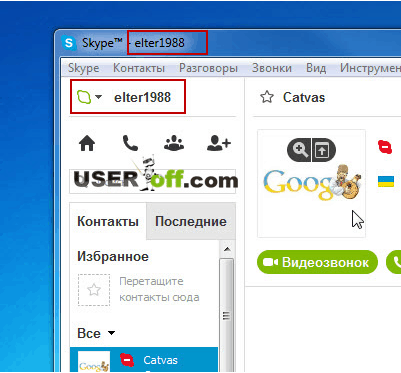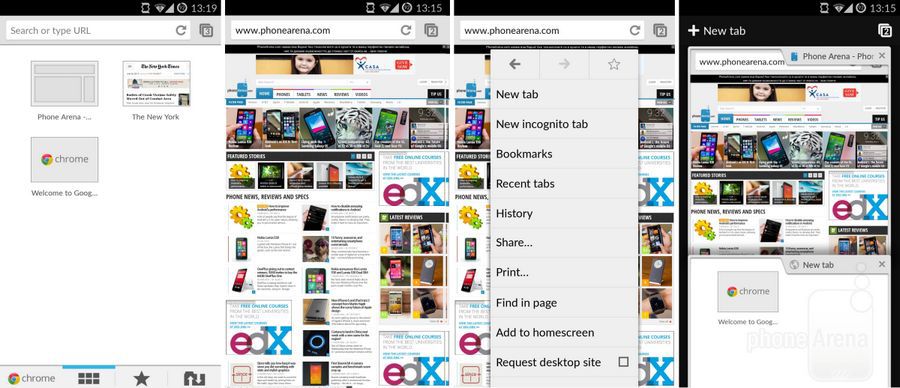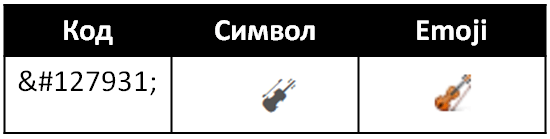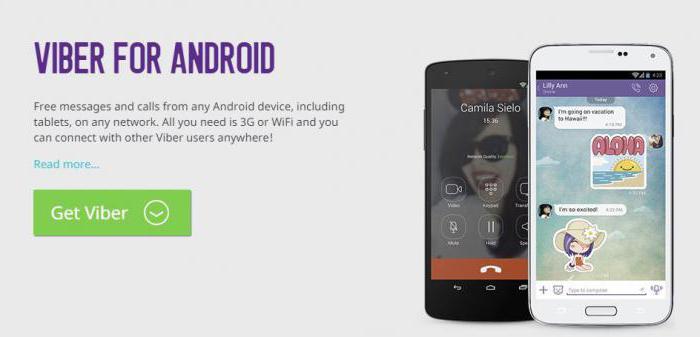I'll tell you about how to view saved passwords in Yandex browserwhen necessary.
You’ve probably noticed several times that when you enter a site for the first time, Yandex browser offers you to save a password. Almost all modern browsers helpfully offer this feature by default. On the one hand, this is very convenient - you can not waste time entering passwords at each login in the future - this will be done automatically. On the other hand, using this opportunity on sites that are important to you is strongly discouraged, because it's not safe. And that's why:
- Passwords in Yandex browserthat are saved by the user (and in any other browser) can be quite easy to seesitting down at your computer. Next I will tell you how to do it.
- Knowing that inexperienced users can inadvertently save important data in browsers, many virus programs try to extract this data and pass it to the attacker. Provided that even the most expensive commercial antivirus programs do not give a 100% guarantee against all viruses, you need to understand that it is desirable to store important information in a securely encrypted form with access with a complex password. And important passwords should be changed as often as possible. Are you 100% sure that your computer is not infected?
We look at the saved passwords in Yandex browser
To do this, go to Yandex browser settings. Click item "Settings" go to the very bottom and click Show advanced settings.
We are looking for a block "Passwords and autofill" - in it we press the button Password Management. A window appears Passwords with a list of saved passwords for all sites that you managed to save. All window data is displayed in three columns: the site itself, login login and password. Passwords are hidden behind asterisks. But if you click on any field with asterisks, a button will appear in this field "Show" -click on it!
Agree - everything is pretty easy! Remember that anyone who sits on your computer can do this. And continue to think about whether all the data for entering the sites should be saved in your browser.
Manage saved passwords
Through the window described above, you can manage all saved passwords. Namely, you can either change the saved password, or you can delete the entire record with the saved data for the selected site. Yandex browser does not allow editing login.
Before you write step-by-step steps, how can you find out and see your saved passwords in popular browsers such as Yandex browser, Google Chrome, Mozilla Firefox, Opera, Internet Explorer and Microsoft Edge. I would like to remind all the same for those who still do not know that saving passwords in browsers is not recommended, it is not safe.
Remember your passwords in your head or use password managers, now there are a lot of them for every taste and color, but I recommend KeePass (free, there is a Portable version that allows you to store all the data on a USB flash drive, without fear that the computer will break and the data will be lost).
How to view your saved passwords in Yandex browser
1. In the right corner of the browser, click on the “Yandex Browser Settings” tab.
When you click on it, a drop-down list will open, select the “Settings” item.
2. After clicking “Settings”, a tab with all browser settings opens. Scroll the page to the bottom to the button “Show advanced settings” and click it.
3. Scroll the page to the item “Passwords and forms” and see the button “Manage passwords”, click it and see the sites on which the password was saved. Select the site we need and click on the show.
To display the password, you may need to enter the password from the Computer account. (Do not mix up, not from mail, profiles or social networks, but the Computer).
View your saved passwords in Google Chrome
Viewing saved passwords in Google Chrome is practically no different from Yandex browser.
All the same actions:
1. In the right corner of the browser, click the “Settings” tab
3. On the opened additional settings, look for the item “Passwords and forms”.
On the line “Offer to save passwords for sites” there is a link “Configure”, click on it and a window opens with our sites and passwords.
Select the desired site and click show password.
To view, the browser may ask you to enter the password for the user account of your Computer. (do not mix up, not from mail, profiles or social networks, but the Computer).
Find out your saved passwords in Mozilla Firefox
View passwords in the Mozilla Firefox browser are not much different from the browsers above, except for the name of some buttons and paths 🙂
Actions are the same:
1. In the right corner of the browser, click “Open menu”.
In the drop-down list, click “Settings”.
2. On the right side of the menu, click “Protection” and see the “Saved Passwords” button, click it and see the sites and saved passwords from them.
If you set your password for “Master Password”, then before displaying the password, you will need to enter a master password.
View your passwords in Opera browser
With Opera browser, the actions are similar:
1. In the left corner of the browser, click “Menu” and in the drop-down list, click “Settings”.
2. Click on the item “Security”.
3. On the settings page we see the item “Passwords” and the button “Manage saved passwords”, click on it and a window with our sites and passwords opens, select the desired site and click show the password.
To view it, you will need to enter the password for the computer user account. (Do not mix it up, not from mail, profiles or social networks, but from the computer)
Everything is simple.
Well, the last viewing of passwords will be in the Microsoft Edge browser, aka Internet Explorer
In these browsers, the paths where our passwords are stored are slightly different.
1. In the right corner, click on the item “Service, aka Settings”.
In the drop-down list, select “Browser Properties”. A tab will open where we need to switch to the content tab.
2. In the "Autofill" item there is a "Options" button, click on it and another window will appear where we need to click the treasured "Password Management" button.
3. After clicking on the button, the “Credential Manager for the Internet” will open, where our sites and passwords will be, on the opposite to the password there will be a link to show the password, we click on it for viewing.
To view the password, you will need to enter the password from the account of the Computer. (Do not mix up not from mail, profiles or social networks, but the Computer)
Is everything a lot easier than expected? 🙂
In browsers, you can save settings for autocomplete, including logins and passwords from accounts on sites. After saving, this data can be moved to other browsers, copied to separate files, as well as deleted - all at once, or separately.
Google Chrome and Yandex.Browser
Google Chrome and Yandex.Browser work on the same engine. Therefore, their interface is very similar. This also applies to the location of the settings menu. Actions with saved passwords are carried out according to one principle.
Where are passwords hidden in Google Chrome and Yandex.Browser and how to see them
Why do I need a password viewer? At least in order to remember if the user forgot it. After all, automated login to the account leads to the fact that the password very quickly flies out of the head.
How to remove passwords in Google Chrome and Yandex.Browser
To delete passwords for Google Chrome and Yandex.Browser, in the same small window you need to find the site from which you want to remove data, click on it and click on the cross, deleting it in this way.
Export and import passwords in Google Chrome
- To export data to Google Chrome, you must first enable this feature. In the navigation bar, enter the command chrome: // flags / # password-import-export.
- The item "Import and export passwords" is required. It will already be highlighted with a yellow marker.
- In the drop-down menu, select "Enable".
 Go to chrome: // flags / # password-import-export. In the item "Import and export passwords" select "Enable"
Go to chrome: // flags / # password-import-export. In the item "Import and export passwords" select "Enable" - Click on “Restart” so that the browser can restart and the changes take effect. The following two buttons will appear under the list with all passwords: “Export” and “Import”.
- To extract passwords from the browser, click on “Export”. A window appears for saving the text document. Enter the file name and specify the folder where the file will be saved.
- To, on the contrary, place certain passwords in the browser, click “Import”. The window allows you to find the file in which the passwords are saved.
All passwords stored in the file are stored in unencrypted form. It is not recommended to store the created password file in this form on the hard disk. For this purpose, a program for file encryption is suitable or, at worst, a WinRAR archive password-protected using a complex password.
Video: retrieve and password back in Google Chrome
Listing passwords stored in Google Chrome and Yandex.Browser

If you can’t save the password in Google Chrome and Yandex.Browser
Sometimes it may fail to save the password. Most often this is due to the presence of a password on a particular site. Solution for all browsers: delete existing passwords and go through the save procedure again.
The request is not displayed in Google Chrome and Yandex.Browser
If the password does not want to be saved, perhaps the problem is that the site already has saved data for entering it. What can be done in this case? Google offers its solution:

Google Chrome or Yandex.Browser does not save passwords
Problem: the browser asks for a password, but doesn’t save it and you have to enter it every time.

This method helps to delete all passwords at once and helps to remove duplicate entries in saved passwords.This method can also be used for other browsers.
Mozilla firefox
The Mozilla Firefox browser is not like its counterparts - Opera or Google Chrome, so the approach here in finding and viewing passwords is completely different.
How to see passwords in Mozilla Firefox

How to extract information from Mozilla Firefox browser
You can extract passwords and other autocomplete data from Firefox. To do this, they are transferred to a specially created document. Then this document can be used.

Logins and passwords are stored in documents with permission .csv.
Mozilla Firefox Import Wizard
The Import Wizard tool is directly available to the browser. It helps transfer data from other popular browsers installed on your PC to Mozilla.

Removing Passwords in Mozilla Firefox
The procedure for removing passwords in Mozilla Firefox is very simple.

Video: how to get rid of unnecessary passwords in Mozilla Firefox browser
There is no message about possible password storage in Mozilla Firefox
If a window does not appear asking you to enter a password in the list of saved ones:

Internet explorer
Internet Explorer is a standard browser on Windows. It has several versions. Since newer options are often used, it is better to consider actions using their example.
How to access passwords in Internet Explorer
Internet Explorer passwords are in the Windows credential store. There are two ways to open it.

Video: View passwords in Internet Explorer
Enable Password Saving in Internet Explorer
In Internet Explorer, password saving is enabled by default. Here's how to turn it on or off:

Delete AutoFill Log in Internet Explorer

Import and export data in Internet Explorer
You can transfer saved passwords from other browsers to Internet Explorer using the built-in import tools, for example, from Opera and Google Chrome.
To get information from Internet Explorer, you need to use a special utility. It will be much easier. One option is BackRex Internet Explorer Backup. It pulls out Internet Explorer settings from one computer and transfers them to the same browser to another, even if the versions of Windows are different.

Opera
The popular Opera browser is not losing ground, so users continue to ask questions about the inclusion of certain functions in it. Consider the actions with saved passwords available in this browser.
Saving and viewing passwords in Opera

Delete passwords in Opera

How to export and import in Opera
In Opera, importing and exporting saved data is not so easy. In new versions, there is no export function as such. But there is a button for importing.

Video: export data from browsers
Basically, a set of options in browsers allows you to import and export passwords to other places using standard tools. If there is no function in the browser, extensions that can be downloaded from the add-ons store and special programs will always come to the rescue.
I want to describe a useful experience with Yandex.Browser. Until recently, I used the assembly of the Chromium browser from the Yandex company, that is, Yandex.Browser. This was due to the fact that I wanted to synchronize contacts not with Google accounts in chrome, but with Yandex, since I use it more often.
Remark: Next I will talk about passwords that are stored in the browser. Yes, I am in the know about information security. Yes, I know about password encryption systems. And yes, I only store passwords in the browser that have no special value and are not dangerous when they are lost.
Then I decided to save the passwords in a separate file. But I did not find such a function at all. I wrote in support of Yandex and the answer came to me that such a function is not available in the browser and that password export cannot be done. It would be half the trouble if the saved passwords in the browser could be transferred to another browser. But neither Chrome nor Mozilla DOES NOT see Yandex.Browser and do not consider it a browser at all! It turns out that you can only use passwords through J. Browser, you can synchronize passwords between J. Browsers on different computers, but you cannot save or transfer them in bulk. On this, I decided to leave this browser. But what to do with passwords? Everything turned out to be very simple.
Decision!
By the address C: \\ Users \\% username% \\ AppData \\ Local \\ Yandex \\ YandexBrowser \\ User Data \\ Default file is located Login Data. This file contains all passwords in the form of sqlite base. Passwords are stored in clear text in BLOB and can be easily read by the Google Chrome browser if you copy this file to the Chrome folder: C: \\ Users \\% username% \\ AppData \\ Local \\ Google \\ Chrome \\ User Data \\ Default.
Be careful! This copy will crash your passwords in chrome, replacing them with browser ones!
So I found a solution to the problem. Well, I’m not working with J. Browser anymore 🙂
By the way!
I can advise a good and reliable hosting for your projects with adequate technical support. I have been keeping my projects and clients' projects there since 2011. For projects a little more than a personal page, I advise you to choose not the cheapest rate, but the next one after it.
The function of saving passwords in browsers is very useful with the number of websites that modern users work with. The browser automatically fills in all the fields, which significantly saves time and allows you to not keep all personal information in mind. However, sometimes you may need to find out some information. This article describes how to see where the saved passwords from various resources are stored in the Yandex browser.
To make 1 common login-password pair for all sites used is wrong from a security point of view. If the intruder breaks one of your passwords, he will gain access to all accounts. And many different passwords are very hard to remember or find in time. Based on these considerations - storing passwords in the Yandex browser is very convenient.
Where does the program store user passwords
All logins and passwords are stored in a special protected file in encrypted form. If attackers using a virus receive this file, it will not give them anything. Only your browser can extract and decrypt the recorded information. In order to see any desired password, users need to do the following:
Security
Hacking your personal data over the Internet is almost impossible. However, attackers may try to trick you into telling them everything you need. The most common way is phishing.
Fraudsters create a website that looks very similar to the one you usually use. Everything in it looks exactly the same, even the domain name is similar. If you do not notice a catch and try to log in to such a resource, scammers will receive your personal data.
To protect against phishing, a special service has been created in the Yandex browser. The program remembers for which website each pair of username and password is used. If you try to enter data on any other resource, the browser will warn you about a possible catch.