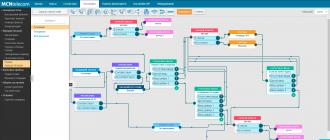We take photos every day, especially selfies or portrait shots with the main camera. Some photos turn out perfect right away, while others just beg for improvement. For example, pronounced problem areas of the skin may be almost invisible in everyday life, but in a photo they are striking. Also, in most cases, the photos turn out faded and don’t seem as cool as they were intended. In this article we will tell you how to improve your photography using retouching and color correction. To do this, we will use the Movavi photo editor program.
 Salute to everyone, dear subscribers and readers of PhotoCASA magazine! My name is Pavel, in this article I want to talk about the principle of processing a “lamp” portrait indoors without the use of studio equipment. Before I begin describing the processing, I would like to say a little about the process of obtaining the source. The shooting took place in the library, where almost all the halls did not have the amount of natural light necessary for a portrait, which I prefer.
Salute to everyone, dear subscribers and readers of PhotoCASA magazine! My name is Pavel, in this article I want to talk about the principle of processing a “lamp” portrait indoors without the use of studio equipment. Before I begin describing the processing, I would like to say a little about the process of obtaining the source. The shooting took place in the library, where almost all the halls did not have the amount of natural light necessary for a portrait, which I prefer.
 This photo was taken on a Nikon D610 camera with a Sigma 35 mm f/1.4 Art lens. This was the very first shoot after purchasing my first DSLR camera. Before this I shot with an Olympus OM-D E-M5 mirrorless camera. I use Adobe for cataloging and initial color correction of photographs.
This photo was taken on a Nikon D610 camera with a Sigma 35 mm f/1.4 Art lens. This was the very first shoot after purchasing my first DSLR camera. Before this I shot with an Olympus OM-D E-M5 mirrorless camera. I use Adobe for cataloging and initial color correction of photographs.
Lightroom, then I retouch and do more detailed color correction in Photoshop. I open the photo in Lightroom and get started.
 Good afternoon friends! My name is Valentina Tsvirko and I am an amateur photographer from Belarus. A few years ago photography came into my life and enriched it with new colors! At first I photographed landscapes and city views, but about a year ago I tried my hand at portrait photography, and this photography really fascinated me. I prefer to take close-up portraits, to show the inner world of a person, his soul. I learn from lessons from the Internet and books on photography and try very hard to improve my level of knowledge. Many thanks to PhotoCASA magazine for the opportunity to publish this article and please do not judge me harshly: I’m still learning)…
Good afternoon friends! My name is Valentina Tsvirko and I am an amateur photographer from Belarus. A few years ago photography came into my life and enriched it with new colors! At first I photographed landscapes and city views, but about a year ago I tried my hand at portrait photography, and this photography really fascinated me. I prefer to take close-up portraits, to show the inner world of a person, his soul. I learn from lessons from the Internet and books on photography and try very hard to improve my level of knowledge. Many thanks to PhotoCASA magazine for the opportunity to publish this article and please do not judge me harshly: I’m still learning)…
 Thanks to digital photography, we bring back hundreds of photographs from our trips, but some of them are mercilessly deleted due to their poor quality. They turn out blurry, with a blocked horizon, or simply not effective enough. And we usually discover this only when we return home.
Thanks to digital photography, we bring back hundreds of photographs from our trips, but some of them are mercilessly deleted due to their poor quality. They turn out blurry, with a blocked horizon, or simply not effective enough. And we usually discover this only when we return home.
Don’t rush to get rid of seemingly damaged photos. They can still be saved in a simple photo processing program - such as Movavi Photo Editor.
 Greetings, dear readers of PhotoCASA magazine. In this article I will show how to make a rather interesting picture from a source file that most would move to the trash. I open the source in Camera Raw. I do the standard operations: exposure, calibration, sharpness (the bare minimum).
Greetings, dear readers of PhotoCASA magazine. In this article I will show how to make a rather interesting picture from a source file that most would move to the trash. I open the source in Camera Raw. I do the standard operations: exposure, calibration, sharpness (the bare minimum).
Next, I open the photo in Photoshop. I set a black point and make the photo lighter with another layer of curves. Next, I copy the layer (Ctrl+J), selecting the desired areas on it with the Lasso tool (L), and in several approaches I do a “content-aware fill” (Shift+F5). I mainly cleaned areas with gaps in the shadows.
 Hello everyone, my name is Vlad Nelyubin. I'm a wedding photographer, and I want to tell you about a little trick that helps me in my work.
Hello everyone, my name is Vlad Nelyubin. I'm a wedding photographer, and I want to tell you about a little trick that helps me in my work.
There are a lot of wedding photographers now, and you need to be able to always stay in the mix. That's why I give my clients small gifts that cost me little, but give the newlyweds pleasant memories that will last a lifetime. This is creating a picture from a wedding or any other joint photograph.
 Hi all! My name is Dima Begma, and today I will talk about the processing of one of my photographs.
Hi all! My name is Dima Begma, and today I will talk about the processing of one of my photographs.
A little about the photo itself. A Nikon D 610 camera and a Nikkor 50 mm f/1.8 lens were used for photography. The picture was taken in Dnepropetrovsk in cloudy weather with strong winds. Since we were filming on a pedestrian bridge, random passers-by often got into the frame. As a result of this, when processing the photo, I will need to replace part of the image with people with a similar empty area from another image. All photos
made with the same camera settings.

My name is Anton Montbrillant, and I would like to talk about how I process my portrait photographs.
I do the most natural processing without any complex tinting or painting, and I try to do it with fairly simple tools, which allows me to preserve beautiful and natural colors. So let's look at the original image. Photo taken on camera 645D and lens smc -D FA 645 55mm f/2.8 AL
 Let's figure out what “High End Retouch” is. Retouching (French retouch – to paint on, correct).
Let's figure out what “High End Retouch” is. Retouching (French retouch – to paint on, correct).
Changing the original, editing the image. The purpose of editing is to correct defects, prepare for publication, and solve creative problems.
 Hi all. My name is Ruslan Isinev. I'll show you how this photo was processed.
Hi all. My name is Ruslan Isinev. I'll show you how this photo was processed.
I'm using Photoshop CC2014.
I open the photo in Camera RAW. I do all the main work here, this is for me one of the most important tools in Photoshop.
We darken the background, lighten the model, thereby selecting the object we need. In this photo I’m already happy with everything, click “open”.
 Hi all! My name is Dima Begma and today I will talk about the processing of this photo. I have quite a few 1:1 aspect ratio photos in my portfolio, and this shot was no exception.
Hi all! My name is Dima Begma and today I will talk about the processing of this photo. I have quite a few 1:1 aspect ratio photos in my portfolio, and this shot was no exception.
In order not to lose the quality and resolution of the picture when cropping, I prefer to take such photos by gluing two or three photographs into one. All photos were taken with the same settings and the same focal length, I just moved the camera along the axis.
The ultimate goal of processing is to get a picture that will convey the atmosphere of the sunset as much as possible.
 Hello, dear friends! My name is Dmitry Fevralev, and I am interested in artistic photography. What I'm most interested in is the atmosphere and subtext in a frame that can provoke thoughts, emotions, and perhaps even ideas in the viewer. That's why I love psychological facial portraits,
Hello, dear friends! My name is Dmitry Fevralev, and I am interested in artistic photography. What I'm most interested in is the atmosphere and subtext in a frame that can provoke thoughts, emotions, and perhaps even ideas in the viewer. That's why I love psychological facial portraits,
which can tell us much more about ourselves than might seem at first glance. Let me make a reservation that I am self-taught in photography.
 Hello, dear readers! My name is Karina (Kerry Moore), and I do artistic and fashion photography. These two styles were assigned to me by the Internet audience. All my works were shot on Nikon D90 and Nikkor 50 mm f/1.4 G. Photography is both work and hobby for me. And today I will talk about my most famous work - a series of photographs “Azure” especially for PhotoCASA magazine.
Hello, dear readers! My name is Karina (Kerry Moore), and I do artistic and fashion photography. These two styles were assigned to me by the Internet audience. All my works were shot on Nikon D90 and Nikkor 50 mm f/1.4 G. Photography is both work and hobby for me. And today I will talk about my most famous work - a series of photographs “Azure” especially for PhotoCASA magazine.
 Hello, dear readers of PhotoCASA magazine!
Hello, dear readers of PhotoCASA magazine!
Today I am with you, Anna Zadvornova, with a new lesson in which I will tell you how to draw a portrait. So, let's begin!
First, open the original image.
Let's go to Curves.
Next Selective color correction, set the values:
RED: Cyan +4, Magenta –9, Yellow +7, Black –2.
YELLOW: cyan –13, magenta –3, yellow +3, black +3.
 Hello. Today I will talk about processing one of my photos.
Hello. Today I will talk about processing one of my photos.
This photo was taken with a Canon 6D and a 135 mm lens, with a shutter speed of 1/1250 sec, an aperture of f/ 2 and ISO100, the time was before sunset.
Initially, I was faced with the task of making the photo warmer, making the girl’s dress blue, and also emphasizing the soap bubbles and rays of the sun.
Work began in Camera Raw. On the Hue-Saturation-Luminance (HSL) tab, the main task was to use color to make the picture more voluminous and change the turquoise color of the girl’s clothes to blue. To do this, in the Luminance tab I moved the orange slider to the right, separating the girl from the background, and in the Hue tab I changed the turquoise tint to blue.
 Hello, dear PhotoCASA readers!
Hello, dear PhotoCASA readers!
My name is Maxim Guselnikov and I would like to talk about how I process my photographs.
I prefer natural processing, without any complex special effects or collaging, while I try to use fairly simple techniques that, nevertheless, make the photograph more expressive.
 Greetings, dear readers of PhotoCASA magazine! I want to tell you how the presented photo was processed.
Greetings, dear readers of PhotoCASA magazine! I want to tell you how the presented photo was processed.
1. Open the photo in Lightroom. We correct exposure, light and white balance.
2. Using color correction tools, remove redness on the face and hands.
3. Set the following parameters in calibration
 Good day, dear readers of PhotoCASA magazine!
Good day, dear readers of PhotoCASA magazine!
This time I want to talk about processing one of my photographs.
When processing, I use a single algorithm, but I never make the series identical, choosing my own colors for each shoot and placing emphasis on the most significant elements of the image.
My processing is always divided into two parts: color correction in Lightroom and retouching in Photoshop.
First of all, an analysis of the source code.
 Hello, dear readers of PhotoCASA magazine! My name is MarinaPolyanskaya, in this article I will talk about the processing of this photo.
Hello, dear readers of PhotoCASA magazine! My name is MarinaPolyanskaya, in this article I will talk about the processing of this photo.
This photo was taken during a March trip to St. Petersburg. The inspiration and muse of the photo was the stunning model Anya Kubanova. It was decided to adopt the cat to highlight Anya’s natural beauty. Early in the morning we went to shoot on one of the St. Petersburg roofs. It was cloudy, very cold and windy, but both the model and the cat bravely held on, for which many thanks to them.
So, open the RAW file in Lightroom...
 Hello, dear readers of PhotoCASA magazine, I am Stanislav Starchenko, photographer and retoucher. My specialization is collages, photo manipulation, the implementation of both my own ideas and orders from other photographers.
Hello, dear readers of PhotoCASA magazine, I am Stanislav Starchenko, photographer and retoucher. My specialization is collages, photo manipulation, the implementation of both my own ideas and orders from other photographers.
In this article I want to show the main stages and some secrets of creating my photo story “Transitional age”. The plot was based on a theme from the history of the Spanish noble family of the Borgia from the 12th to the 18th centuries. The picture shows a girl. Or already a girl? Sensual
a modest portrait on the wall reminds us of her innocence and purity, toys in the right corner remind us of her recent childhood and upbringing. But what about her look? What was she thinking about? Did she really feel the change and nostalgia for her childhood?
Yes: she turned 16. Fire in the fireplace, sparks... Transitional age!
The project of the work created in Photoshop includes more than 200 layers, so I will not dwell on each layer separately. I divided all the work into 10 main parts.
 Since I grew up in a village, this topic is very close to me.
Since I grew up in a village, this topic is very close to me.
I like everything antique, imbued with the spirit of old age.
Before we start processing the photo, let's figure out what we want to do. Convey the atmosphere of the village and old age. Decide on a colorist for the photo. There are many color combinations, but I prefer the harmony of opposites. In our situation there will be light
in yellow-orange shades, and the shadows in blue-blue.
First, I open the RAW file in Lightroom.
Step 1: Basic Settings
Since the photo is very dark and cold, we make it warmer. To do this, I adjust the white balance. Next, I remove the contrast, move the Highlights down, and increase the Whites. I pull out the shadows a little and increase the clarity (Clarity) to add volume to the photo.
Now I lower the Saturation, and, on the contrary, increase the Vibrance. Vibrance is a very useful feature when working with portraits: it protects flesh tones from oversaturation and loss of shades.
Portrait is probably one of the most popular genres in photography. Anyone who begins to get interested in photography takes portraits.
But the processing of these portraits turns out worse. The percentage of high-quality portraits is very small, which cannot but be frustrating, given the number of photographers per capita in modern Russia.
In this post I will tell you how to process a portrait photo in Photoshop. To be more precise, I will tell you my processing method.
Where to begin
The first thing you need to start processing with is analyzing the photograph and developing a work plan. As a rule, when opening an image, the processor immediately looks at the face, eyes, skin defects and thereby pays little attention to the overall picture.Begin your analysis by examining the photograph as a whole. To accustom yourself to this, zoom the photo down so that the details are not readable and do not distract you.
What you need to pay attention to when studying photos (the order does not matter):
- Is the image balanced in tone and color?
- How do the contours of the figure and clothing look?
- Are the proportions of the body preserved and is there any deformation?
- Are the lighting and exposure correct?
- Is the image focused correctly?
- Are there any defects in the background?
- Do I need to remove dust from photos?
- What skin and body defects need to be removed?
- Is makeup treatment necessary?
- Do I need to adjust my body shape?
- Do you need to correct your lips and other facial features?
Advice: Flip through magazines, study classics, and not only photography, but also fine arts in general. This will contribute to your overall development as a photographer and retoucher.
Treatment
We opened the photo after converting from RAW.All that remains is to treat the eyes. To do this, take the Clone Stamp with an opaque brush, enlarge the image to 300% and carefully remove the wreaths. The eyes remain a little dark, but we will fix that in the next steps.
Next, I want to straighten my hair, change its shape and remove any strands that stand out. This is best done using the Liquify tool, found in my Filter. In order not to load the entire photo into Liquify, we need to select the area that we need to process.
Leather processing.
Now we are ready to make the model's skin more glamorous and smooth. To do this you need to do the following:Nraitsa.. But you can make it even more interesting. For example, add volume using Photoshop. As you understand, volume is just light and shadow. To give the photo additional volume, you can create a new layer and work on it with the Dodge and Burn tools; we wrote about them in the article Effective photo processing in Photoshop. Now I will tell you about another method.
We draw volume and work with light and shadow.
Working with Dodge and Burn is not convenient because you paint both highlights and shadows on one layer. To separate the light and shadow into layers, do the following.Duplicate the main layer twice. Assign a black mask to each layer. One layer with the Multiply blending mode, the second with the Screen blending mode.
Without going into too much detail, Multiply darkens the entire image, while Screen brightens it. By painting with a translucent brush on the Screen layer, we lighten the necessary areas, and darken them using Multiply. This can be done not only to create volume, but also for any correction of lights and shadows.
To enhance the volume, we will lighten the light areas and darken the dark ones. In our case, we will lighten the prominent areas of the face - the forehead and cheekbones, and darken the lips and cheeks. I painted a little more through the hair to lighten the roots and darken the highlights.
In such a photo it is difficult to notice the changes, but believe me, they are quite significant.
All that remains is to add sharpness and contrast. There are a lot of ways, in this case I use the High Pass filter
And the final touch is to duplicate the layer, blending mode Overlay, black mask and brush over the hair to give it a little gold.
Let's see what we ended up with layer by layer.
Visual comparison, you can click for larger resolution.
Lesson: Simple processing of a portrait.


Photo manipulation is the processing of a photo or several photos,
which are combined into a collage, changing appearance and color.
I try to perform photo manipulation efficiently,
using effects via photoshop.
And as usual, you definitely have to do some processing of the portrait.
I looked on the Internet for lessons on processing and retouching portraits—there were a lot of lessons, I read them, I figured them out, of course, what’s what...
The topic of photo processing is too vast to cover in one lesson.
In this lesson I will tell you how to simply improve the quality of a portrait.
Perhaps in the future I will write more lessons on this topic,
In the meantime, I’m waiting for your comments and wishing you creative success!
..........
Open the image in Adobe Photoshop.
I took a portrait of a girl that you can use too
or choose your portrait.
..........
First, let's analyze and determine
What is wrong in the photo and needs improvement.
In my opinion, in the photo there is a so-called
in Adobe Photoshop NOISE.
It also seems to me that the image
not clear enough.
And in my opinion, there is too much yellow.
..........
1.Ctrl+J - create a duplicate of your image.
2.First let's get rid of NOISE.
In the layers palette, go to Channels.
Let's go to Channel - Red.

Select Menu-Filter-Noise-Reduce Noise..


It seemed to me not enough for my photo
application once Filter Reduce noise.
Therefore, I applied this Filter to the Red channel
twice.After the first use, simply press
keyboard shortcut Ctrl+F.
Here's what happens:

3.Next we get to the Green Channel.
We apply the same Filter-Reduce Noise.
While standing on the Green channel, simply press the key combination Ctrl+F.
If you consider it necessary, apply for this channel as well.
filter twice.
Here's what happens:

4.Now perform the action of applying the Noise Filter - Noise Reduction
for Channel - Blue.
Finally, go back to the RGB channel by simply clicking on it with the mouse.
Here's what happens:

5.Go back to the tab - Layers.
Try closing and opening the visibility of layer 1, on which
we used the Noise Filter - Noise Reduction
and compare how the image has changed.

As you can see, the girl’s skin has smoothed out a little,
Freckles and various skin defects were no longer visible.
6. The noise has been removed. Now we will increase the clarity of the image.
To do this, create a duplicate of layer 1 (Ctrl+J).
On the duplicate - layer 1 copy - apply
Filter-Sharpening-"Smart Sharpening.."
Use default values
if you think the sharpness is not enough, then repeat
filter action Sharpening or
you can experiment with the meaning
at your own discretion...

I applied the Sharpening Filter twice.
Here's what happens:

7. Clarity has improved significantly, but in my opinion, we do not need it in all places.
So create a layer mask, take a soft black brush with opacity 50%
and let's go through those places where the clarity turned out to be excessive,
namely on the cheeks, chin, nose, hands and forehead of the girl.
Wipe gently, changing the size and opacity of the brush.

8.Now let’s remove a little yellow from the photo.
To do this, create a Color adjustment layer.
Select the color in the palette #ffffff-white.
Change the Layer Blend Mode Color to Soft Light.
You can lower the layer opacity a little.

And again take a soft black brush with Opacity 25%
and standing on the layer mask thumbnail of the Color layer
We wash where we consider the white color to be unnecessary.
I erased it from my eyes, a little from my hair and the image below.

I described the basic actions of quick, simple processing
images. The result depends on the selected image itself
and from your actions. For each image
you have to look for your own individual approach to action,
apply various adjustment layers, apply tools
Brightener or Darkener, sometimes you have to
make additional drawings with different brushes, and apply
additional filters that allow you to
the image is more beautiful and effective, etc...

I hope the lesson was clear,
Or maybe you found something new for yourself in the lesson?
and the result interested you :))
If you liked the lesson -
Share this lesson with your friends
and click "Like"..
If not, then write what you didn’t like.
In this tutorial we will tell you how to correct image defects in a low-quality photo, and also share a very quick and easy way to even out your facial skin. The woman in this photo is not a model, but we see her bright character; There's no point in over-retouching your photo. Let's make it look natural.
Photo
The photo we will use to practice this tutorial can be downloaded from Free Range Stock at this link. The method I'll show you can also be used to edit beauty photos, all you need to do is change some settings that we'll use to even out the skin.
Step 1
Looking at the channel Blue, you will see that it is not very successful. Many of the features inherent in a JPG photo are not particularly visible when viewed in RGB, but for several different reasons it still makes sense to make the correction. This will primarily reduce color defects in the image and provide greater flexibility when making subsequent corrections.
Create a copy of the layer Background Layer. In this new layer open Filter > Blur > Gaussian Blur. Set the radius value to 10. Click OK. For Blending Mode, select a color. To open blending options, double-click on this layer to the right of its name. On the menu Advanced Blending uncheck the boxes before R And G. Thus, any correction will be made exclusively with the channel Blue. Rate the channel again Blue: got better.

Step 2
Now, using curves, we will even out the color of the image. It is recommended to use curves rather than levels, this way you will have much more control over the situation (preset for curves).
Create a new layer for curve manipulation (Curves Adjustment), then click on the small button to the right of PresetCcontrol and select Load Preset to download my file.

Step 3
The way we will even out the skin of the face practically does not require resorting to cloning. For any large defects on the skin - in this case these are four large pigment spots - we use Healing Brush Tool (J).

Create a new blank layer immediately on top of the background copy (BbackgroundCopy). Select Healing Brush (J), not forgetting to make sure that in the column with its characteristics is selected Sample All Layers. By running a brush over these hemp, you will remove them.
Don't forget that you can't save any changes to the original file, because you may want to undo all the changes at any time. That's why we painted with a brush on a new layer.
Step 4
Select the three layers below the layer in which you edited the curves. Drag them down to the button New Layer to create copies of them. To merge these three duplicates, click Command +E.
Select a tool Polygonal Lasso and outline your face. There is no need for excessive precision. Now go back and, while holding Alt, remove selection from areas such as eyes, eyebrows, nostrils. Go back again and select everything else that should be left as is - the outline of the nose, the dimples, the collarbone, the jawline. This is what my selection of areas looks like:

Click Shift+Command+I to invert the selected area, then click Delete. You won't notice any changes at this stage because everything on the bottom layer is the same as what we just cut out.
Step 5
Open Filter > Blur > Gaussian Blur. Set the Radius value to 20, then set the Opacity value (Opacity), equal to 75%. Select and copy the same bottom three layers as recently. To merge these three duplicates, click Command+E. Move the resulting layer on top of the layer in which the skin was smoothed. With the new layer selected, click Command + Alt + G, and you will receive a mask (ClippingMask); it will be marked with an arrow pointing down. This means that the bottom transparent layer will be a mask for the top layer.
Step 6
Select the same bottom layer, open Filter > Other > High Pass. Set the radius value to 4.

You can now notice the presence of the mask (ClippingMask), but not for long. Select a blending mode for this layer Linear Light, opacity value (Opacity), equal to 40%. Ready!
Look at the photo below and compare the before and after photos.

This method is effective for retouching any portrait, but the purpose of the treatment is not to make any person look like the model, but to only slightly smooth out skin defects, maintaining its naturalness. Therefore, this processing is suitable for working with a portrait of an ordinary person.
Portrait is probably one of the most popular genres in photography. Anyone who begins to get interested in photography takes portraits.
But the processing of these portraits turns out worse. The percentage of high-quality portraits is very small, which cannot but be frustrating, given the number of photographers per capita in modern Russia.
This post will explain Photoshop. To be more precise, I will tell you my processing method
Where to start processing portrait photography
The first thing you need to start processing a portrait photo with is analyzing the photo and developing a work plan. As a rule, when opening an image, the processor immediately looks at the face, eyes, skin defects and thereby pays little attention to the overall picture.
Begin your analysis by examining the photograph as a whole. To accustom yourself to this, zoom out the photo so that the details are not readable and do not distract you.
What you need to pay attention to when studying photos (the order does not matter):
- Is the image balanced in tone and color?
- How do the contours of the figure and clothing look?
- Are the proportions of the body preserved and is there any deformation?
- Are the lighting and exposure correct?
- Is the image focused correctly?
- Are there any defects in the background?
After this, you can conduct a detailed inspection of the photograph and identify the following questions for yourself:
- Do I need to remove dust from photos?
- What skin and body defects need to be removed?
- Is makeup treatment necessary?
- Do I need to adjust my body shape?
- Do you need to correct your lips and other facial features?
In principle, everyone should develop their own algorithm of work, I currently adhere to the one described above.
Advice: Flip through magazines, study classics, and not only photography, but also fine arts in general. This will contribute to your overall development as a photographer and retoucher.
Treatment
We opened the photo after converting from RAW.

Let's analyze it and decide how we want to process it.
By details:
- The face is clean, there are almost no defects. It is necessary to remove moles and slightly smooth the skin while maintaining the texture. Remove wrinkles above the left eye.
- The eyes are very red. Remove redness and remove wreaths.
- There is no need to edit your facial features.
- Slightly change the shape of the hairstyle above your head.
- Make lipstick color more saturated
Step-by-step processing of portrait photography
Any processing begins with the fact that I duplicate the main layer and hide it. This gives me the ability to undo any change, even if it is no longer available in the History panel, this time. I can always hide the changes, look at the original and understand if I made it worse than it was, that’s two.
note It is very important to make a new layer after each processing step. And leave the previous one as insurance. For example, if you blurred the skin and began to work further, then in case of any error you will not be able to return to the original, because the original contains an image with unprocessed skin.
This way you always have 2 layers of the original photo and the latest processing option to which you can roll back. If you think this is unnecessary, then you can delete the original and you just need to have the latest version that you are sure of.
First step We remove all skin defects, moles and wrinkles. This is done using the Healing Brush tool, and Clone Stamp (but there should be a brush with an opacity of 20-30%) and off you go.
Advice: When you read lessons, watch videos or sit in on a masterclass, don’t get caught up in the numbers used in the settings. Try to understand what values are needed for what and experiment with your images.

All that remains is to treat the eyes. To do this, take the Clone Stamp with an opaque brush, enlarge the image to 300% and carefully remove the wreaths. The eyes remain a little dark, but we will fix that in the next steps.

Next, I want to straighten my hair, change its shape and remove any strands that stand out. This is best done using the Liquify tool, found in my Filter. In order not to load the entire photo into Liquify, we need to select the area that we need to process.


Leather processing
Now we are ready to make the model's skin more glamorous and smooth. To do this you need to do the following:
- A copy of the layer, this will be our main layer, which we will not touch.

- We copy the blurry layer, we get two blurry layers on top of the normal one.
- Give the first layer a blending mode of Darken, opacity 50%, the second layer Lighten and opacity about 60. The higher the opacity of the Lighten layer, the more glowing the skin will be as a result.

- Now we need to add noise, which will be an analogue of skin texture. Create a new layer through the menu Layer -> New -> Layer.. select the Overlay blending mode and check the box below to fill the layer with 50% gray. We get a new layer that does not affect the image.





But you can make it even more interesting. For example, add volume using Photoshop. As you understand, volume is just light and shadow. To give the photo additional volume, you can create a new layer and work on it with the Dodge and Burn tools.
We draw volume and work with light and shadow.
Working with Dodge and Burn is not convenient because you paint both highlights and shadows on one layer. To separate the light and shadow into layers, do the following.
Duplicate the main layer twice. Assign a black mask to each layer. One layer with the Multiply blending mode, the second with the Screen blending mode.
Without going into too much detail, Multiply darkens the entire image, while Screen brightens it. By painting with a translucent brush on the Screen layer, we lighten the necessary areas, and darken them using Multiply. This can be done not only to create volume, but also for any correction of lights and shadows.
To enhance the volume, we will lighten the light areas and darken the dark ones. In our case, we will lighten the prominent areas of the face, the forehead and cheekbones, and darken the lips and cheeks. I painted a little more through the hair to lighten the roots and darken the highlights.

In such a photo it is difficult to notice the changes, but believe me, they are quite significant.

All that remains is to add sharpness and contrast. There are a lot of ways, in this case I use the High Pass filter



- As a result, we get a card like this

And the final touch is to duplicate the layer, blending mode Overlay, black mask and brush over the hair to give it a little gold.
Let's see what we ended up with layer by layer.

Visual comparison, you can click for larger resolution.

And the result
Video “Processing portrait photography in Photoshop”
If you want to consolidate the material, I highly recommend watching the following video lessons made specifically for this article. Everything is explained in them in the most detailed way. You can select high resolution and enlarge the video to full screen to see all the details of the work.
Bottom line
This portrait photography processing in Photoshop it takes about 20-30 minutes. Depending on customer requirements, automation using actions and other nuances.
Naturally, all of the above can be done in a lot of different ways, and I do not pretend that the option I proposed is the best.
With the help of Photoshop, you can easily hide the facts of weight loss. The main thing is to practice more and mastery will come to you over time! Don't be afraid to experiment with different photos.