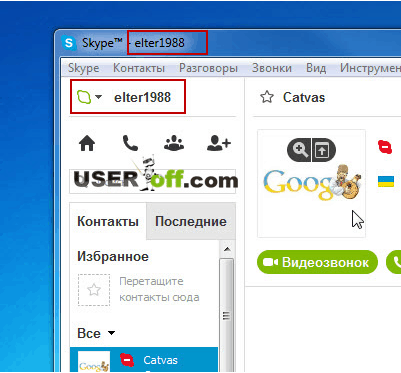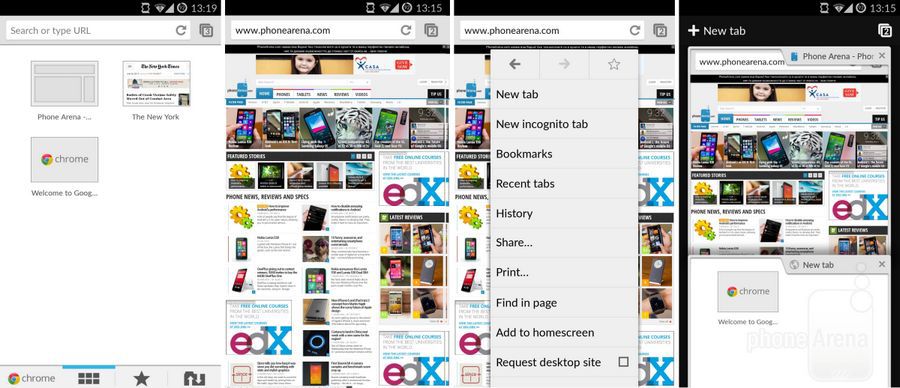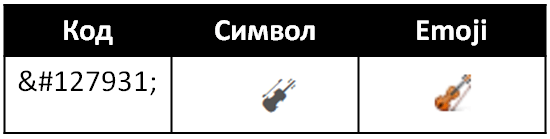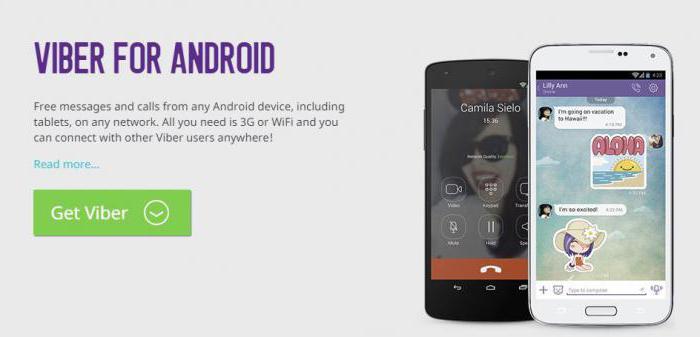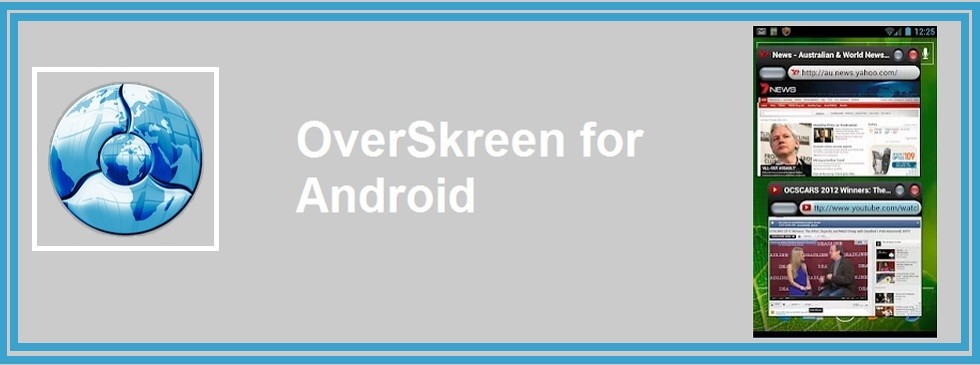Playing modern games, you are all well aware that DirectX files are used as graphic libraries. All graphic objects in the game, three-dimensional polygons, anti-aliasing, vertex and pixel shaders are drawn on their basis. Also, all backdrops, that is, backgrounds, are likewise drawn using DirectX. Each video card supports the corresponding version of DirectX, and the later it is, the better.
In this article I will tell how to check directx version on any version of Windows, including the seven and the ten, and I will also touch on the topic of checking DirectX performance in the operating system, namely, how it works, whether it uses all the modes, and whether it uses the PC's full power. If, as a result of checking the DirectX installation, it turns out that some files were not installed, you may have to deliver the missing resources to the PC by reinstalling one of the corresponding DirectX packages.
As you know, depending on the power of iron, one or another game can work freely and easily in the highest resolution, it can slightly or substantially “slow down”, or it may not start at all. It will certainly not be news for you if I say that in terms of graphics it all depends on the power of the video adapter, in particular, on the version of DirectX that it supports.
If the video card supports the latest version of DirectX (at the moment, the 12th), and the video card is quite powerful and productive, has a sufficiently high bus capacity and a large amount of video memory, then you can not worry about graphics in games - everything will be at the highest level. If not, you will have to sacrifice some effects, as a result of which the game's performance can also be brought to an acceptable level.
You can check the current version of DirectX in the operating system by running the initialization and verification tool for the graphics library. To do this, we use the notorious Win + R combination and in the Run mini-form we enter the value “dxdiag”.
As a result of such a combination, the DirectX diagnostic tool will start on your PC. To find the supported version of DirectX, on the first tab “System” take a look at the field “DirectX version” at the bottom of the form. This will be the version number that is used on your PC.

However, not everything is as simple as it might seem at first glance. In fact, this field displays the version that is supported by the operating system, but not the video card. That is, if you installed Windows 10 on a not the most powerful computer, then this program will certainly show version 12, although the video card can support a maximum of 9.1 or 10.
You can find out which version of the library is supported by your device in the product specifications. We also recommend updating the driver of your video card, because along with the latest updates, you can bring softer and smoother gameplay to your gameplay without friezes and slowdowns, and the power of your video card can grow by another 5-8%.
Now a few words about how to check the performance and operability of DirectX, using the diagnostic tool already presented to you. Let's go to the “Screen” tab. Here in the lower text block entitled “Notes”, you can see if there are any problems with DirectX on your PC. If, as in my case, you have the inscription “No problems found” here, then everything is in order, and you can not even doubt the effectiveness of your video adapter.

A similar field is presented on the “Sound” tab, so you can look there too. If any problems are found, it is likely that you will need to reinstall DirectX, what you can do as soon as you have a free minute before the game.

So we figured out the features of the DirectX graphics library. Now you know how to check which version of DirectX is installed on your PC, how to find out about the current update of this package, and how to verify its operability and effectiveness. I hope that this material will be useful for you, and you will enjoy playing your favorite game projects.
In this manual, we will analyze the question that some users face: how to find out which DirectX is installed on the computer. There are situations when the user needs to know which version of DirectX is used in the Windows operating system installed on the computer.
DirectX - a package of development tools, a set of APIs that solves programming tasks in the Microsoft Windows environment. DirectX development tools are most often used when writing computer games for the Windows operating system.
Besides the fact that DirectX is built into the operating system, Direct X often comes with computer games for installation on a PC along with games. The latest version of DirectX makes the display of game graphics on a computer more perfect and allows you to reveal all the features of the software.
DirectX is installed on the computer. How can I find out the version? You can check the DirectX version using the system tool or using third-party software.
In general, DirectX versions correspond to the following versions of the Windows operating system:
- DirectX 9 - Windows XP SP2
- DirectX 10 - Windows Vista, Windows 7
- DirectX 11 - Windows 7, Windows 8, Windows 8.1, Windows 10
- DirectX 12 - Windows 10
Please note the following:
Different versions of DirectX can be installed on the PC. You should pay attention to the video card supporting a certain version of DirectX, because if the equipment does not support this version of development tools, Windows will not be able to work with this version on the computer. The operating system will independently select the latest supported version of DirectX on the computer.
Some applications require a specific version of DirectX on the computer, so the user will have to download DirectX for installation on a PC.
In this article, we will consider 4 ways to obtain information about the installed version of DirectX: using the DxDiag system tool, video card software, using third-party programs (GPU-Z, AIDA64).
How to see which DirectX is installed on a computer using the DxDiag system tool
You can find out the DirectX version using the DxDiag utility (DirectX Diagnostic Tool) built into the Windows operating system. The tool provides detailed information that you may need to troubleshoot problems with video and sound on your computer.
To start, follow these steps:
- Press the keyboard keys "Win" + "R".
- In the Run window, enter the dxdiag command (without quotation marks), and then click the OK button.
In the "DirectX Diagnostic Tool" window, in the "System" tab, in the "System Information" section, opposite the "DirectX Version" option, the installed version of DirectX will be displayed.
In the latest versions of Windows 10, DirectX is always displayed in the 12th edition. In fact, the computer hardware may not support this version of DirectX 12, so I recommend that you look for more information.

Click the “Display” tab, in the “Drivers” section you will see the levels of support for the functions of the video card installed on the computer.
How to check which DirectX on the computer using the video card control panel
You can find out the DirectX version using the video card software. I will show how to do this using the NVIDIA graphics card as an example:
- Launch NVIDIA Control Panel.
- In the left column, at the very bottom, click on the "System Information" link.
- In the "System Information" window, in the "Display" tab, data on the video card will be displayed.
This image shows that in the operating system the DirectX 12 runtime version, the Direct3D API version is 12, the Direct3D feature level is 11. This means that despite the system supporting the new DirectX 12 version, an outdated video card can fully work only with DirectX 11.

How to find out what DirectX costs in GPU-Z
The free GPU-Z program provides detailed information about the graphics hardware installed on the computer. The program does not require installation on a computer.
Follow these steps:
- Run the GPU-Z program on the computer.
- Open the “Advanced” tab, select “DirectX” in the panel (there may be different versions of Direct X here), read the information provided.

Getting DirectX Information in AIDA64
The program provides extensive information about the hardware and software of the computer. Including, in AIDA64 you can see the DirectX version of your computer.
Go through the steps:
- Open the AIDA program.
- In the “Menu” tab, in the “Computer” section, open “Summary Information”. This will display the installed version of DirectX (DirectX 12 on my computer).

For information about the supported version of DirectX, open the DirectX section, and then DirectX video.
In the "Direct3D Properties" section, opposite the "DirectX Hardware Support" item, you will see a supported version of DirectX (in my case, DirectX 11). This means that the video card supports version 11 of DirectX.

Conclusions of the article
If necessary, the user can find out the version of DirectX installed on the computer in the Windows operating system. You can get the necessary information about Direct X using the DxDiag tool, graphics card software, and third-party programs: GPU-Z, AIDA64.
Often new PC users are wondering how to find out which DirectX is installed. Especially this problem worries those who like to play different computer games. Let’s figure out what it is like to discover and establish this for yourself.
What and why
Before you talk about how to find out which DirectX is installed, you need to generally understand what kind of "Direct" it is. Let's get it together.
In order for a computer to interact with various devices and its own hardware, as well as with different applications, it needs to have special libraries and connection modules. They usually have a .dll extension. If such "things" are missing, then you can forget about the proper operation of the game or program.
DrectX is a unique set of special APIs that help a computer interact with certain applications. In other words, this is a number of libraries that are necessary for the successful operation of a computer. Recently, DirectX is used in the development of computer games, so for gamers such a thing is quite important and it is equally important for them to know how to find out which DirectX is installed on their "machine".
Before detection
Now it's time to talk about how you can find this Direct on your computer. First of all, you need to know some points that will help you get rid of unnecessary manipulations when looking for the answer to the question of how to find out which DirectX is installed on the computer.

The fact is that on each computer, when you purchase and first launch, one or another operating system is already installed. If you start to study it in more detail, then you will notice that, by default, some Direct will already be installed on it. Depending on your OSes, of course.
Thus, if you want to know how to see which DirectX is installed, but do not want to do something, try to remember: Direct X version 9 is already present on modern Windows 7 computers. On the "eight" is already 10 "generation" with the possibility of updating. In all other cases, you need to independently check your libraries.
Search start
Now it's time to talk about how to check which DirectX is installed on the computer. This is done in just a few seconds. If you want to break your head, you can search for special online services that can show information about your PC on request. For those who do not want to be smart, the following method is suitable.
Call up the command line. To do this, press Win + R. In the window that appears, enter the command "dxdiag" and press Enter. A window will open in front of you, in which all the information about your computer will be displayed. Closer to the very end of the list you will see the line "DirectX Installed". Opposite this inscription, your version of the "library" will be shown.
It is also possible even easier to access the necessary information. A similar method is suitable for users of the "seven". Just open the Start menu and in the search box, type "dxdiag". In response, the necessary data page will be opened. Now that you know how to find out which DirectX is installed, it's time to talk a bit about how to "cope" with this application.

Update
Time passes, and with the development of technology, libraries connected to the computer develop as well. Thus, DirectX also receives its updates. It needs to be updated from time to time. But how to do that?
The task is carried out in several ways. The first is an independent search for the required version on the Internet. It is not very convenient, since you can run into trouble, namely, encrypted and hidden viruses. And your system and this application may be incompatible.
The second method is updating using the official Microsoft website. To do this, go to the site, find DirectX, and then select the operating system you need and the version of Direct to download. Download and install according to the instructions. After that, restart the computer - and now you have updated the computer libraries!
The last, most reliable method is to update automatically using Windows Update 7. To do this, go to it, start checking for available updates, then select DirectX, if any, and wait for it to update. All that is required of you is an Internet connection. And, of course, restart the computer after completion.

Put Direct, but no sense
Sometimes it may happen that you install DirectX on your computer at the request of an application and a game, and there are still problems with launching it. What to do in this situation?
Many people begin to remove Direct and reinstall it, but this is not what it really needs. In fact, you need to rewrite the library (it has the format.dll) that you do not have enough, then download and "install" it on your computer. All libraries are stored in the Windows -\u003e System32 folder.
Find on the Internet (and better on the official website) the missing file and download it. Unzip (usually libraries are hidden in archives), then "remove" them to the System32 folder and restart the computer if necessary. All problems will be resolved.
Often users are perplexed why this or that game does not start on their computer. This happens even with those users who have purchased a powerful "machine" with high performance. Why can’t you install games with maximum requirements? The reason for this may be an outdated DirectX edition, which is not able to support certain technologies. If you want to find out the version of DirectX and solve the issue of launching a particular game, read on!
Outdated utility creates problem when starting games
What is DirectX?
We are talking about a tool that contains the necessary multimedia technology packages for various applications. In other words, this is an assembly of functions necessary for solving a variety of tasks with gaming, multimedia and some other data, developed under the Windows OS.
DirectX is commonly used for writing games. The program provides functions that process graphics, sound streams. In addition, without it, the computer will not be able to process information that is transmitted from joysticks, mice, keyboards, etc. There is no need to pay for it, it is on the official Microsoft resource.
Version Check
A build check is needed to see if DirectX is really to blame. Interestingly, updated editions of the program are often bundled with the game, but there are exceptions.
So how do you know which DirectX is installed? The most trivial way is to use built-in tools. The procedure looks like this:
- press Win + R;
- write in the dxdiag field;
- press Enter.

The system will launch a diagnostic tool that has everything about DirectX, including information about its type. The number is indicated at the bottom of the System tab. This manipulation is suitable for any OS from Microsoft.

The issue of relevance of versions is more complex, it all depends on the system - there are certain differences. For example, for Windows 7 you can “install” version 11 of the program, in Vista it is DirectX 10. Developers no longer support Windows XP, but many people in our country still use it. Version 9 is suitable for this OS, it is impossible to install more recent options, although persistent users still found a way to “screw” it under XP version 10. DirectX 11 is automatically integrated into Windows 8. As for the latest Windows 10, it can be released as with 12, and with version 11.

There is another method that allows you to figure out what version of the program is preinstalled on your PC. It's about the parameters of your video card. For example, everything you need about DirectX is in the NVidia card details.

There are also many utilities on the Web that collect all the information about the system (including software versions).

Having dealt with the publication, install the latest (possible for your operating system) DirectX assembly.
Application developers sometimes indicate the specific version of a package to install. Just uninstall the current version of DirectX and download the assembly that does not require updating. All versions of this software are freely available, you can find them on the manufacturer’s website. Experienced users claim that the easiest way to download the installer on a PC.

Finally, we add that on some PCs, the driver version 11 may not be installed. The problem is the incompatibility of this software edition with an outdated graphics card on your hardware.
The Windows operating system has a rather complicated structure, which only its developers can understand. For the competent work of all its components in applications and games that require serious resources, developers from the Microsoft studio release a special set of tools - DirectX. It is a mistake to assume that this is just a program that users need.
In fact, DirectX is a set of tools that is supported by Microsoft for developers. It is impossible to program complex applications and games for Windows without DirectX. It must be installed on the end-user computer of the developed program or game so that Windows can interact with it. DirectX tools are regularly updated and new versions are released. That is why it is important for the user to know which DirectX is installed on the computer, and whether it needs to be updated to work with a modern game.
How to find out which DirectX is installed
Determining the version of DirectX on a computer running Windows is very simple, for this you need:
- Press the key combination Windows + R on the keyboard to open the line “Run”;
- It will need to register the dxdiag command;
- After that, a window opens with information about the system, which is called "DirectX Diagnostic Tools." On the “System” tab at the bottom, you can see the graph that indicates which DirectX is installed on the computer.

Important: You can install any version of DirectX on your computer. However, there is an important nuance: if it is not supported by hardware, then Windows will not be able to work with it. Then the operating system selects as active the maximum supported version of DirectX, and it is it that is displayed in the diagnostic menu, the information about which is given above.
How to determine the version of DirectX using third-party programs
In addition to the utilities built into the operating system, third-party applications allow you to determine the version of DirectX on your computer. At the same time, they are able to provide much more information than the dxdiag command mentioned above.
A convenient diagnostic tool for your computer is the AIDA64 application. Its free version can be downloaded from the official website of the developers. This program allows you to find out data about all the components of the computer, as well as about the software component.

In the left menu of the application you can see a separate DirectX item. It contains information in three sections: files, video, sound:

AIDA64 is not the only diagnostic program for a computer. On the network you can find many of its analogues, both paid and free.
Why DirectX 12 does not work on Windows 10
 One of the features of the Windows 10 operating system that Microsoft is actively promoting is games. The new version of the operating system at the “near-iron level” works with games that are developed on DirectX 12. This allows players on low-power computers to run projects that require high performance.
One of the features of the Windows 10 operating system that Microsoft is actively promoting is games. The new version of the operating system at the “near-iron level” works with games that are developed on DirectX 12. This allows players on low-power computers to run projects that require high performance.
At the same time, some users of Windows 10 may find during verification that they have DirectX 11 or 11.2 installed, and not modern DirectX 12. In this situation, there is no need to download DirectX 12 from the official Microsoft website and install it on your computer, as this will not help. This version of drivers was originally available in Windows 10, and the solution to the problem should be sought in a different plane.
If instead of DirectX 12 on Windows 10 it appears when you check DirectX 11.2, this is due to:

It is important to note that the more recent DirectX on the computer does not replace previous versions. That is, if DirectX 8.9 or 10 is required to run an application or game, and later versions are installed on the computer, you need to download the "old" driver.